How to Change (increase/decrease) Your Computer's RAM Manually
by mohammad96jamal in Circuits > Computers
13440 Views, 15 Favorites, 0 Comments
How to Change (increase/decrease) Your Computer's RAM Manually

If you bought a new RAM for your computer/laptop
or even if you have a broken computer/laptop to the point it cant be fixed
why throw it away?
you can really make use of its parts, like the keyboard maybe, the screen, the RAM
this instructable will show you how to change your computer's RAM by yourself, therefore increasing it, or even maybe decreasing it if you want
my laptop originally had 4GB of RAM
and it was working perfectly, but there was another laptop that wasnt being used at all, so i thought ill take its RAM and put it in my laptop, which i did
now my laptop has 6GB of RAM :)
or even if you have a broken computer/laptop to the point it cant be fixed
why throw it away?
you can really make use of its parts, like the keyboard maybe, the screen, the RAM
this instructable will show you how to change your computer's RAM by yourself, therefore increasing it, or even maybe decreasing it if you want
my laptop originally had 4GB of RAM
and it was working perfectly, but there was another laptop that wasnt being used at all, so i thought ill take its RAM and put it in my laptop, which i did
now my laptop has 6GB of RAM :)
Finding a Suitable RAM
Not all RAMs are the same, not only in size, but in shape also
so make sure that the RAM you want to put in your computer or laptop, is actually like the other one(s) already installed by default
so make sure that the RAM you want to put in your computer or laptop, is actually like the other one(s) already installed by default
Putting the RAM in Your Computer/laptop

After you got the RAM, and made sure its the same type as the other one(s) in your computer, its time to put it in :)
for laptops, the RAM is usually at the back of it
open up the back cover of your laptop, not necessarily the whole cover, there could be a smaller cover that gives you access to the RAM and other things, so open that
when you open it, you will see the RAM, and with it another empty slot(s) for additional RAMs, you will put your RAM in one of those empty slots
simply put it in the slot, but be careful as you wouldnt wanna accidentally damage any part of your laptop or the RAM itself
and there you go :D
for laptops, the RAM is usually at the back of it
open up the back cover of your laptop, not necessarily the whole cover, there could be a smaller cover that gives you access to the RAM and other things, so open that
when you open it, you will see the RAM, and with it another empty slot(s) for additional RAMs, you will put your RAM in one of those empty slots
simply put it in the slot, but be careful as you wouldnt wanna accidentally damage any part of your laptop or the RAM itself
and there you go :D
Making Sure the RAM Is Installed Properly
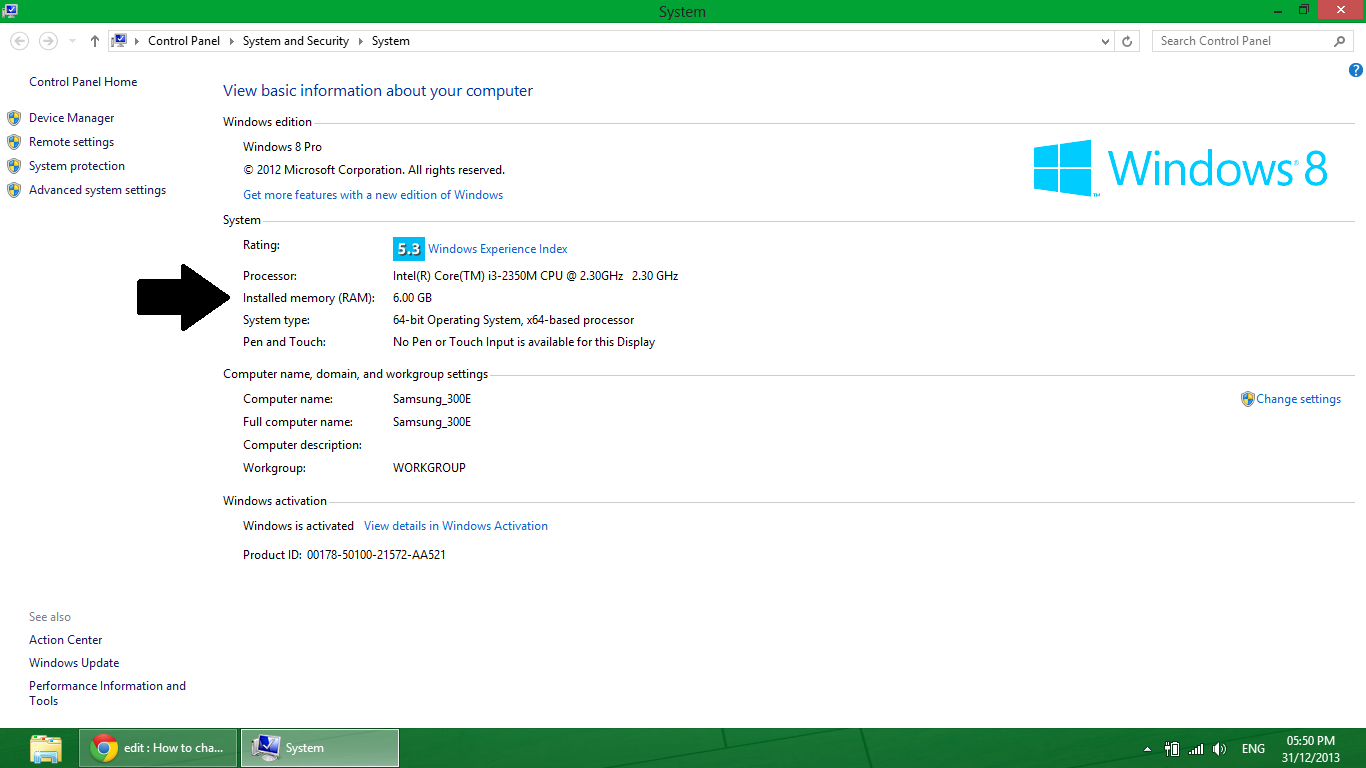
after your done, close the back cover and turn your laptop on
to check if you installed the RAM correctly, from the desktop, right click on my computer, and then click on "Properties"
under "System"
you'll see "Installed memory (RAM):
and next to that will be your RAM
if your'e not sure if the number changed, just go to this window before you actually put the RAM in, then when you do, come back to it and see if it changed or not
for computers this whole process is the same, but the place of the RAM will be different
to check if you installed the RAM correctly, from the desktop, right click on my computer, and then click on "Properties"
under "System"
you'll see "Installed memory (RAM):
and next to that will be your RAM
if your'e not sure if the number changed, just go to this window before you actually put the RAM in, then when you do, come back to it and see if it changed or not
for computers this whole process is the same, but the place of the RAM will be different