How to Change Almost Everything on Windows Xp
by heyzuphowsitgoin in Living > Pranks, Tricks, & Humor
9781 Views, 12 Favorites, 0 Comments
How to Change Almost Everything on Windows Xp
i've seen some of this done of a few other instructables, but i don't think anyone has done everything in this.
Download
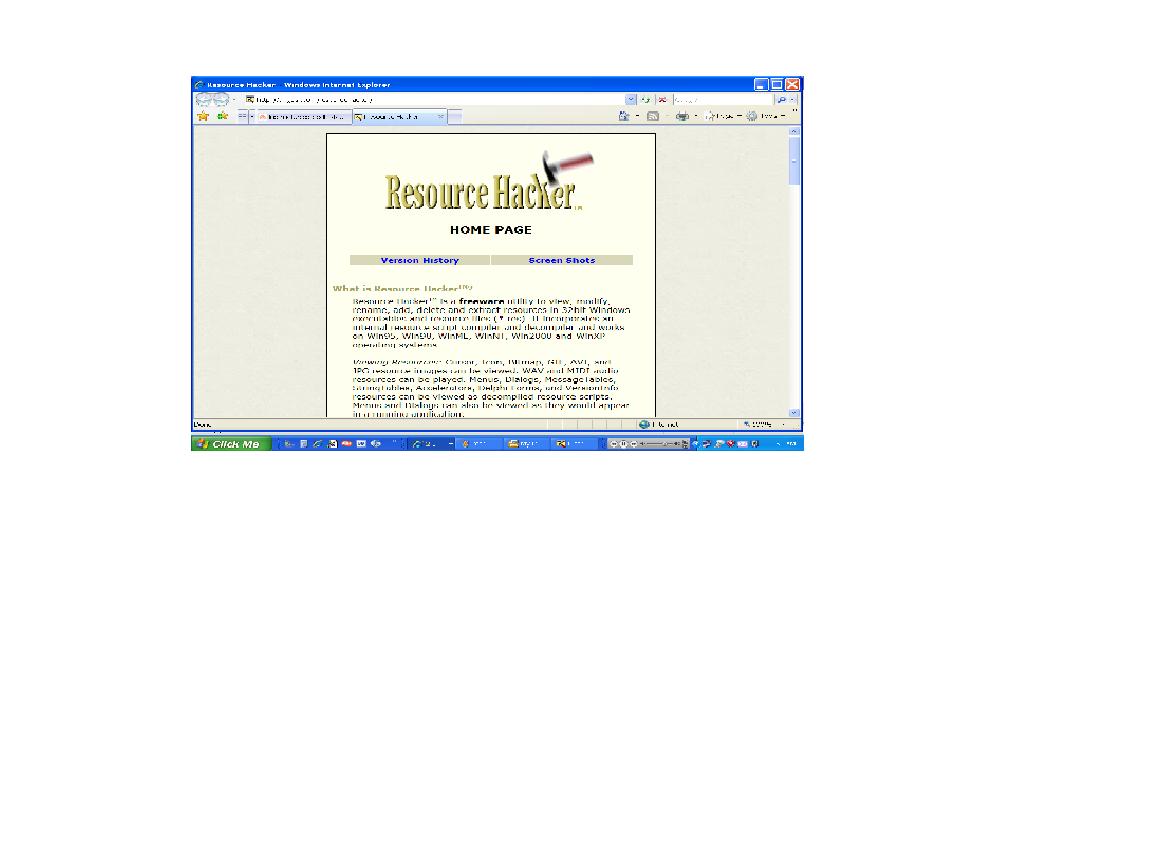
download resource hacker, http://angusj.com/resourcehacker/ this program will let you make varios settings.
Starting Up
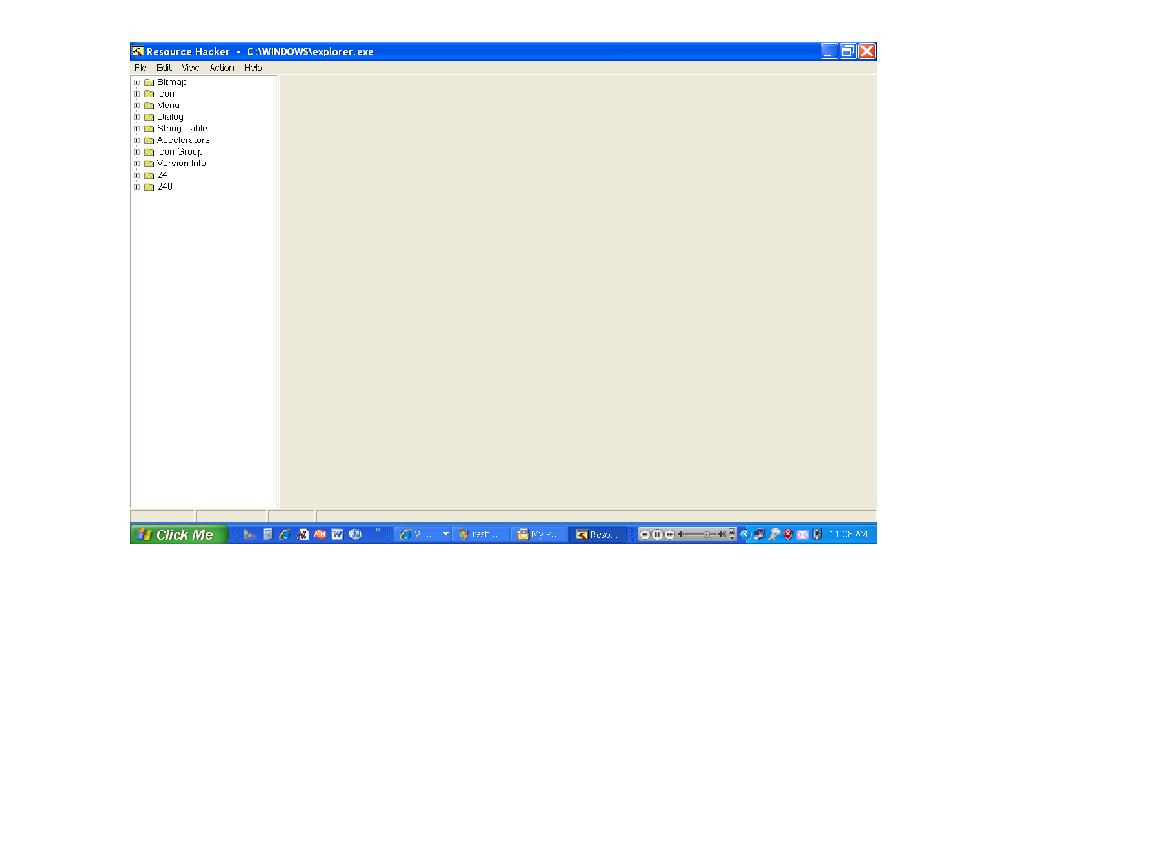
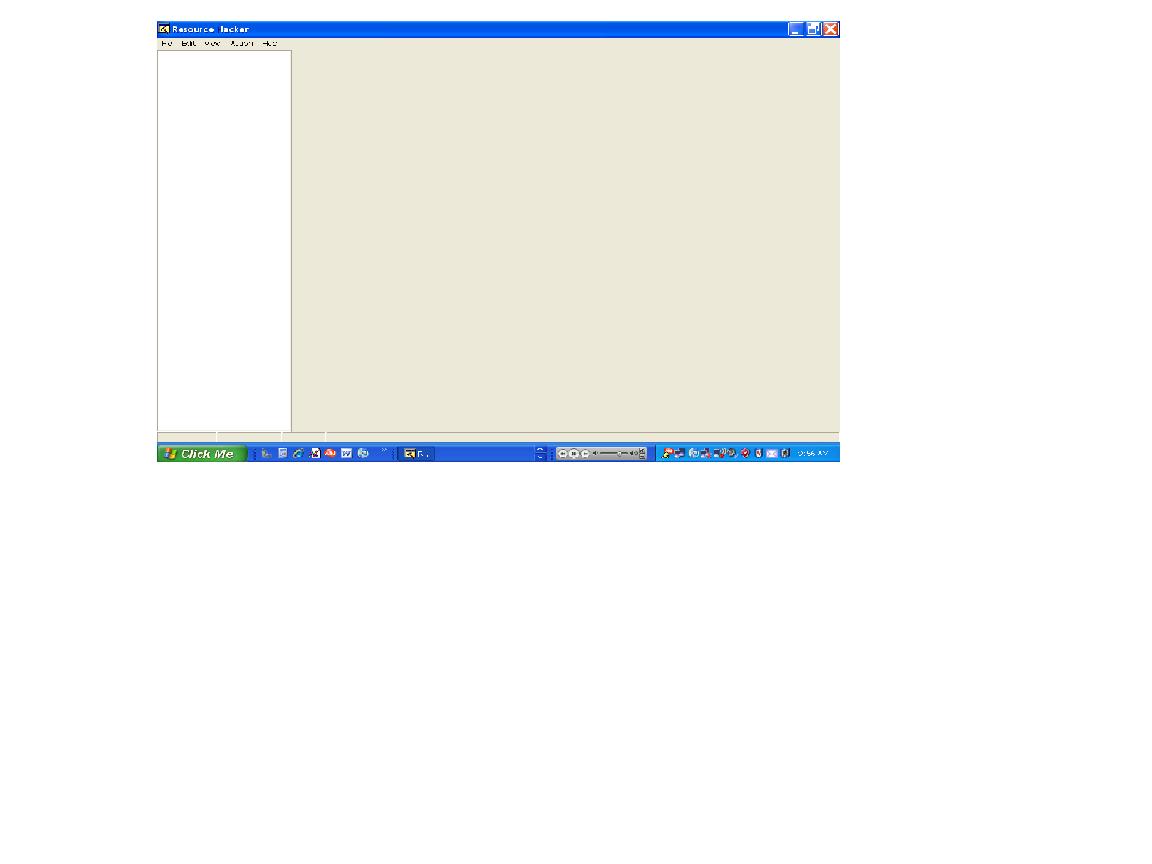
ok. Now that you have installed resource hacker, start it up.
Click file, then open. It should have, in all caps, WINDOWS in the dropdown menu. If not, double click on my computer, then go to your hard drive, and WINDOWS should be one of the folders. Now that you have opened windows, locate explorer.exe, and double click on it. It should load like this:
Click file, then open. It should have, in all caps, WINDOWS in the dropdown menu. If not, double click on my computer, then go to your hard drive, and WINDOWS should be one of the folders. Now that you have opened windows, locate explorer.exe, and double click on it. It should load like this:
A Brief Description of What Is Going On
unless you've done this before, you are probably wondering what you have just done. I will give you the best description i can, (being only 13, it might not be completely correct. I just started playing with this yesterday)feel free to correct me if i am wrong. From what i understand, with out explorer, you will not have a start bar, or any desktop icons. Explorer enables you to look through all of your programs, documents, pictures, etc. If you were to delete explorer, you would not be able to view any of this. Explorer also, i guess, displays messages, the start bar, and all of your desktop icons. You can control just about everything your computer does with it's messages and programs from here.
Risky Work
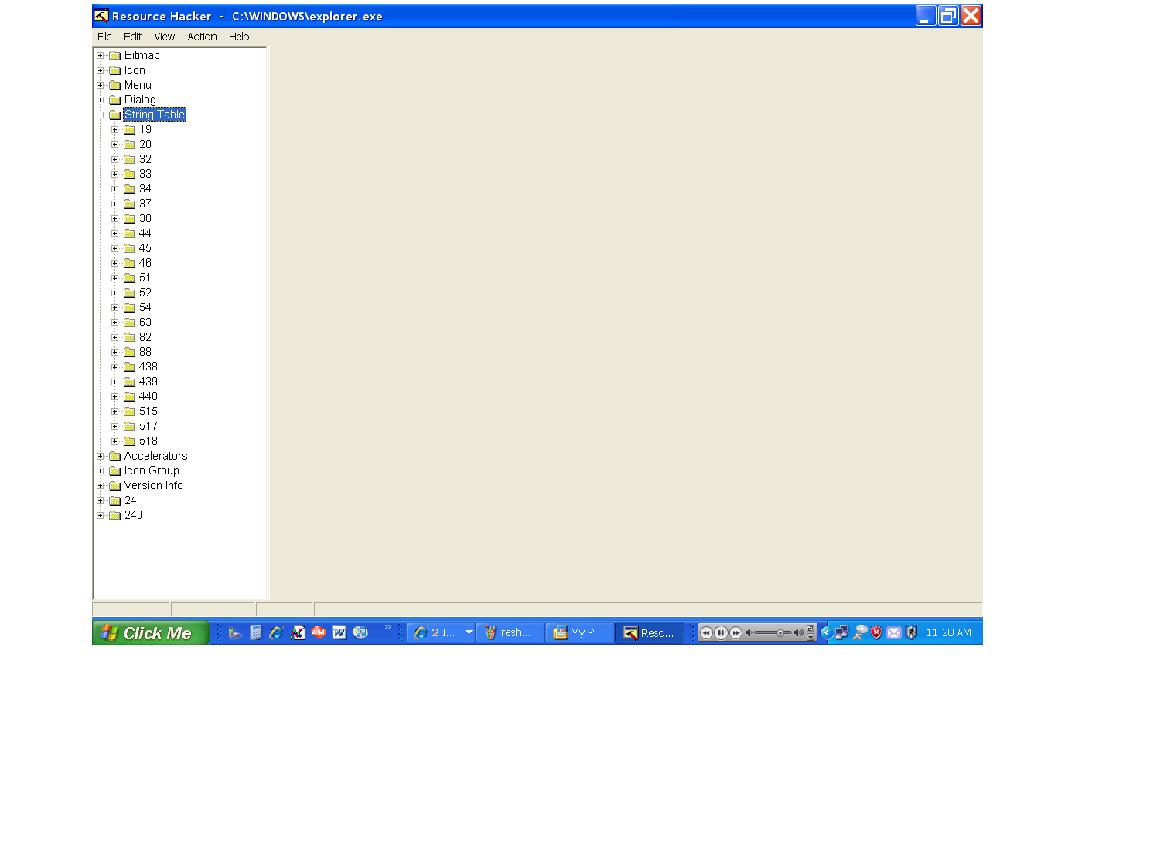
Now, looking through this, you should see something that says string table. Click on it, and you should get a ton of numbers with folder icons.
Playing Around
time to play. expand each one, and click the little green thing that says 1033.
Under the first number, 19, it should say
STRINGTABLE
LANGUAGE LANG_ENGLISH, SUBLANG_ENGLISH_US
{
300, "Opens the My Documents folder, where you can store letters, reports, notes, and other kinds of documents."
301, "Displays recently opened documents and folders."
302, "Opens the My Music folder, where you can store music and other audio files."
303, "Opens the My Pictures folder, where you can store digital photos, images, and graphics files."
}
on 300 (up there) that is the text in the little tan box when you hold your mouse curser over my documents for a while. To change what it says, just change the text inside the quotation marks. DO NOT CHANGE ANYTHING ELSE!!!
You can probably figure out what the rest of the numbers are for. When you are done, press the compile script button. You can do the same for every number.
Under the first number, 19, it should say
STRINGTABLE
LANGUAGE LANG_ENGLISH, SUBLANG_ENGLISH_US
{
300, "Opens the My Documents folder, where you can store letters, reports, notes, and other kinds of documents."
301, "Displays recently opened documents and folders."
302, "Opens the My Music folder, where you can store music and other audio files."
303, "Opens the My Pictures folder, where you can store digital photos, images, and graphics files."
}
on 300 (up there) that is the text in the little tan box when you hold your mouse curser over my documents for a while. To change what it says, just change the text inside the quotation marks. DO NOT CHANGE ANYTHING ELSE!!!
You can probably figure out what the rest of the numbers are for. When you are done, press the compile script button. You can do the same for every number.
More Stuff to Do
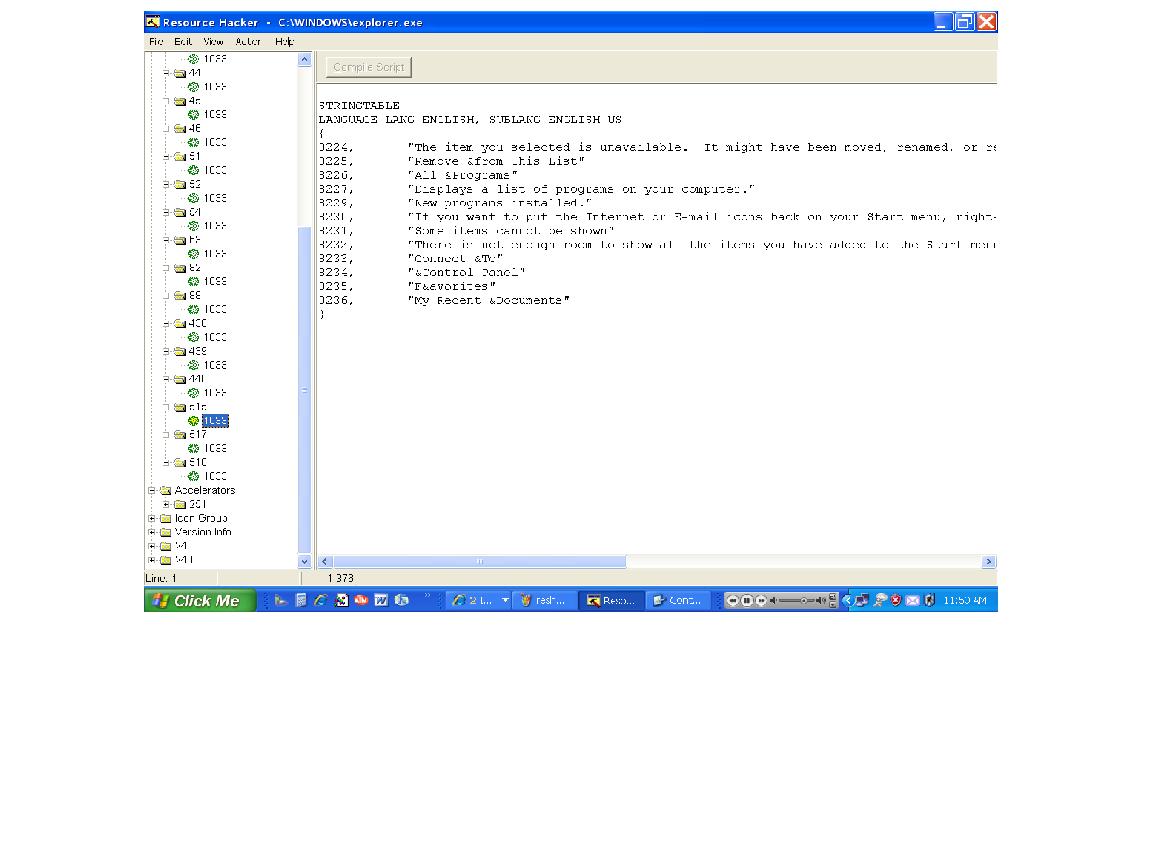
now that you have played around with 19, you probably can figure out the rest. Some tips: To change the text of the start button, go to 37, and change the text on 578 from "start" to whatever you want it to say. DO NOT REMOVE THE QUOTES!!! you can change the text of the little tan box over the start button when you hold your mouse over it for a while with number 533 on number 34. You also can change the name of shut down to whatever you want, but you have to fiddle with it for a while. I got it, but do not no what i did :)
More Things
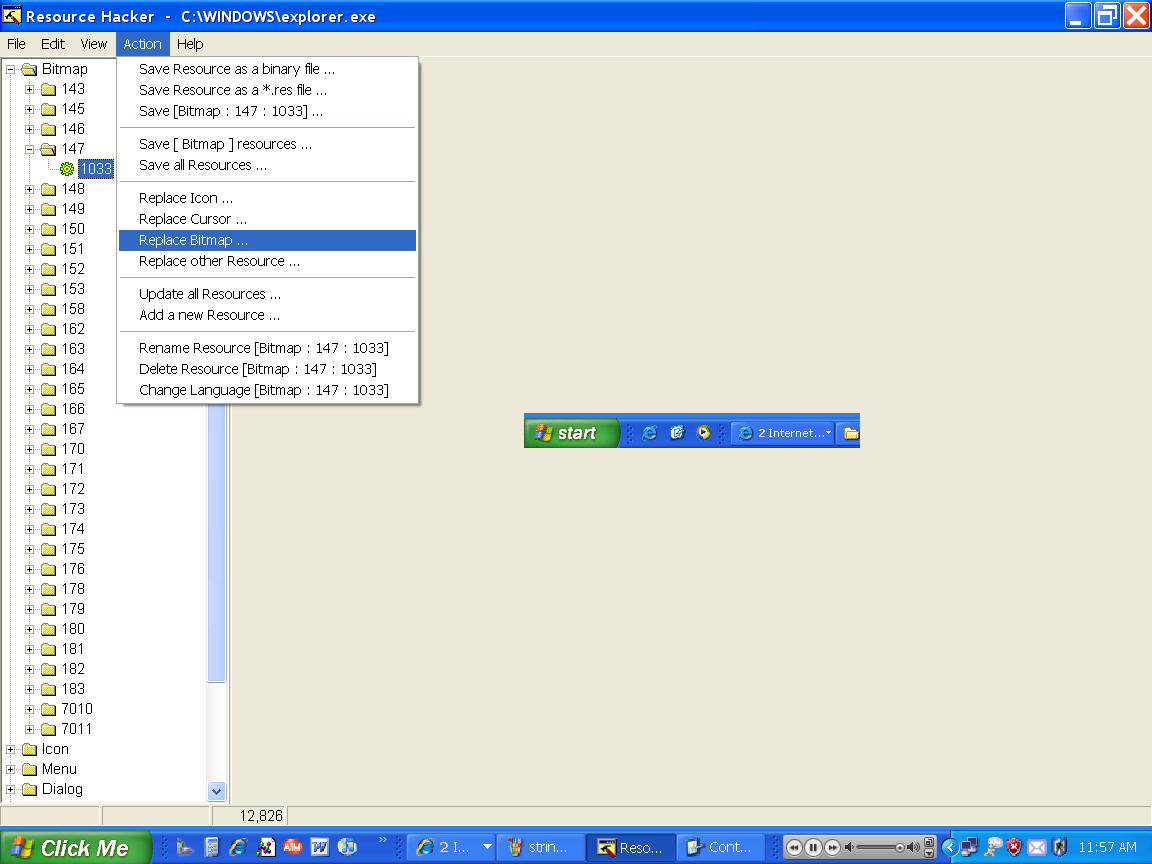
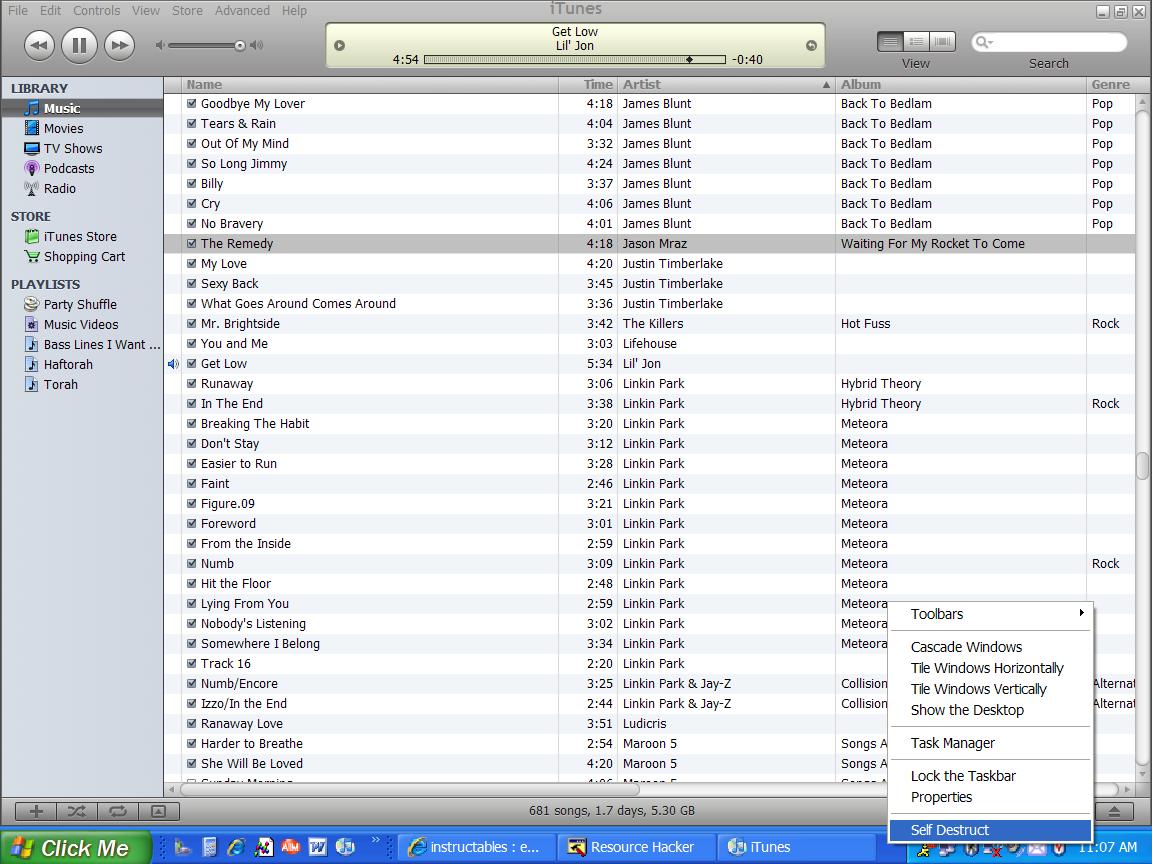
once you are done with the string table, there is still more! you can play with your bitmap images, the ones programmed into your computer. Just select bitmap and you will see a ton of folders. open each, and find a bitmap you don't like. Go to the action bar, and select replace bitmap. click open file with new bitmap, and find a picture you would like to replace it with.
To replace an icon, click on icon, and choose an iconyou don't like. Click on action, and click replace icon, and then open file with new icon. You can choose a better icon for it.
UPDATE! I FIGURED OUT MENU! to change what the menu is when you right-click on the taskbar, go to 205. I havnt figured out what the rest do... i gave my computer another self destruct button. Jus follow the same format as all the other ones: "MENUITEM "S&elf Destruct", 418" ( i just took a random unused number... i dont no what it does.)
Go to dialog, and open the subfolders. You should see a box open, and in that box you should recognise it. To mess with that, there are some numbers at the end of each line of text. The first 2 are positioning, and the rest are for size. You can play with those. To add a new button to that dialog, press ctrl+i. type in the type of button you want it the top box for typing. then fill out the rest of th boxes. Tip: under CLASS put in that type of button again. once everything is filled out, you can press ok. then, where you can see the text, after |WS_CHILD, delete the comma, nd add this With out all the spaces): | WS_VISIBLE,
when you are done fiddling, press SAVE AS and save it as explorer1.exe
To replace an icon, click on icon, and choose an iconyou don't like. Click on action, and click replace icon, and then open file with new icon. You can choose a better icon for it.
UPDATE! I FIGURED OUT MENU! to change what the menu is when you right-click on the taskbar, go to 205. I havnt figured out what the rest do... i gave my computer another self destruct button. Jus follow the same format as all the other ones: "MENUITEM "S&elf Destruct", 418" ( i just took a random unused number... i dont no what it does.)
Go to dialog, and open the subfolders. You should see a box open, and in that box you should recognise it. To mess with that, there are some numbers at the end of each line of text. The first 2 are positioning, and the rest are for size. You can play with those. To add a new button to that dialog, press ctrl+i. type in the type of button you want it the top box for typing. then fill out the rest of th boxes. Tip: under CLASS put in that type of button again. once everything is filled out, you can press ok. then, where you can see the text, after |WS_CHILD, delete the comma, nd add this With out all the spaces): | WS_VISIBLE,
when you are done fiddling, press SAVE AS and save it as explorer1.exe
NOT LIABLE
this part is very risky, and it is not my fault if your computer crashes (it shouldn't though). open run, and type regedit. it should open. Then, exxpand HKEY_LOCAL_MACHINE. then, expand software, then microsoft, then windows NT, then click on winlogon. you should see a red thing that says "shell". change it from explorer1.exe. open task manager, then processes. then, find explorer.exe in that list, and press end process. Restart your computer using task manager, and everything should run like you told it to!
What I Did to My Computer
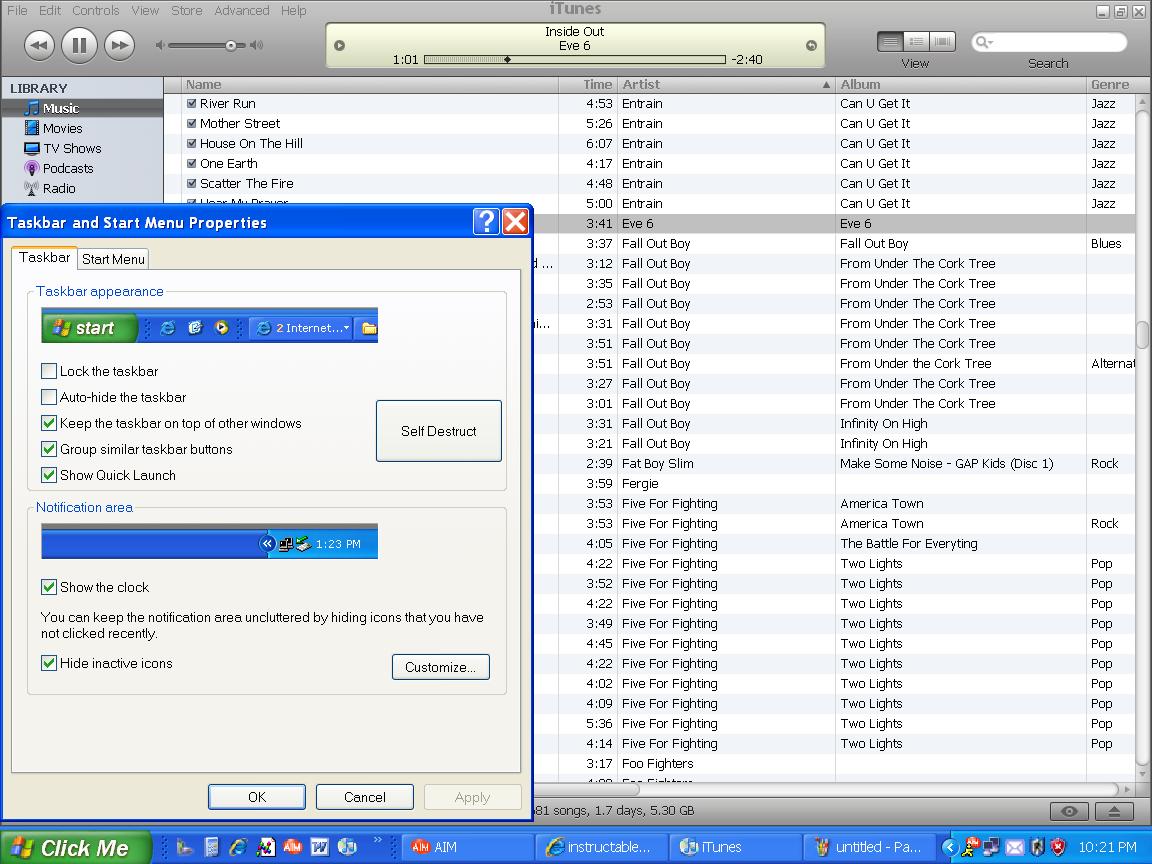
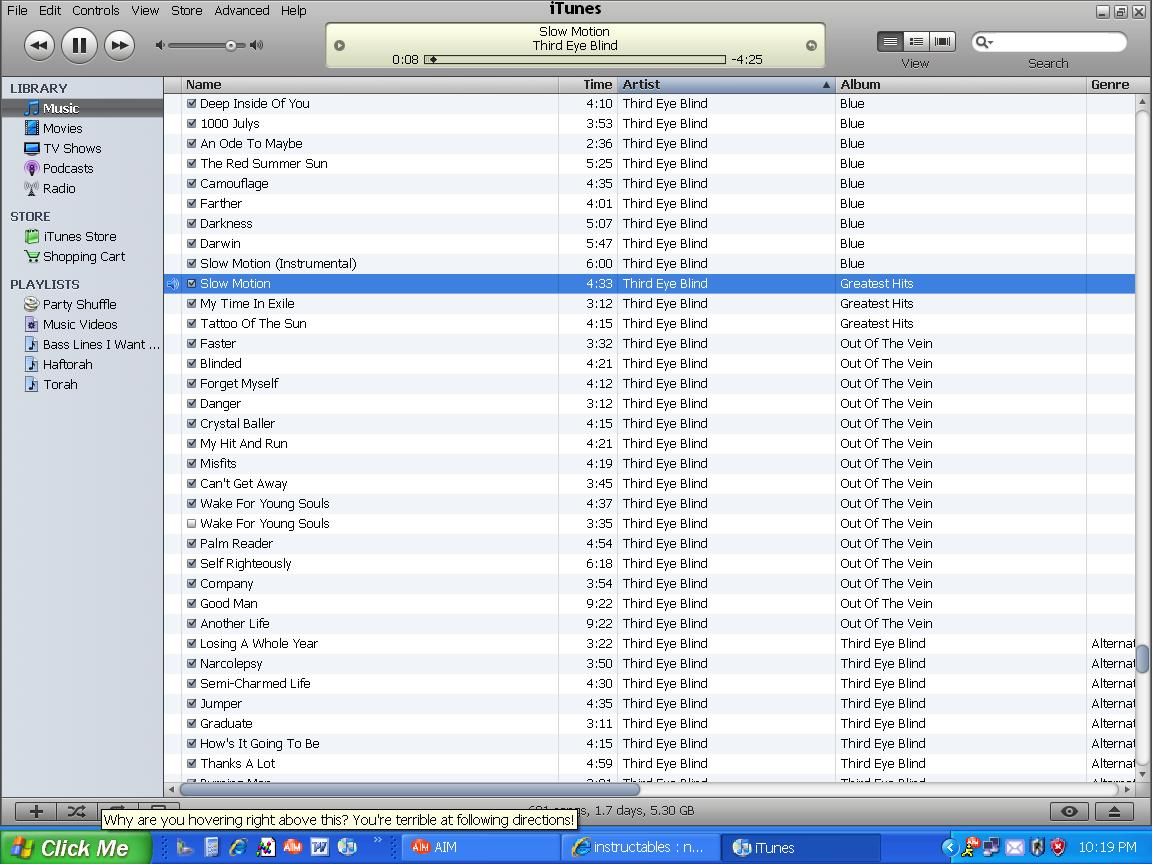
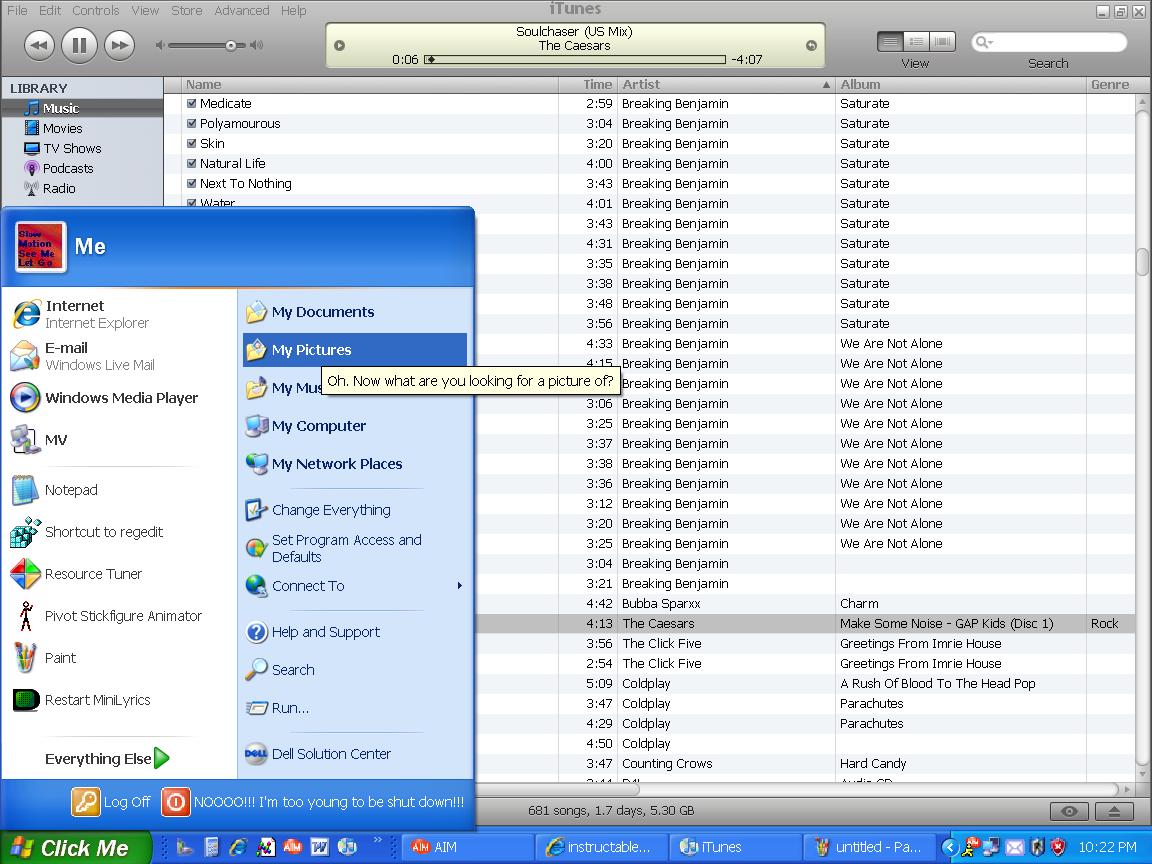
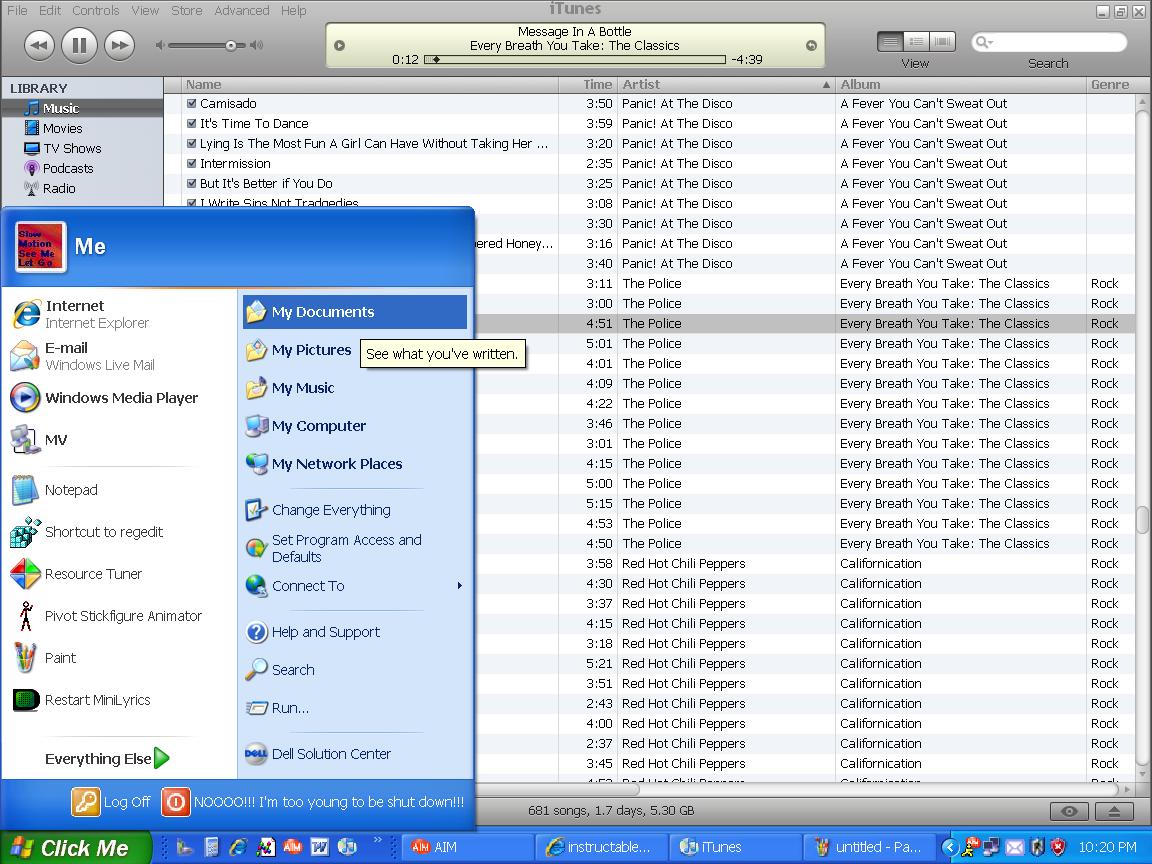
ok, some snapshots of my computer