How to Broadcast Your Life Using Justin.tv
by MadMechanicMike in Design > Websites
10112 Views, 8 Favorites, 0 Comments
How to Broadcast Your Life Using Justin.tv

Broadcasting your life over the internet, AKA lifecasting*, for everyone to see might sound creepy but for some people it is fun and entertaining. With the proper equipment you can be streaming live over the internet in no time. Its almost like having your own television show!
*Not to be confused with casting body parts (https://www.instructables.com/id/Lifecasting---hands/)
For this instructable I will show you how to use Justin.tv to broadcast live. There are other sites but i found this one to be the easiest to use.
This is my first Instructable. I found it to be an appropriate Instructable because when I wanted to start broadcasting, I had no idea where to start.
***If your under the age of 16 ask your parents before broadcasting yourself over the internet.***
*Not to be confused with casting body parts (https://www.instructables.com/id/Lifecasting---hands/)
For this instructable I will show you how to use Justin.tv to broadcast live. There are other sites but i found this one to be the easiest to use.
This is my first Instructable. I found it to be an appropriate Instructable because when I wanted to start broadcasting, I had no idea where to start.
***If your under the age of 16 ask your parents before broadcasting yourself over the internet.***
Get the Proper Equipment

All you need to broadcast over the internet:
1) A moderately fast internet connection. DSL works, dial up will work but it will be incredibly choppy and bad quality/
2) A webcam. Mines built into the top of my laptop. Can be found for cheep (about 15-20 bucks) at Walmart.
3) A Justin.tv account! (See following steps :P)
4) Microphone optional but nice to have! Many webcams have microphones built in these days.
1) A moderately fast internet connection. DSL works, dial up will work but it will be incredibly choppy and bad quality/
2) A webcam. Mines built into the top of my laptop. Can be found for cheep (about 15-20 bucks) at Walmart.
3) A Justin.tv account! (See following steps :P)
4) Microphone optional but nice to have! Many webcams have microphones built in these days.
Set Up a Justin.tv Account
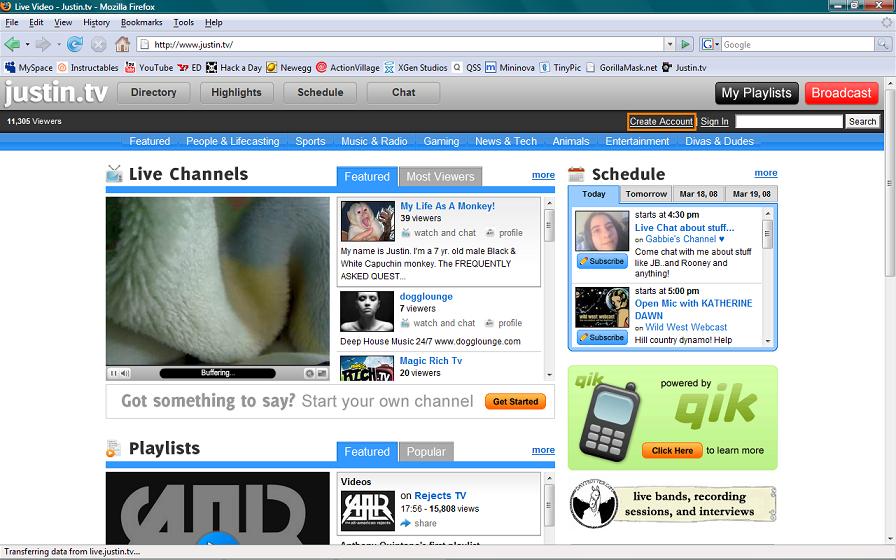
This is about the hardest part of the whole thing. And its not really that hard at all.
1) Go to www.justin.tv
2) Click create account
3) Go to next step
1) Go to www.justin.tv
2) Click create account
3) Go to next step
Enter in Profile and Channel Information
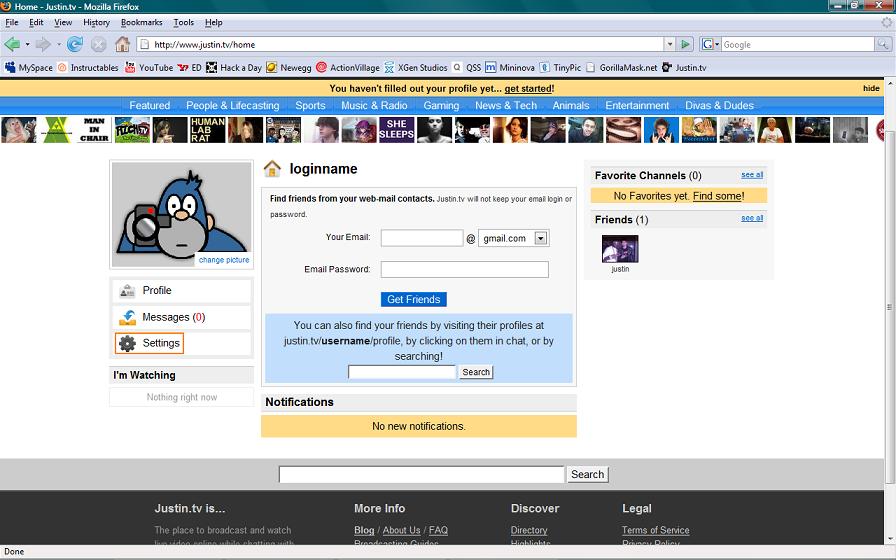
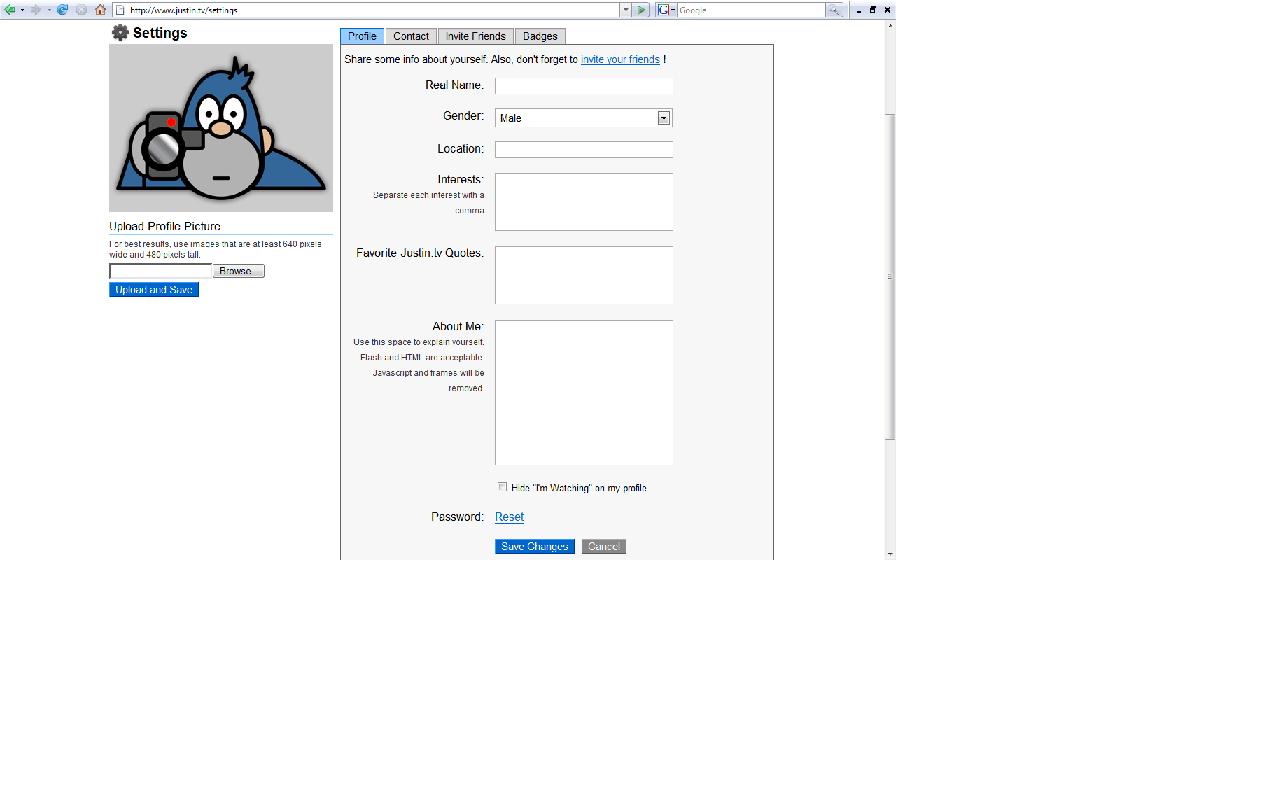
Congratulations! You are now the proud new owner of a Justin.tv account!
If you followed the previous step correctly (I dont know how you can mess it up but maybe...) then you should now be your Justin.tv home page. From here you can control your entire account. First, I suggest you go to settings and set everything up how you want. This includes your name and profile information, also the options to stop all emails being sent to you.
Back to your home page after your all finished...
Now, if you want, you can send messages to your friends and family telling them about your newfound broadcasting experiment. If you want to call it that I suppose...
On to the next step!!!!
If you followed the previous step correctly (I dont know how you can mess it up but maybe...) then you should now be your Justin.tv home page. From here you can control your entire account. First, I suggest you go to settings and set everything up how you want. This includes your name and profile information, also the options to stop all emails being sent to you.
Back to your home page after your all finished...
Now, if you want, you can send messages to your friends and family telling them about your newfound broadcasting experiment. If you want to call it that I suppose...
On to the next step!!!!
Broadcast Time!
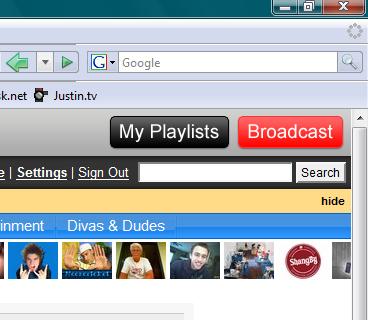
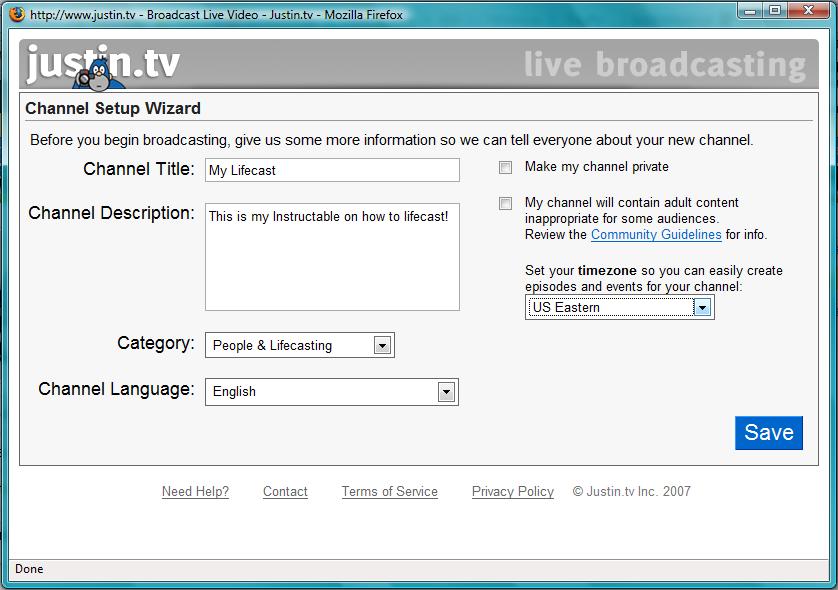
If you havent already, hook up your webcam and microphone. Also call your friends and tell them to prepare for your internet debut!
Ok, so the account is made, the camera is hooked up, your Justin.tv channel is pimped out, and your script is ready. Well maybe not a script.... and your channel layout is probably pretty lame. Anyway moving on...
You might have noticed a large red button in the top right hand corner of the page. It says something along the lines of "Broadcast". I know your dying to press it. So go for it!
After clicking the button (wasn't it satisfying?) the Channel Setup Wizard will pop up. Here you are going to want to enter in a channel title. Something clever but please don't put a lowercase "i" in front of your name and use that. Thats copyright infringement And if it isnt, it should be. Also everyone does that. Come on, be different =]
Now that you have chosen a channel title your going to want to enter a description of the channel. It doesnt have to be a life story but I guess it can if you want it to be.
Choose your language and timezone after that.
Next step!
Ok, so the account is made, the camera is hooked up, your Justin.tv channel is pimped out, and your script is ready. Well maybe not a script.... and your channel layout is probably pretty lame. Anyway moving on...
You might have noticed a large red button in the top right hand corner of the page. It says something along the lines of "Broadcast". I know your dying to press it. So go for it!
After clicking the button (wasn't it satisfying?) the Channel Setup Wizard will pop up. Here you are going to want to enter in a channel title. Something clever but please don't put a lowercase "i" in front of your name and use that. Thats copyright infringement And if it isnt, it should be. Also everyone does that. Come on, be different =]
Now that you have chosen a channel title your going to want to enter a description of the channel. It doesnt have to be a life story but I guess it can if you want it to be.
Choose your language and timezone after that.
Next step!
Broadcasting Settings
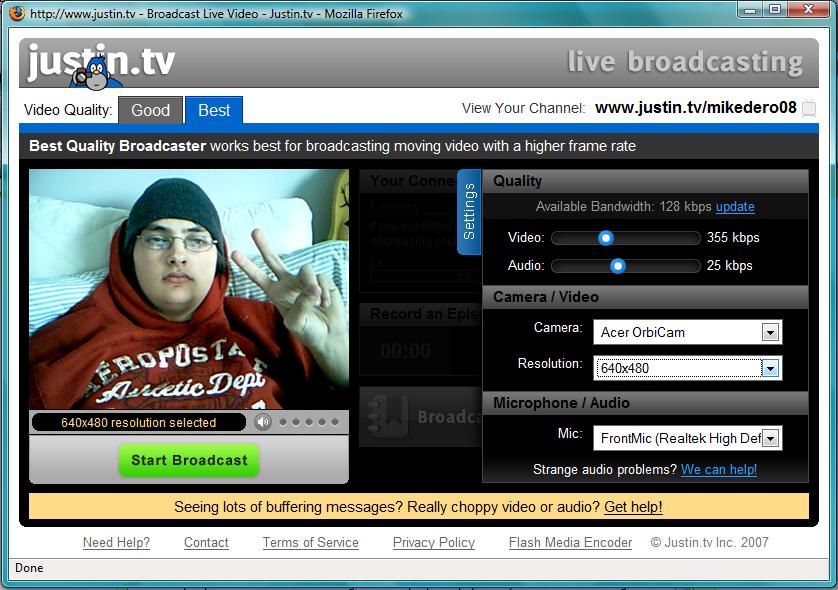
Finally! Time to broadcast right? Almost...
You should see a video preview screen on the left and settings on the right as seen in the picture below. If you want to broadcast using the "Best" setting, click that tab now.
There also should be a box asking you to choose your AV device. Go ahead and select the proper option.
If you dont see your preview yet you might want to check and see if your camera is installed properly. If the preview screen is gray, give it a few more seconds to load.
After you see your beautiful face, click the tab on the right that says settings. It should automatically set your quality based on your bandwidth. I usually set mine a little higher and it works just fine.
Once your settings are the way you want them...its time..
YES! Time for broadcasting. I hope you told your friends and family because now is the moment of truth. All you have to do now is click the large green button under your preview screen to begin the live streaming video.
Give it a few seconds to load annnnnd....BINGO! You are now live to the world...or who ever might be watching. Now you just need some fans. Advertise on MySpace or Facebook or what ever you might have.
The next step awaits...
You should see a video preview screen on the left and settings on the right as seen in the picture below. If you want to broadcast using the "Best" setting, click that tab now.
There also should be a box asking you to choose your AV device. Go ahead and select the proper option.
If you dont see your preview yet you might want to check and see if your camera is installed properly. If the preview screen is gray, give it a few more seconds to load.
After you see your beautiful face, click the tab on the right that says settings. It should automatically set your quality based on your bandwidth. I usually set mine a little higher and it works just fine.
Once your settings are the way you want them...its time..
YES! Time for broadcasting. I hope you told your friends and family because now is the moment of truth. All you have to do now is click the large green button under your preview screen to begin the live streaming video.
Give it a few seconds to load annnnnd....BINGO! You are now live to the world...or who ever might be watching. Now you just need some fans. Advertise on MySpace or Facebook or what ever you might have.
The next step awaits...
Check Out Your Channel and Entertain the Masses!
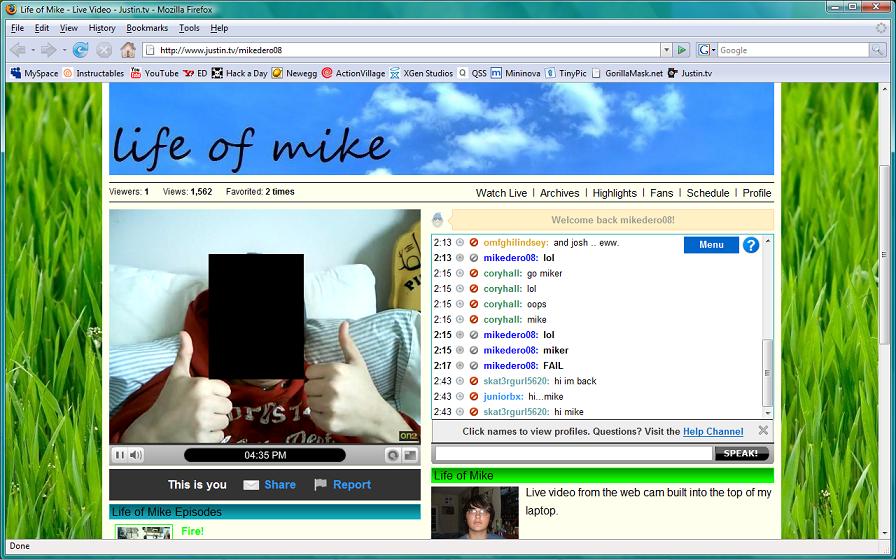
Phew! Now that all the hard work is done, its time to sit back and entertain who ever might be watching. Assuming you have viewers...
From your channel page you can chat with your viewers and see your image as others do. There is a bit of a delay but that is what should be expected as your face is traveling though the internet and back to your computer again. Oh, you might also want to turn the broadcast volume down using the volume button under your broadcast image. This cuts down on feed back which is terribly annoying.
Alright. So your broadcasting live, your entertaining your viewers and having a great time when all of a sudden a heckler of sorts enters your chat room. How dare them? Well you have the option to ban them or give them a timeout depending on their offense. Its all really up to you.
From here on out I leave you on your own to broadcast as you like. Just remember, what you broadcast cant be taken back and what you do is seen by anyone viewing your page.
Good luck and happy broadcasting!
Here is my Justin channel: www.justin.tv/mikedero08
From your channel page you can chat with your viewers and see your image as others do. There is a bit of a delay but that is what should be expected as your face is traveling though the internet and back to your computer again. Oh, you might also want to turn the broadcast volume down using the volume button under your broadcast image. This cuts down on feed back which is terribly annoying.
Alright. So your broadcasting live, your entertaining your viewers and having a great time when all of a sudden a heckler of sorts enters your chat room. How dare them? Well you have the option to ban them or give them a timeout depending on their offense. Its all really up to you.
From here on out I leave you on your own to broadcast as you like. Just remember, what you broadcast cant be taken back and what you do is seen by anyone viewing your page.
Good luck and happy broadcasting!
Here is my Justin channel: www.justin.tv/mikedero08