How to Add/update CD-Text on Audio CD
by newcyberian in Circuits > Audio
56293 Views, 6 Favorites, 0 Comments
How to Add/update CD-Text on Audio CD

This tutorial teaches you how to add/update CD-Text on audio CD when you need to prepare a CD master for CD Duplication .
When you put a music CD in your car stereo you may notice the track names and/or the names of the performers on the LCD screen. That information is coming from the CD-Text on the CD. CD-Text, not to be confused with the song names showing up on iTune or Windows Media Player, is embedded on the CD itself. iTune and WMP track names are retrieved from Internet repositories. If you want track names show up on iTune and Windows Media Player then that is another subject. This tutorial deals mainly with CD-Text.
When you put a music CD in your car stereo you may notice the track names and/or the names of the performers on the LCD screen. That information is coming from the CD-Text on the CD. CD-Text, not to be confused with the song names showing up on iTune or Windows Media Player, is embedded on the CD itself. iTune and WMP track names are retrieved from Internet repositories. If you want track names show up on iTune and Windows Media Player then that is another subject. This tutorial deals mainly with CD-Text.
How to Add CD-Text to an Audio CD Compilation?


CD-Text is normally input during the mastering stage. Program such as NERO allows the input of CD-Text when the CD is compiled. For instance the screen shot below shows a check box for enabling CD-Text when you use NERO to compile a new audio CD.
Once CD-Text is enabled, you can type in the CD title and the name of the artist that apply to the CD as a whole. You can also type in the track name and track artist individually for each track as shown below.
If your CD/DVD writer is capable of writing CD-Text then the burned CD should have all the information on it. Please refer to the specifications of the CD/DVD writer to find out whether it is CD-Text capable.
Once CD-Text is enabled, you can type in the CD title and the name of the artist that apply to the CD as a whole. You can also type in the track name and track artist individually for each track as shown below.
If your CD/DVD writer is capable of writing CD-Text then the burned CD should have all the information on it. Please refer to the specifications of the CD/DVD writer to find out whether it is CD-Text capable.
How to Add CD-Text to an Audio CD?
Now what if you have a physical CD but it doesn’t have CD-Text and you want to add CD-Text to it? Or what if you find a typo on the CD-Text and you want to correct it?
There are two ways to tackle these problems
1. You can rip the wav files out of the CD and do the new compilation from the scratch
2. You can create a BIN/CUE file combination, edit the .CUE file to add or update the CD-Text.
The second way is what we are going to describe here.
The tool you need is called ImgBurn . It is a feature-rich free software. Download and install the software and let’s get rolling. Simply follow the steps that follow.
There are two ways to tackle these problems
1. You can rip the wav files out of the CD and do the new compilation from the scratch
2. You can create a BIN/CUE file combination, edit the .CUE file to add or update the CD-Text.
The second way is what we are going to describe here.
The tool you need is called ImgBurn . It is a feature-rich free software. Download and install the software and let’s get rolling. Simply follow the steps that follow.
Fire Up ImgBurn and Choose the [Create Image File From Disc] Icon As Shown

Set the Source, Destination, and Reading Speed

Set the source drive where the CD is in, and set the destination where the image file set will reside. Set the second [Read Speed:] as 1x (or any other speed). The purpose of setting 1x reading speed is for reliability. Since audio CD does not have error correction so the slower the reading speed the better. The cost of setting such low speed is time. It will take much longer for the process to complete when the [Read Speed:] is set at 1x. If you feel the disc is clean and your drive is new, it will be quite safe to set at higher [Read Speed:] such as 8x.
Start the Process

Press the [Disc to Image] icon as shown to start the process.
Wait for the Process to Complete
Editing the .CUE File
At this point we should have two or three files within the destination folder we set earlier at Step 2. You will have two files if the CD does not have CD-Text at all. You will have an extra .CDT file if the CD has CD-Text. The biggest file will be the .BIN file which contain the core audio content.
What we are interested in is the .CUE file. The .CUE file is a plain text file you can open and edit with any plain text editor such Notepad.
Take a look at the .CUE file we have just created and it should look like something as shown below
FILE "BayVibes4.bin" BINARY
TRACK 01 AUDIO
INDEX 01 00:00:00
TRACK 02 AUDIO
INDEX 01 03:29:15
TRACK 03 AUDIO
INDEX 01 08:03:31
TRACK 04 AUDIO
INDEX 01 13:26:49
TRACK 05 AUDIO
INDEX 01 16:49:68
TRACK 06 AUDIO
INDEX 01 20:19:70
The file should be pretty self-explanatory. The first line tells where the .BIN file should be found. The rest of the lines are the track information pertaining to each track. Informaiton such as track number, the starting and ending of each track,etc can be found here.
What we want to add to the .CUE file are the CD titles, performers, and the track titles and/or track performers. The editing is very simple. By comparing the edited .cue file below with the original you will be able to see the added fields are self-explanatory.
TITLE "Bay Vibes 4 Summer Music Fest"
PERFORMER "Various Artists"
FILE "BayVibes4.bin" BINARY
TRACK 01 AUDIO
TITLE "Humble Up"
PERFORMER "Dogman Joe"
INDEX 01 00:00:00
TRACK 02 AUDIO
TITLE "Wheels Keep Turning"
PERFORMER "Bayonics"
INDEX 01 03:29:15
TRACK 03 AUDIO
TITLE "Guarapo"
PERFORMER "La Gente"
INDEX 01 08:03:31
TRACK 04 AUDIO
TITLE "Filling A Hole"
PERFORMER "Eric McFadden"
INDEX 01 13:26:49
TRACK 05 AUDIO
TITLE "Power of Now"
PERFORMER "Pamela Parker"
INDEX 01 16:49:68
TRACK 06 AUDIO
TITLE "What a Day"
PERFORMER "The Makepeace Brothers"
INDEX 01 20:19:70
As you can see we just need to add
TITLE
PERFORMER
at the beginning of the file. These two pieces of information apply to the CD as a whole. On the track level we also have the TITLE and PERFORMER information and it is applied to individual tracks.
Once we are done with the editing, save the file and we are now ready to go back to ImgBurn to burn a physical disc.
What we are interested in is the .CUE file. The .CUE file is a plain text file you can open and edit with any plain text editor such Notepad.
Take a look at the .CUE file we have just created and it should look like something as shown below
FILE "BayVibes4.bin" BINARY
TRACK 01 AUDIO
INDEX 01 00:00:00
TRACK 02 AUDIO
INDEX 01 03:29:15
TRACK 03 AUDIO
INDEX 01 08:03:31
TRACK 04 AUDIO
INDEX 01 13:26:49
TRACK 05 AUDIO
INDEX 01 16:49:68
TRACK 06 AUDIO
INDEX 01 20:19:70
The file should be pretty self-explanatory. The first line tells where the .BIN file should be found. The rest of the lines are the track information pertaining to each track. Informaiton such as track number, the starting and ending of each track,etc can be found here.
What we want to add to the .CUE file are the CD titles, performers, and the track titles and/or track performers. The editing is very simple. By comparing the edited .cue file below with the original you will be able to see the added fields are self-explanatory.
TITLE "Bay Vibes 4 Summer Music Fest"
PERFORMER "Various Artists"
FILE "BayVibes4.bin" BINARY
TRACK 01 AUDIO
TITLE "Humble Up"
PERFORMER "Dogman Joe"
INDEX 01 00:00:00
TRACK 02 AUDIO
TITLE "Wheels Keep Turning"
PERFORMER "Bayonics"
INDEX 01 03:29:15
TRACK 03 AUDIO
TITLE "Guarapo"
PERFORMER "La Gente"
INDEX 01 08:03:31
TRACK 04 AUDIO
TITLE "Filling A Hole"
PERFORMER "Eric McFadden"
INDEX 01 13:26:49
TRACK 05 AUDIO
TITLE "Power of Now"
PERFORMER "Pamela Parker"
INDEX 01 16:49:68
TRACK 06 AUDIO
TITLE "What a Day"
PERFORMER "The Makepeace Brothers"
INDEX 01 20:19:70
As you can see we just need to add
TITLE
PERFORMER
at the beginning of the file. These two pieces of information apply to the CD as a whole. On the track level we also have the TITLE and PERFORMER information and it is applied to individual tracks.
Once we are done with the editing, save the file and we are now ready to go back to ImgBurn to burn a physical disc.
Write Image File to Disc
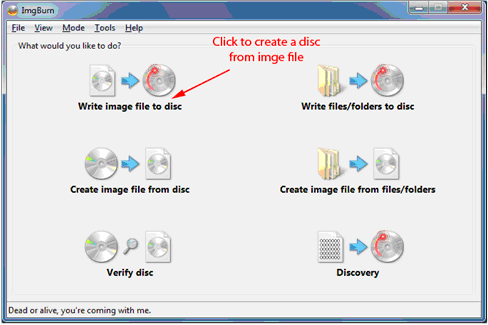
Fire up ImgBurn again and choose the [Write image file to disc] icon as shown.
Set the Source, Destination, and Writing Speed

Choose the .CUE file we have just edited, put a blank CD-R into the drive, select the corresponding drive, and set the writing speed based on your knowledge about the CD-R you are using. There are two camps regarding the writing speed. One says the lower the speed the better, the other says writing speed should obey the specifications of the CD-R. Take your side based on your belief and set the writting speed accordingly.
And once again you will be greeted with the [Operation Successful Completed] dialog if the writing is indeed successful.
And once again you will be greeted with the [Operation Successful Completed] dialog if the writing is indeed successful.
Verify the Disc


With the just burned disc still in the drive, Choose [Ez-Mode Picker…] from the [Mode] menu. This will bring us back to the Home page of ImgBurn. Now choose the [Create Image file from disc] again as we did in step 1.
Click on the [Verify Media Information] button as shown.
Verify that the CD-Texts are correct.
Click on the [Verify Media Information] button as shown.
Verify that the CD-Texts are correct.