How to Use the Sora Library App
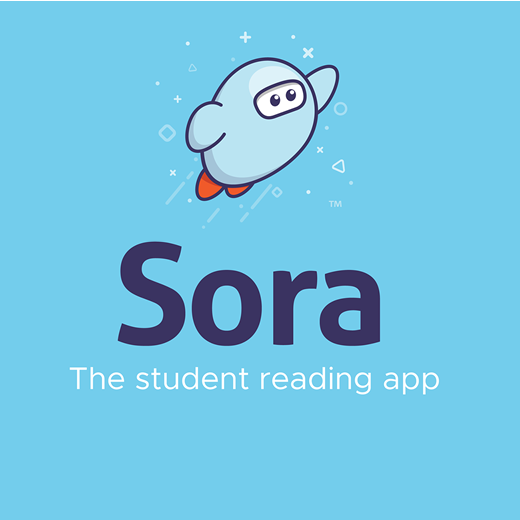
The Sora App is an app school library app where students can search and find contemporary books online through local library systems.
Log Into Sora
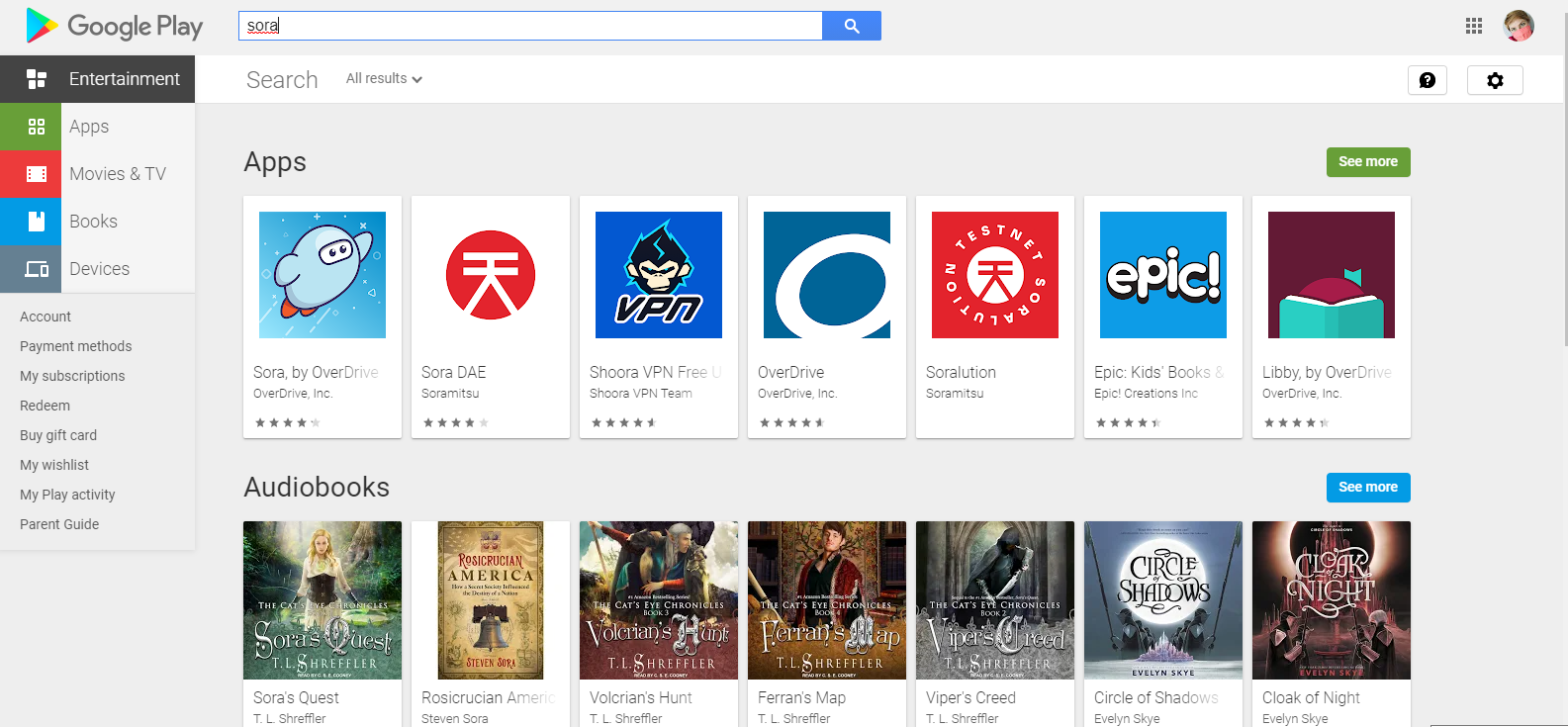
On your Chromebook, download the Sora app from the Google Play Store. Once you have downloaded the Sora app, log in using the username and password provided by your teacher.
Use Filters
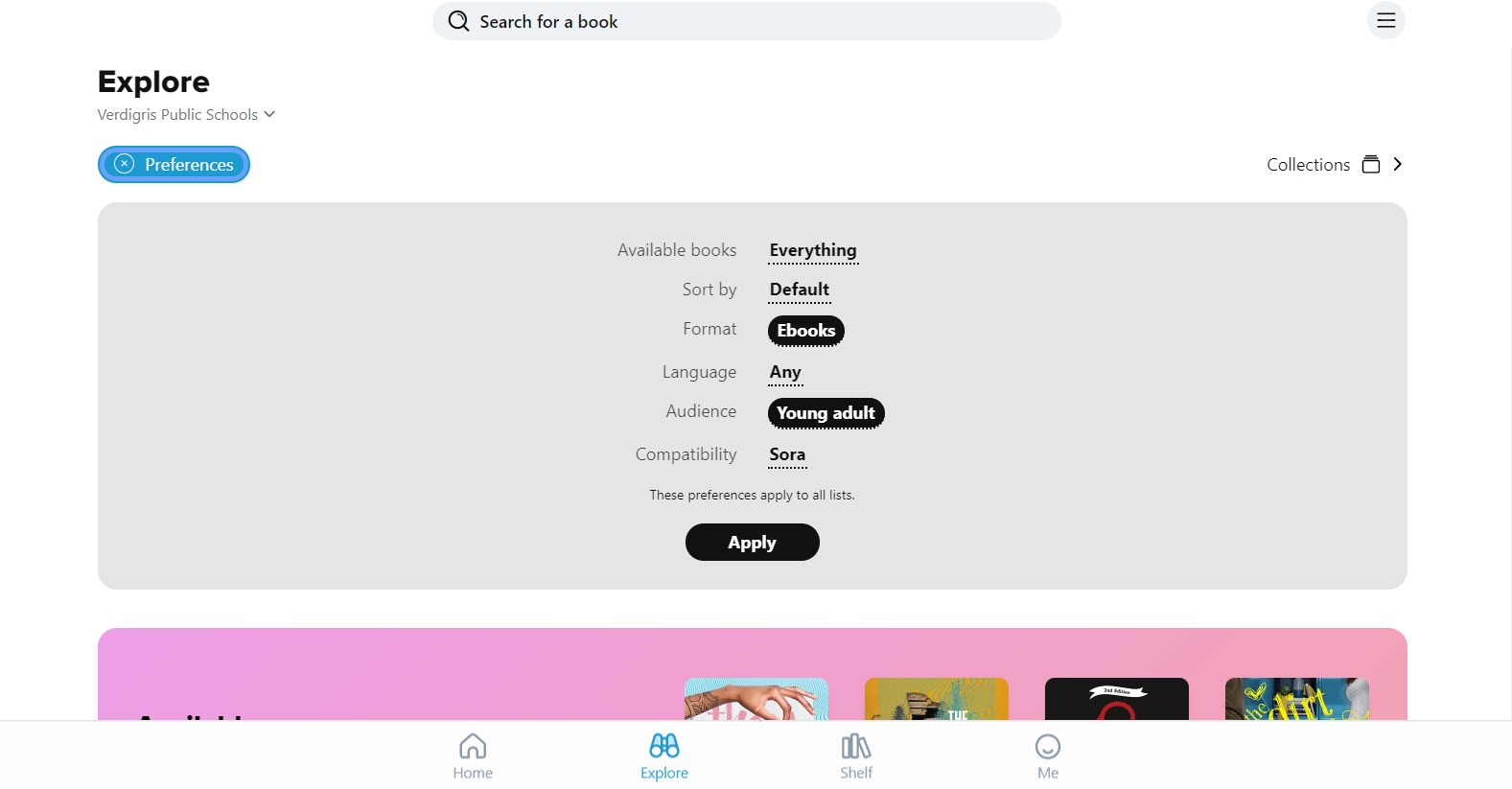
After you log in, use the filtering system and click the preference option at the top of the screen.
Then click the format option and choose Ebooks.
Next, select the audience option and choose young adult.
Filter by Genre
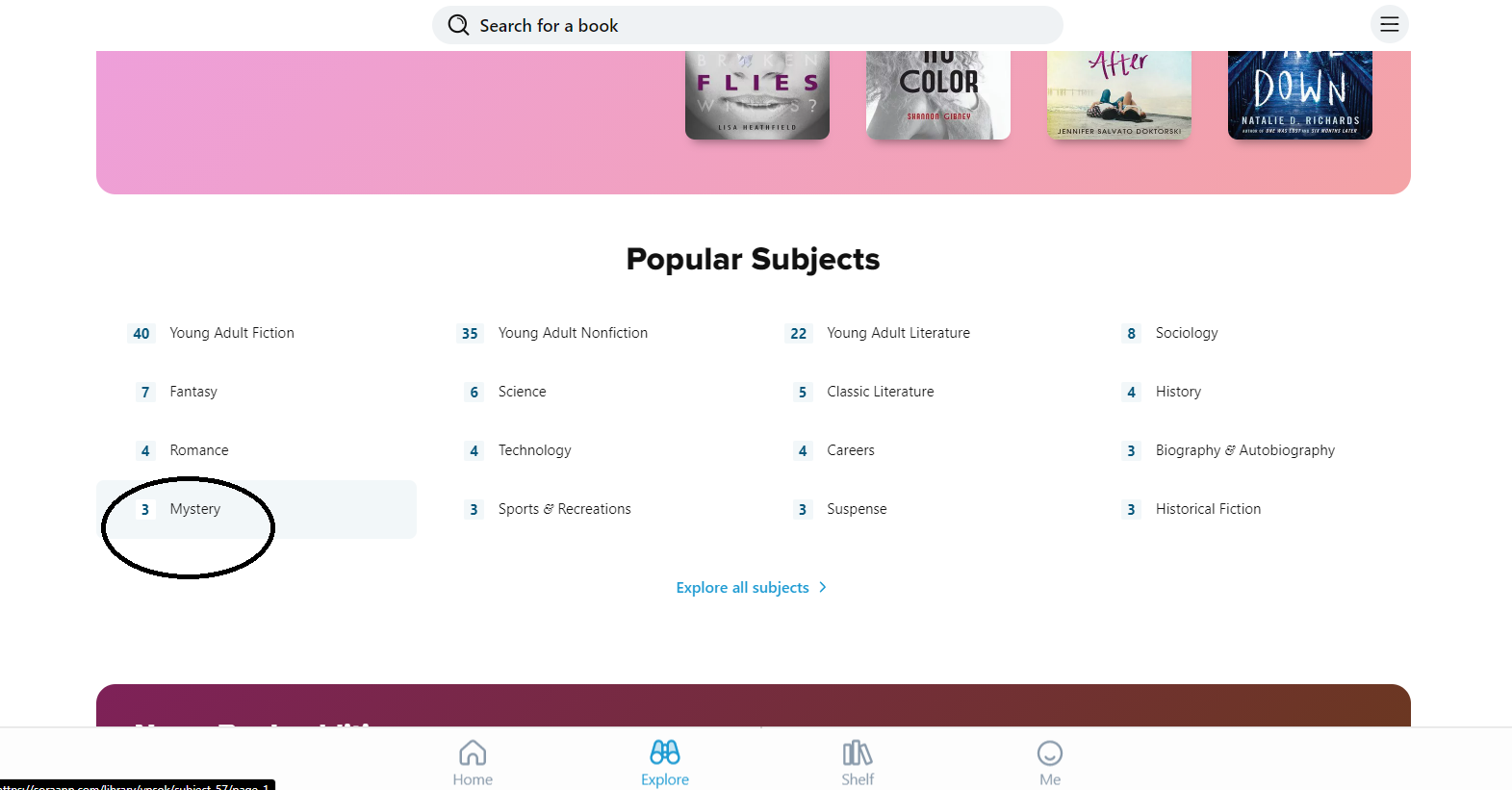
Then scroll down and select Mystery under Popular Subjects.
Find Specific Title
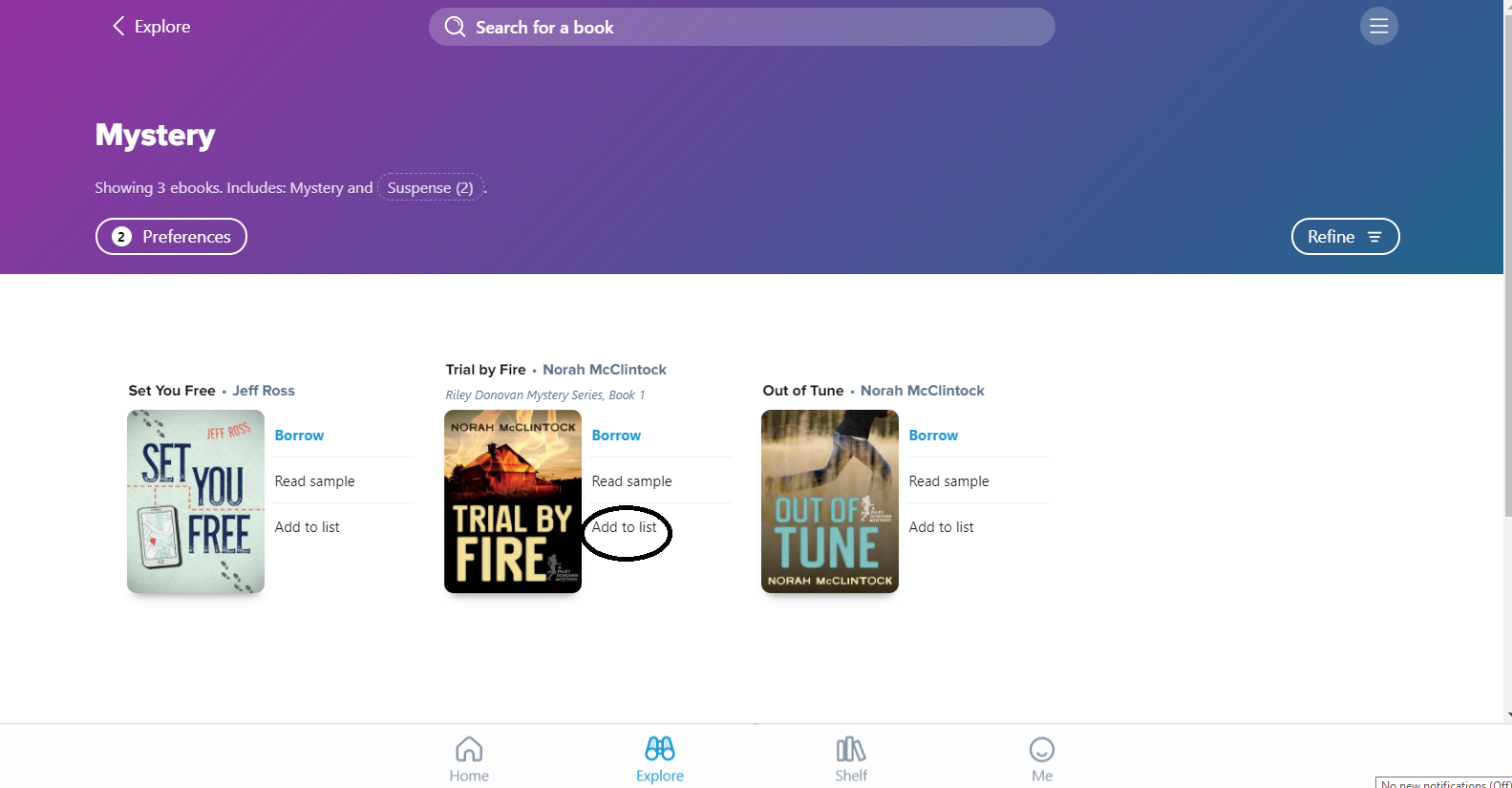
Search through the provided titles until you find the title "Trial by Fire".
Once they find that title click on the Add to List option to place that title on your wishlist.
Create a Wishlist
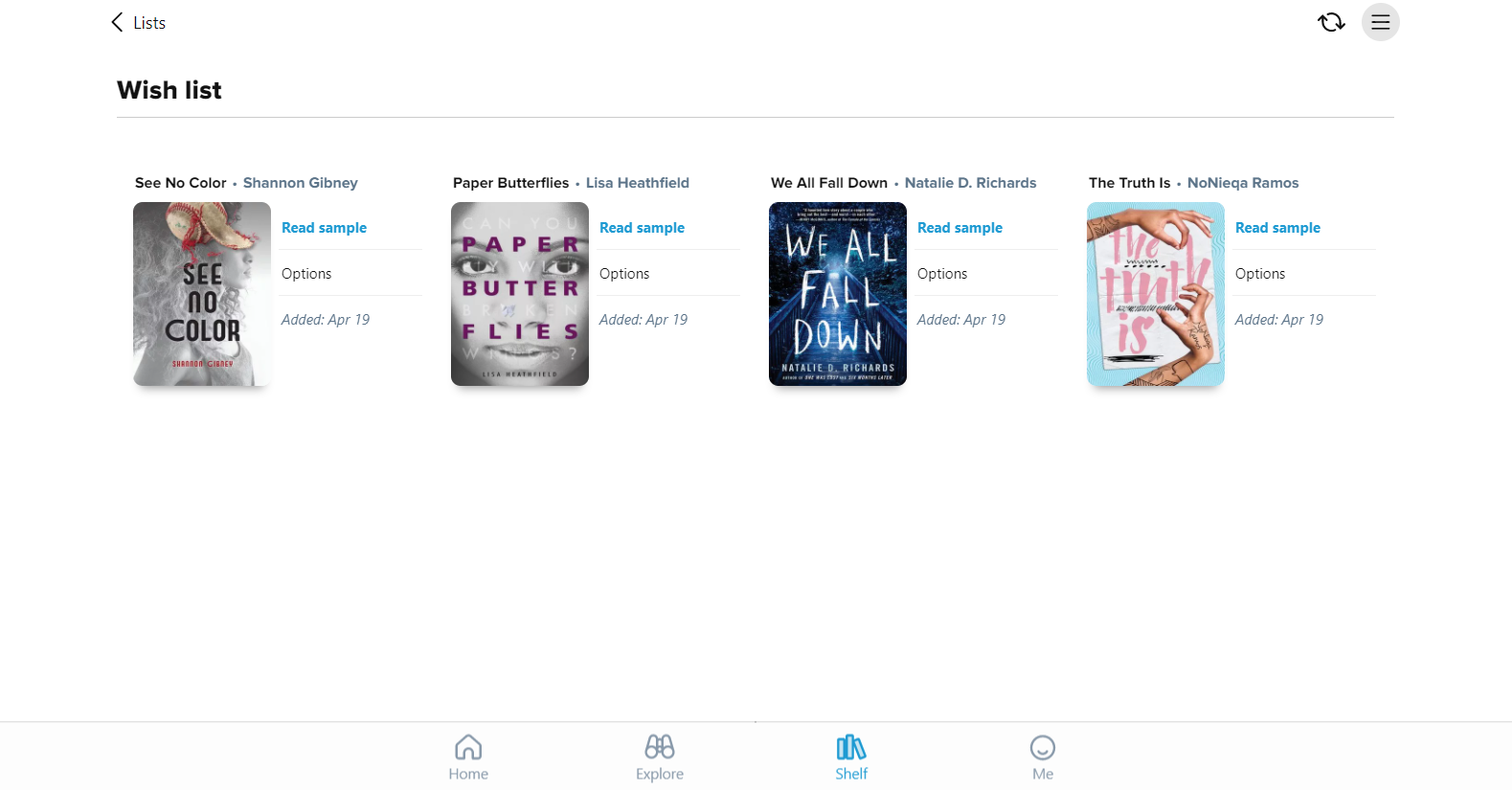
Using the filtering and sorting skills you just used, create a sample wishlist with four titles of your choice.
View Wishlist
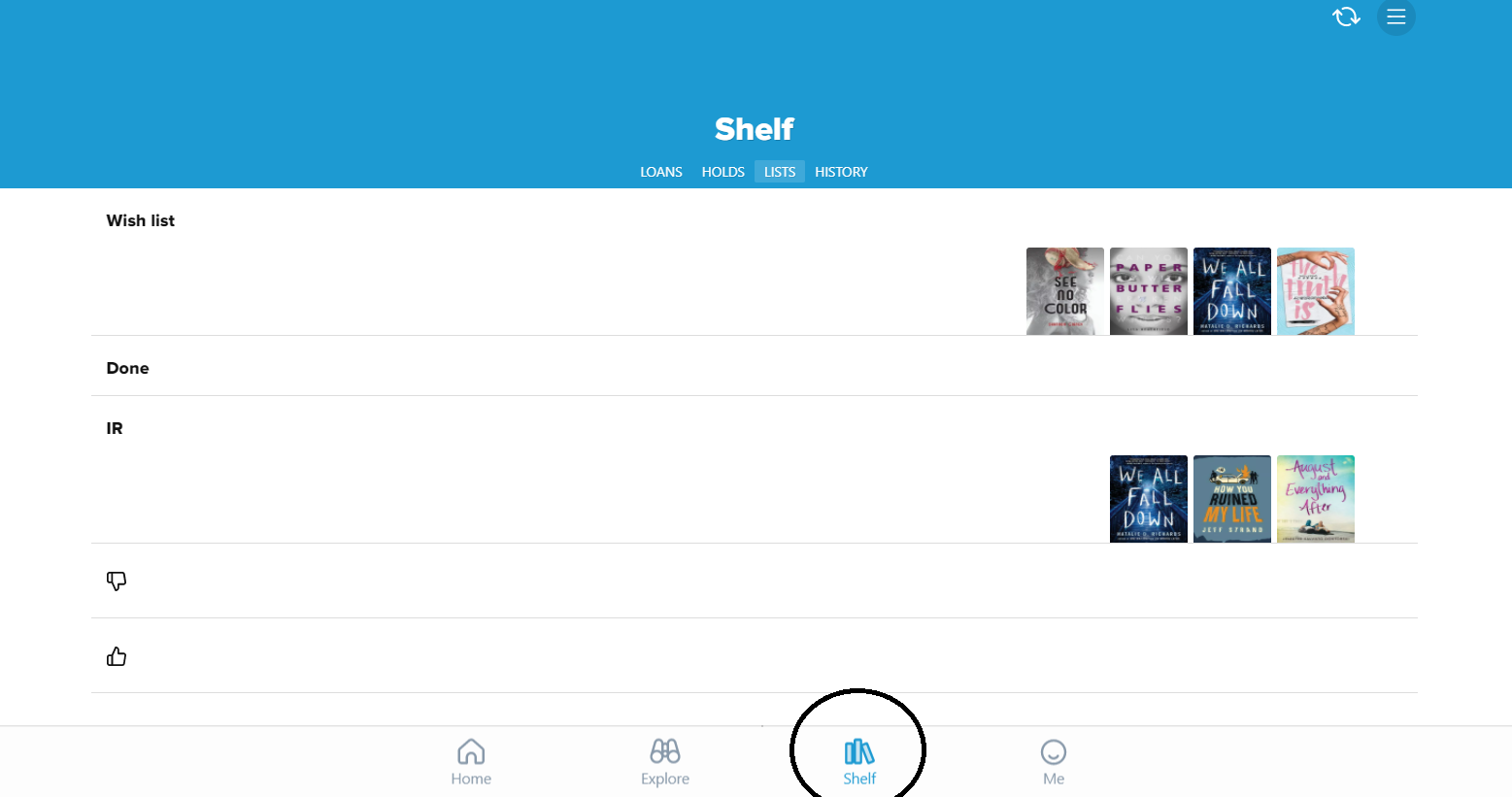
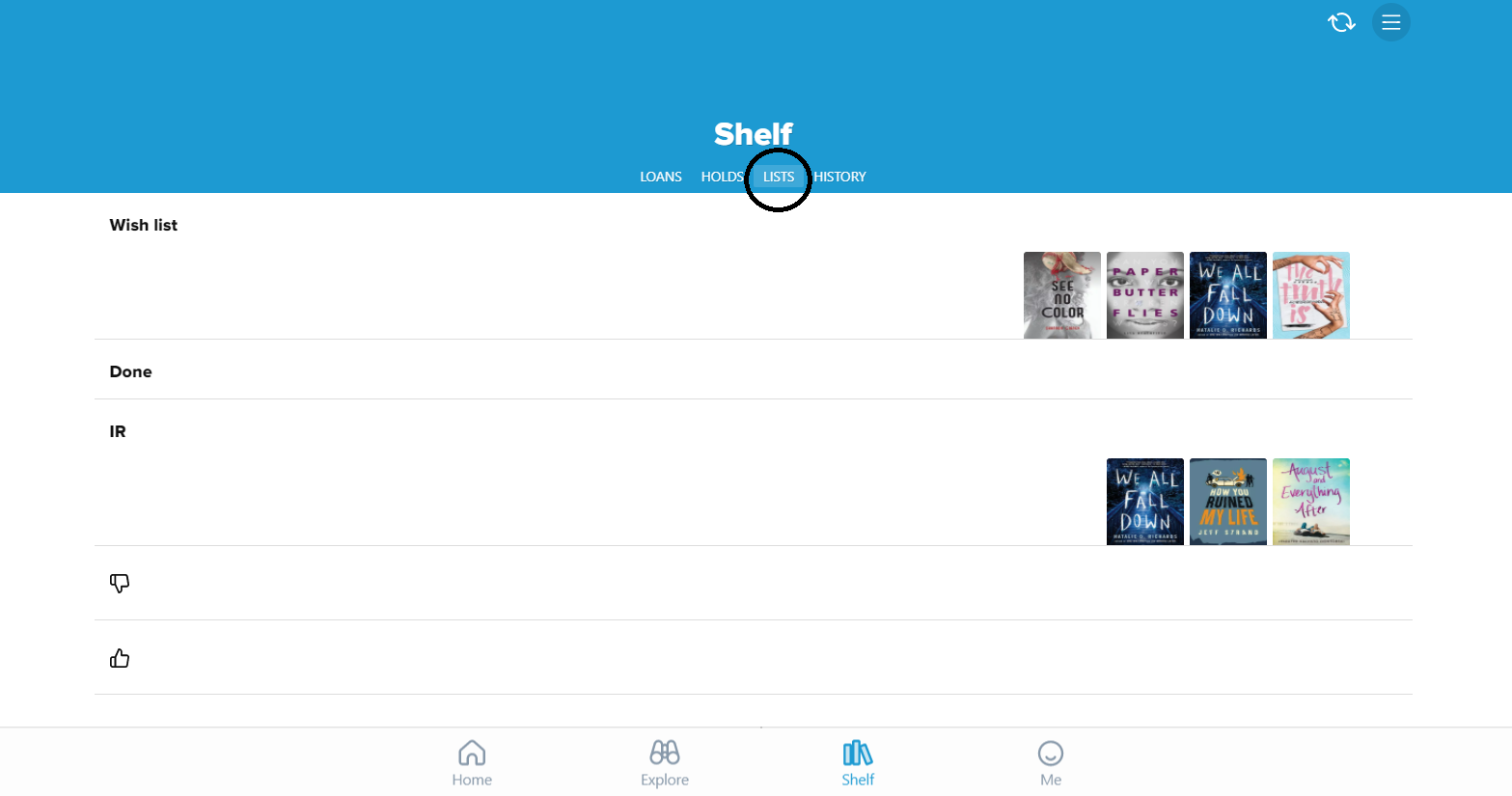
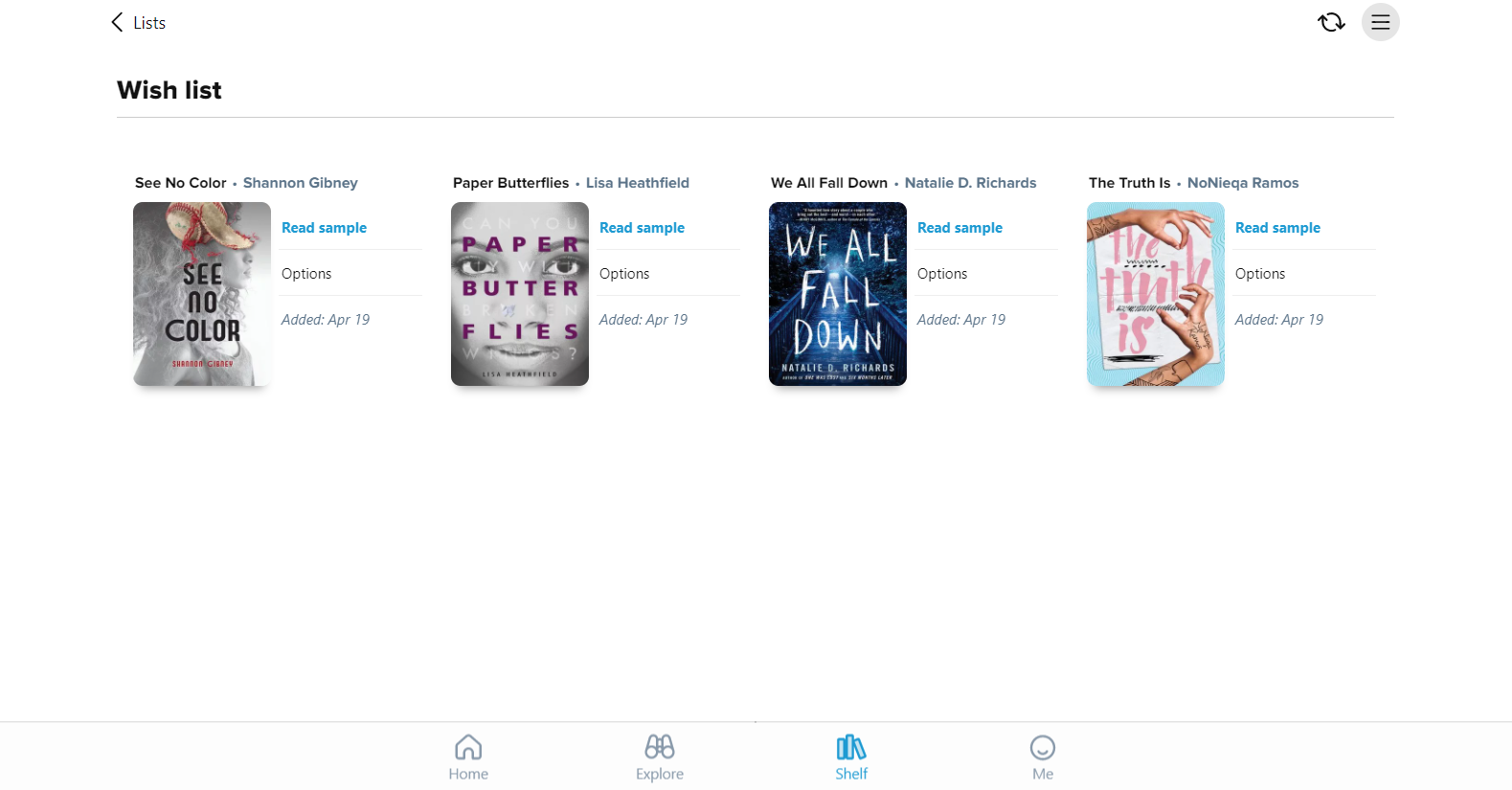
After you have selected your four titles, click on the Shelf button down at the bottom of the screen
Click on lists and then click on Wishlist Print a copy of that wishlist and turn it in for assessment.
Borrow Book
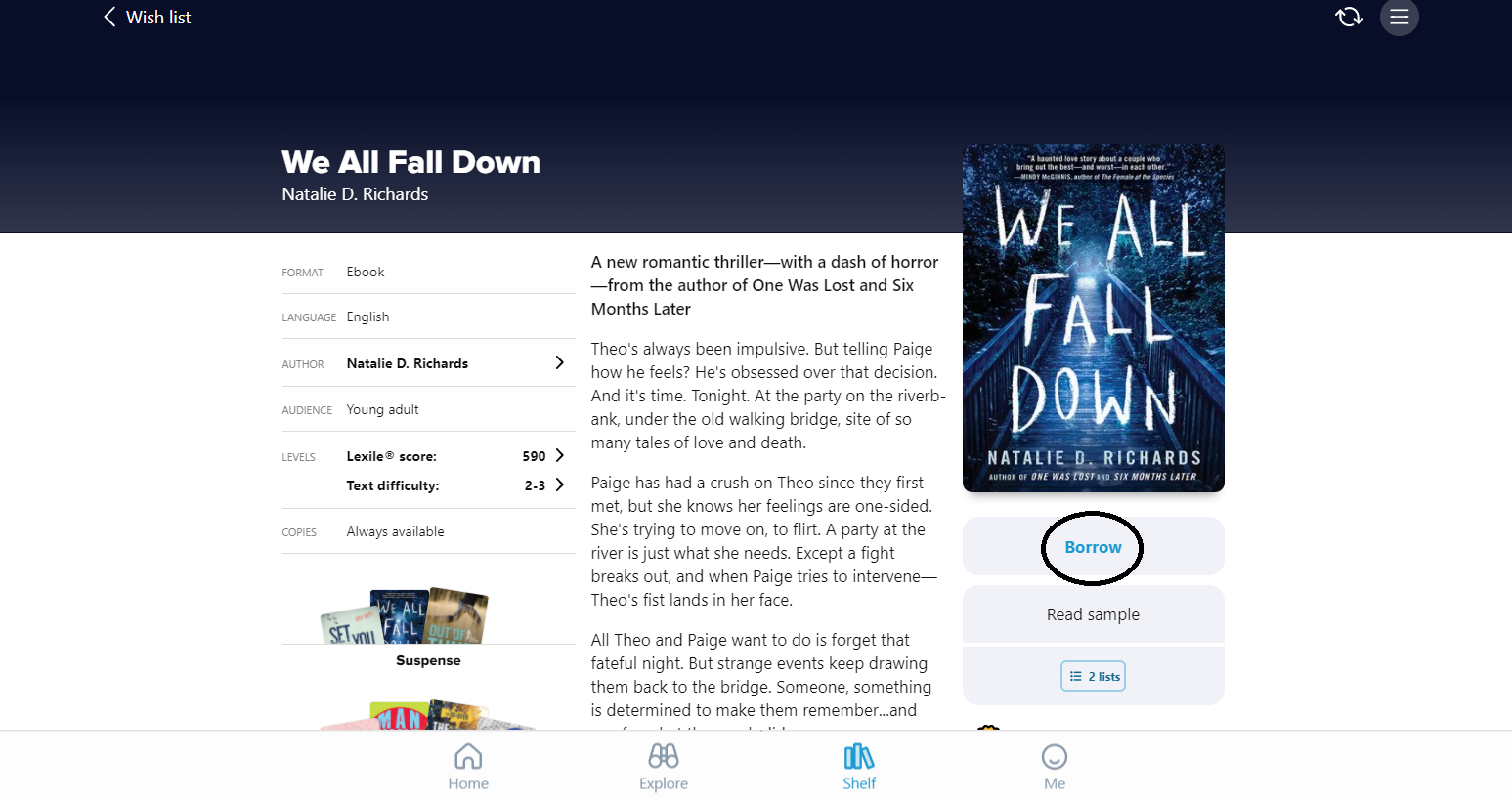
Select one of your chosen wishlist titles and click to Borrow that book.
Read the Book
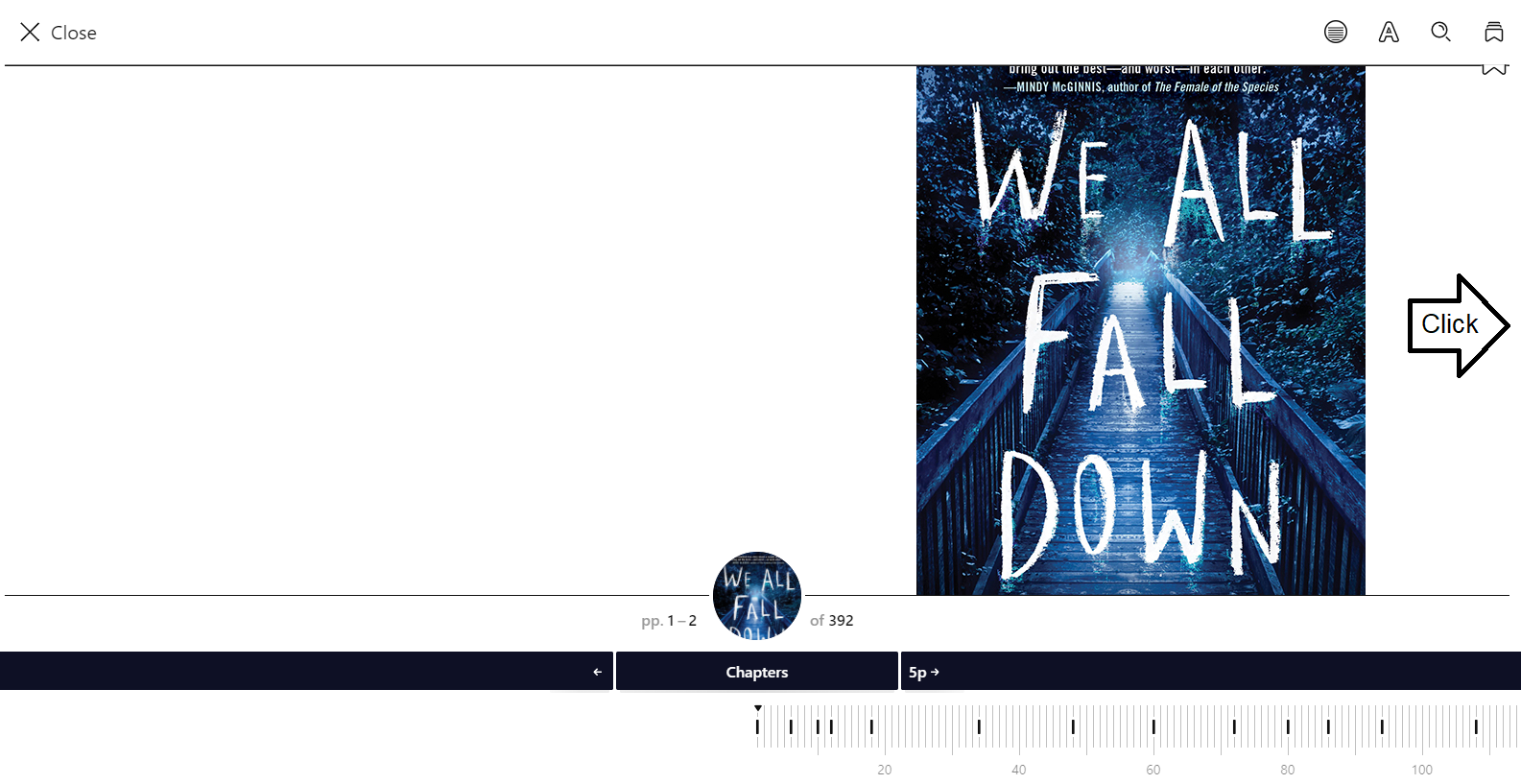
Then click through the chapters on the book borrowed to gain an understanding of how an Ebook works.
Return Book
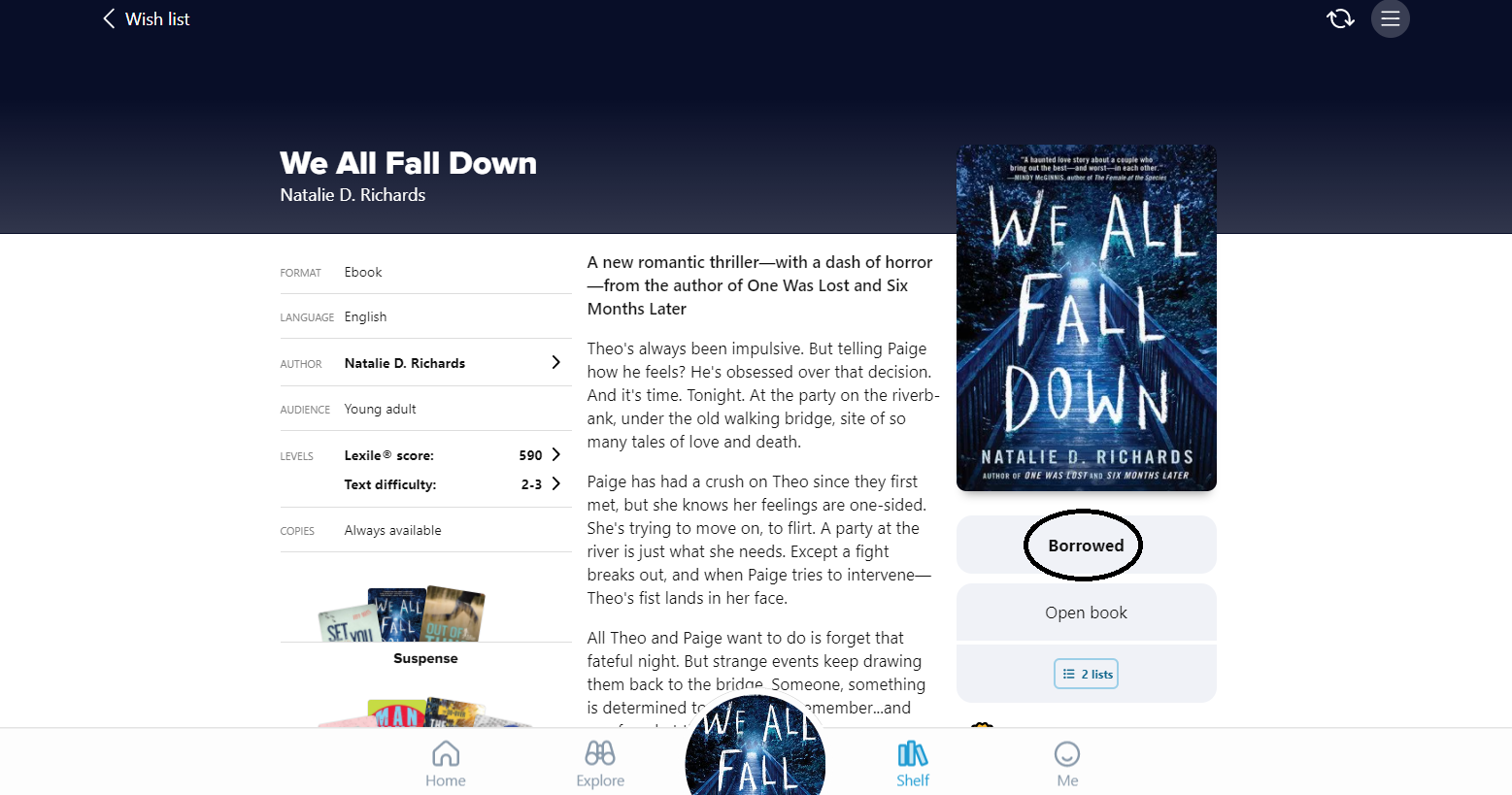
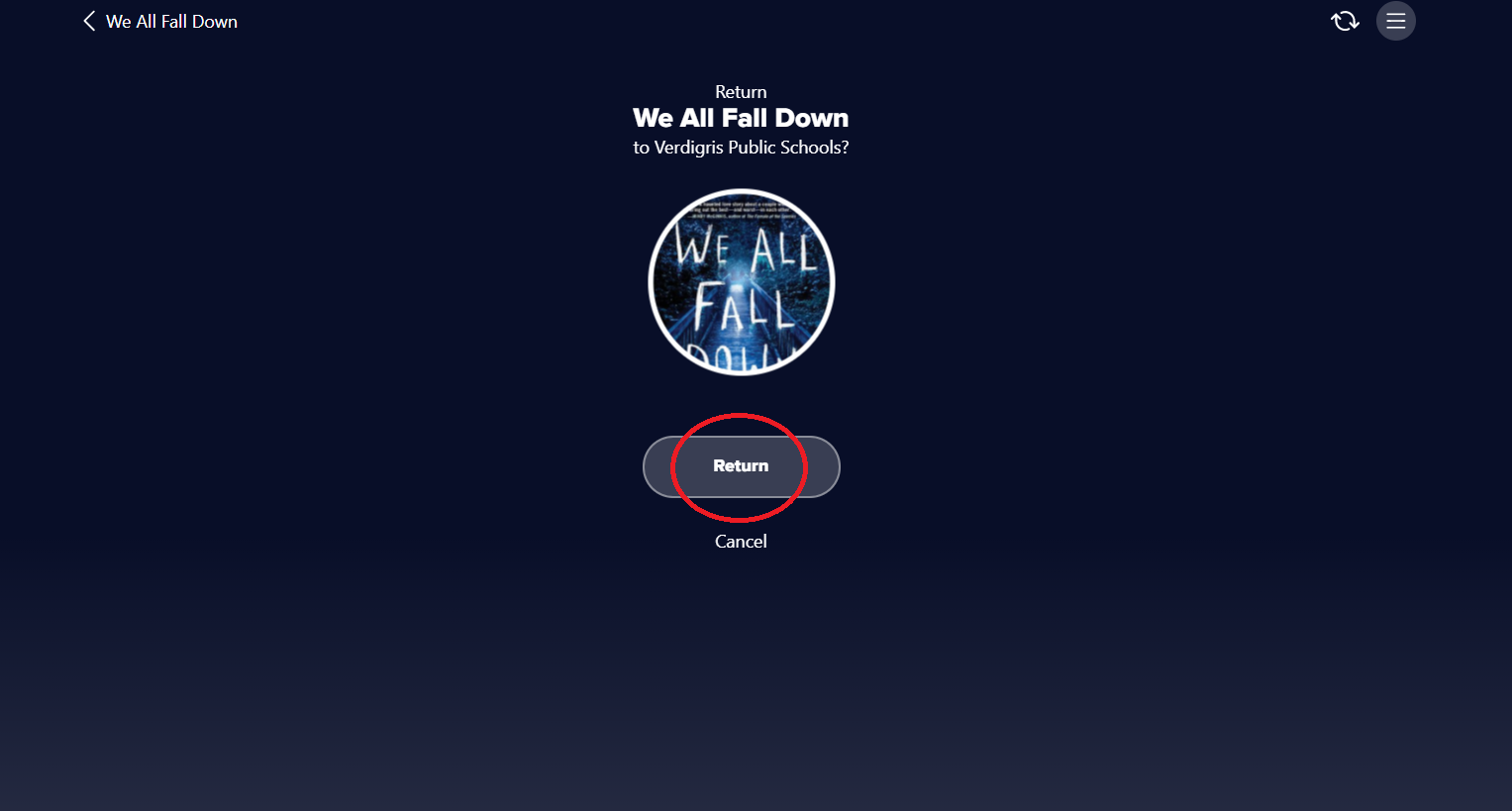
Then click on Borrowed and click to return the book.
Check History
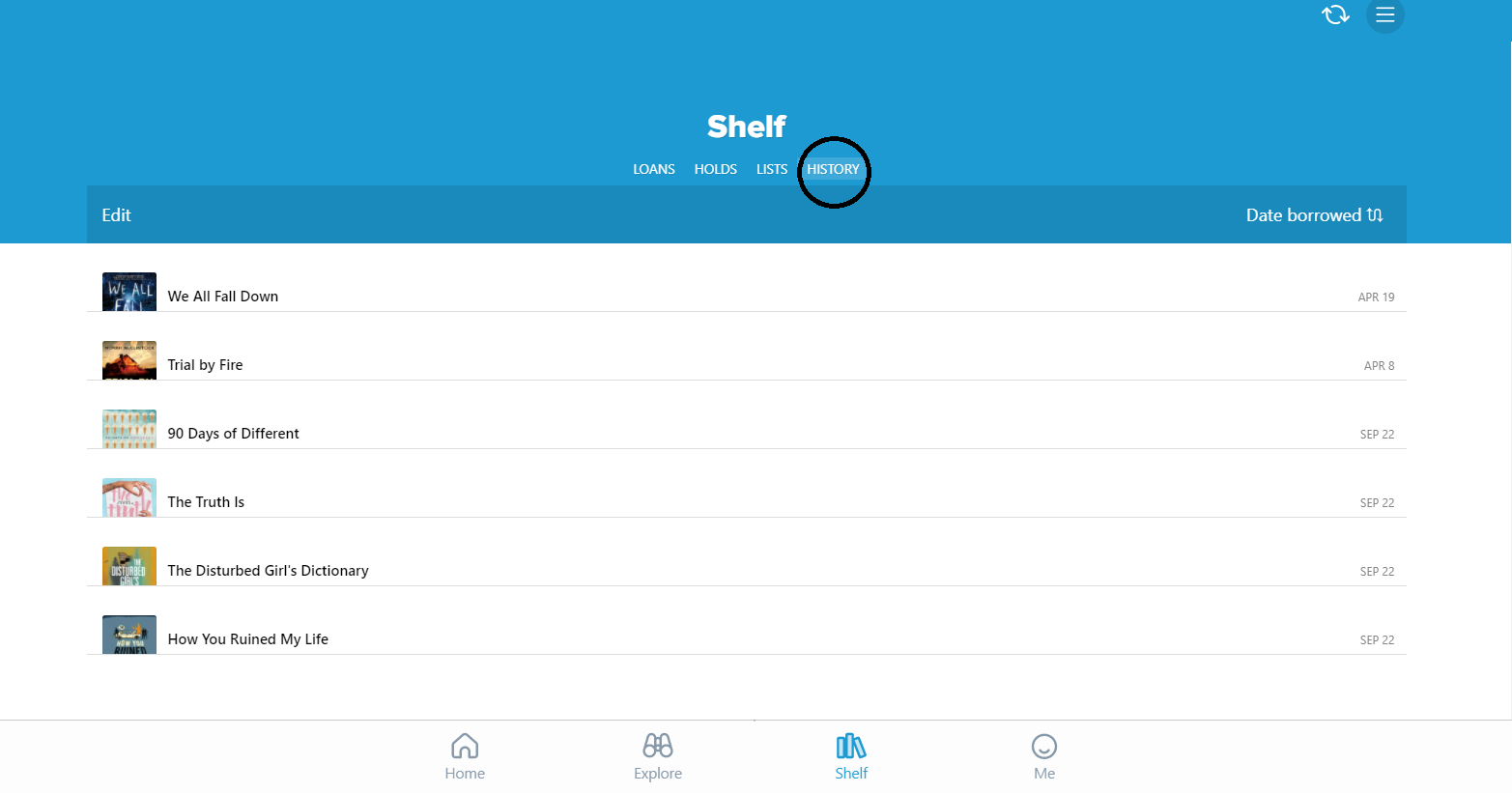
Click the History tab at the top of their page and print that page to turn in to ensure a title was checked out and returned.