How to Use Windows Utilities to Maintain Your PC
by bmpalagi in Circuits > Microsoft
19019 Views, 1 Favorites, 0 Comments
How to Use Windows Utilities to Maintain Your PC
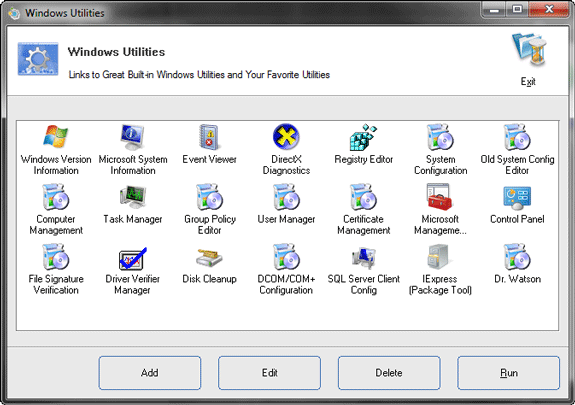

What are Windows Utilities and why are they beneficial?
Windows Utility programs come with the OS and can help you better control your system so it is optimized specifically for you. We will be covering how to use task manager, event viewer, performance monitor, system configuration utility, and the registry editor. Although other utilities like anti-virus, backup software, disk managers or memory testers can also be useful to you.
By using the utility programs that Windows 10 and 7 come with you can take better care of your computer, improve its performance, customize it to suit your needs best, and monitor what is taking place on your computer.
Task Manager
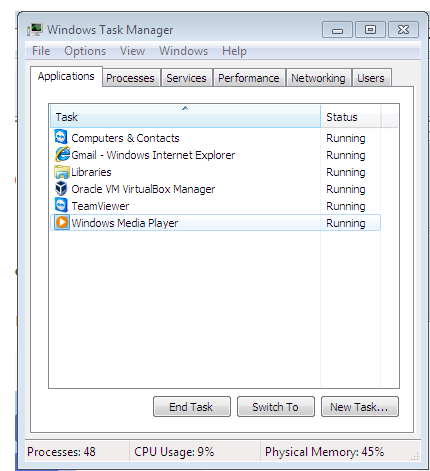
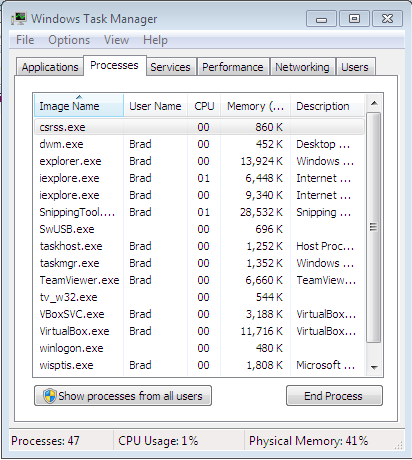
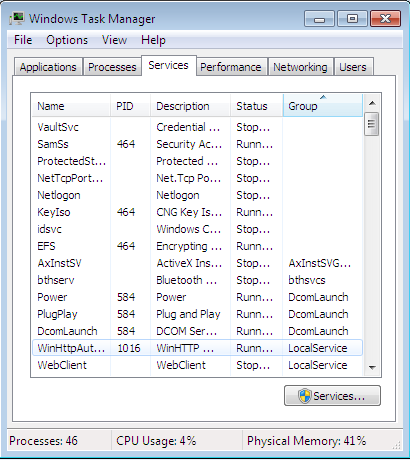
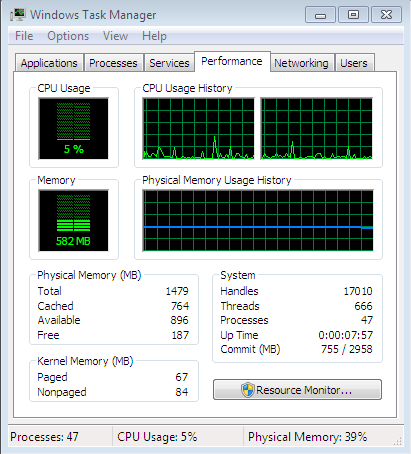
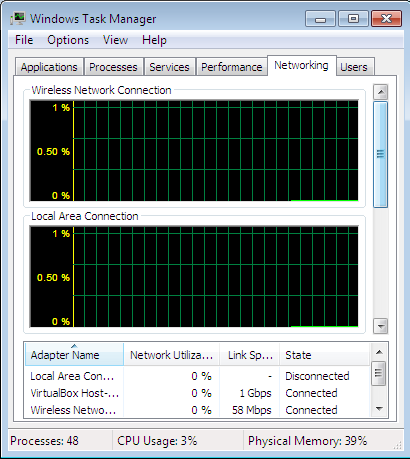
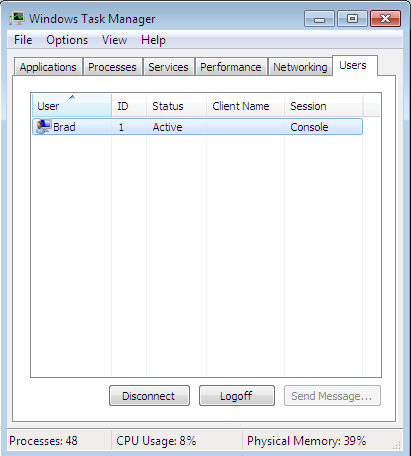
One utility that you may already be somewhat familiar with is task manager. Possibly in the past, you've had an application or program that crashes and you use task manager to close it. But there is a lot more that task manager has to offer. It can be opened easiest by pressing ctrl shift esc.
Much of task manager is self-explanatory, applications simply lists all the applications currently running, programs lists the programs running, etc.
By going through the processes list you can see if there is anything that is unknown to you. If something looks out of place you may want to check the publisher. Then you can search online for the process name. Sometimes you can find malware on your system just by looking at what's running.
Note:
- Right click the header area and click published to add publisher to your options
- to search online for processes right click the process and click search online (you can also go to the file destination, it may be hidden inside a folder it may not be supposed to be)
- get diagnostic info from the performance tab by right clicking on a piece of hardware and select copy
- View performance tab without graphs by right clicking on the sidebar and clicking hide graphs
Event Viewer
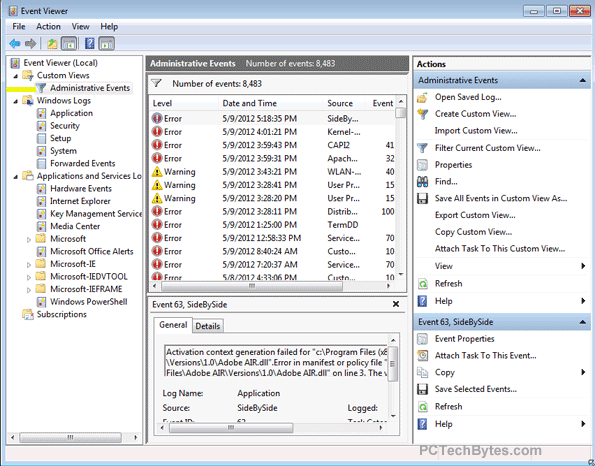
Another utility that comes built in with windows is Event Viewer. Access it simply by searching for event viewer from the start menu. Event viewer contains a lot of logs from your computer and the average user has probably never used it.
1. Open it by typing in Event Viewer to the start menu and pressing enter on your keyboard
2. On the left side bar press Event Viewer > Custom Events > Administrator Events.
This will show you a lot of warnings and errors, and it's common to have a lot. Having a lot of errors isn't necessarily bad, but if you notice a lot coming from one thing it may make you want to go check on it.
3. Search for any errors that are common online to see if any action is necessary.
Performance Monitor
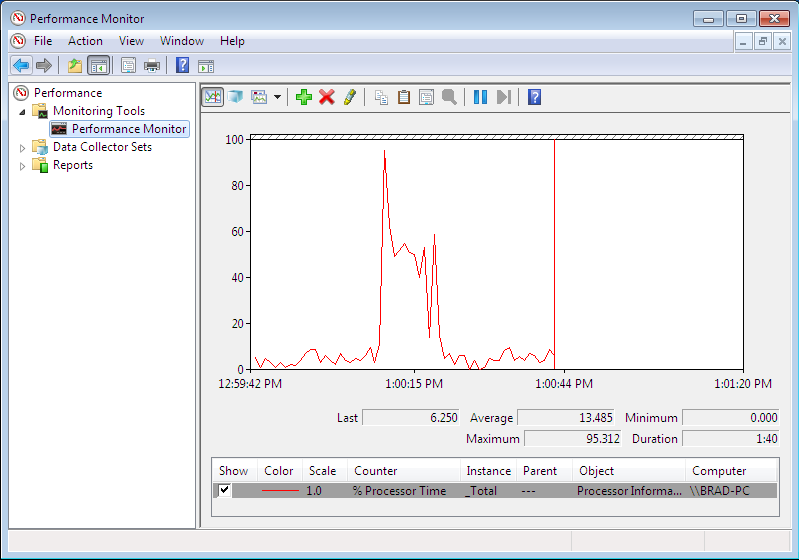
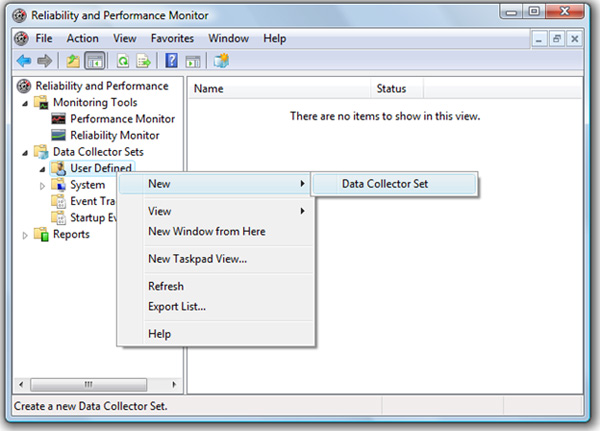
1. To launch Windows Performance Monitor press Windows Key + R (brings up run menu)
2. Then type in perfmon and press enter
There are many different counters you can track with the performance monitor. And If there are any counters that you find yourself going to check on regularly you may want to set up a Data Collection set. You can use this to schedule times to monitor and then check on them later.
Create a Data Collection set by:
1. Right-clicking on Data Collector Sets
2. Click User Defined
3. Then select New Data Collector Set
4. Then you name it and select Create Manually
5. The necessary box to check is Create data logs > Performance counter
6. Then select which counters you want
7. Keep the sample interview low (set it at 1 or 2 seconds) so you don't miss crucial information.
8. Next set up when you want it to run. Click view log data later on to see your results.
Note: there are many ways different utilities can be opened
System Configuration Utility
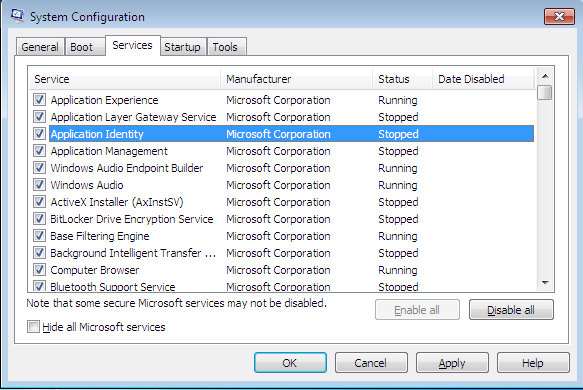
To open msconfig, click the start menu and search for system configuration. The main use for the system configuration utility is managing your startup.
1. Go to the boot tab, you can click on your OS
2. Click advanced options where you can change the resources allocated to starting up
You can also manage what services run on startup. Changing some of these things might lower the amount of time it takes for your computer to start up.
3. Go to the startup tab
4. Disable any programs that are not essential when your computer is first starting up
Regedit
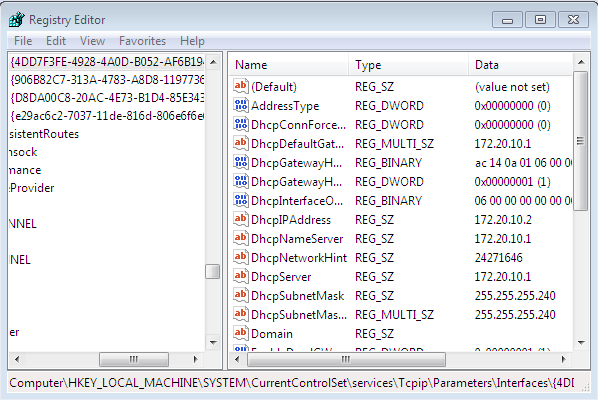
The regedit utility is used to edit your Windows registry. The first thing you want to do is to first backup the registry before making any changes. There's a lot of values you can change, but often it seems like more harm can be done through the registry editor than good. An example of something to change is "WaitToKillServiceTimeout" if you want things to close quicker.