How to Use VSCode With Raspberry Pi Pico W and MicroPython
by mahmoodmustafashilleh in Circuits > Raspberry Pi
10643 Views, 5 Favorites, 0 Comments
How to Use VSCode With Raspberry Pi Pico W and MicroPython
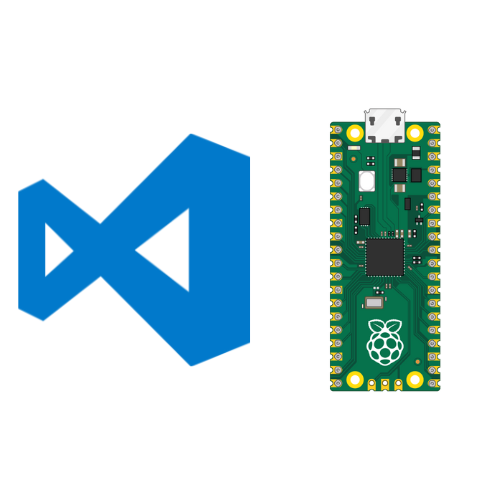

**Note that the extension is now called MicroPico as of 09-04-2023
This tutorial demonstrates how to start coding on the Raspberry Pi Pico or Pico W using Visual Studio Code.
Connecting to the Raspberry Pi Pico W in VSCode can help you write and debug code more efficiently, and improve your development workflow for embedded systems projects. This integration can help you streamline your development workflow and reduce the time it takes to get your code up and running on the Raspberry Pi Pico W.
-----
Before we delve into the topic, we invite you to support our ongoing efforts and explore our various platforms dedicated to enhancing your IoT projects:
- Subscribe to our YouTube Channel: Stay updated with our latest tutorials and project insights by subscribing to our channel at YouTube - Shilleh.
- Support Us: Your support is invaluable. Consider buying me a coffee at Buy Me A Coffee to help us continue creating quality content.
- Hire Expert IoT Services: For personalized assistance with your IoT projects, hire me on UpWork.
Explore our Stores for Premium Products:
- ShillehTek Store: Access exclusive discounts on Arduino, Raspberry Pi sensors, and pre-soldered components at our ShillehTek Website.
Shop on Amazon:
Supplies
Install MicroPython on Pico
- Plugin the device into the computer while holding the bootsel button.
- Go to https://micropython.org/download/ and download the latest version for the Pico or Pico W
- Drag the UF2 file onto your Pico once it is done downloading. *It should show up on your Desktop as RP1-RP2.
- Once it is done, the RP1-RP2 will disappear.
- Unplug and replug the Pico (without holding the bootsel). You need to do this so VSCode can find the device.
Download Pico-W-Go Extension
- Make sure you have Python 3.9 installed on your computer. It is one of the requirements for the extension.
- Go to extensions in VSCode and install the extension. Search “Pico”. Note that it was previously called Pico-Go.
Write Code
- Create a directory on your local computer, and open the empty directory on VSCode
- Configure the Pico-W-Go environment. Run Pico-W-Go > Configure Project command via Ctrl+Shift+P (or the equivalent on your platform) VS Code command palette. This will import stubs for autocompletion and the settings into your project folder. For the auto-completion to work, the extension prompts you (after project configuration) to install recommended extensions mentioned.
- Create a Python file in the directory and add the following code:
from machine import Pin
from time import sleep
pin = Pin("LED", Pin.OUT)
while True:
pin.toggle()
sleep(1)

- Make sure the Pico is connected (shown on the bottom of the screen)
- Run the current file (by right-clicking the file name and selecting Run current file)
You should see the LED start blinking! If you did, congrats.
There are other operations you can use in the library, such as deleting all code on your device or downloading files from the Pico, which will help you develop your projects faster. Overall, developing on VSCode has several advantages over Thonny and it may end up being your preferred IDE for developing on the Raspberry Pi Pico.
Conclusion
Hope I saved you some time, if I did please subscribe to the channel for more useful tips that will help you in your coding endeavors.