How to Use Raspberry Pi2 With a Laptop Display Using VNC Server
by VIVEK GR in Circuits > Raspberry Pi
7692 Views, 49 Favorites, 0 Comments
How to Use Raspberry Pi2 With a Laptop Display Using VNC Server

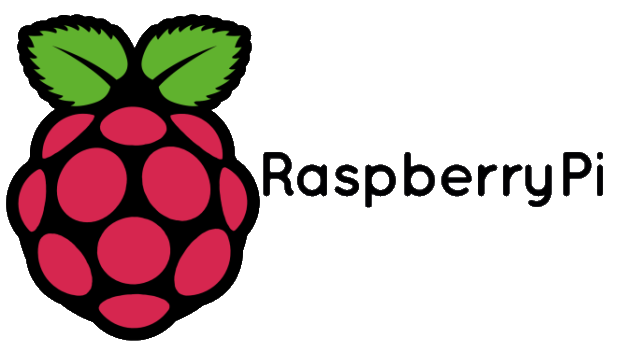
Ah! Its Christmas time and you got yourself a Raspberry Pi2, to experiment with, well congratulations on that!!.
But to really use the raspberry, you need a display to see the output. This wonderful machine has a HDMI output but to use that you will need an HDMI cable with a LCD/Monitor supporting HDMI.
Oh no you don't have it and you gotta spend extra to order and wait for it to get delivered,sounds annoying right?
Don't Worry I will show you in these project on how you can use your raspberry Pi2 with the laptop's display using just an Ethernet cable:)
Before I go into the steps I would like to give a little insight on what is VNC server ??
*The VNC protocol is a simple protocol for remote access to graphical user interfaces.
*It is based on the concept of a remote frame buffer or RFB
Follow the steps and have fun using raspberry pi:)
Materials Required


HARDWARE
1.Raspberry Pi2 with Raspbian OS installed
if you dont have one please refer below links on how to install it on your SD card
https://www.raspberrypi.org/downloads/noobs/
https://www.raspberrypi.org/help/noobs-setup/
2.Power adapter for raspberry pi
3.Etherenet cable
4.Laptop
SOFTWARE
1. Advanced IP scanner (Have attached the .exe file in the end)
2. Putty.exe (Have attached the .exe file in the end)
3. VNC Server for you Computer(host)
https://www.realvnc.com/download/vnc/latest/
We are good to go now to the next step:)
Connections



This step assumes, that raspberry Pi has been installed with Raspbian OS and everything is working fine
1.Connect the Power Cable to Raspberry Pi2
2.Connect one end of Ethernet to the raspberry Pi and the other end to the laptop's Ethernet port
Set Up Network Connections
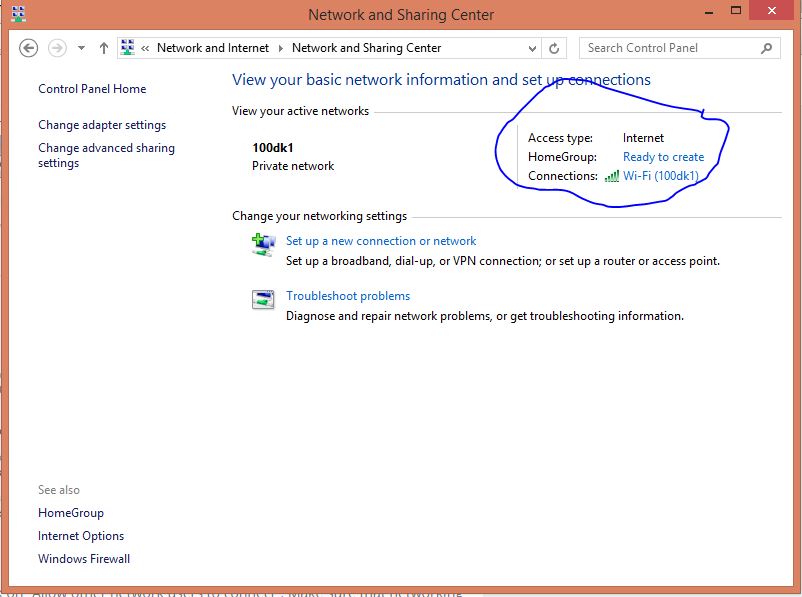
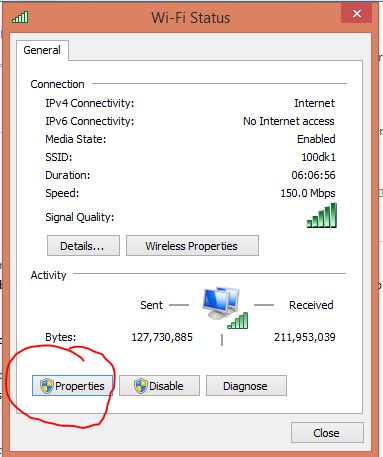
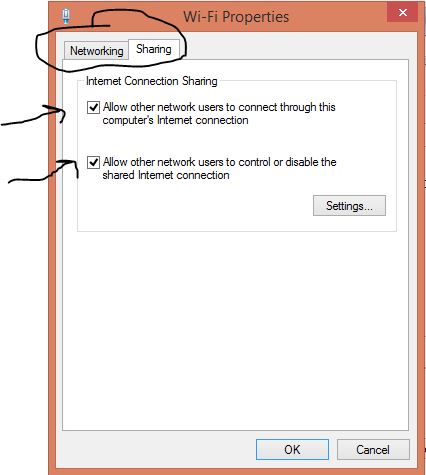
1.Open the Network and sharing settings from control panel
2. Click on to the wireless wifi connection( see the picture)
3. Open properties and click on to the sharing tab and check the two boxes which says that you allow network users to connect through computers internet connections
This is important as raspberry needs to have a internet connection when update command is used!
Scan for IP Address
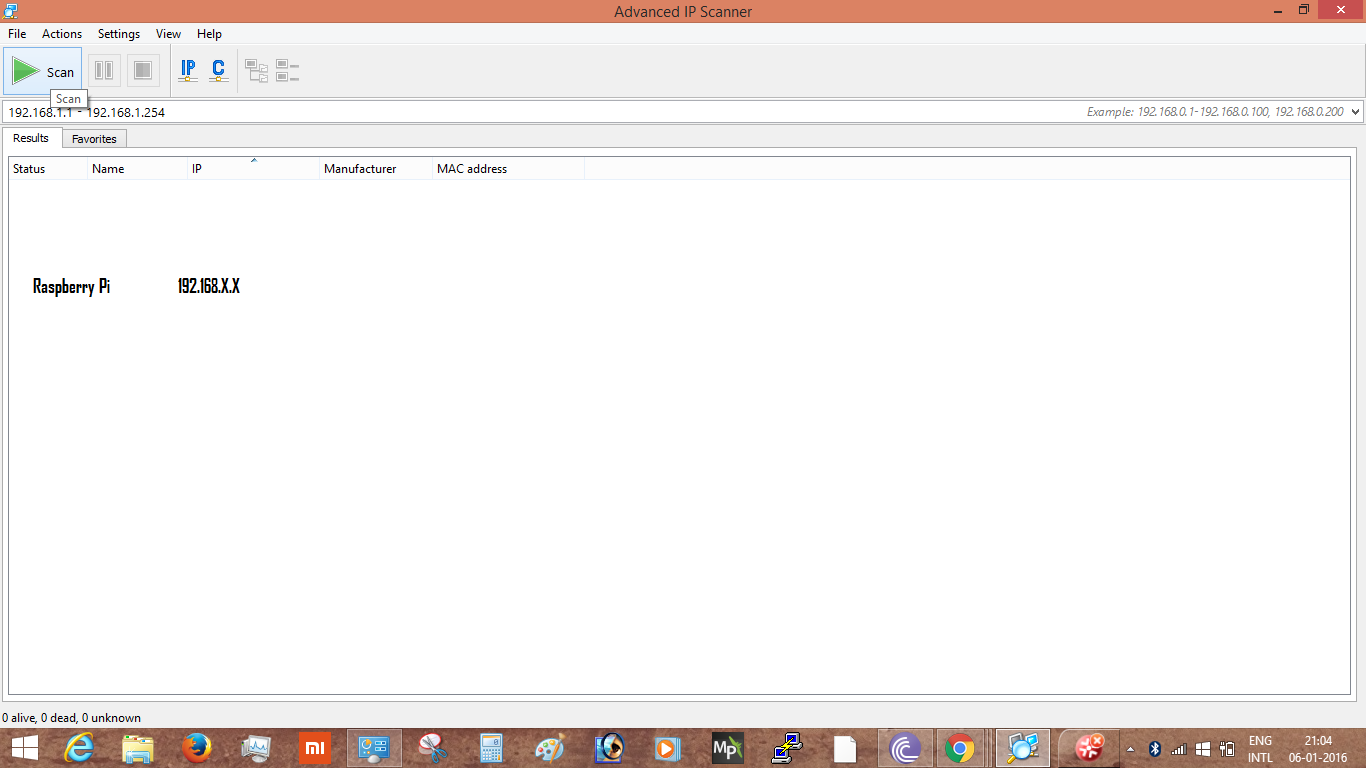
1. Open the Advanced IP scanner program
2. Click scan and wait for few minutes while all the IP address of various devices are enumerated
NOTE: that before this you should have connected the raspberry pi and the laptop with the Ethernet cable or else the IP address wont get listed up:)
if properly connected you can see the Ip address of your raspberry pi. Note down the address
See the pictures down below for better understanding
Connecting Raspberry Pi With SSH Terminal
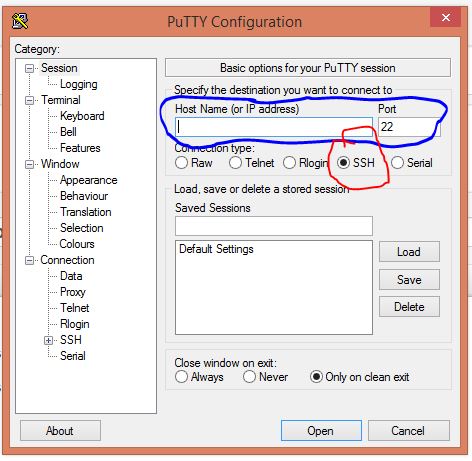
1. Open Putty.exe
2. Select the Port no as 22 and select the SSH radio button
3. Type in the ip address of raspberry pi found out from the ip scanner in previous step
The terminal will be opened
4.default login for raspberry pi is : pi
password: raspberry
5. Now type in the following commands
$ sudo apt-get update
$ sudo apt-get install tightvncserver
6.After successful installation of the tightvncserver type in the following commands to start the vnc server
$ vncserver :1
7.You will be prompted to enter and confirm a password. This will be asked only once, during first time setup.
Enter an 8 digit password and make a note of it!
Note that this is the password you will need to use, to connect to the Raspberry Pi remotely. You will also be asked if you want to create a separate “read-only” password – say no (n).
Connecting to VNC Server
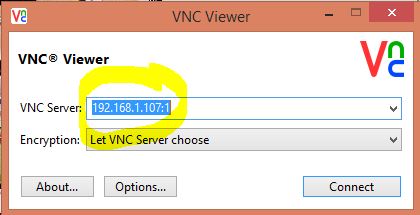
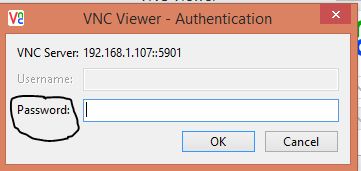
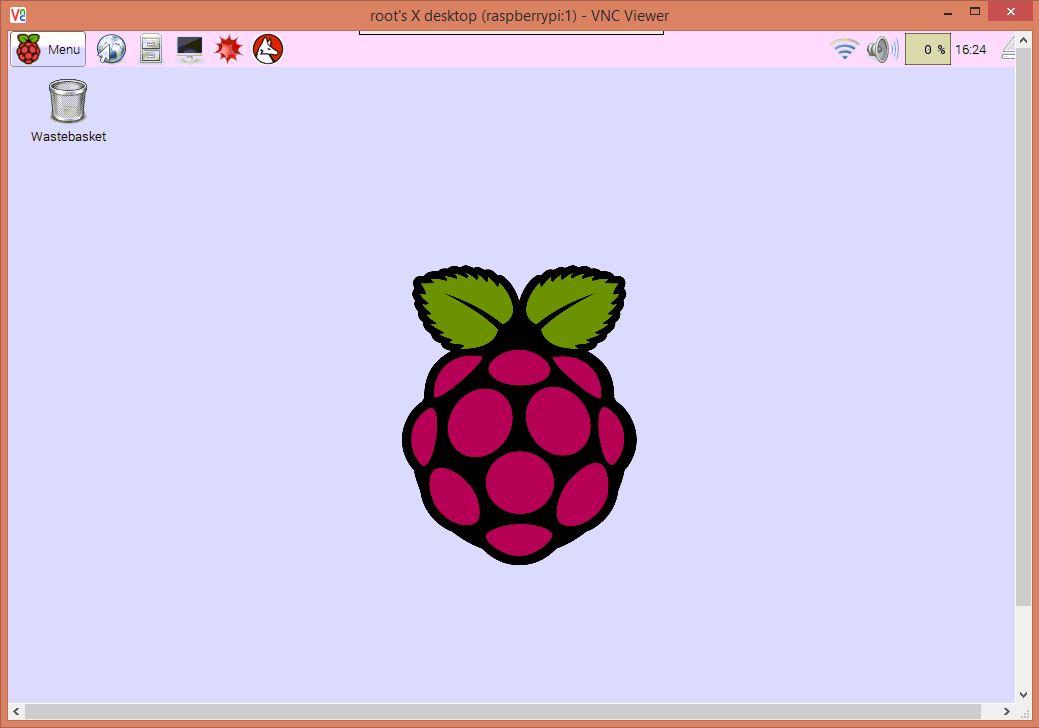
1.Open the Vnc server program
2.Now type in the Ip address of raspberry Pi and amend it with :1
example 192.168.137.20:1 ( This tells the port number)
3.Now press connect and another window will pop up and will ask you to enter the password. Enter the 8 digit password (Refer previous step)
Yahooo...Its done and you would see the GUI of raspberry pi in your laptop screen.:) :)
Important Things to Note
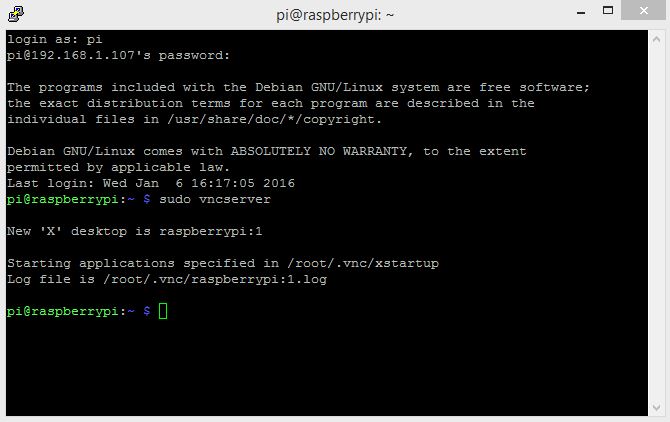

1. The vncserver has to be started manually everytime you power on or reboot your raspberry pi with the help of the putty program
2. If the vncserver is not running on raspberry then you will not be able to connect with it
when you start the vncserver on raspberry via putty you will get something like in the screenshot attached
I have attached the necessary .exe files for this project
1.Putty.exe
2.Advanced Ip scanner.exe
Have fun and do ping me if you have any doubts regarding the project:)