How to Use 5 Channel Servo Player
by mybotic in Circuits > Electronics
2503 Views, 9 Favorites, 0 Comments
How to Use 5 Channel Servo Player

Description
The 5 Channel Servo Player is a controller board which allows user to record servo motor movement and playback it back exactly without writing source code to it. With this one unit of this controller board, you can operate up to 5 RC servo motors at a time or simultaneously. Each knob will control your servos up to 180°. There have 4 different servos animation can be recorded in different channel. The time is up to 35 minutes for each channel. Perfect for animation, robotic projects or wherever you need the exact same movement each time. Simply plug in a battery or regulated power supply, plug in your servos, rotate the corresponding knobs and your servos will move proportionally to the knob movement. Once you are ready to record the movements, make sure the SD card is slotted in, slide the selector switch over to record and then move the servos again. The memory stores all the servos motions and even the delay time between motions inside the SD card. Once you have recorded the movements and are ready to play them back, use the selector switch to choose between single or loop mode. Single mode will play the movements back once while loop mode will continuously play back the movements. If you want to change the servos animation, just overwrite it! The advantages of having a SD Card is, you can save your recorded movement as back up file or just copy the same file to another servo player.
Specification
- Able to operate up to 5 RC servo motors at a time or simultaneously.
- Each knob will control your RC sevo up to 180 degree.
- Can be used in Contineous RC servo motor as well (360 degree).
- Wide range of input voltage: 3.7-12VDC.Comes with 8GB memory card.
- 4 recording channels of movement.
- Each channel can control up to 5 RC servo motor and the maximum time for each channel is 35 minutes.
- 2 playing modes: Single or Loop
- Direct interface with sensor up to 5 active low sensors (plug and play).
- Direct connect to DC power source (Φ5.5 power seat provided).
- Led indicator
- Size: 100*100mm
Pinout Details
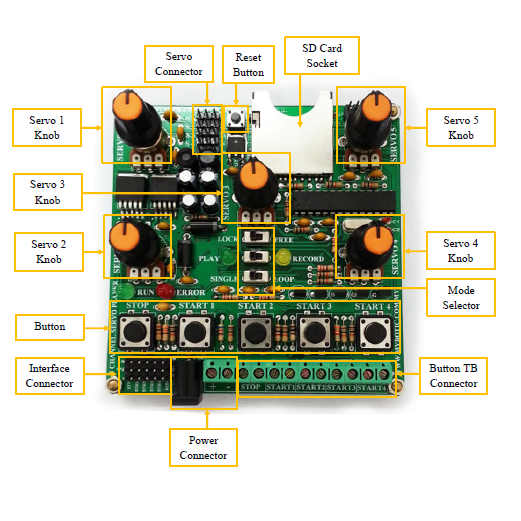
Insert SD Card
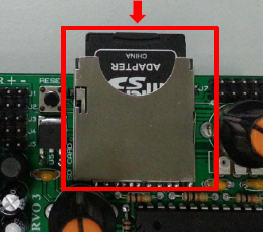
Insert the SD Memory Card into the SD Card Socket. Failure to do this, the red ERROR LED will light up.
Note: Do not remove the SD Memory Card when the board is running. It may cause error.
Connect Servo Motor
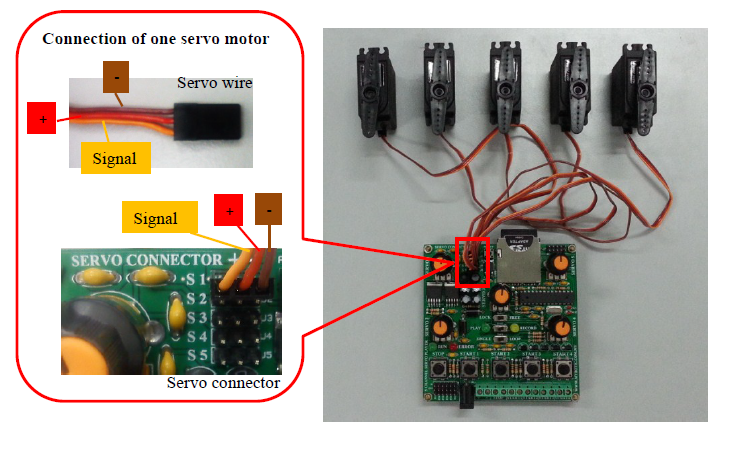
Connect your servo motors to the servo connector. Refer the picture above.
Power Supply

Plug in power supply via power jack connector or terminal block (TB) connector. Input power supply range: DC3.7V - 12V.
[Recommend: Use servo motor required voltage as your power supply voltage.]
Checking LED Button
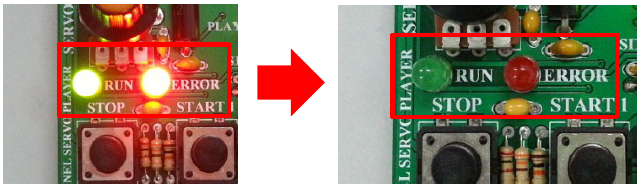
5 Channel Servo Player is now ON. Both RUN and Error LEDs will be light-up and then turn off indicate the initialization is completed.
Record


1. To record the servos animation, slide the SW2 to Record Mode. (Yellow LED will light-up at the same time). Now the board is ready to record the servos animation.
2. At the same time, the servos are free to move by tuning the servo knobs. You may tune the servo knobs to move the servos to desire starting position.
3. There are 4 different servos animations can be stored in different channels. They are START1, START2, START3 and START 4 Channel. Each channel is able to store servos animation up to 35 minutes. To start record, toggle the desire channel START Button (START 1, START 2, START 3 or START 4). The RUN LED will light-up in the same time.
4. Now, you may start to tune servo knobs to record the servos animation.
Note: The servos animation will be stored in user selecting channel. (For Example: In record mode, user toggle START 1 Button to start recording, it means this servos animation is stored in START 1 Channel)
Pause Recording
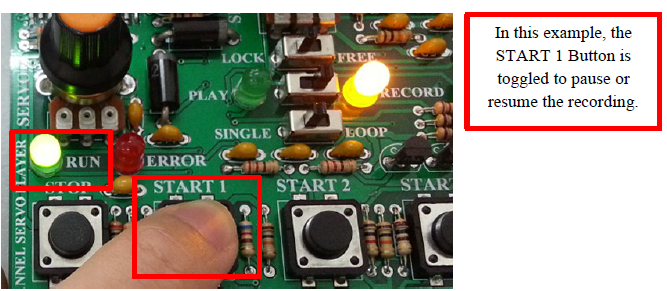
To pause the recording, toggle the same channel START Button (START 1, START 2, START 3 or START 4). Now, the RUN LED is blinking indicate that the recording is paused. To resume the recording, toggle again the same channel START Button.
Stop Recording

To stop recording, toggle the STOP Button. The RUN LED will turn off. Now, the servos animation has been stored in user selecting channel. You may now try to do another recording by selecting different channel. It won’t affect the previous channel you have done recording.
Note: In record mode, selecting the same channel will overwrite the previous stored servos animation.
Playback
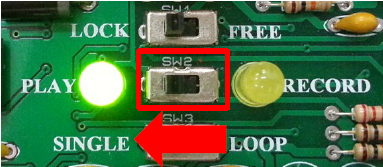

1. To playback the recorded servos animation, slide the SW2 to Play Mode and green LED will light-up. Toggle the Channel START Button (START 1, START 2, START 3 or START 4) to playback the pre-recorded servos animation. The RUN LED will light-up at the same time.
Note: The ERROR LED will blink if the pre-recorded servos animation does not exist in the selected START channel.
2. Now, the servos are running as pre-recorded until RUN LED turns off indicate servos animation is ended [SINGLE Mode is selected].
Note: For LOOP Mode, the servos animation will run continuously until STOP Button is pressed.
3. During playback, the START Button (START 1, START 2, START 3 or START 4) is allowed to press to change to another pre-recorded servos animation immediately. Also, the STOP Button is allowed to press to stop the animation immediately.
Note: During playback, the same START Button is allowed to press. It will cause the same servos animation replay immediately.
4. In Play mode, the START Button (START 1, START 2, START 3 or START 4) is allowed to press and hold. It will cause the corresponding servos animation run continuously until the holding START Button is released.
Start Button Priority Sequence
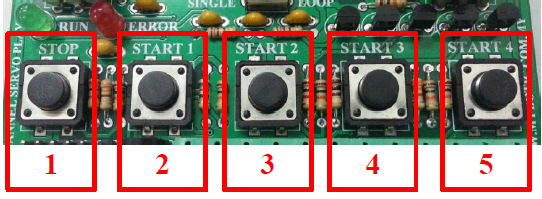
The START Buttons (START 1, START 2, START 3 or START 4) are allowed to press together. However, only one servo animation’s channel can be triggered according to the priority of START Button. See the picture above for START buttons’ priority sequence.
For example, when START 1 and START 2 buttons are press together, the servo animation of START 1 channel will be run. (Due to START 1 button has higher priority than START 2 button).
Note: Only applicable to Play mode function.
Switch Mode
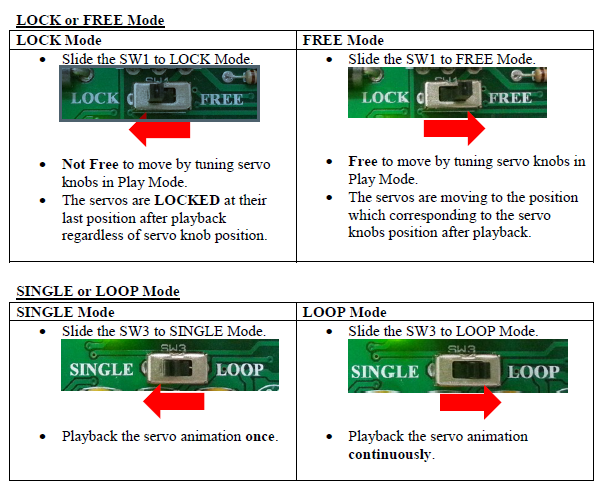
In Play Mode, user can do the following above.
External Button

The push buttons (STOP, START1, START2, START3, and START4) are allowed to extend by connecting external buttons via the corresponding TB Connectors on the servo player board. These TB connectors do not have polarity; just connect the 2 wires for each external buttons will do.
Input and Output Pin (Sensor and Controller Interface)
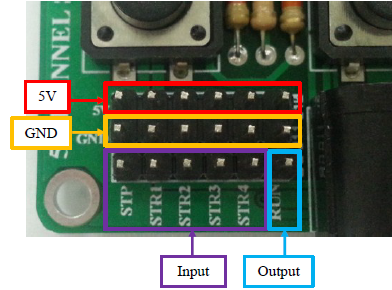
The board consists of 5 active LOW Input Pins and 1 active LOW Output Pin.
- As the INPUT pins are ACTIVE LOW, user can simply plug in the ACTIVE LOW sensor to on-board input’s pins. When the sensor detects the environment’s change, the board will activate and playback the corresponding servos animation.
- The OUTPUT pin is ACTIVE LOW and it gives a LOW Logic during servos animation playback. It allows the ACTIVE LOW RUN pin can simply plug in an ACTIVE LOW controller board such as relay module to run another load.
Back-up Servos Animation

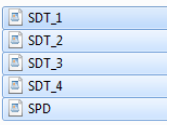
To do the back-up, remove the SD Memory Card from board and insert it into PC through Card Reader. Then, back-up all the .SRV Files into PC. To use back the previous back-up files, just copy the back-up files (From PC) and paste it into SD Memory Card. Lastly, insert back the SD Memory Card into SD Memory Card Socket on the board. Now, the board able to playback the same servos animation as pervious back-up.
For more Details : Go through this link.