How to Upgrade the RAM Memory in a MacBook Pro (13-inch, Late 2011)
by NavySwiss95 in Circuits > Apple
7500 Views, 57 Favorites, 0 Comments
How to Upgrade the RAM Memory in a MacBook Pro (13-inch, Late 2011)
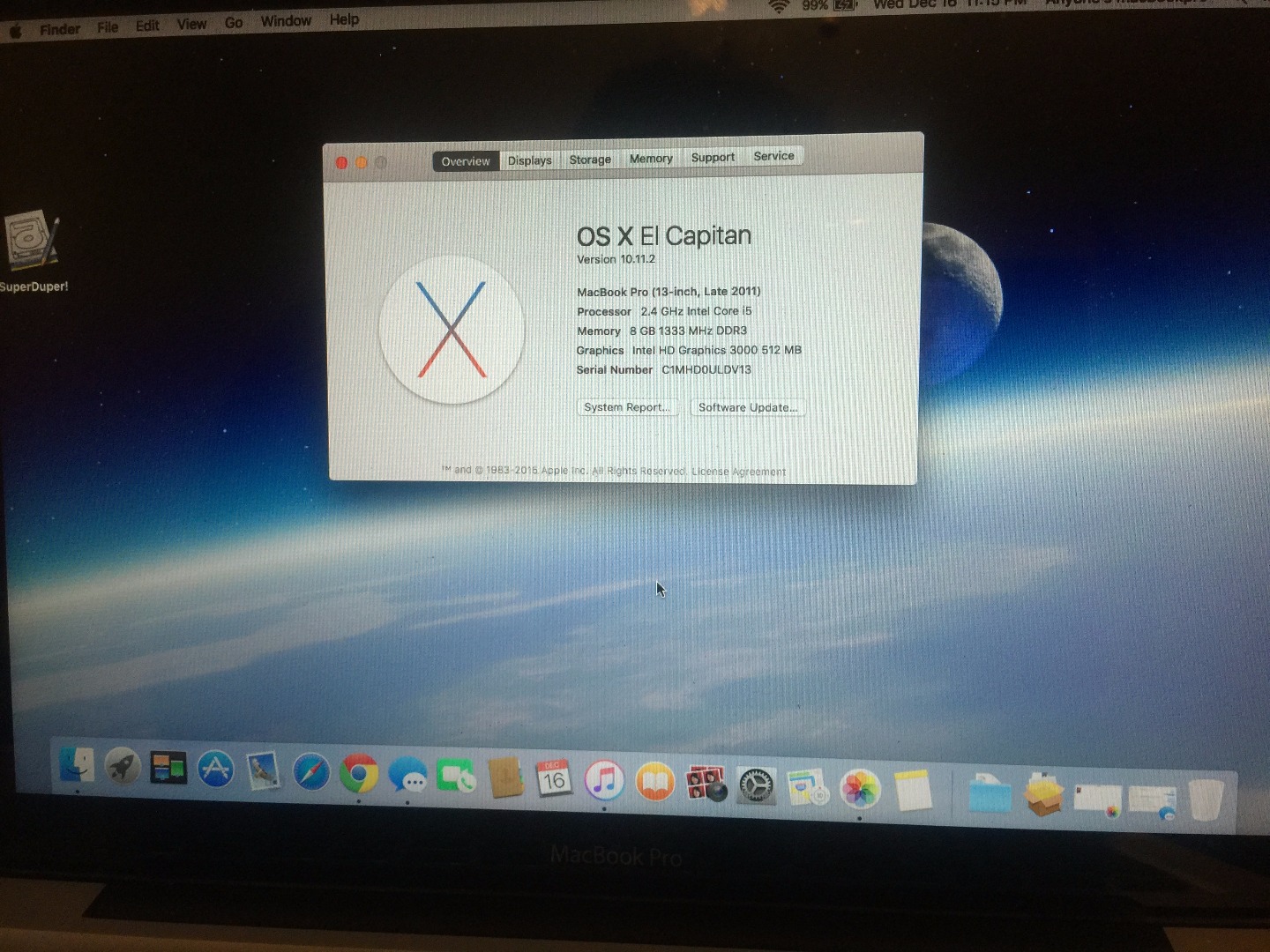
I wanted to swap out my two 2 gigabyte RAM sticks for two 4 gigabyte RAM sticks for a total of 8 gigabytes. Adding the memory will increase overall speed of the laptop. Here is my process with the steps and pictures so others can replicate the process and increase their RAM memory!
Tools


Before you start anything, you want to make sure you have the right tools. I went with the iWork toolkit, which you can buy in stores in the tool and utility section, as well as online. You want to use the Philips PH000 driver to unscrew each screw. This drive head is located in the blue slot and is labeled PH000.
Getting Your RAM

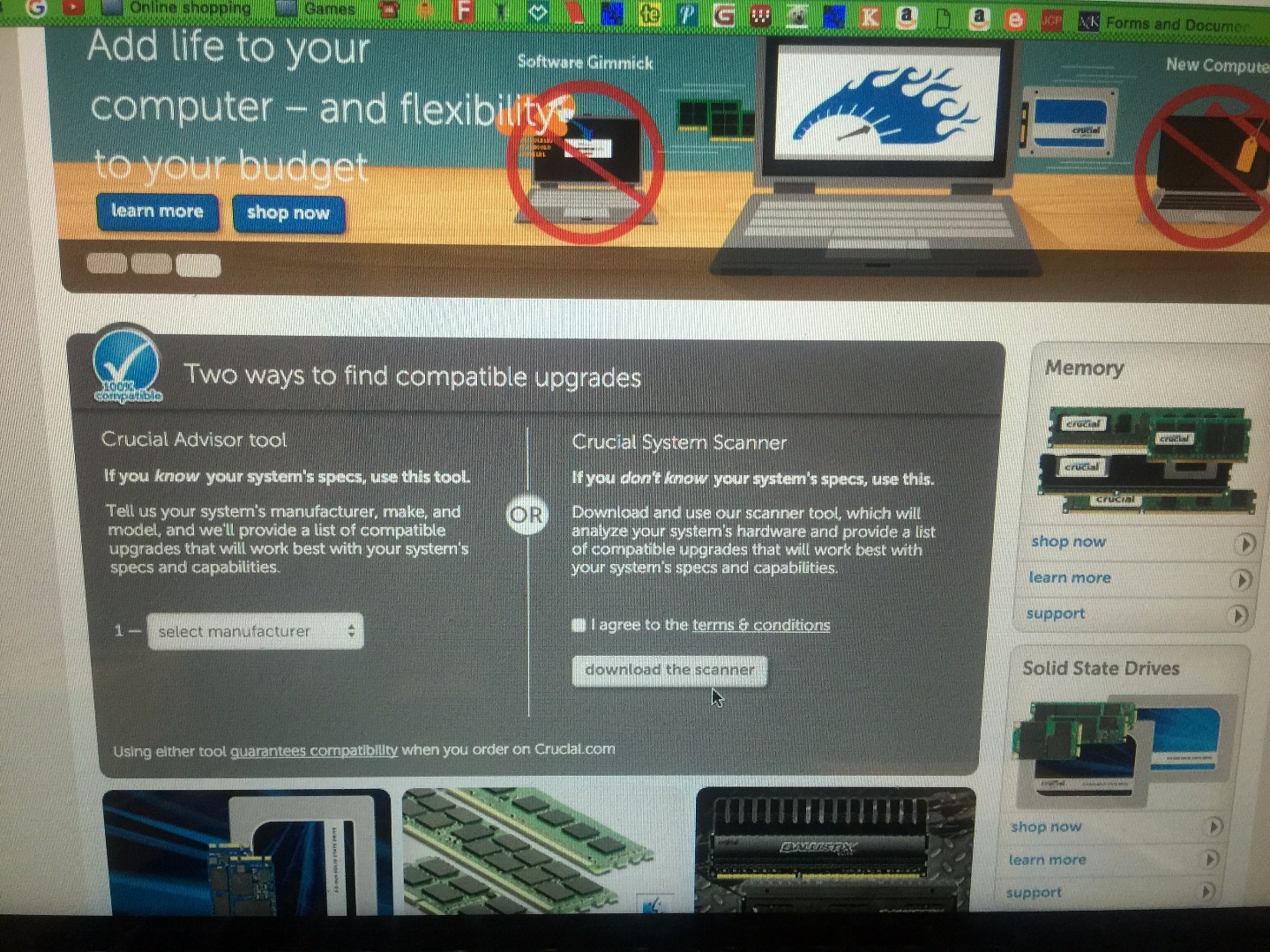
There are numerous ways to acquire your RAM. Going to Best Buy, Micro Center, or other stores that have a computer department. Before you travel to the store, look up how much RAM your MacBook Pro can hold. This laptop in particular can hold up to 16 gigabytes of RAM. A quick google search will do in this situation. Once you find out how much the laptop can hold, look for RAM sticks that are rated high on reviews. One website I like to use is Crucial.com. There you can download a safe and trusted scanner and it will scan your computer to see how much RAM it can hold and offer the best RAM available.
Turn Over the Laptop and Start to Unscrew
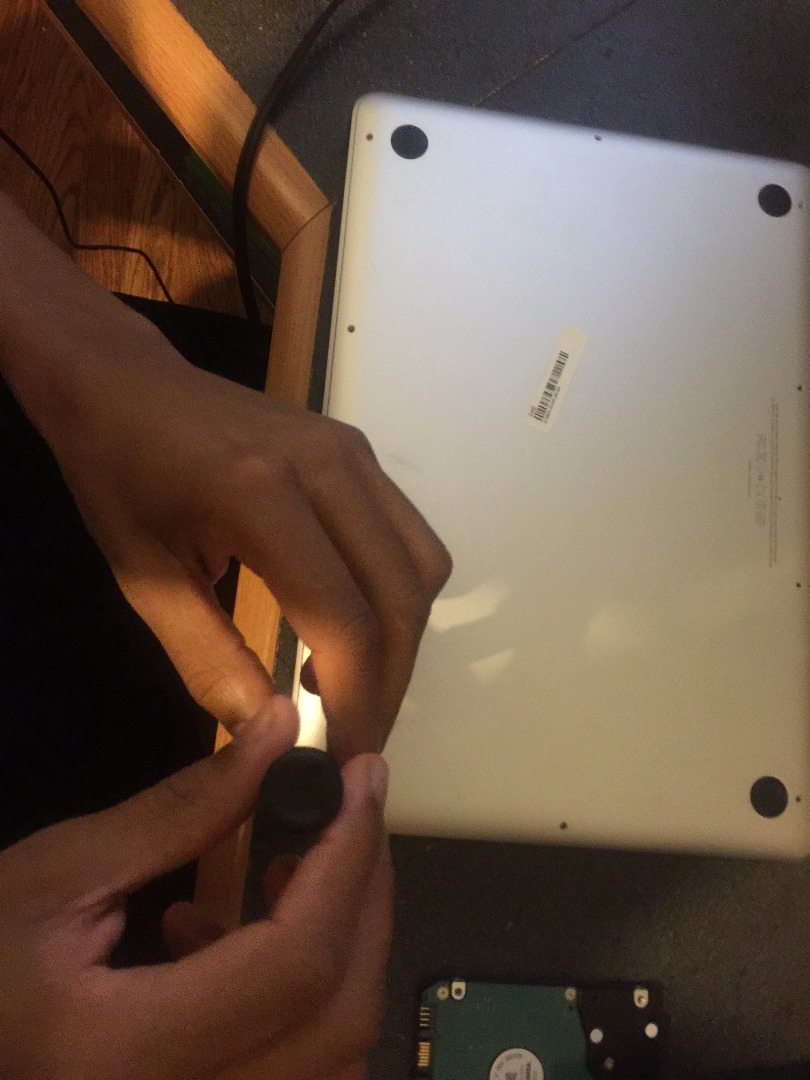
Once you are ready, take your MacBook Pro and flip it over on its back side. Take your precision driver from the iWork kit and start slowing unscrewing the screws all around the laptop. Make sure you keep all the screws in a way were you could look at them and put them back in. Once you reach the back of the laptop, the three screws will be larger than the previous ones and make sure you keep those together.
Locate the RAM


After getting out all the screws and keeping them in a safe place, you want to take off the bottom cover from the rear where the apple logo is located. Once off, the RAM will be directly under the battery and above the motherboard. Look for the green rectangle and the RAM should be inside it. Now that you have located it, you will take two opposite index fingers and press back on the grey latches directly to the side of the RAM.
Taking Out the Upper RAM Stick


Once the grey latches are pulled back far enough, you can proceed to pull out the first RAM stick and it should slide out with no problems. After its out, place it somewhere you won't lose it.
Taking Out the Bottom RAM Stick


Just like the upper RAM stick, you will do the same process to take it out. This one is a little trickier since its further down in the slot. I found it easier to just pull the grey latches out a bit and then put my finger behind the stick and lift up and then pull out.
Inserting the First RAM Stick in Lower Section Slot




Now it's time to get your newly acquired RAM sticks make the swap. Take one of the sticks and put it in at an angle, but make sure to line up the RAM in which the gold lining on the RAM is facing the gold lining in the slot on the laptop. Pull out the grey latches for an easier insert. You will know when you have achieved this when you hear a click and you can't move the RAM stick left or right.
Inserting the Last RAM Stick



Just like the last RAM insertion, you will do the same process. Make sure you hear the click and the RAM is fitted nicely.
Get the Driver and Screw in the Screws
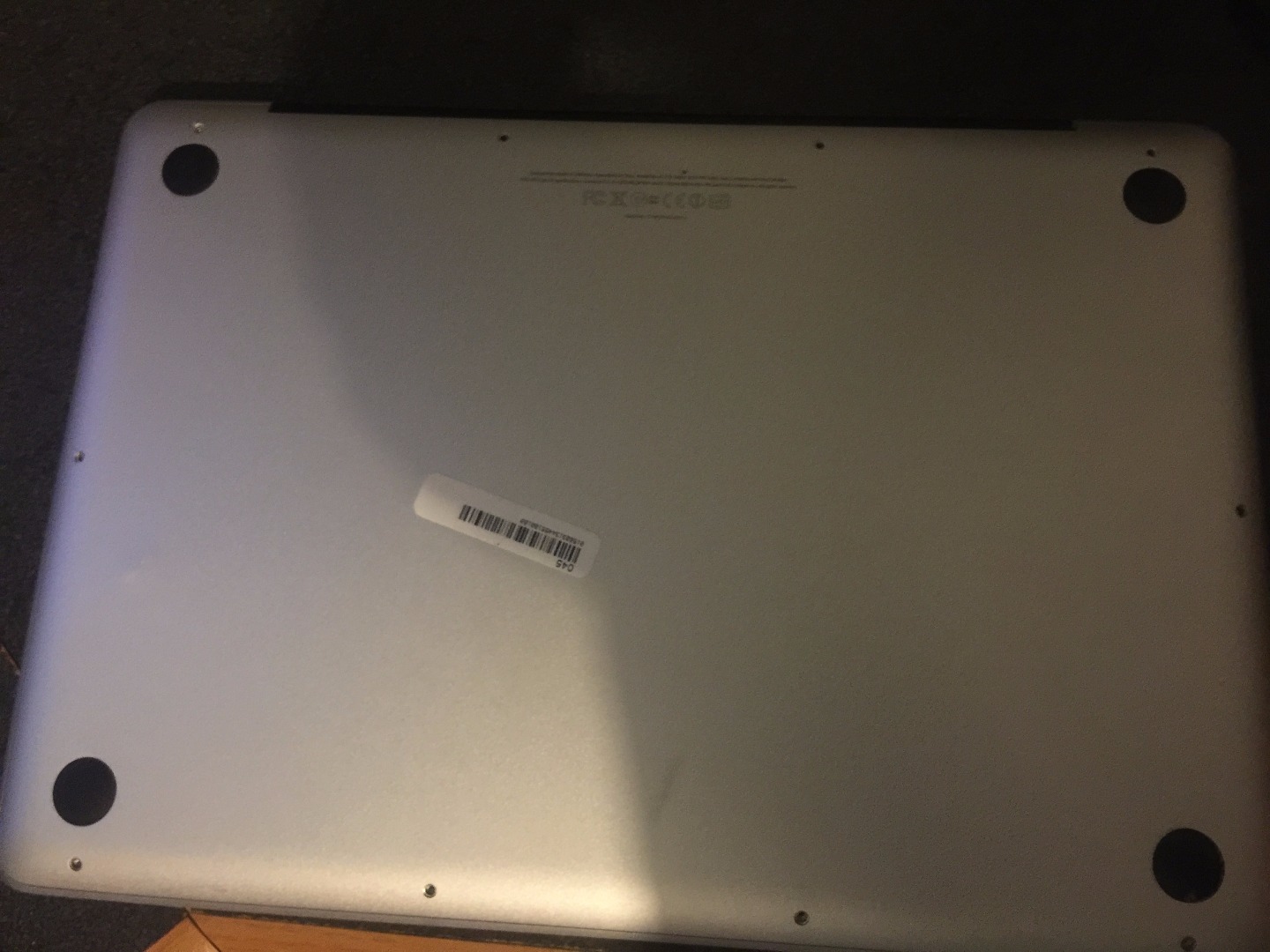

You have now inserted both RAM sticks and you can now put the bottom cover back on. Make sure to line up the holes, so you can start to screw them in. Put all the screws in their respective locations, the three bigger ones in the back line and the small screws in the rest of holes. Start to screw them back in one at a time and make sure they fit back in smooth. Run your fingers over them and see if they aren't any left out. Once you're done, turn on the MacBook and enjoy the faster speeds.