Mac: How to Update Your Printrbot Play (1505) Firmware
by Stephen Inoue in Workshop > 3D Printing
2713 Views, 1 Favorites, 0 Comments
Mac: How to Update Your Printrbot Play (1505) Firmware

If you are a Mac user, these are the steps you'll need to update your Printrbot's Firmware. If you are using WIndows I wrote a separate instructable titled: Windows: How to Update Your Printrbot Play (1505) Firmware
If you have a Printrbot Play and it is working well for you then I would recommend you leave it as is.
Firmware updates on simple devices like 3D printers are never as easy as they should be. If you are having problems with your 3D Printer and there is a newer firmware update that is supposed to address your issues then go ahead and take the plunge.
This is the second time I've done a firmware update on my Printrbot Play from the Mac. The first time was a disaster so I vowed to screen capture the steps if I ever undertook the process again.
The official steps to updating your Printrbot Play's firmware on Mac and on WIndows can be found here: https://printrbot.zendesk.com/hc/en-us/articles/202457834-How-to-Flash-Printrboard-Firmware
Download the Official Printrbot Play Updater
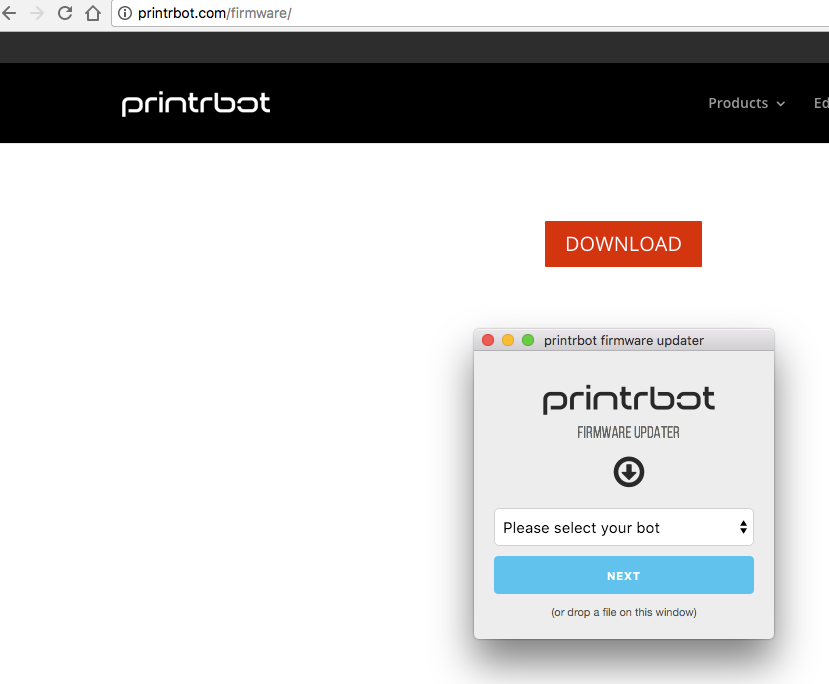
The official URL for the Printrbot Firmware Updater is at: http://printrbot.com/firmware
When you go to the URL you'll want to click the download button and download the 45mb Zip file.
The select your bot is just a graphic for the app you'll run later.
Go to Your Downloads Folder and Uncompress the ZIP File
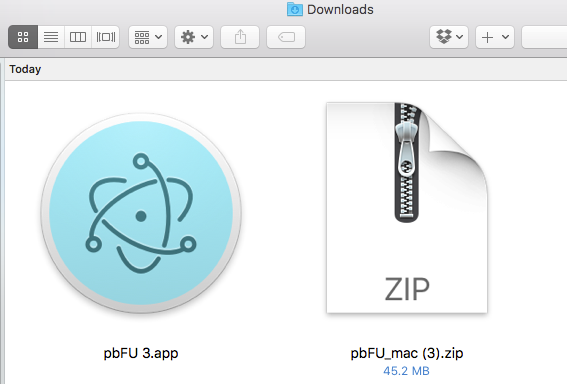
After your browser completes the download you should have a file named pbFU_mac.zip
You'll want to double click on it to decompress it. You should now have a pbFU.app application file.
Go ahead and double click on pbFU.app to launch the Printrbot Play Firmware Updater.
Note: The screenshot shows pbFU 3 since I had downloaded and decompressed it 3 times in the process of writing this up. As for the name, pbFU stands for PrintrBot Firmware Updater.
Warning Message
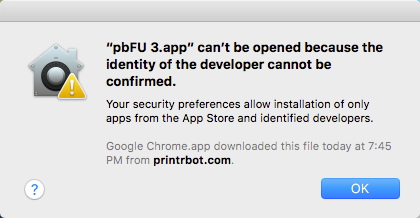
If you are using the default security settings on your Mac you'll get a warning that this updater is from a developer that isn't part of the Apple Developer program with approved credentials. You'll need to over ride your security settings if you want to proceed. If you aren't the administrator of this Mac you'll need to get someone who can over ride your security settings to approve.
Go to Your System Preferences and Double Click on Security & Privacy
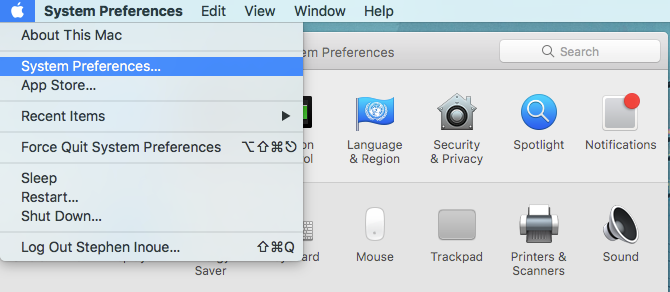
You'll need to go to the Apple menu in the upper left corner, choose System Preferences and in the panel choose Security and Privacy. If you get prompted to enter an administrator login and password you'll need to do that.
Choose Open Anyway
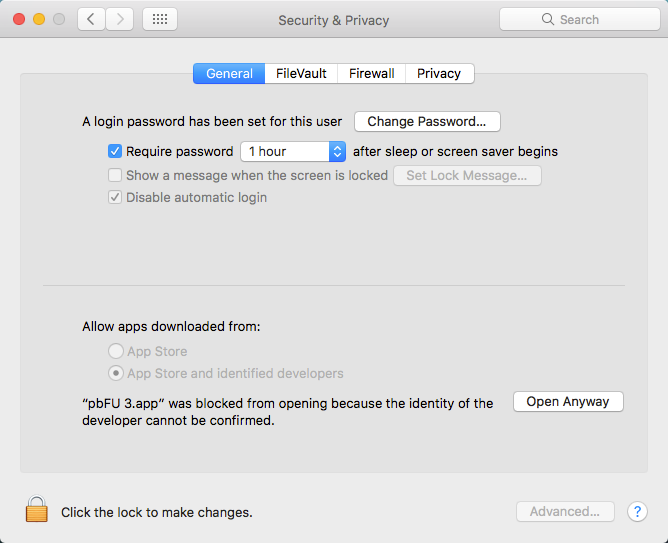
Despite what your Mom said about opening the front door, go ahead and choose Open Anyway for opening pbFU.app
The Same Warning Message, But This Time With an OK Option
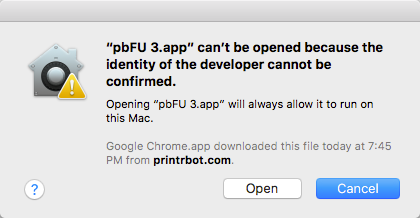
Go ahead and click the OK button.
The PbFU.app Will Now Launch
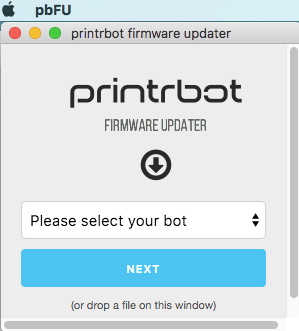
This simple app really only has 2 options - choose a Printrbot Model or drag a firmware image on it.
Select Printrbot Pray, Err.. Printrbot Play
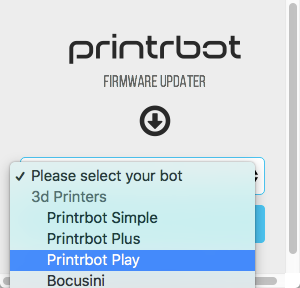
We'll go ahead and humor Printrbot by choosing "Printrbot Play" and selecting "NEXT"
Ok This Is Where You Wait FOREVER, and I Mean That Literally!
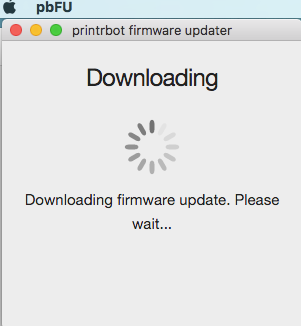
I started this instructable in the vain hope that by the time I got to this screenshot I would have already had my firmware downloaded and updated and felt foolish for bothering to write it, but as luck would have it my journey continues.
If by chance your do get your firmware downloaded by all means please proceed without me, but alas if you get tired of waiting for one's true love go ahead and put on your Sh*t Waders and let's go for a stroll.
When Forever Runs Out Choose Quit
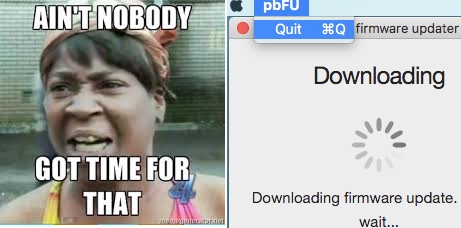
From the pbFU straight to the heart, choose File >Quit
There are several reasons why the Firmware Updater is failing to work...
- You may need to put a block terminator in the BOOT pin connector on the Printrboard (read on).
- You may have a USB Connection issue. See my Instructable on that issue.
- You may have an internet download issue (your end or on Printbot's end).
- You may be doing nothing wrong, and that this is just a busted firmware updater.
Start Googling
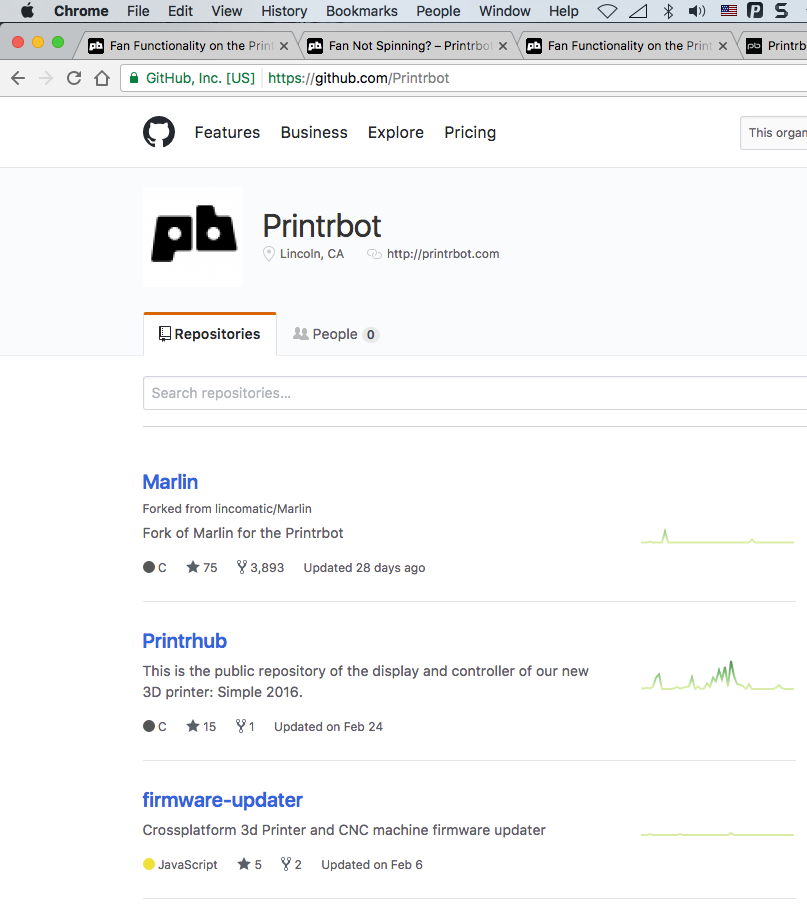
Well finding out where Printrbot's manually downloaded firmware updates are stored can take some digging around.
There is this old support document with a message thread you can wade through and find links to end user's posted firmware downloads.
Getting the Firmware From the Source
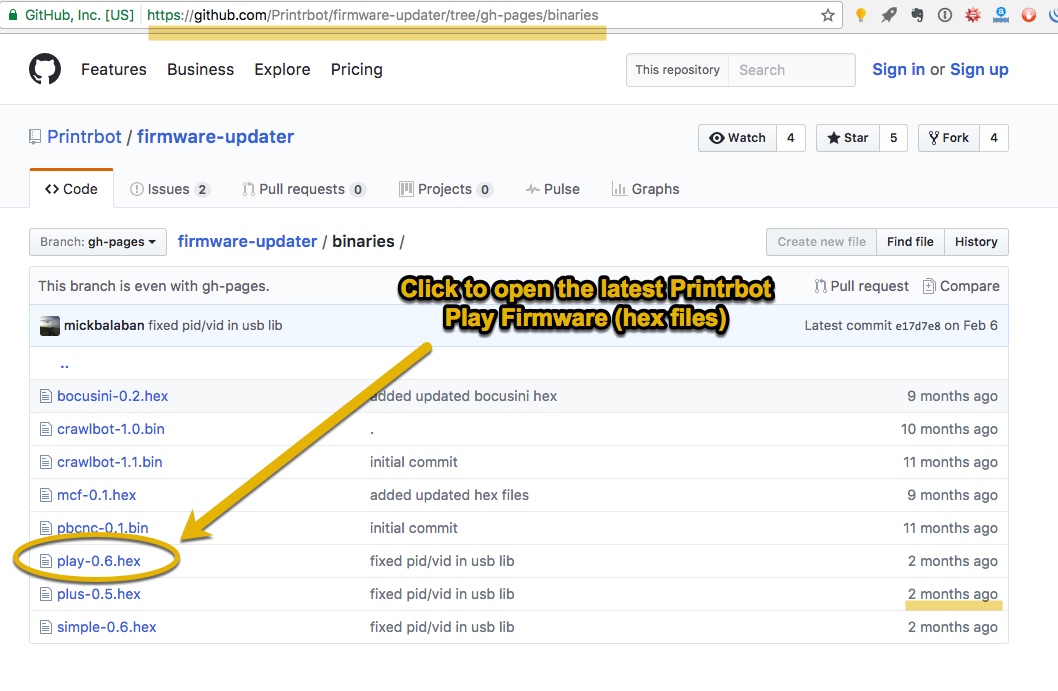
If you've never heard of GitHub then you aren't alone. This is a website for programmers that want to share code. Printrbot is based on an open source project that requires all derivatives also be open to Joe User. Lucky us!
Here is the URL: https://github.com/Printrbot/firmware-updater/tree/gh-pages/binaries
There are no instructions on the site, so you'll need to follow these steps if you hope to have any clue (I blundered through this last time).
Look at the dates for the more recent items. The .hex files are the firmware. As of March 2017 the current Firmware for Rev F5 and F6 Printrboards for the Printrbot Play is "play-0.6.hex"
Before you go thinking you can just click and download the file, you can't. You need to manually copy/paste the firmware text. UGH!
Select, Copy and Paste - Easy Peasy, Right?
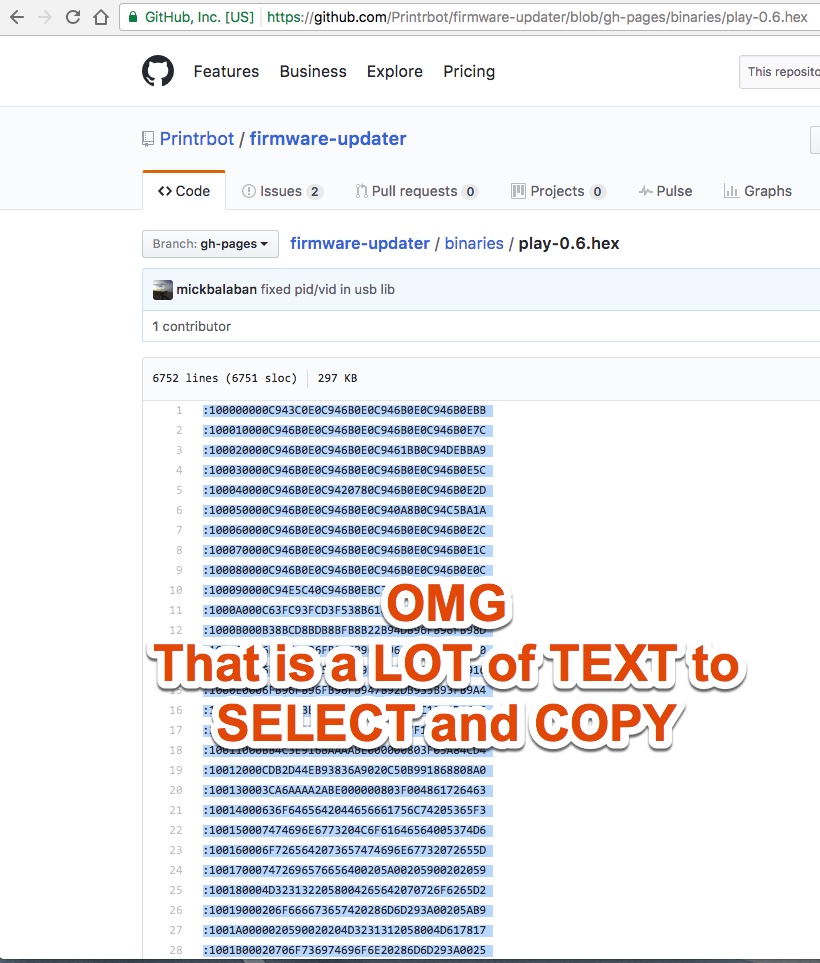
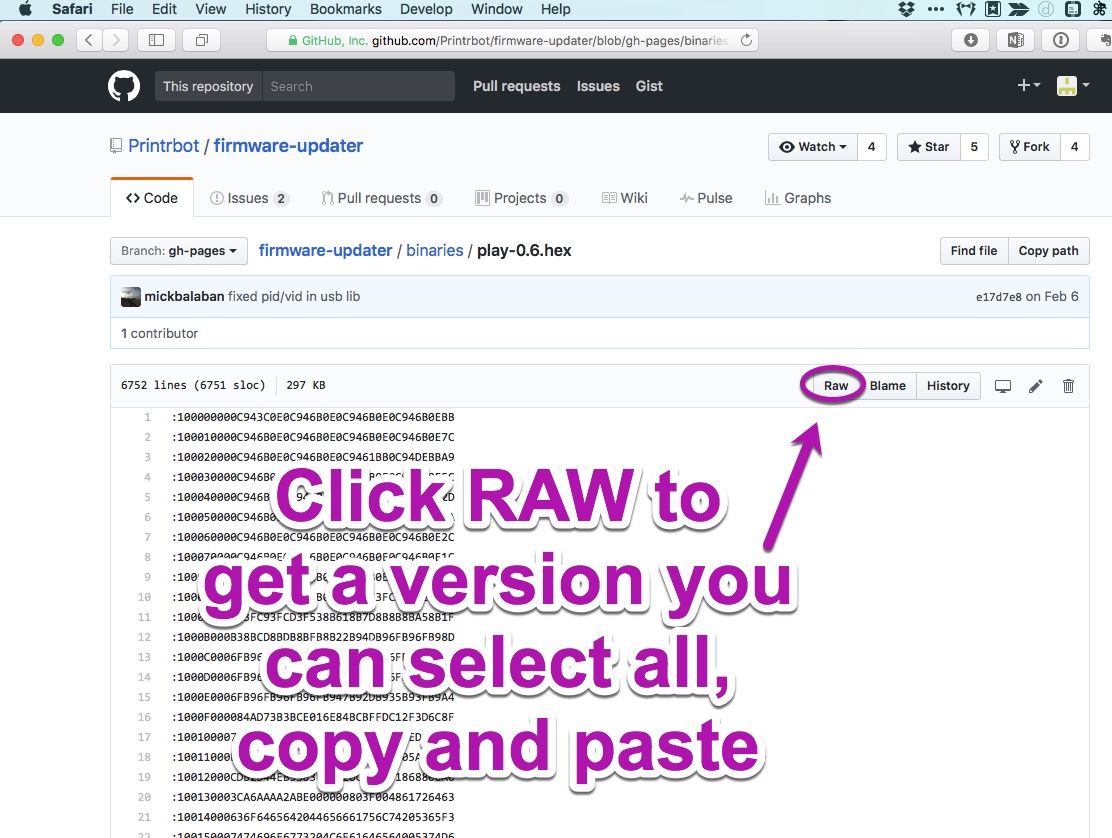
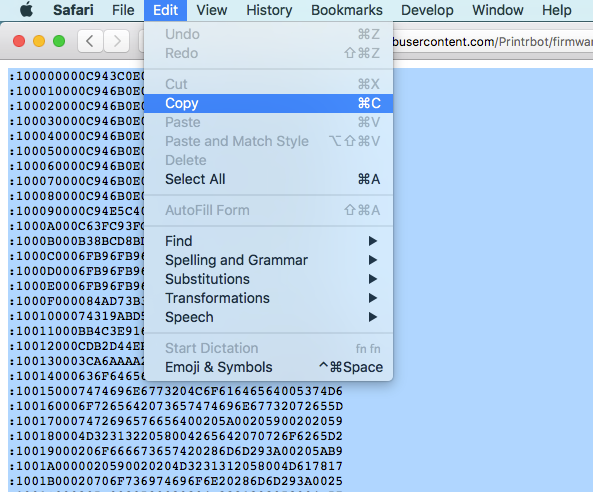
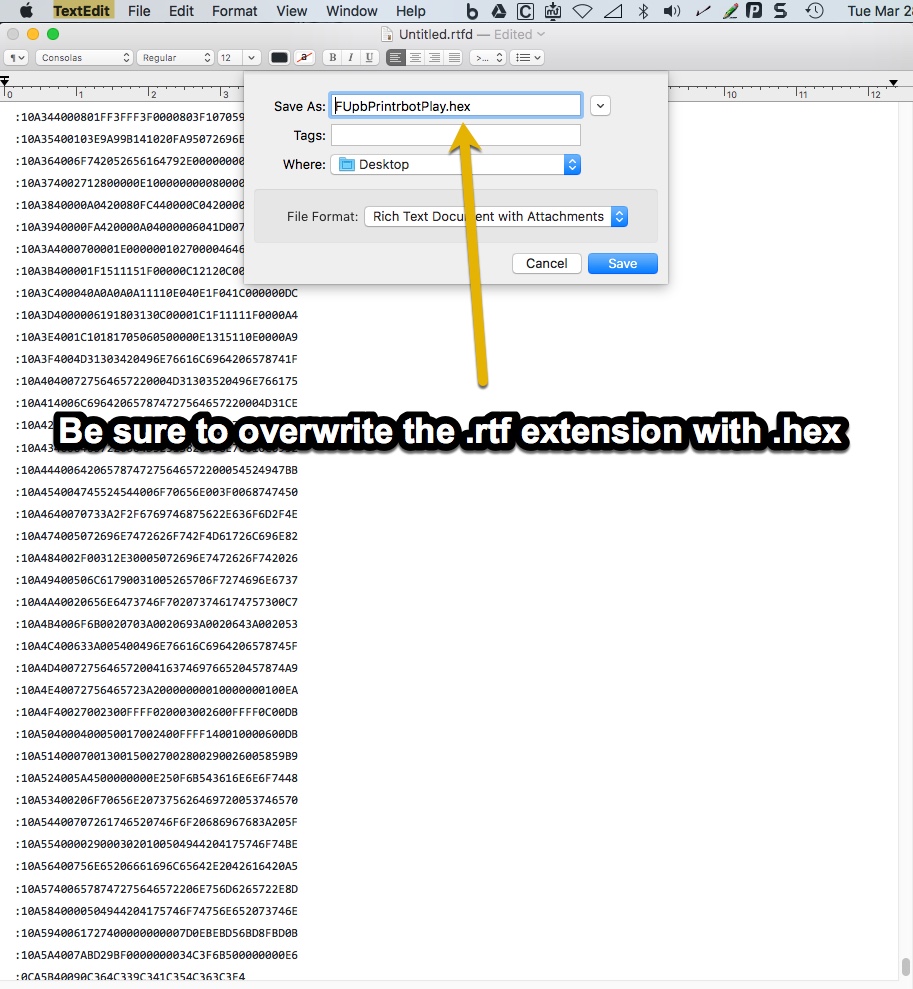
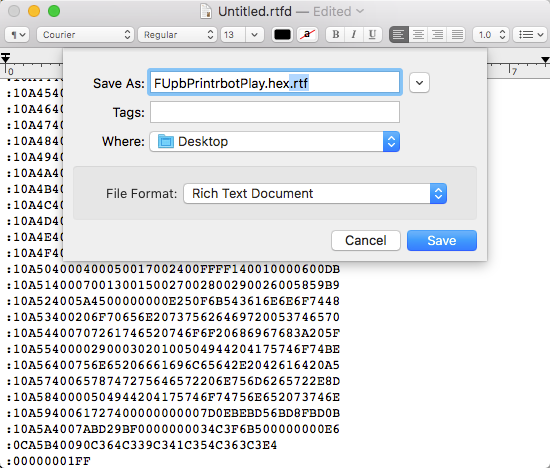
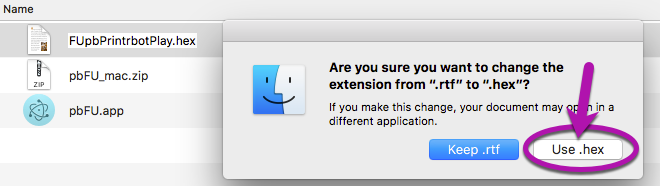
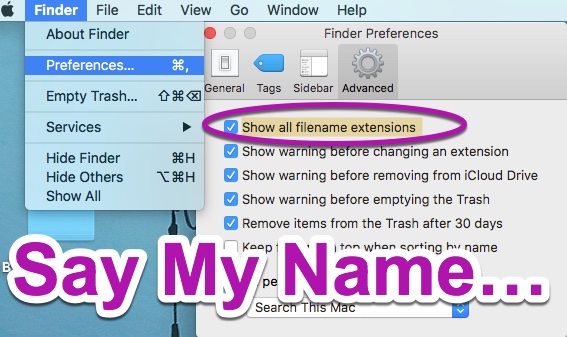
If you found an easier way please comment so that folks following my steps can be saved from the agony of this horrific copy/paste hack. I tried to just right click and download the hex file but that wouldn't load. I tried doing a select all but that grabs all the text on the web page. So until someone posts a compiled driver or has another trick for doing this you are stuck with my steps!
- Basically you open the play-0.6.hex file *yours may be newer.
- Click on the RAW button to get an easier window to select all and copy from.
- Be sure to verify you have all the text selected all the way to the bottom - 6,752 lines down.
- When you get to the bottom say a prayer and do a ⌘C or choose from the menu bar >Edit >Copy.
- Launch TextEdit (⌘SPACEBAR TextEdit) or any other PLAIN text editor.
- Choose New Document
- Put your mouse cursor into the new untitled document
- From the Menu Bar choose >Edit >"Paste and Match Style"
- You should have a left flush column of text that is your firmware instructions in hexadecimal code.
- From the Menu Bar choose >File >Save
- Name the File, "FUpbPrintrbotPlay.hex" - be sure to overwrite the rtfd file extension with .hex
There is a good chance that your Mac thinks you are stupid and went ahead and added the Rich Text Format extension to the end of the .hex filename. We need to verify this.
- Go to your Finder and from the Menu Bar choose >Finder >Preferences
- In the Advanced section of Finder Preferences make sure "Show all filename extensions" is turned on.
- Now go to where you saved our "FUpbPrintrbotPlay.hex"
- If it has .rtf or .rtfd as an extension delete it and leave just .hex
- You should get a prompt asking if you want to keep the old extension or use .hex, chose .hex
Fire, Ready, Aim...
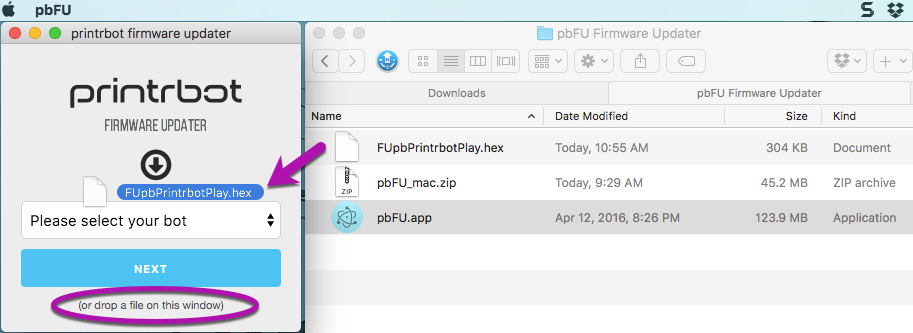
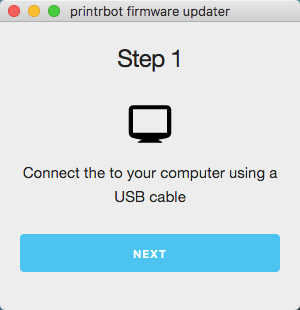
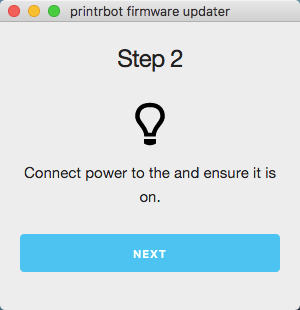
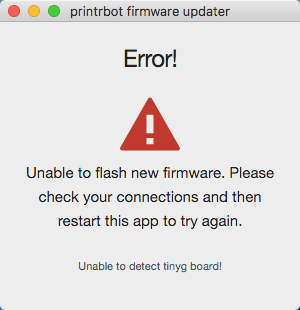
Well here goes nothing...
To load your manually Firmware flash your Printrbot Play you'll need to drag/drop your hex file into the app.
- Go Back to the Finder and Launch the pbFU.app - This is the Firmware Updater we downloaded earlier.
- Drag and drop your FUpbPrintrbotPlay.hex file onto the app's window where it says, "Please select your bot"
- If you get no reaction then you probably messed up creating the HEX file. Only .hex files will trigger the app's step 1
- If you see a Step 1 screen you are doing better than most folks, click on NEXT
- If you see Step 2's connect the power go ahead and turn on your Printrbot Play
- In my case I got an "Error" with a hint of "Unable to detect tinyg board.
Stay Tuned and Read on...
Prepping Your Printrbot for Firmware Flashes
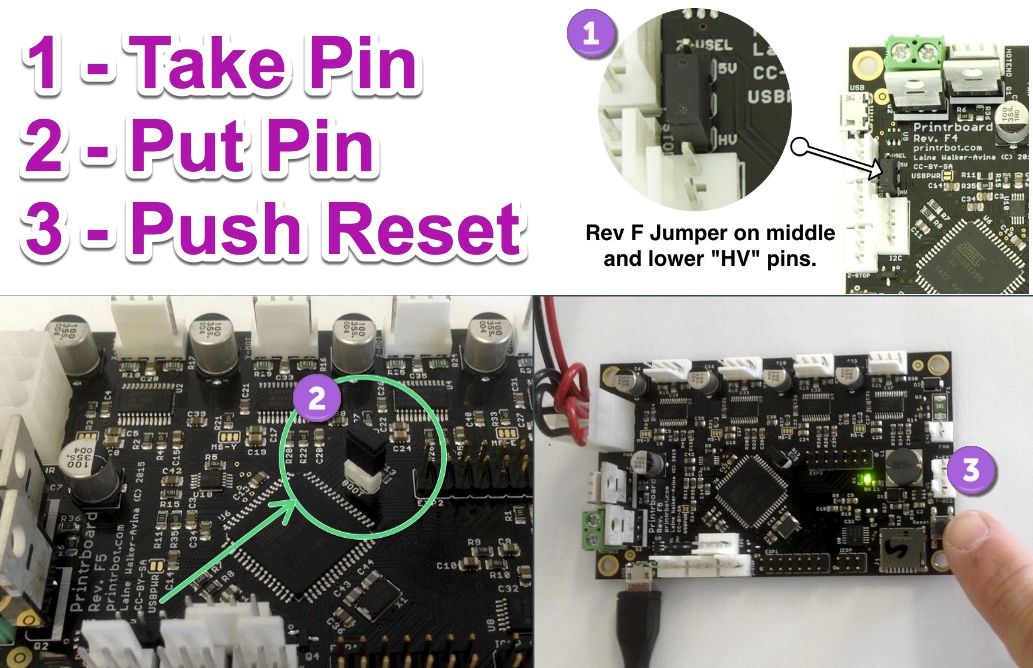
Sorry if you feel setup from that last step...
As a newbie I really thought it would be THAT simple! It wasn't for me on a Mac Pro running 10.12.3
All I got was the "unable to detect tinyg board!" error.
Originally this had me thinking I had a USB Connect problem and wasted several weekends for several months looking to Printrboard replacements for broken USB connections. It was a red herring. My USB port on my Printrbot was fine, I hadn't bricked my board, but given my inability to USB connect to my Printrbot in Cura and my inability to update the firmware in Printrbot's updater I thought I had. Hence why I'm writing this instructable to save other countless folks from this pain!
Here is the Printrbot guide to updating your firmware:
https://printrbot.zendesk.com/hc/en-us/articles/20...
It is for Printrboards F4, F5 and F6 and it talks about moving a PIN on the Printrboard in order to do these Firmware Updates. I believe if you are just doing the firmware update they aren't needed, and that the PIN connector is for installing a BootLoader, but since the previous step didn't work I went ahead and tried it the way they used to recommend doing it.
If you have an older board you'll need to dig in the archives (requires Google login).
Configuring the pin connectors only works on Rev F5 and earlier boards. The F6 board will need these pins soldered on, something you can do if you are so inclined...
You'll need to do this funky thing with a pair of tweezers - ideally ceramic electronic tweezer to avoid shorting out your Printrboard since they say to do it live! If you've got good finger dexterity and don't mind looking for a small black block on the ground when you drop in please proceed.
Flip your Printrbot on its side.
Use the tweezer and pull the pin off the printrboard that is located at the connector labelled HV. Near the Printrboard Rev F5 wording by where the power and USB connector is on the board (see photo).
You'll want to move it to the center of the board next to the micro controller chip and put it on the pins labelled BOOT. You'll then hit the reset button (black circle button) next to the Micro SD slot (power needs to be on).
You can now proceed with the installer and either have it download the HEX firmware updater or have you drag and drop it.
I have not been successful running the Mac firmware updater, even after removing the wire from the ICSP connector that was accidentally on RESET instead of GROUND.
The Printrboard is based off of the RepRap project. You can find some useful info here (like how to run the Windows based firmware updater: http://reprap.org/wiki/Printrboard
I ended up rebooting my Mac into Windows 10 mode and following the steps in the above link for installing a boot loader and flashing my Printrboard under Windows using a pair of tweezers and a steady hand to move around the pin on the Printrboard, but this time having it work.
After the Firmware Update Be Sure to Do the Following...
Printrbots have a way of hanging on to old memories and doing weird things (like having the motors failing to move during a print).
After a firmware update be sure to do the following:
- Make sure the BOOT Pin's block connector has been moved back to the HV pins behind the Y stop connector. If you leave the BOOT block connector you won't be able to USB connect becasue the Printrboard still thinks it is getting a new boot loader.
- Turn on the Printrbot Play and push the RESET button (the Upper Fan should slow its spinning while the reset is interrupting it's power connection).
- Make sure you have the correct version of Cura (included as part of the required downloads). Printrbot Play as of this writing uses Cura 1.5 (15.04.6) and isn't compatible with Cura 2.x.
- Make sure Cura is set to use Pronterface as the Printing Window Type. Cura >File >Preferences.
- Go to Cura's Menu Bar, >Machine >Machine Settings... select the Printrbot Play and shoose "Change machine name" to "Printrbot Play OLD"
- Go to Cura's Menu Bar, >Machine >Add New Machine... and choose the Printrbot Play model.
- Go to Cura's Menu Bar, >File >Open Profile... and navigate to your required download's folder to load the file named Play.GettingStarted.ini This should set the correct filament size (1.75), Nozzle sixe (.4mm), printing temperature 208 Celsius, etc.
- From Cura's Load icon or from >File >Load Model File and choose Printrbot's 3mmBox.stl test file.
- Choose the "Print with USB" icon to bring up the Pronterface User Interface.
- Verify the Connect button is able to open the serial port.
- Verify the X, Y and Z motors all work when you click to move them in Pronterface.
- In the lower right side you should be able to type in commands.
- Enter "M502"
- This will reset the Printrboard to the defaults the Firmware Update has stored for it. This is different than the RESET button on the Printrboard.
- Enter "M501" to see the current new settings.
- Test to see if the M106 command to turn the lower fan on and M107 to turn it off works.
-
Run through the calibration steps to make sure your Printrbot's new Z value isn't going to smash your Ubis into the Print Bed.
-
Be sure to make any Z axis offsets needed using the "M212 Z-0.x" where x is the offset closer to the build plate (use .2mm incements to prevent crashing into the build plate.
-
Be sure to enter M500 to save the new Z axis offset to the Printrboard's memory.
-
Enter M501 to review your settings and verify you are getting good prints.
Where to Get Help for Your Printrbot...
Here is a list of places you can go to get help with your Printrbot:
My other Printrbot Play Instructables:
Troubleshooting-Printrbot-Plays-USB-Connection
How to Unclog Your Printrbot Plays Extruder
Printrbot Community hosted on ZenDesk:
https://printrbot.zendesk.com/hc/en-us/community/t...
Printrbot Group on Reddit:
https://www.reddit.com/r/PrintrBot/
The "official" Printrbot Talk Forum that Retiree Jay single handedly keeps going:
http://www.printrbottalk.com/forum/
To submit an official Printrbot Support Request Ticket:
https://printrbot.zendesk.com/hc/en-us/requests/ne...
The I give up $35 Printrbot Spa Treatment where you send in your Printbot for them to look at: