How to Unclog Your Printrbot Play's Extruder
by Stephen Inoue in Workshop > 3D Printing
5576 Views, 22 Favorites, 0 Comments
How to Unclog Your Printrbot Play's Extruder
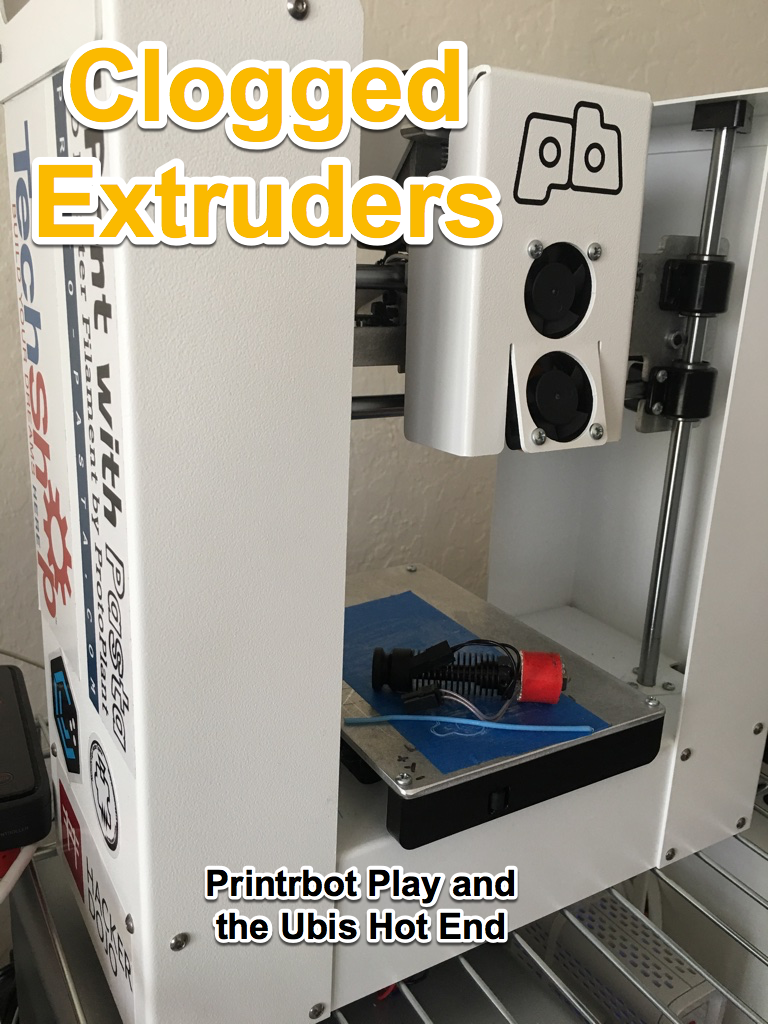
Without a doubt, clogged extruders is one of the BIGGEST hurdles keeping 3D printing from the masses. I wrote this Instructable as a series of steps that failed to resolve my clogged extruder problem over the course of two years!
I publish this in the hope that this Instructable is helpful to those of you running into similar extrusion issues with your Printrbot Play. Good luck and happy 3D printing.
Jammed Up, Gummed Up, Blocked Up
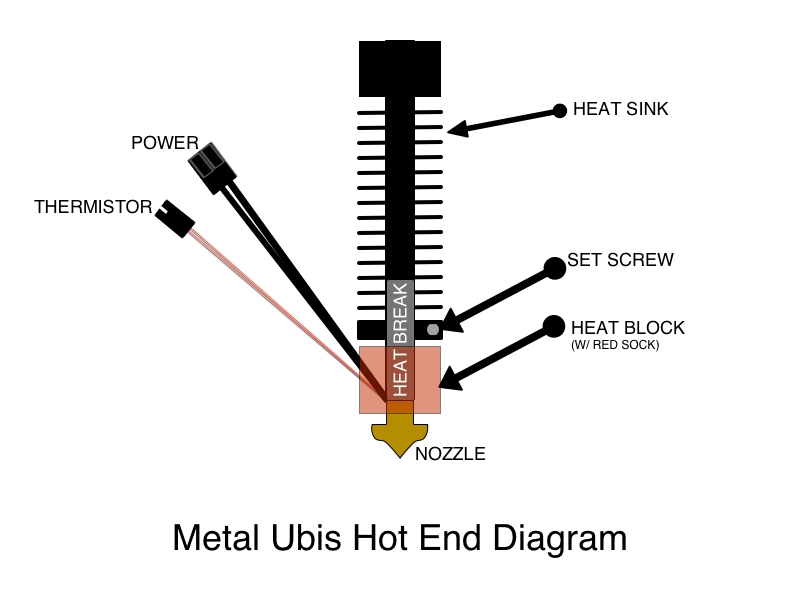
Is your Printrbot Play (1505) 3D printer not printing? Are you hearing a knocking, thumping, clicking sound with the printrbot struggling to pull in more PLA filament?
Chances are your extruder is clogged. This happens when your extruder's Heat Block gets too hot and causes the PLA filament further up the extruder to melt inside the Heat Sink (the part that is supposed to stay cool).
If the heat sink is allowed to cool it will solidify into a clog and block new filament from being able to be pushed through by the Printrbot.
If you want an video overview of the Ubis hot end I encourage you to watch this clip:
PLA Filament

PLA Background:
You should know something about the filament that is clogging your Printrbot's Extruder (Ubis Hot End).
Most likely you are using PLA filament with your Printrbot Play. PLA is a polyactic thermoplastic made from corn starch and is environmentally friendly and prints with a nice buttered popcorn smell unlike smelly ABS plastic.
The problem with PLA is that it tends to clog easily. PLA filament is normally 3D printed at a temperature between 180-220 degrees Celsius. You should find your spool's optimal temperature by trying to print at 200 degrees celsius and move in 5 degree increments until you find the right temperature for your setup.
Too Hot: If your temperature is too hot you'll notice the nozzle constantly leaking filament even when it isn't actively printing. You should lower your temperature or increase your retraction distance to 4.5 millimeters.
Too Cold: If your filament isn't sticking to the previous layer or you are getting a stringy rough surface where you can pull your 3D printed object apart you should increase your temperature or try using a heated bed (most PLA printers do not need to use a heated bed with Kaption tape and can get away with an unheated bed and Blue painters tape with glue stick on it.
Try Increasing the Temperature
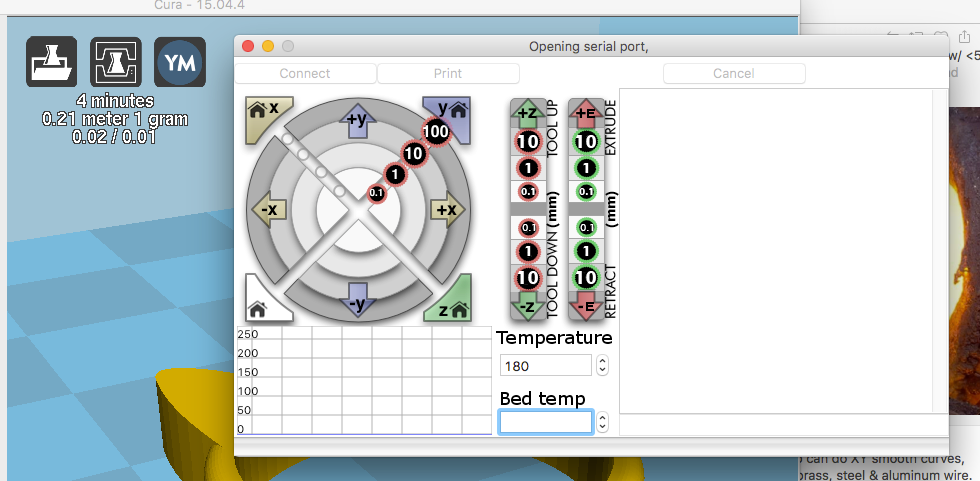
While your clog probably happened because you were printing at too high of a temperature, the solution may be in using that same high temperature.
If you are just getting clicking sounds and no filament extruding you can go into Cura and choose a higher temperature than you were just printing at (try 5 degree Celsius increases). You want to check to make sure the Pronterface's temperature matches.
NOTE: Your Ubis Hot End should NEVER go above 270 degrees or you risk burning out the hot end's Nichrome heating wire in the ceramic block around the nozzle.
Method One: Manual Extrusion
- Turn up the temperature in Cura 1.5's Pronterface
- Hold down the filament lever arm on your Printerbot Play
- Manually push the filament past the gear and down the extruder
- If nothing comes out increase the temperature 5 degrees and try again
If any filament comes out of the Hot End tip you are getting success getting around the blockage. Keep pushing until you get a normal flow.
Method Two: Remove the Nozzle and Let it Flow
- Remove or push up the Red Insulator if it is covering the Nozzle tip from a COLD Ubis Hot End. If it was already on you need to take EXTREME care not to BURN yourself by using pliers or waiting for it to cool down. Human skin is destroyed at 72 degrees Celsius (162 degrees Fahrenheit).
- You will need either a 7/16" inch wrench to remove the old style nozzle, or a 7mm wrench to remove the current .4mm Ubis 13/13S tip.
-
The nozzle won't budge and will likely break the hot end if you try to remove a cold nozzle. You will need to go into Cura 1.5 and go into the Pronterface and turn on the heater core to cause the thermal expansion needed to unthread the nozzle.
-
You will need a 1.5mm allen wrench to hold the small socket in the heat block near the tip on Ubis hot end in place and prevent it from twisting and breaking.
- You may also need a pair of pliers or another wrench (can't find my calipers but it looks like 14mm) to hold the super hot heat sink as you unscrew the nozzle if the allen wrench gets too hot to hold. There is another instructable on making a custom nozzle wrench that is pretty cool.
- With the nozzle off use the Pronterface interface to extrude more filament. If nothing comes out try using the steps in Method One to get the filament to flow out.
- Look at the extruded filament for any signs of clumps or charring to get a sense of why the filament jammed.
- Put the tip back on the Hot End and verify you still get extrusion. Do not over tighten the tip. You may need to readjust the spring arm above the hot end to get proper extrusion tension.
- Be sure to run through the Printrbot calibration of the auto leveling probe to ensure you don't damage your nozzle or print bed.
Reminder: You are using 1.75mm filament and you are extruding .4mm of filament thru the tip. You can use a pair of calipers to verify your filament size and your extrusion string to ensure you are extruding enough filament.
If either of these methods cleared up your clog congrats! You'll want to find the correct temperature to extrude at (too high and it will clog up in the fins, too low and it won't melt enough to flow). You may also need to adjust the spring gear on the extruder arm. Too loose and it isn't able to push the filament. Too tight and it will chew up your filament onto the gear and start clicking (although if you have a clog it has no choice but to click and chew up the filament)
Printrbot's Fans...
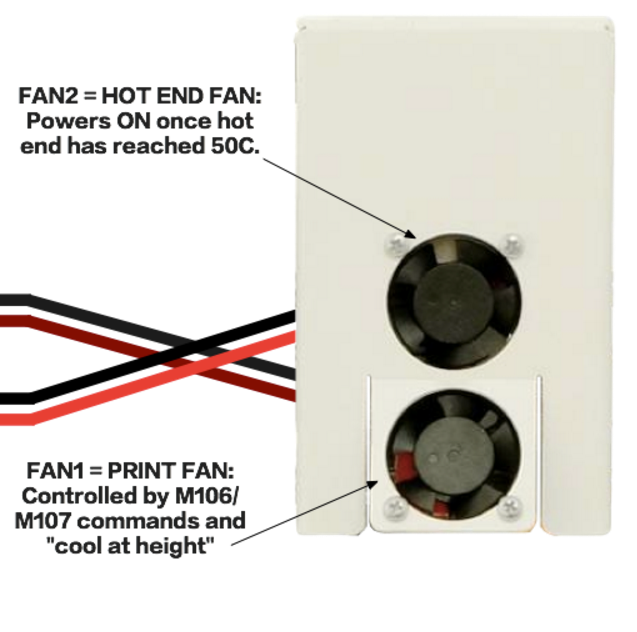
You should also look at your Printrbot Play's dual fans to see if they are both working correctly. Printrbot Play has tried many different configurations regarding the fans. They wrote a technote about it titled Fan Functionality. The purpose of the fan is to keep the filament from getting too hot and causing clogs or failed prints.
Upper Fan 2
Basically the upper Fan is to keep the Heat Sink cool enough to do its job which is to keep the PLA plastic from melting and jamming up the extrusion process. This Fan is hardwired to always be on (or if the Hot End is above 50 degrees Celsius). If it is off, or if you are using too high of a temperature the PLA filament may be getting liquefied in the heat sink and losing its ability to be pushed into the heater core.
Lower Fan 1
The lower Fan (labelled F1 on the Printrboard) is aimed directly at the heater core which is trying to get hot enough to melt the PLA to be extruded. The fan isn't trying to cool the heater core, it is trying to quickly cool the melted plastic coming out of the tip as it hits your 3D print.
This fan should only turn on when Cura determines that you need to cool the 3D print so that the next layer can be printed on top of it (something that you need on tall prints or printing at faster speeds).
The lower Fan can be turned on or off in the Pronterface interface.
If you enter the command "M106" it will turn on the lower Fan. To turn it off enter "M107"
These commands only work on supported Printrbot boards (F5 and F6) and with updated firmware (don't update unless you need to and want to go through some pain).
Pain Points:
In my case running the latest firmware update with the Rev F5 Printrboard resulted in being unable to USB connect my Printrbot Play. Pulling the black wire from the ICSP ground pin let me USB connect, but without the cooling fan for the heat sink that is so important. There is a special technote from Printrbot for folks with older Play models (before Jan 2016) that upgraded to newer F6 board without ICSP pins but still using the regular Ubis Hot End 13 (NOT the S version) that will require you to buy a dual fan adapter cable to power your fans.
Disassembling and Cleaning the Ubis Hot End
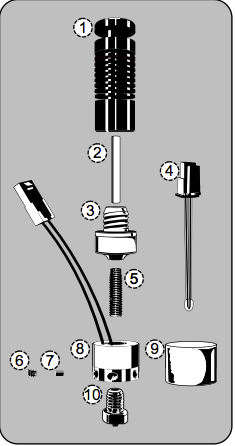
First of all BE CAREFUL! The Hot End tip can burn your skin. Never touch the tip with your bare hand unless absolutely sure it has cooled down. If you must touch the extruder try touching the heat sink's fins first to verify how much heat has been retained.
There are basically 4 main components of your Ubis Hot End. You will want to go to Printrbot's website and download the Ubis Hot End Manual for complete details. You will need a 7mm wrench, a 1.5mm Allen key, a heater core key (supplied by Printrbot when you buy a new Hot End that is a barrel plug with a metal tip) and silicone thermal compound (goop that helps with heat transfer).
The Hot End manual will go through the 8 steps to cleaning your nozzle. It covers disassembly, cleaning the screw threads, replacing the PTFE guide tube, and adding silicone thermal compound to the nozzle threads and the end of the heat link.
If you do enough 3D printing I suspect you'll become pretty familiar with taking apart and rebuilding your hot end.
As for replacement parts:
Replacement Teflon PTFE guide tube and the ceramic heater core are the two most common points of failure and having extras of these parts is a good idea. If you buy a new hot end be sure to keep the old one to scavenge parts from or to rebuild.
As for which size of PTFE tubing? I haven't tracked down a size, but I'm guessing a 1.75mm PTFE / OD = 4.00mm / ID = 1.90mm from Maker Geeks would work. Some folks just call in 2mm teflon tubing. You should do some research and post any feedback in the comments. PTFE tubing is cheap with it sold online for less than $1 a foot (and you only need a couple of inches!).
Reassemble the Ubis Hot End
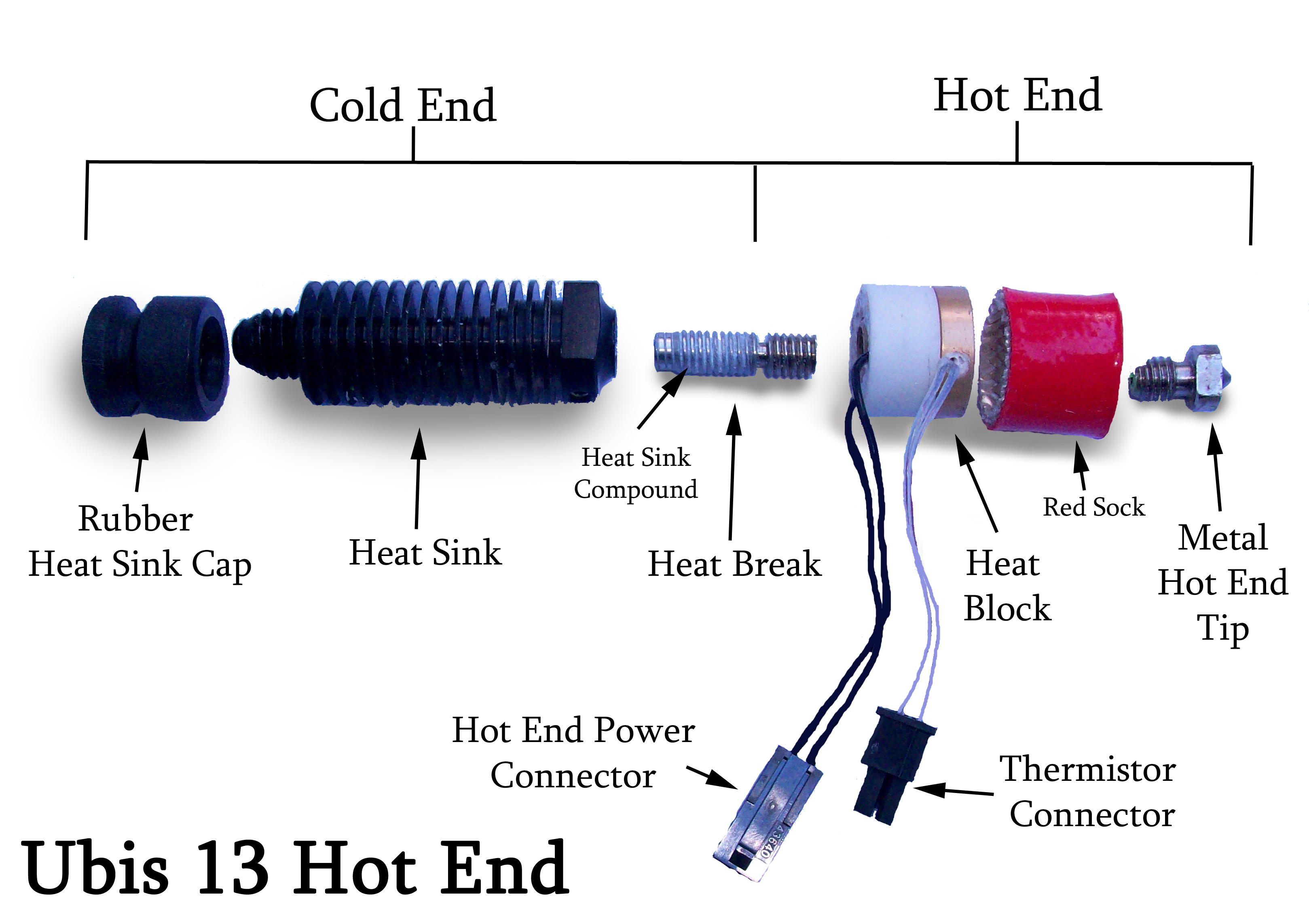
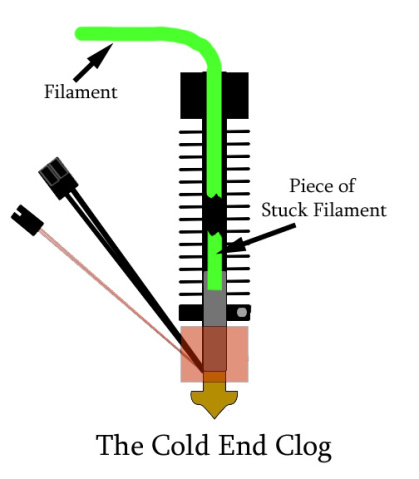
It is important to reassemble the Ubis hot end starting with the tip. The default tip is the .4 mm. You'll want to hand tighten the nozzle into the heat block carefully making sure your are going in straight. You can then switch to the wrench. It is important to put the nozzle in first because you won't be able to get it flush against the metal if you've already connected the section between Heat Block and Heat Sink it won't leave enough thread space for the nozzle to be flush against the hot end (ie could have a several millimeter gap).
Once the nozzle is flush against the metal you can carefully hand tighten the ceramic part against the Heat Sink. This is where you want a gap to prevent the heat from directly transferring up.
You can now hand tighten the Heat Sink to the indented circular section where the extruder attaches to the metal frame's circular opening.
Reattach the red tip insulator - careful not to abuse the wires or leave it too high up where you insulate the heat sink or too low and interfere with the nozzle.
Exploded Ubis Hot End Graphics credit goes to Amanda at Penn State!
Adding the Filament Before Attaching the Hot End to the Chasis

I would go ahead and thread your filament through the various sections before reattaching everything. This allows you to verify your filament in installed correctly and to give you a good shot at getting your 3D Printrbot Play back up and running.
Thread your PLA filament from the spool through the:
- top opening in the printrbot's fan shroud
- through the filament opening in the extruder lever
- into the Ubis Hot End and all the way down to the nozzle
You can put a Sharpie mark 7 cm from the end of the filament to see how far you can get the filament down the nozzle.
Tip: Be sure to use a new spool of filament as your old spool may have soaked up too much moisture and swollen in size. You can use a pair of calipers to check the 1.75mm diameter. The sound of pop and crackling is a sure sign of too much moisture in your filament. You'll want to store your filament spool in a gallon size bag with dessicant packs when not in use. In addition to bagging I use a rubbermaid tub with an EVA-Dry reusable dehumidifier.
Reattach Hot End and the Adjust the Spring Tension on the Extruder Gear

Use your Torx T-10 screwdriver to tighten the two M3 25mm screws while holding the extruder hot end in place. Take the time to slightly tighten each screw alternating between screws to get an even tension across both screws. This is how your filament gets pushed through the nozzle once heated.
Make sure gears are still clean and that the filament has slight leverage against the gear. Readjust the spring screw as needed.
If you see ground filament in the gears it means your tension is too tight or you still have a clogged extruder (in which case you'll hear clicking too).
Plug in the Extruder's Thermostat and Heater
Printrbot made reconnecting the two connectors on the extruder idiot proof by swapping out the male/female ends so that there is only one right set of pair ups.
Reattach the Shroud

If you disconnected the shroud's fan connectors make sure to attach them correctly. The fan pointed at the Heat Block is critical because it keeps the heat from getting too hot and causing another clog in the Heat Sink.
The lower fan is aimed for cooling down whatever 3D object you are printing. Take care to make sure the red and black wires don't get crossed. This connector connects either direction, but I would work to make sure the polarity stays correct. This fan only turns on when the Cura Slicer needs the 3D object being printed cooled down.
Make sure the shroud is put on straight and isnt angled so that it will slam against the frame when printing. I like to move the print head next to the side to verify it won't collide.
Turn your 3D printrbot Play around so that you can look at the wiring from the backside of the shroud. You want to make sure you don't have any pinched wires that could lead to an electric short.
Plug Back in Your Power and Micro USB Cable

Plug it all back in and verify it powers up.
Tips:
- If you haven't put your Printrbot Play on its own Power Strip with an on/off switch I would go ahead and do so. The power adapter draws 12 volts, 4 amps and 60 watts of juice. Having it on its own power strip is a good idea since you can easily turn on/off the printer as needed. This will hopefully prevent extruder clogs from when you leave the heater turned on when it isn't being used.
- Be very careful with the micro USB connector on your Printrbot. Anytime you need to disconnect the USB cable be sure to disconnect it from the Type A computer end, and not this fragile Micro USB end. If you end up wrecking the USB connector you can get a new Printrboard with a Full Size Type B connector like your old USB printers have - a very solid connector, but you'll need to order a new USB cable for it.
Last minute brain dump that took me 6 months to work through...
If you run into USB connect issues with your Printrbot you should verify that all your Printrboard connectors are fully plugged in. Windows can tell if your Printrbot has been plugged in via USB, Macs for whatever reason can't. If Cura shows the Print via USB icon then the printrbot is being seen, but the problem may be with the electric wiring with the Hot End. If you go the route of trying to firmware flash your Printrboard be prepared for a huge hassle. If you buy a new Printrboard from Printrbot you can call them up and request a specific firmware version be flashed on it. If you are patient and willing to toggle between Macs and PCs I have brought my "bricked" printrboard back from the dead using Atmel's firmware flasher or on the Mac having to "copy/paste" the GitHub firmware update into TextEdit (you have to use a text editor to copy/paste the text into a text file to use as the firmware update (too many details for this instructable).
The "Ultimate Check List" for Recalibrating Your Printrbot
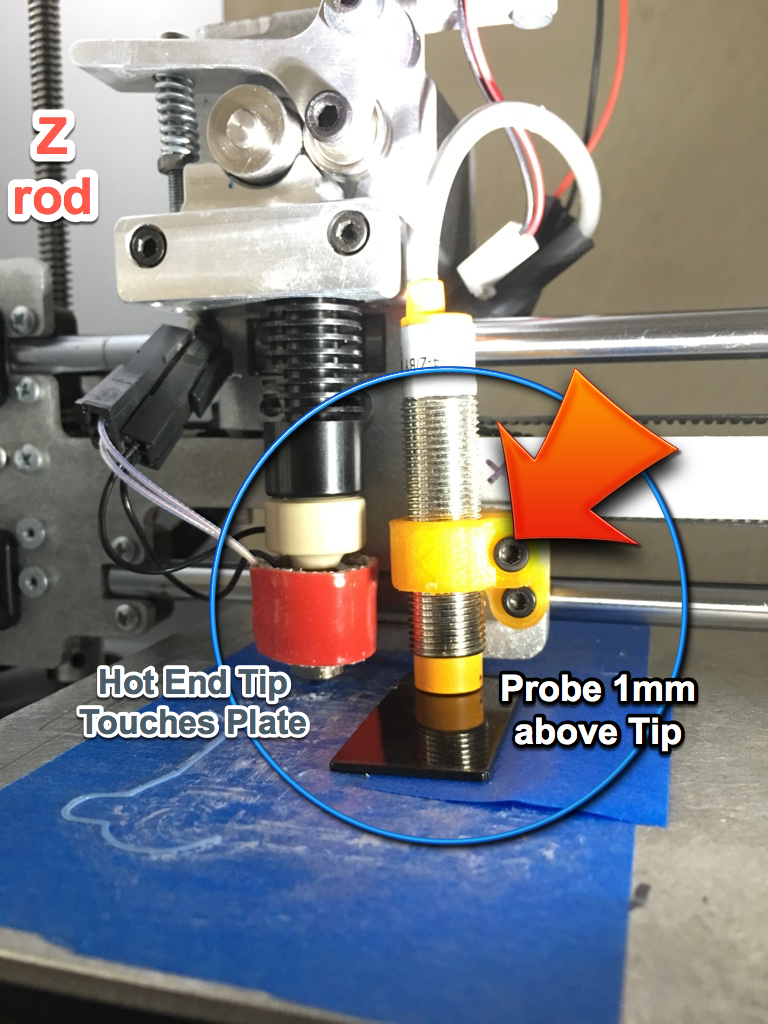
Run thru these calibration steps EVERY time you take out your Hot End, change the tip or have an incident with the Hot End tip scrapping the print bed. You can follow my steps or use the official guide. Most folks dread doing this, but doing a
Checklist:
- Take off the Fan Shroud
- Clean off the printbed and put whatever you normally use on it. For most folks it is the Blue Painter's Tape.
- Set the Nozzle height. Use your fingers and turn the Z axis rod (as shown in the picture) until the Tip of the Hot End is kissing your build print plate with just a torn piece of regular 20#lb printer paper under it that only moves when tugged. Tighten or loosen using the Z rod until you are happy with the nozzle height..
- If your auto leveling probe is ihe way ie it is lower than your Hot End tip you will need to use your Torx T-10 to loosen the probe loosening both screws. You'll want to move it until the bottom of the Z probe's orange end is 1mm higher than the Hot End. Use your fingers to pry enough space in the 3D printed fastener to pull/turn the probe higher. Be sure to examing your probe fastner for any cracks or major wear out.
- Set the Z probe height. Use your 1mm Delrin spacer or a library or loyalty plastic card (anything without raised lettering) to determine the 1mm space from the print bed to the bottom of your calibration probe. The red light on the top of the probe should go on. The delrin spacer should be able to just move back and forth under the probe when tugged. Use your fingers to adjust the probe height and use you Torx T-10 to tighten the probe holder back into position.
- Note: You want to keep the extruder nozzle kissing the build plate with just a piece of printer paper under it. Your z axis calibration probe should be next to it sitting on top of the delrin spacer. You will then tug on the paper to make sure the nozzle is snug with only slight movement. You will then push on the delrin spacer and it should only move a little bit under the Z-Probe. If both the nozzle (adjusted by manually moving the Z axis rod) and the orange and silver Z probe (adjusted by loosening screws and moving/twisting) are now set to the right height you are ready to move on.
- When you pull out the delrin spacer the nozzle should still be kissing the build plate and the probe staying 1mm above the build plate. This is your Z axis ZERO value. Congratulations.
- Put the Delrin Spacer away. I blue tape mine to the side of the Printrbot for the next time I need it.
- Put the Fan Shroud back on correctly (verify it is level and won't hit the sides of the Printrbot.
- Load Filament: Be aware of if you are using your old filament or a new roll and how the brand and age/moisture affects clogging.
- Use sharp pliers to cut filament at an angle
- Put filament down the top of the printer shroud
- Hold the filament arm down and push the filament through the hole between the drive gear.
- Push filament 7 CM into the extruder Hot End.
- Launch Cura. This is a good time to check for updated versions (1.5x is supported, 2.0 as of this writing is not).Printrbot posts the latest support version as part of their required downloads.
- If you've spent time in the past tweaking your Cura settings go ahead and make a backup before doing any updates. It is always a good idea to make backup of your settings by going to Cura >File >Save Profile... and creating a copy of your Cura settings for Printrbot Play. Give it a name like "Joe User's Printrbot Play Cura Settings March 2017.ini" so you'll know what it is.
- If you've had output problems beyond clogging I would go ahead and get a new start. Your choice, but if you've gone through the checklist and it hasn't resolved the problem please consider doing the following:
- Update your Firmware (I have a Mac and Windows Instructable on this)
- Press the RESET button on your Printrbot's Printrboard while it is on.
- If you've been getting overall weirdness take a look at my Instructable on Printrbot USB Connection issues.
- In Cura go to >Machine >Machine Settings and choose "Change machine name" and rename your Printrbot Play to something like "OLD Printrbot Play" and then choose "Add new machine" and have Cura create you a new Printrbot Play machine to work with.
- Tell Cura to load Printrbot's official "Play.GettingStarted.ini" profile setting. This is included as part of Printrbot's required downloads. Mine is dated: July 15, 2015 so I don't get the sense it is updated very often.
- In Cura go >File >Preferences and make sure Printing window type is set to Pronterface UI and not basic which will give you no user control over your Printrbot.
- Congrats at this point you've basically done a clean sweep of anything you could have done to create this problem!
- In Cura goto >File and choose >Load Model. Go ahead and load the Printrbot 3mm text box model to see how your filament is printing. You should be an EXPERT in being able to look at this silly flat square and be able to judge what is going on.
- In Cura with the "Play.GettingStarted.ini" loaded the default printing temperature is set to 208 degrees Celsius. PLA filament ranges from 180 to 220 degrees. Make sure you are choosing your temperature in CURA's Speed and Temperature Basic settings and not in the Pronterface UI (which just does a temporary temperature over ride until you tell it to Print). each of your filaments will have a different sweet spot for printing temperature, print speed and flow. When you find it, write it on the spool label.
- Before you hit PRINT be sure to be ready to pull out the power cord or turn off your Printrbot with a power strip switch if the print nozzle goes crashing into your build plate (usually happens when probe slipped from not being fastened correctly or broke free from the last crash).
- Go ahead and click the PRINT button in the Pronterface UI. If your 3mmBox.stl test print is not adhering to the plate you should check these things:
- Check your prep of the build plate surface (blue tape and Elmer Purple Glue stick on an unheated bed)
- Do another paper and delrin space check to verify your Z axis height
- Modify your temperature, speed or even filament choice (try something new to eliminate moisture as a culprit).
- If you did get a print that stayed on the printbed you'll want to closely look at it and make the following adjustments if needed:
- Temperature adjustments based on stringy (too cold) or leaking (too hot).
- Probe vs Z axis adjustments using numeric values entered as M212 commands.
- Use the M501 command in Cura's USB Print Pronterface interface to see your Printrbots current settings. Look for the M212 X,Y and Z line to see the current settings.
- Use the M212 Z-0.2 command in the Pronterface to adjust the Z axis .2mm closer if needed (only type Z axis increments by -.2mm at a time).
- Use the M500 command to save your new adjusted Z axis settings.
- Try another print and change Z axis as needed.
- Example of how to enter these codes...
- Launch CUra
- Load a STL model like 3mmbox.stl
- Choose Print with USB
- In the Pronterface choose Connect
- In the lower right corner you can now type commands to the Printrbot
- To do this you need to type 4 commands
- M501
- This will display the current settings. Look for M212 to find the current Z axis. For this example we will use M212 X20.00 Y0.00 Z-0.20 and decide that we want to go an additional .2mm to reduce stringy prints.
- M212 Z-0.40
- Note that you entered Z as -0.40 to get an additional .2mm over the previous setting.
- M500
- This tells the Printrboard to save this setting to memory, otherwise when you turn off it will be forgotten!
- M501
- This will display all the current settings. You should confirm you now have the desired setting. In our example you would get: M212 X20.00 Y0.00 Z-0.40
- M501
-
Always be ready to turn off power if the extruder crashes into the Printbed. Their is no idiot checking for typos that can cause an extruder breaking accident!
-
All Z values are negative (needing to go above zero means you need to lower your Z probe with a Torx T-10 screwdriver from the steps at the beginning).
- Congrats you are done!
M212 Commands
If you've never used the Pronterface to make adjustments to your Printrbot's settings then these steps may be a bit frustrating. Basically a 3D printer is a DUMB computer numerical controlled device (CNC) that follows simple machine control commands to move the extruder along the X, Y and Z axis as well as setting a temperature and amount of extrusion. M Commands are simple machine code commands written in the G-Code language used in almost all CNC machines today. It has not changed a lot since the 1950s where it was invented at MIT and became a loosely defined international standard (ISO 6983).
If you used a text editor to look at the G-Code file Cura creates for your Printrbot to follow you would find a long text list of machine commands mostly involved in telling the 3D extruder the path it should be following.
M commands are Misc commands that are specific to 3D printers and a full list can be found here on RepRap's website. M212 is the Set Bed Level Sensor Offset command for Marlin based G-Code 3D printers like Printrbot.
When you levelled your Z axis with the hot end tip kissing the plate and the sensor probe having a 1mm offset you set your zero point, or "M212 Z0"
To verify your Z axis is set to Z0 you can go into Cura, open an model, choose USB print and in the Pronterface window that comes up type M500 in the bottom right hand side text entry area to get a listing of your current settings. You should see a line that says M212 X0.00 Y0.00 Z0.00 (or it may already have another offset value from your last calibration like M212 Z-0.6"
To find out what your adjustment should be you'll need to do a simple 3D print and look at the extruded layers.
If your 3D print came out stringy or you saw that the extruder needs to be a little bit closer to the plate you would enter the command "M212 Z-0.2" to tell the Printrbot to move .2mm closer to the build plate.
The negative Z value is absolute so each time you change it only remembers the last M212 command you entered (instead of adding the commands together). You can make any Z axis change in the negative offset space only.
Do not make big Z axis changes since you can easily crash the extruder into the bed and damage it. Printrbot recommends testing in -0.2mm intervals (M212 Z-0.2, M212 Z-0.4, M212 Z-0.6, etc).
If you found that the extruder head was smashing into the last layer and that you needed a little bit more room you would think you could enter a positive value like "M212 Z0.3" to tell the Printrbot to move .3mm further away from the original Z0 build plate value, but this isn't the case. You'll need to go through the calibration step and physically readjust the probe higher!
Once you find the write offset amount you need to tell the Printrbot to store this new M212 value. This is done by issuing a new G-Code command "M501" which says save the current setup values to the Printrbot,ini setup file.
You can review your current setup values by typing M500 to get an onscreen print out.
Notes:
Please feel free to refer to Printrbot's calibration instructions for a more graphical set of steps to follow.
Replacing Your Printrbot Play's Ubis Hot End

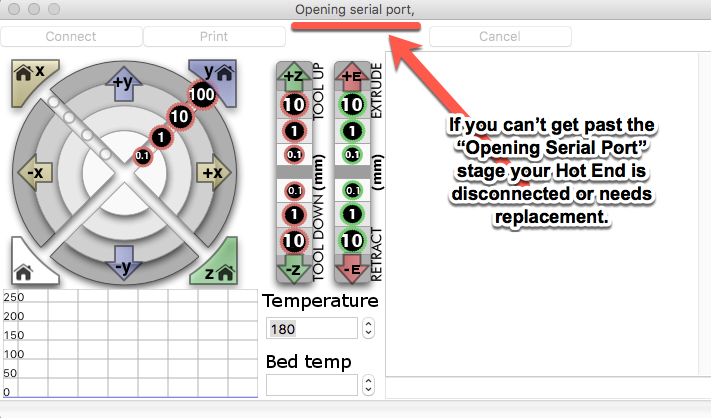

When all else fails try replacing the part.
You'll know you need a new Ubis Hot End when you are so frustrated with your printer you are ready to throw it out!
In my case I kept getting clogged nozzles, and after running through my own troubleshooting guide several times, reflashing the firmware (something I don't recommend unless absolutely necessary) and rewiring my Rev F5 Printrboard's dual fan wiring I finally got my Printrbot Play stuck on an Opening Serial Port message when choosing connect.
Did some Googling and found that this will happen if you forget to reconnect the Hot End wiring or if you burned out the Hot End. So I bit the bullet and ordered a new $75 Ubis 13S Hot End from Printrbot's store.
Printrbot has an exclusive with former HP Engineer Carl Ubis to bundle his Ubis Hot End on all the Printrbot 3D printers. They are an elegant design, but given that it has no control over the motor feeding it filament or the fans keeping it from over heating you'll probably be replacing this part at some point so you may want to stock up. If you want to disassemble and try to fix your Hot End you can google for the Hot End 13S PDF manual.
Steps for removing your old Hot End:
- Unplug your Printrbot
- Use your fingers to turn the Z axis rod so the nozzle is high enough to be removed.
- Remove the Fan Shroud (don't lose the thumb screws)
- Disconnect the two wire connectors connected to your Hot End (take note of the male/female pairing).
- Put a rag or something soft on the build plate to catch the Hot End
- Use your Torx T-10 screwdriver to loosen the two M3 25mm screws holding the hot end in place (do not pull both of them out or your extruder arm will fall off).
- The Hot End should fall out. If not make sure the Hot End is cool enough to touch and wiggle out or loosen the screws more.
Steps for putting in your new Hot End:
- Slide the new Ubis Hot End all the way up into the bracket until it is flush at the top.
- Use your Torx T-10 screw driver to tighten both the bracket screws evenly so the Hot End will not fall out.
- Tug on the hot end to verify it doesn't budge and is still flush at the top where the filament will go in.
- Reconnect the wires. The 2 Male/Female connectors will make this idiot proof, but for doubters the black/red wiring cable extension connects to black wired connector on hot end. The white/black cable extension goes to clear wired connector.
- Verify all the wiring is out of the way, and not pinched.
- Put the fan shroud back over the hot end.
- Verify the X axis can move the fan shrouding past the side walls of the case (if they can't you haven't put the fan shroud back on correctly).
YOU WILL NEED TO RECALIBRATE!
When All Else Fails...
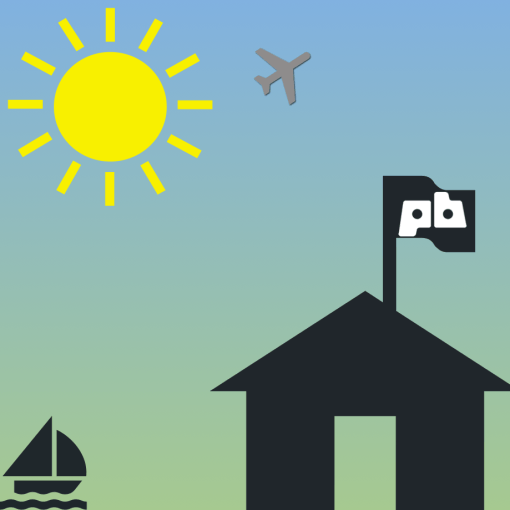
When all else fails and you've already created a support ticket with Printrbot for help and you are out of warranty you can turn to Printrbot's Bot Spa Treatment for $35. This is done at Printrbot's HQ and they will update the firmware, run the calibration testing, tighten belts and screws and put on a new extruder tip. If they run into issues like a clogged Ubis hot end they'll send you a cost estimate with parts at store prices and labor at $35 an hour. After the repair they will do a 1 to 2 hour stress test print and ship your printrbot back to you (shipping not included). https://printrbot.com/shop/bot-spa-treatment
My other Printrbot Play Instructables:
How to Update Your Printrbot Play 1505 Firmware
Troubleshooting Printrbot Play's USB Connection
Forums:
Printrbot Community hosted on ZenDesk: https://printrbot.zendesk.com/hc/en-us/community/...
Printrbot Group on Reddit: https://printrbot.zendesk.com/hc/en-us/community/...
The "official" Printrbot Talk Forum that Retiree Jay single handedly keeps going: http://www.printrbottalk.com/forum
Additional Tidbits:
My apologies for the repetitive tips throughout this instructable. This was a checklist of things for me to do in trying to fix my Printrbot Play done over a long period of time.
Below is some additional tips that I don't think I've mentioned elsewhere...
Filament Lubrication and Water Absorption:
The theory goes that old filament left out is collecting dust and moisture - two bad things for your 3D printer. The moisture issue requires you tossing your unused filament in a zip lock bag with desiccant to prevent swelling of the filament and moisture that can cause clogs. If they are already popping and crackling while printing you can toss them in an oven set at 40 degrees Celsius (or 104 degrees Fahrenheit) for 12 hours.
The dust is an issue that contributes to scorching inside the hot end. One solution to keeping filament dust free is to attach a sponge soaked in mineral oil to your filament spool feed. I found this useful thing 492067 on Thingiverse and have found it works well. I was able to pick up a bottle of "Intestinal Lubricant Mineral Oil" at my local Walgreens drug store for a few dollars.