How to Turn Your Phone Into a Wi-Fi Hotspot on Different Devices
by JamesBurns1 in Circuits > Mobile
291 Views, 1 Favorites, 0 Comments
How to Turn Your Phone Into a Wi-Fi Hotspot on Different Devices
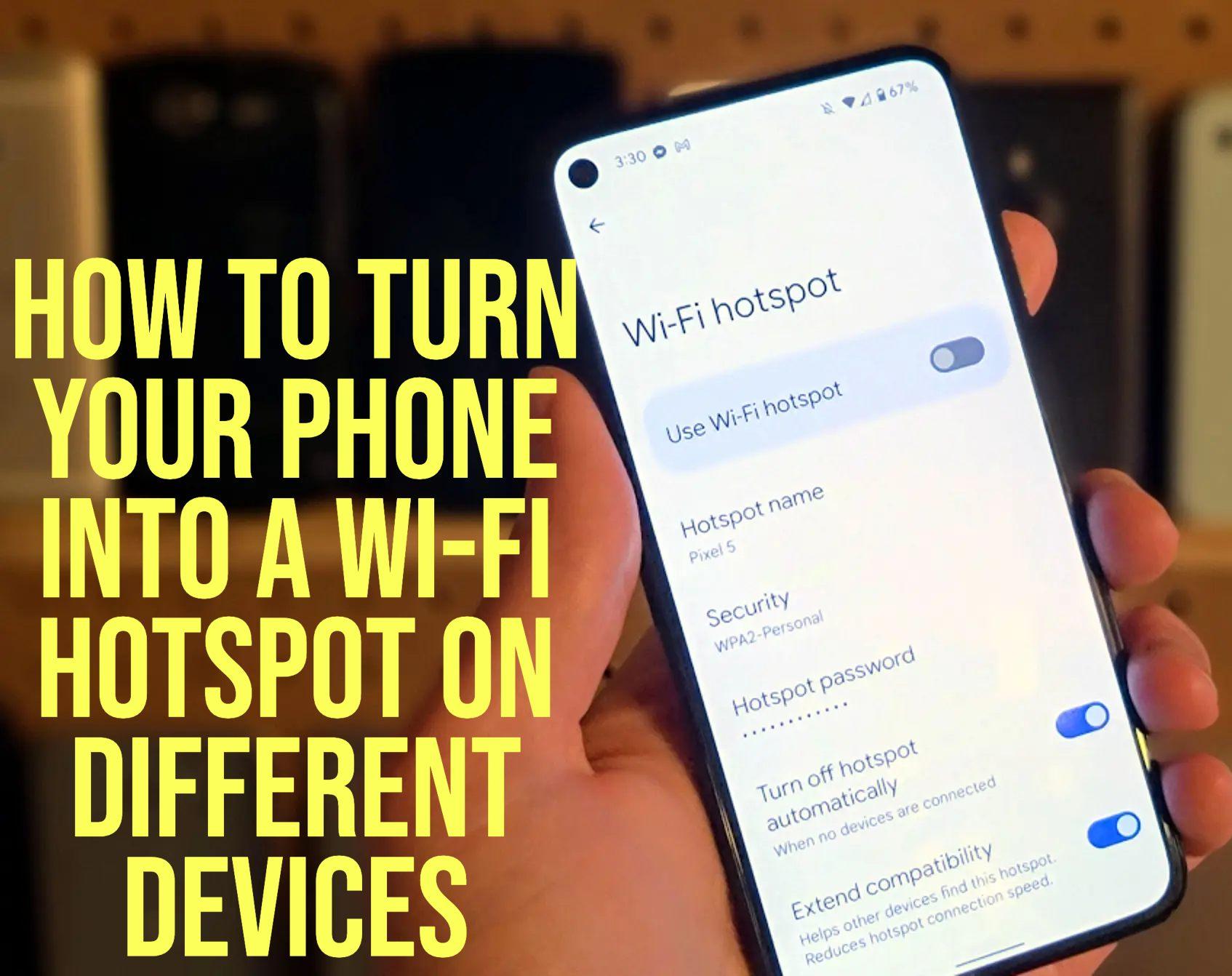
To turn your phone into a Wi-Fi hotspot and share your mobile data connection with other devices, follow these general steps. The exact process may vary slightly depending on your phone's operating system and manufacturer.
Please note that using your phone as a Wi-Fi hotspot will consume your mobile data plan, so make sure you have sufficient data allowance or consider connecting to a Wi-Fi network instead.
Supplies
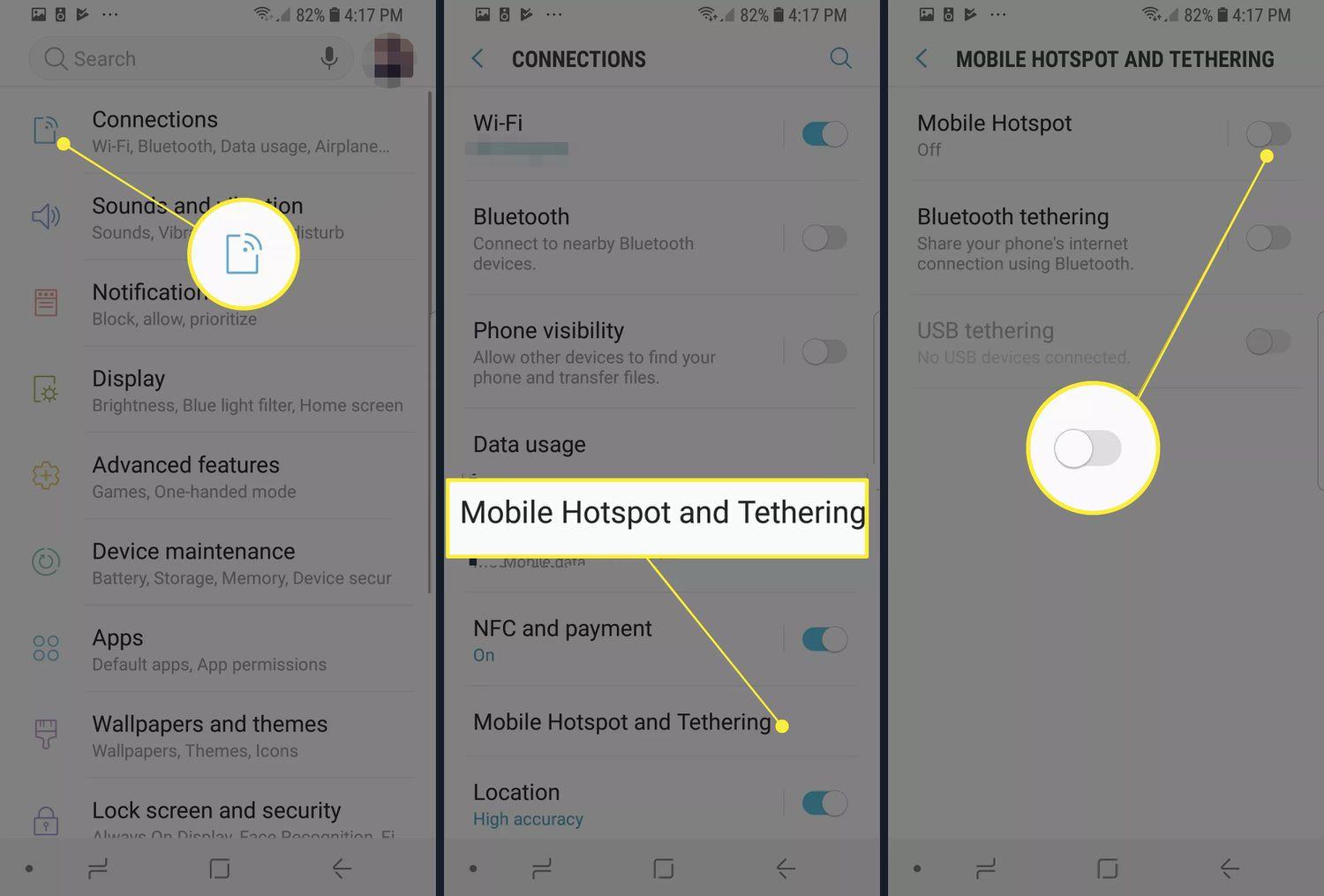
For Android devices:
- Open the "Settings" app on your Android phone.
- Look for the "Connections" or "Network & Internet" option and tap on it.
- Locate and tap on "Hotspot & tethering" or "Mobile Hotspot & Tethering."
- Tap on "Wi-Fi hotspot" or a similar option.
- Enable the Wi-Fi hotspot feature by toggling the switch to the "On" position.
- Configure the hotspot settings, such as the network name (SSID) and password.
- Once the hotspot is active, other devices can connect to it by finding the network name you specified and entering the password.
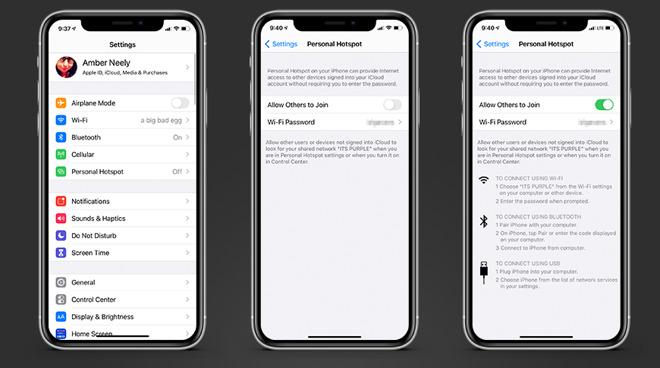
For iOS devices (iPhone):
- Open the "Settings" app on your iPhone.
- Tap on "Personal Hotspot" or "Hotspot" (the name may vary slightly).
- Enable the Personal Hotspot feature by toggling the switch to the "On" position.
- Configure the hotspot settings, such as the Wi-Fi password.
- Once the hotspot is active, other devices can connect to it by finding the network name listed under "To Connect Using Wi-Fi" in the Personal Hotspot settings and entering the password.

For Windows 10 devices:
- Click on the "Start" menu and open the "Settings" app.
- Select "Network & Internet."
- In the left sidebar, choose "Mobile hotspot."
- Enable the "Share my Internet connection with other devices" option.
- Configure the hotspot settings, such as the network name and password.
- Toggle the "Mobile hotspot" switch to the "On" position.
- Once the hotspot is active, other devices can connect to it by finding the network name you specified and entering the password.

For macOS Devices:
- Click on the Apple menu and select "System Preferences."
- Choose "Sharing" from the preferences window.
- In the left sidebar, select "Internet Sharing."
- From the "Share your connection from" dropdown menu, choose your internet connection source (e.g., Wi-Fi).
- Check the box next to "Wi-Fi" in the "To computers using" list.
- Click on the "Wi-Fi Options" button and configure the hotspot settings, such as the network name and password.
- Enable the "Internet Sharing" option by ticking the box next to it.
- Once the hotspot is active, other devices can connect to it by finding the network name you specified and entering the password.
Remember to turn off the Wi-Fi hotspot when you no longer need it to save battery life and prevent Unauthorized access to your mobile data.