Turning on & Connecting to a Cellular Hotspot
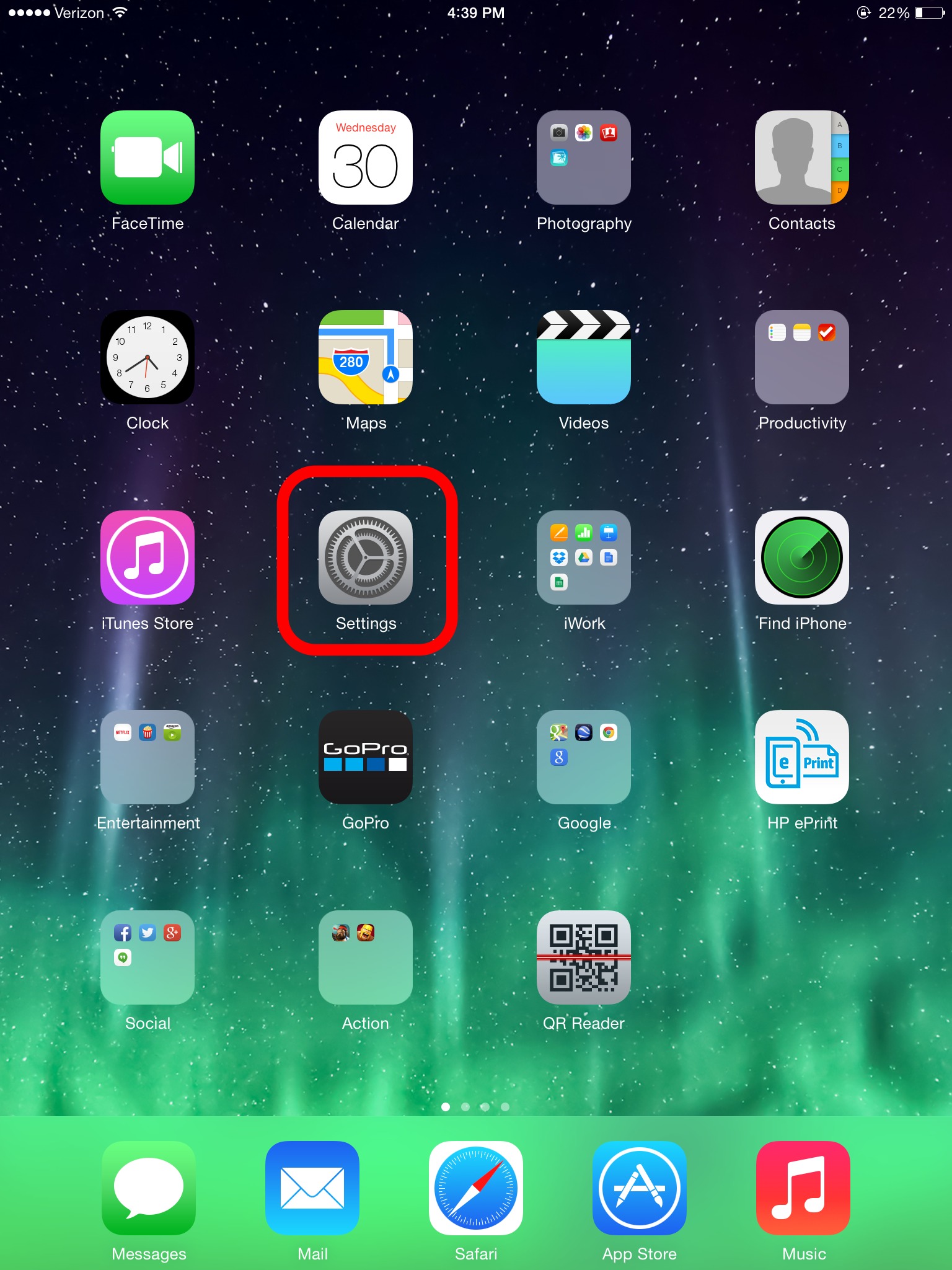
Before we get started, let's make sure your cellular data is turned on. Without doing this, you won't be able to use the hotspot feature of iPhone/iPad. First, go to Settings on your device.
Turning on Cellular Data, Cont.
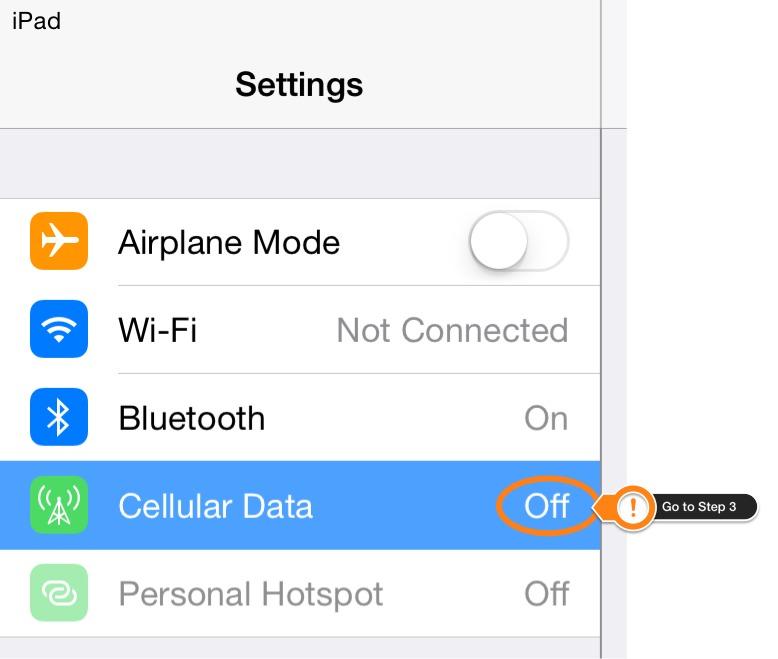
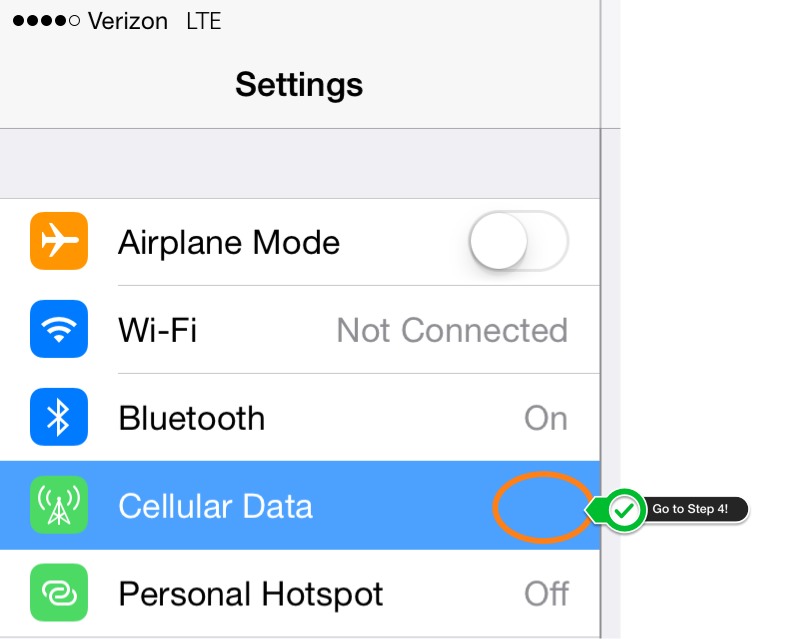
In settings, you should see that your screen is split into a left side and a right side menu. In the left side menu, look for the "Cellular Data" menu option. If it says "off" to the right of this option (as shown in the picture), you should touch "Cellular Data" and go to Step 3. If it has nothing to the right of the words "Cellular Data", (as shown in the picture) skip to step 4.
Turn on Cellular Data, Cont.
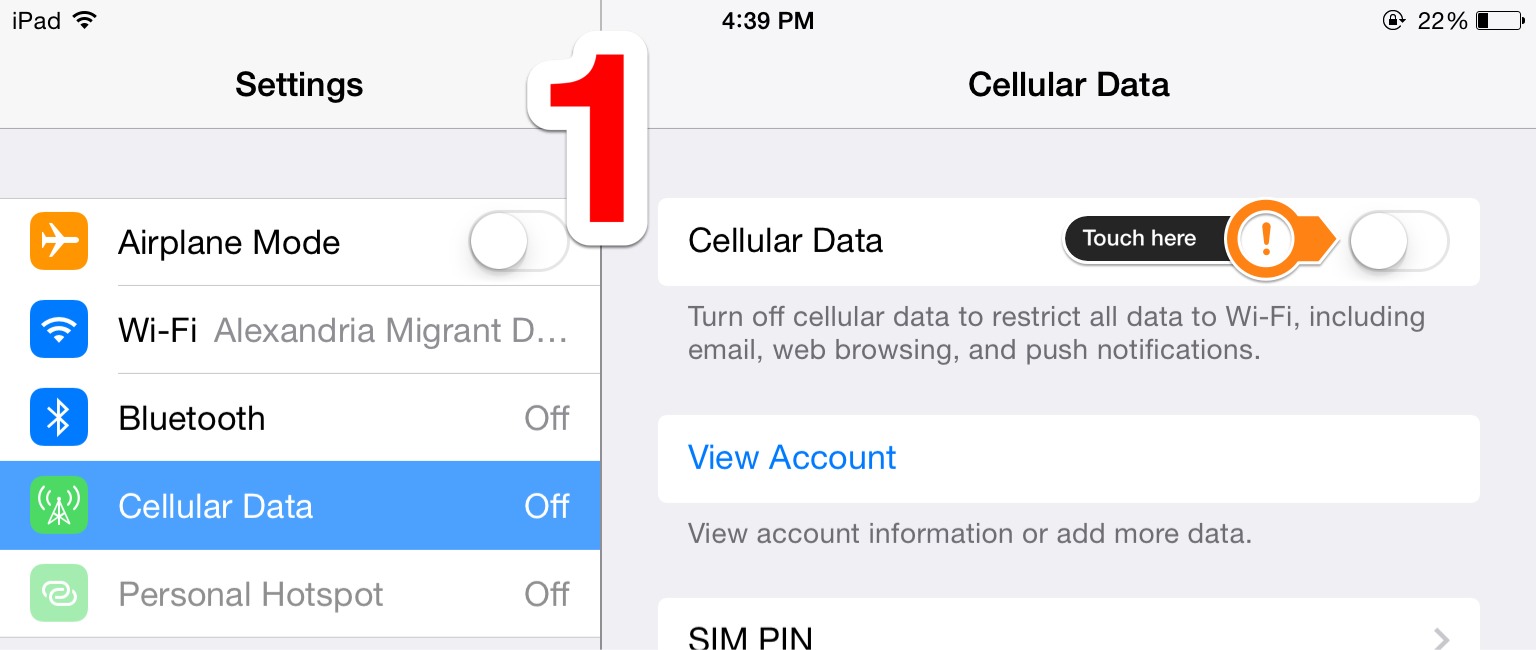
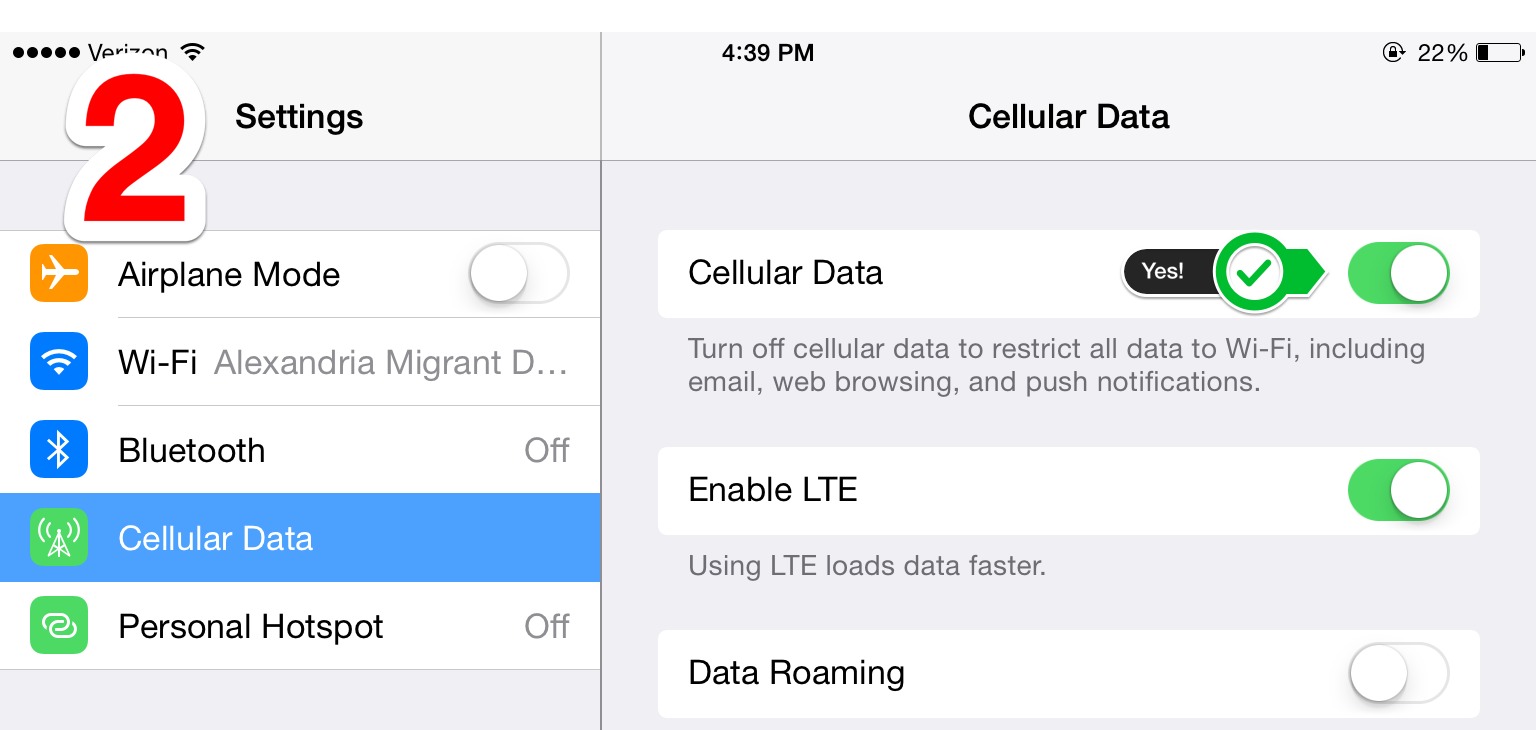
In the right side menu, you should see a button next to "Cellular Data" that will need turned on (see picture 1). To turn on cellular data, just touch the button. You know you've got it when it turns green (as shown in picture 2).
Turning on the Hotspot
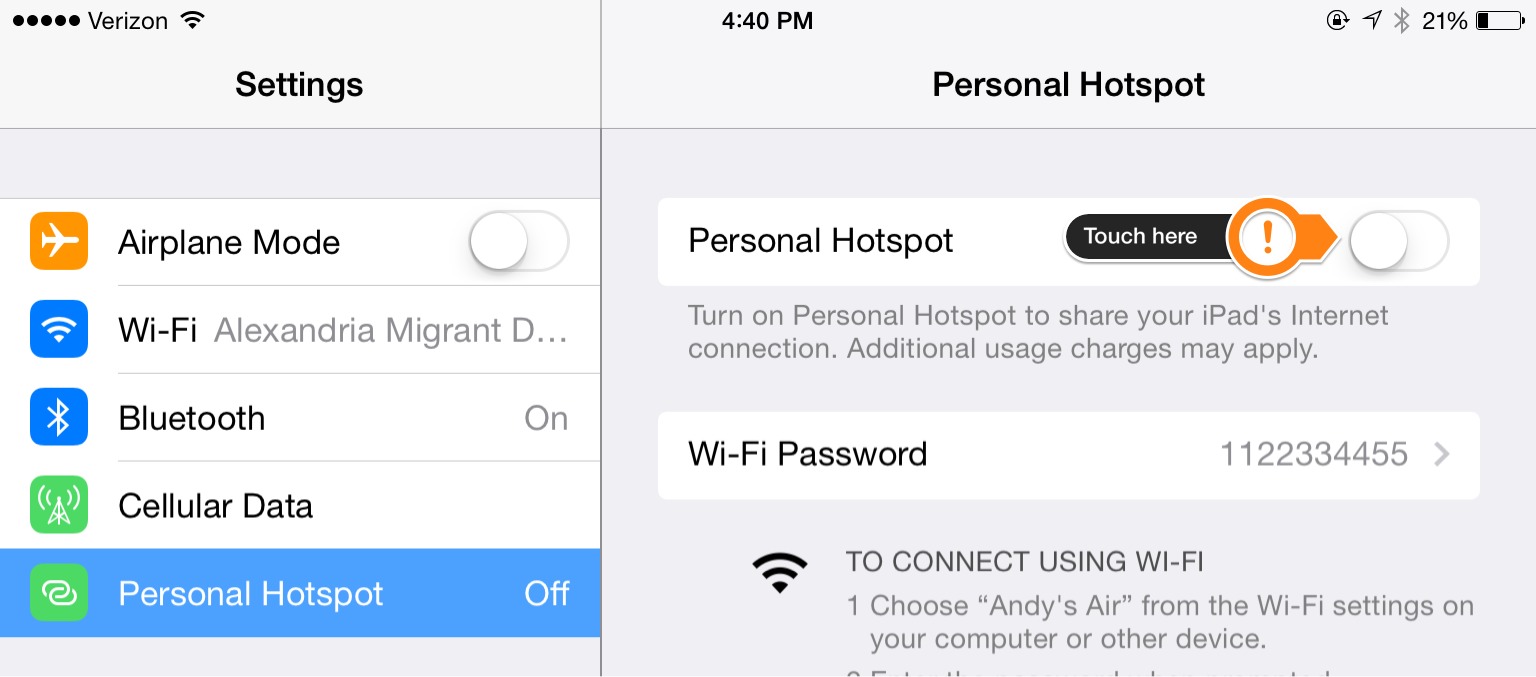
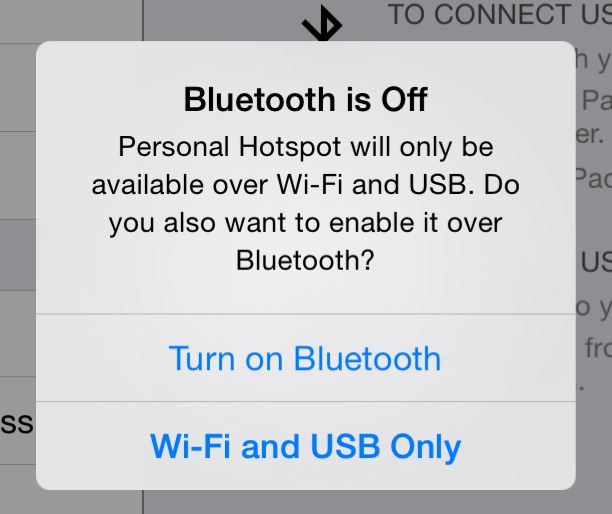
Ok, with Cellular Data turned on, you're ready to turn on that hotspot and tether (or connect) other devices to it. Start by touching the words "Personal Hotspot" on the left side menu. Now, look to the right side menu. You should see a button to the right of the words "Personal Hotspot." Touch the button to turn it on. (If your bluetooth is turned off, you may see a warning like the one pictured here. In this tutorial, we're only connecting one mobile device to another through the wi-fi so it doesn't matter whether you turn bluetooth on or off.)
Setting Up the Hotspot
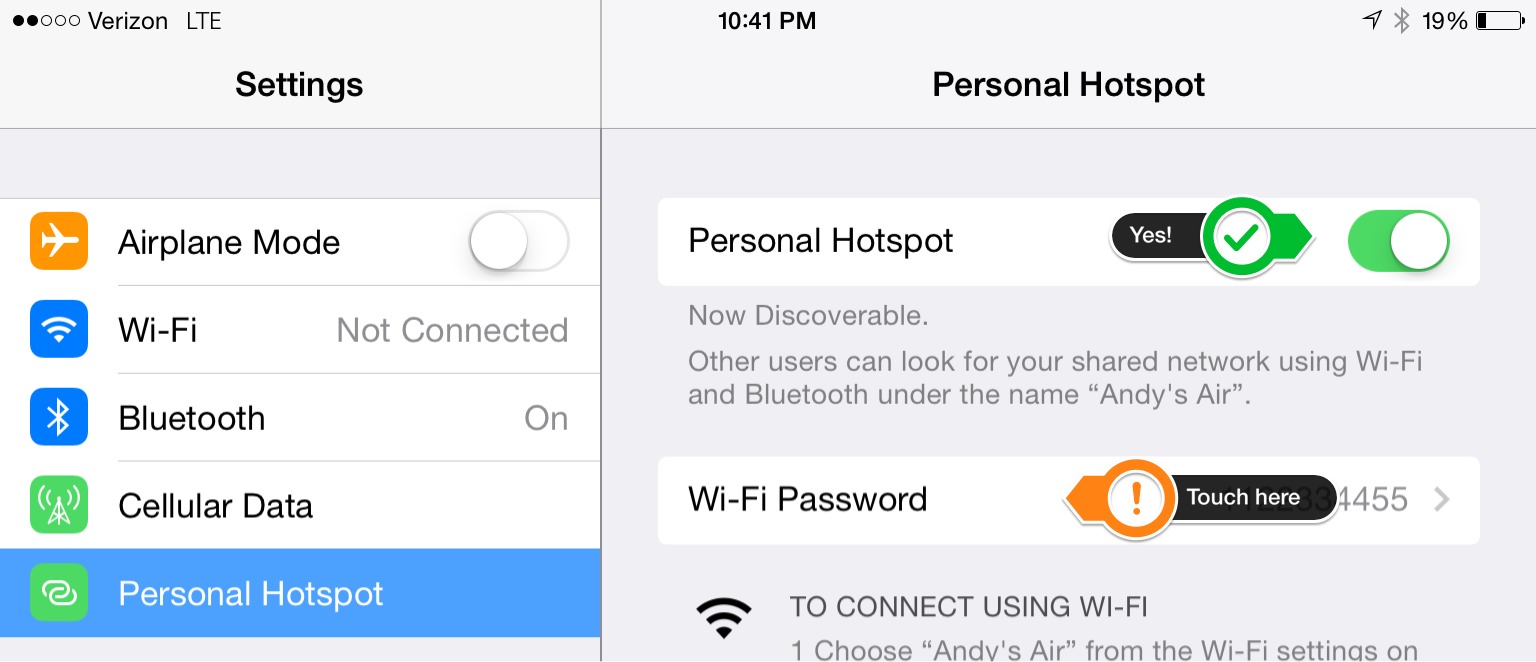
Now that the hotspot is turned on, let's get it set so that connecting to the hotspot is easier for you or the others that will be connecting to it. In the right side menu, just below the button you just turned on, you should see a Wi-fi password option. Let's change the password by touching it.
Changing Hotspot Wi-fi Password
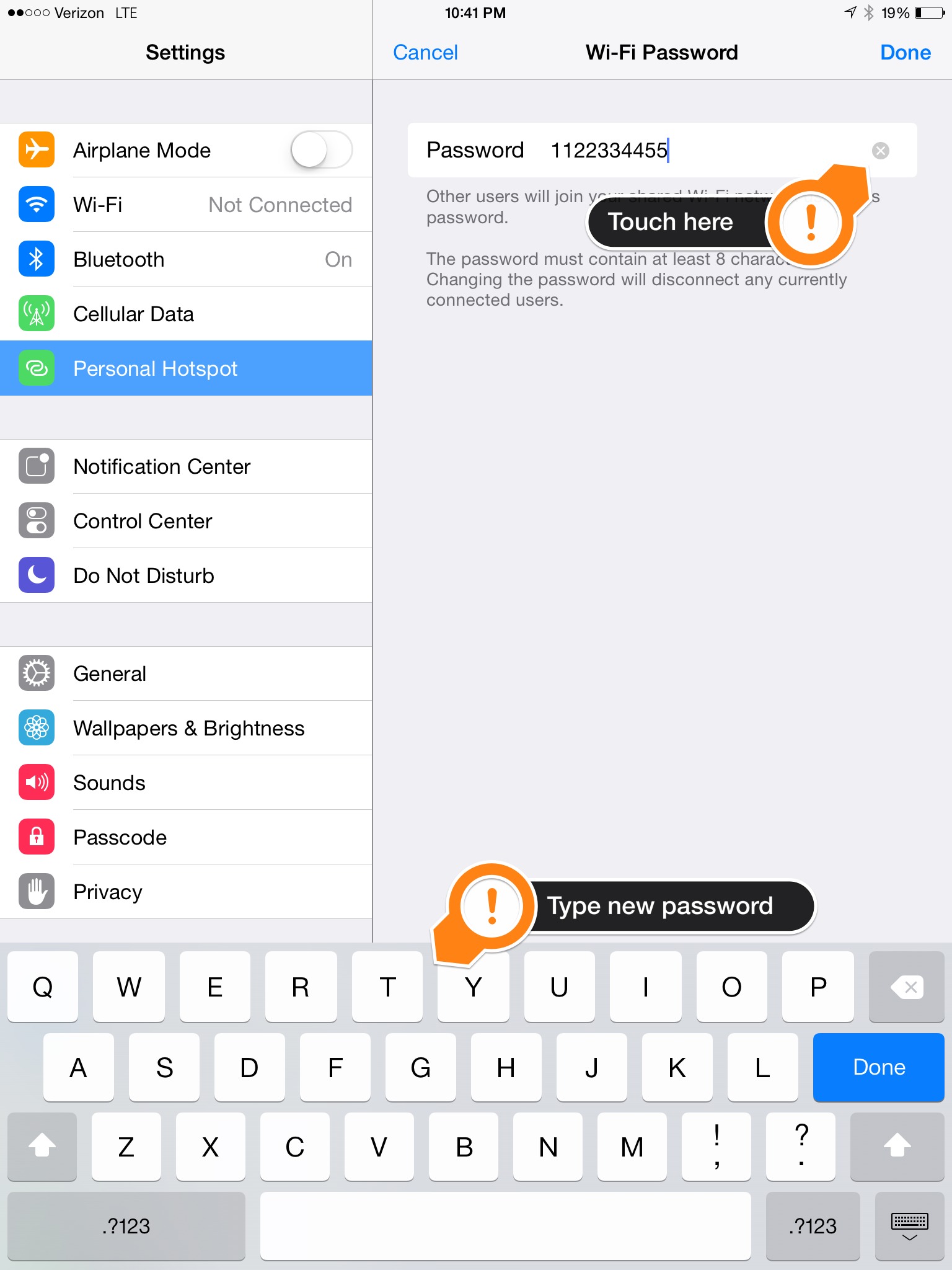
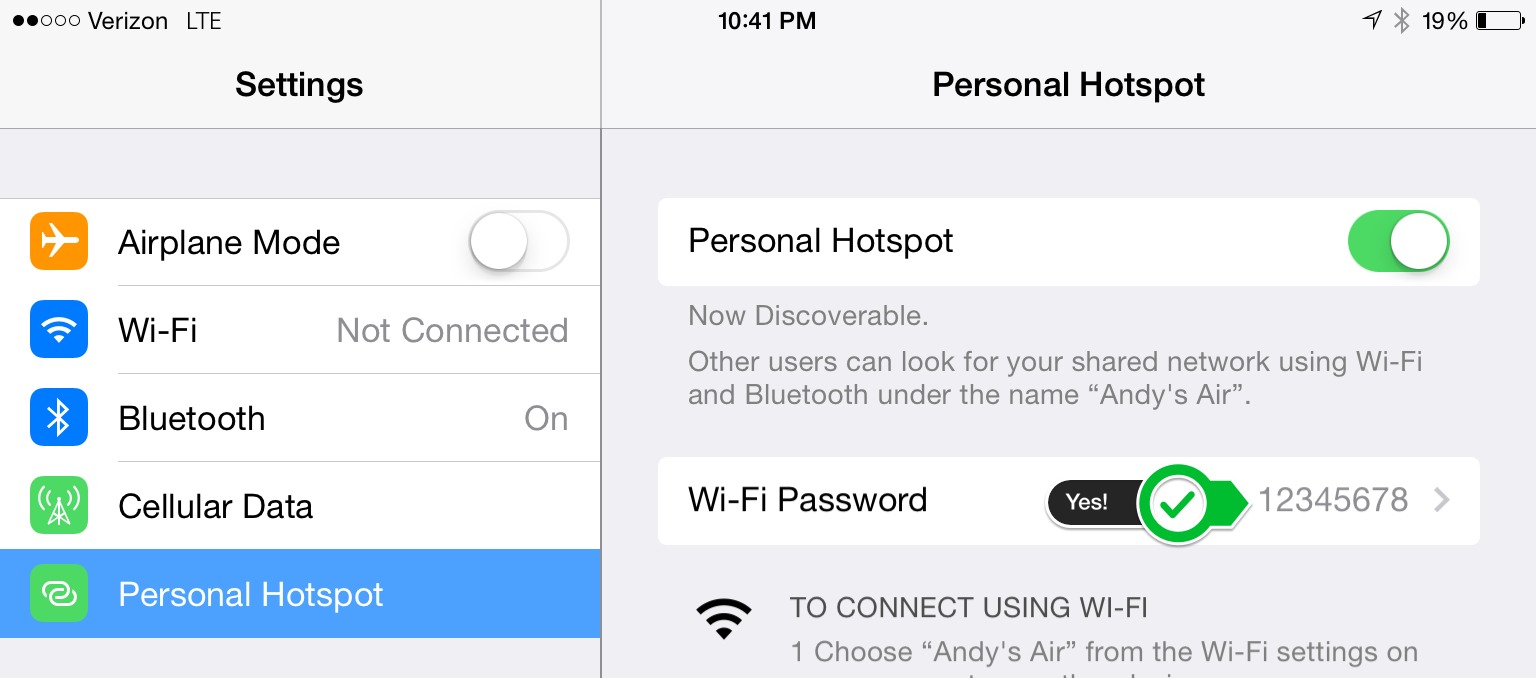
Your keyboard should pop up (unless you're using a bluetooth keyboard) and allow you to input a new password. Clear the old password by touching the "x" to the right of the old password. What you put in here is up to you. If you're going to be connecting children to this hotspot keep it simple. The only requirement is that your new password must be at least eight (8) characters long. Hit "Done" when you've typed in the password you want to use. You should see it displayed in the right side menu. Next we'll make your iPad easy for others to find.
Renaming Your IPad
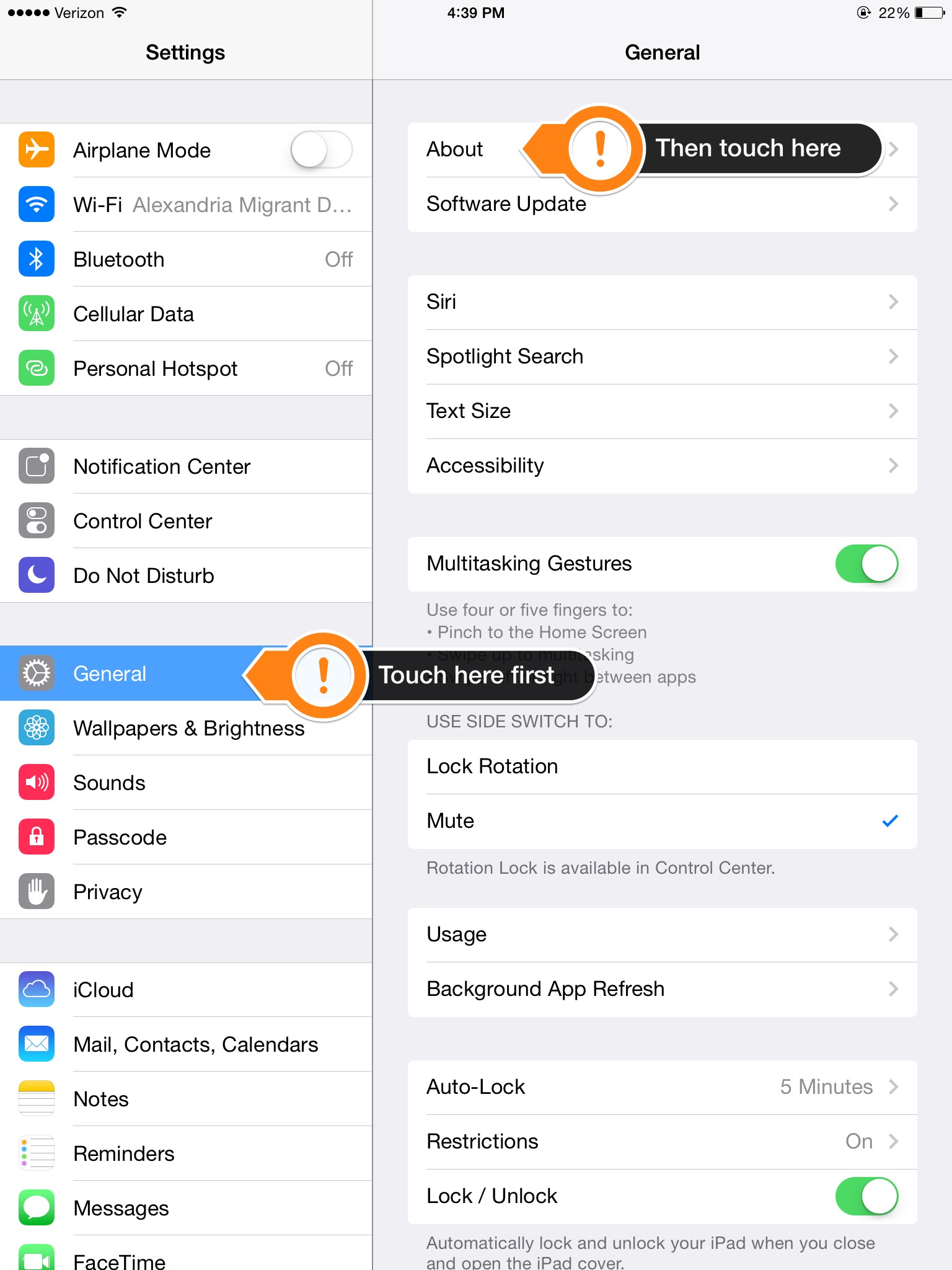
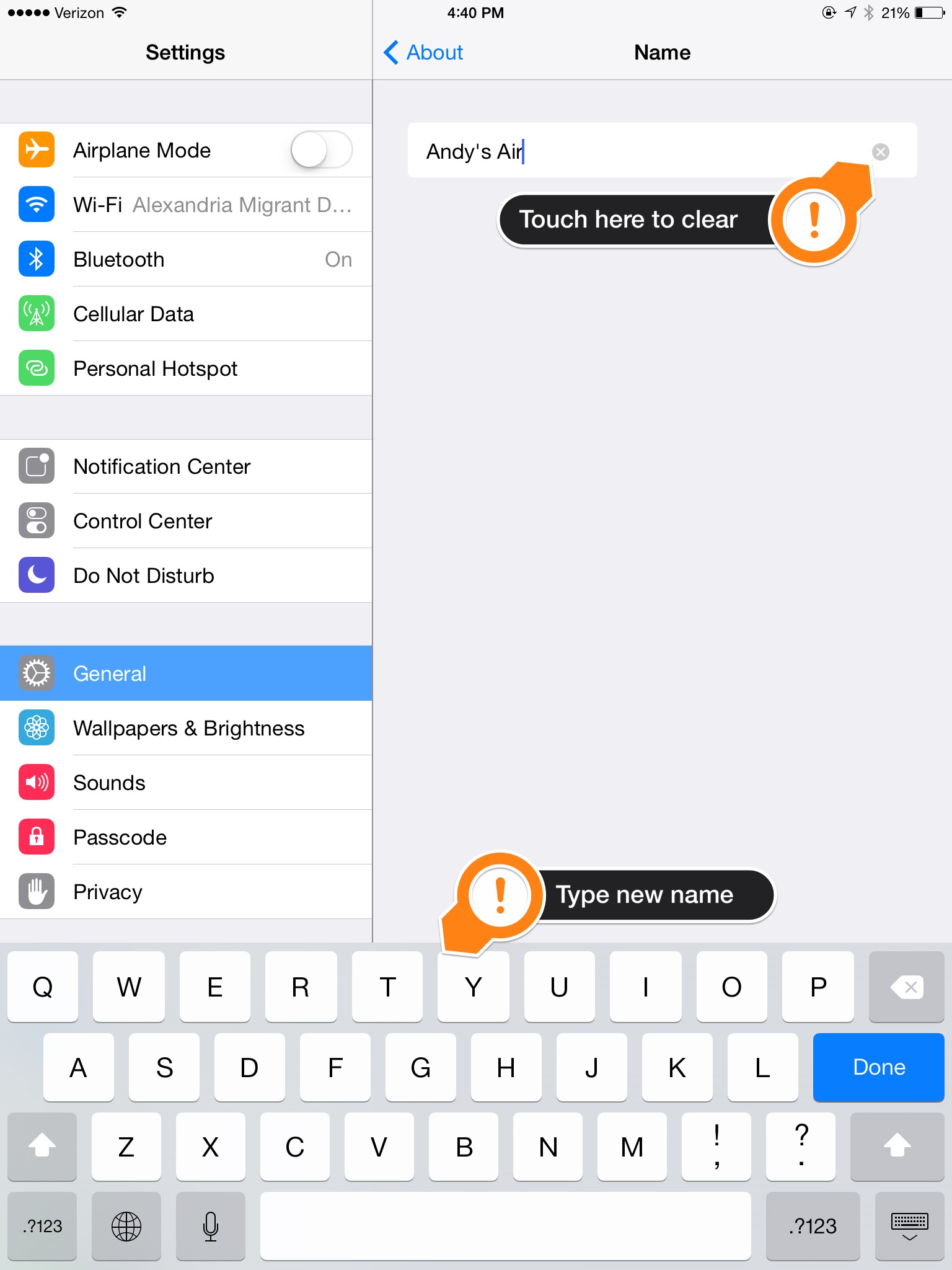
Renaming your iPad/iPhone can make it easier for others to find this hotspot that you've set up. In the left side menu, find the "General" menu option and touch it. In the right side menu, touch the menu option at the top named "About". As we did with the hotspot wi-fi password, touch the "x" to the right of the iPad name to clear it before typing in a new name. Type something recognizable and hit "Done" when you're done!
Connect Another Device to Your Hotspot
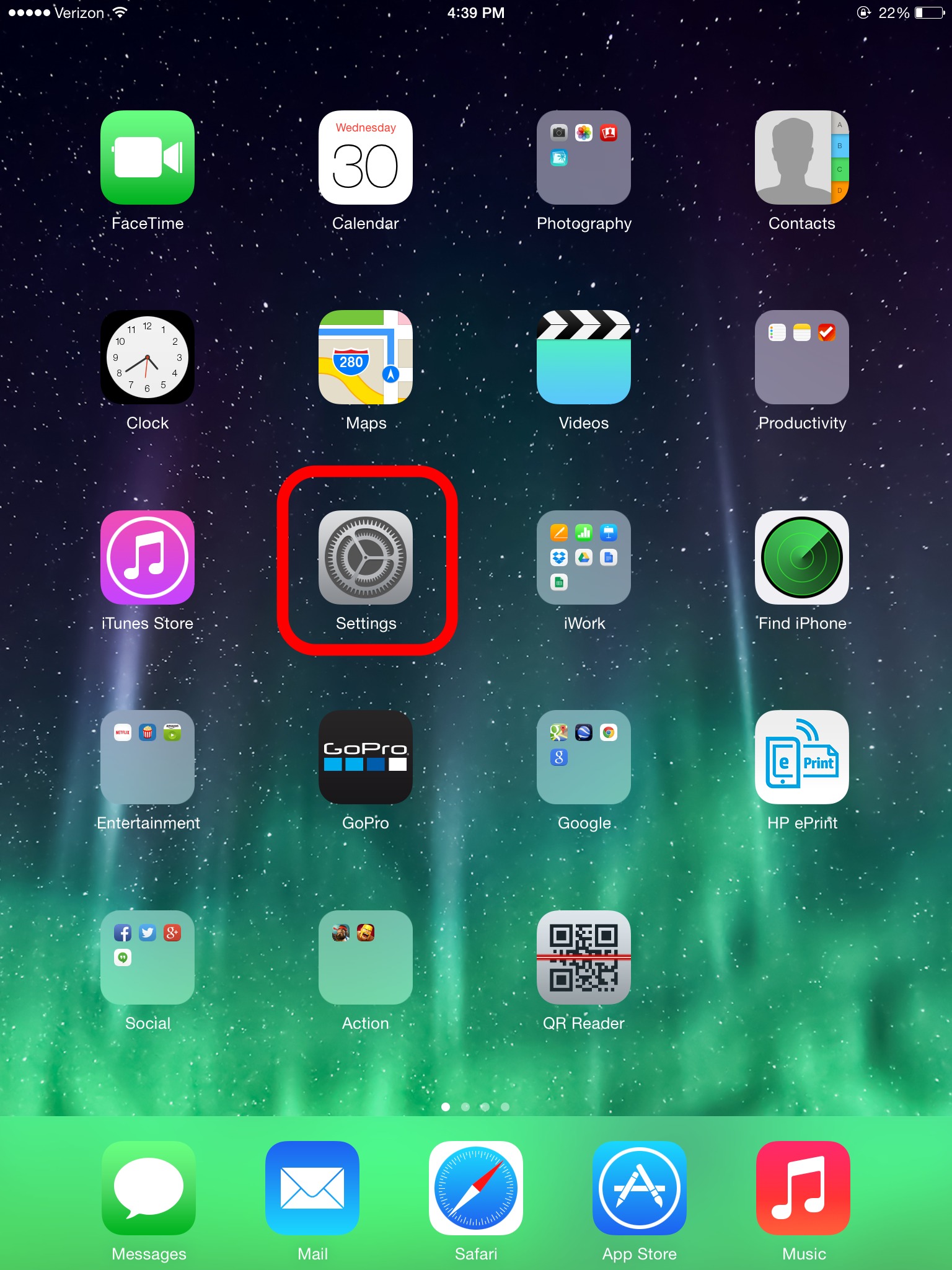
Ok, your hotspot is all set in your device. Let's get another device connected to yours. Go to "Settings" on the iPad/iPhone you want to connect to your hotspot.
Finding the Hotspot Wi-fi
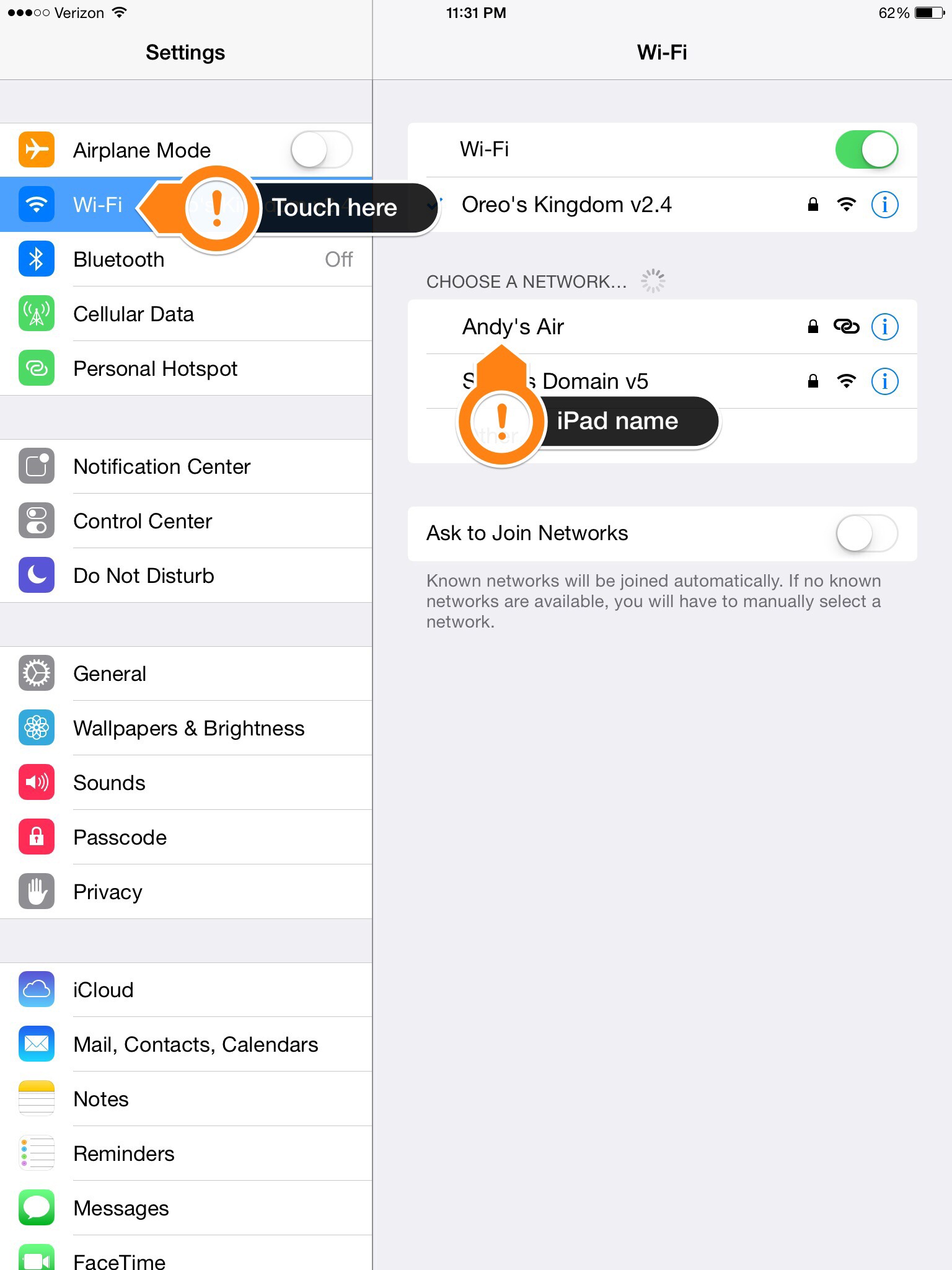
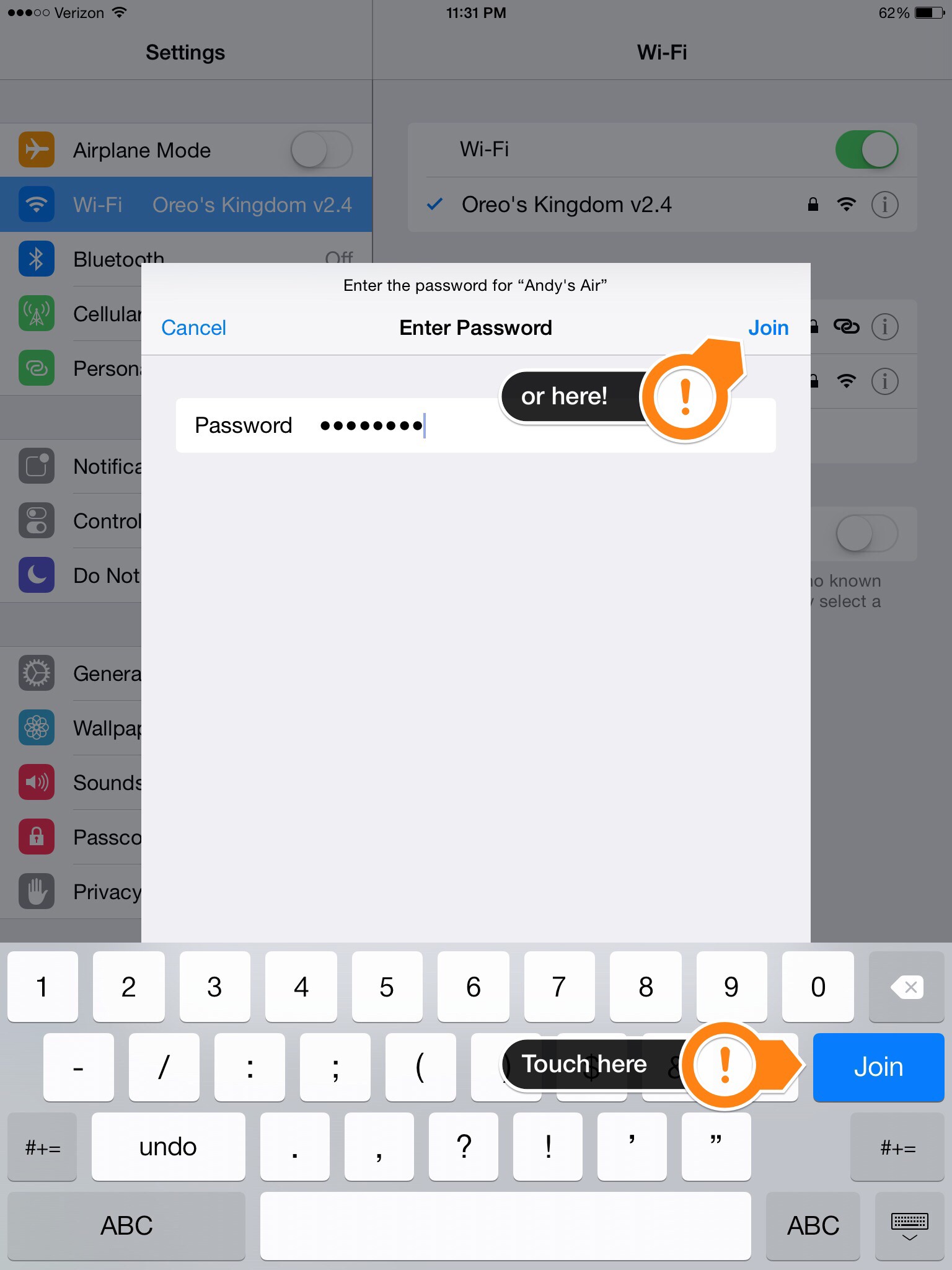
In the left side menu, find the "Wi-Fi" menu option and touch it. You should see available wi-fi networks pop up in the right side menu. Look for the wi-fi network that has the same name as your iPad. Touch this name to pull up the password prompt. Type in the password you set and then touch "Join". (If you're having trouble here, see the Troubleshooting section of this Instructable.)
Finished!
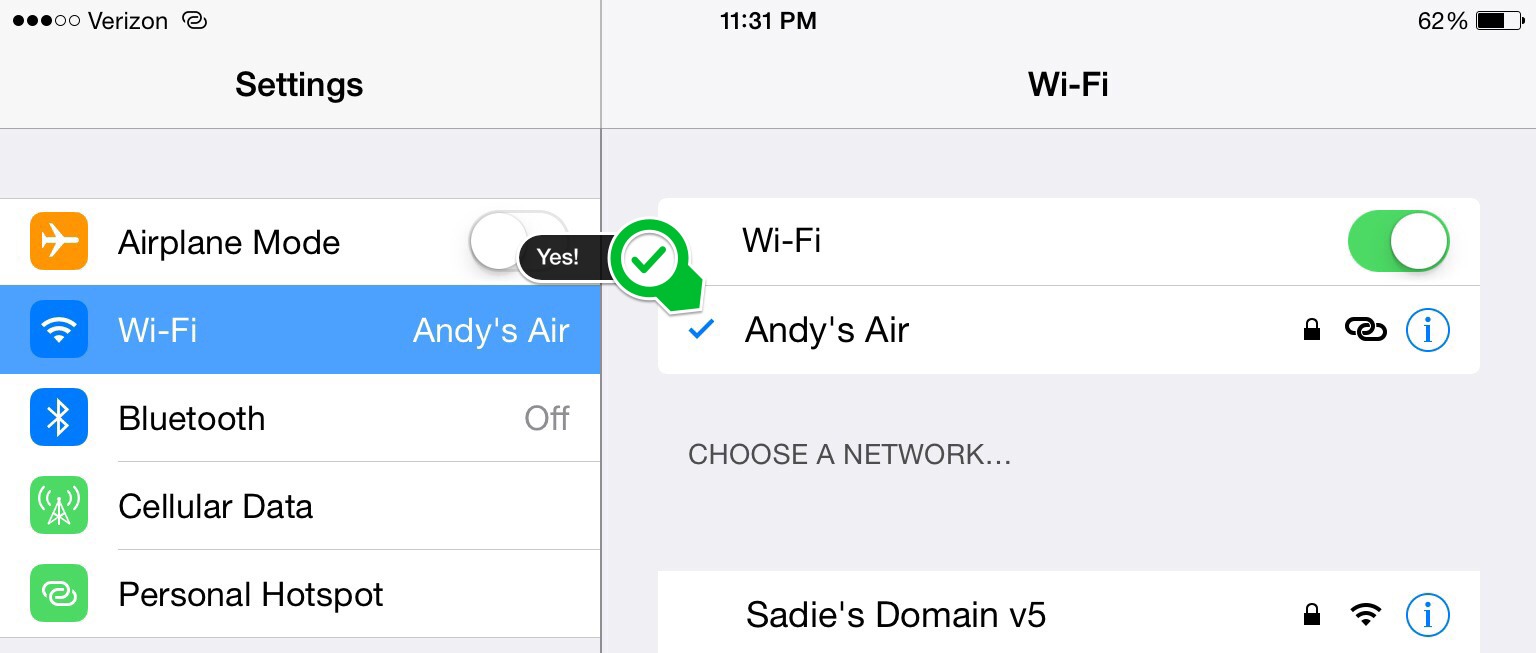
Give the iPads time to negotiate the password. You'll know you're connected when you see a check mark next to your iPad's name in the right side Wi-fi menu option. You should be able to connect up to five (5) devices this way. If you have any trouble, look at the next section for some troubleshooting or feel free to contact me at: awallace916@gmail.com
Troubleshooting
It's technology so sometimes it doesn't quite work the way you'd like it to. This is normal so don't panic or blame yourself. Go back and double check you didn't miss any steps. Then try these things:
If you've having trouble getting your hotspot to show up on the other iPads, try:
1. Turning off the wi-fi on the iPad having trouble finding the hotspot, then turn it back on.
2. Turning off the hotspot on your iPad and then turning it back on.
3. If other iPads can see your hotspot, then turn off the iPad having trouble and then turn it back on.
4. If no other iPads can see your hotspot, turn your iPad off and then turn it back on again.
If none of these things help feel free to contact me at awallace916@gmail.com. If you're a part of the Indiana Migrant Education Program, call me or Blake and we'll get your iPad fixed!
If you've having trouble getting your hotspot to show up on the other iPads, try:
1. Turning off the wi-fi on the iPad having trouble finding the hotspot, then turn it back on.
2. Turning off the hotspot on your iPad and then turning it back on.
3. If other iPads can see your hotspot, then turn off the iPad having trouble and then turn it back on.
4. If no other iPads can see your hotspot, turn your iPad off and then turn it back on again.
If none of these things help feel free to contact me at awallace916@gmail.com. If you're a part of the Indiana Migrant Education Program, call me or Blake and we'll get your iPad fixed!