How to Speed Up Your Computer in 7 Easy Steps
by i-doc in Circuits > Computers
760 Views, 8 Favorites, 0 Comments
How to Speed Up Your Computer in 7 Easy Steps
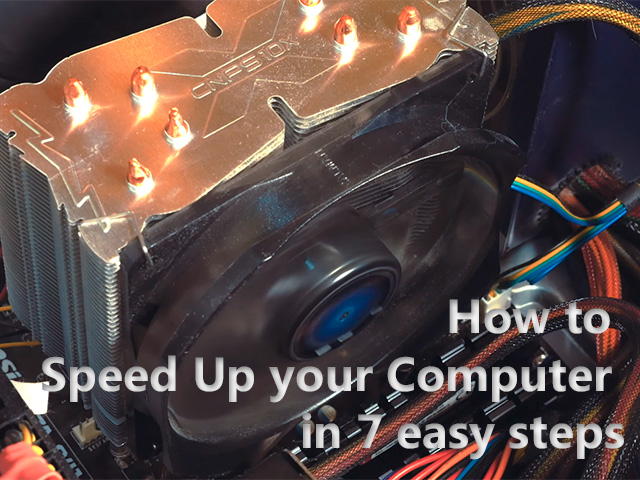
Windows PC’s slow down over time for a number of reasons. Each application that you install adds to your computers registry file which then requires more processing time to load it; Also as you run the applications on your machine, they fill up your hard drive with temporary files unless you remove them frequently. It’s easy and cheap to remedy these problems and speed up your machine in 7 easy steps:
Uninstall Unused Applications
It’s a good idea to remove any applications that you don’t use from your computer to free up space on your hard drive. This will help to speed up your PC.
If you are running Windows XP then open your Start Menu -> Control Panel and select “Add or Remove Programs”.
A list of all the programs installed on your computer will be displayed. The list tells you when you last used each program and how often it is used. Anything you haven’t used for some time can probably go. The exceptions to this include things like Anti-Virus/Firewall software and Quicktime(Needed for iTunes if you use it!), which should NOT be uninstalled! When you have decided what to get rid of, click the “Remove or Change” button next to anything you’d like to uninstall, then follow the on-screen prompts to remove the unwanted application.
If you are running Windows 7, press Start -> Control Panel. In the Control Panel, click “Uninstall a Program“ under “Programs”. As in Windows XP a list of programs will be displayed simply click the “uninstall” command at the top of the page to remove unwanted applications.
WARNING: ONLY REMOVE APPLICATIONS IF YOU ARE SURE THEY’RE UNUSED! IF IN DOUBT SEARCH ONLINE TO FIND OUT WHAT THEY DO!
Stop Uneccessary Background Applications
There are probably several applications running on your PC that you are either unaware of, or never use. look at the icons in the System Tray at the bottom right hand side of the screen and you’ll probably see a few things you don’t use. Closing these programs or preventing them from running at startup will free up system resources for applications you do wish to run. To see a list of programs currently running, activate Windows Task Manager by pressing CTRL + ALT + DELETE
(in Windows 7 CTRL + SHIFT + ESC) then click the “Applications” tab. Any unfamiliar ones that you think you don’t use you can highlight and “End Process” to free memory straight away. To stop them running next time you start up your computer,open your Start Menu, click Run, then type “MSCONFIG” and go to the Startup tab to view programs and uncheck the unwanted items.
Empty Your Recycle Bin
If your hard drive is almost full, a bit of extra performance can be gained by emptying the recycle bin. This is because the files you delete are only moved to the recyle bin folder, and the space they take up only made available to the system again when you empty the bin!
Shut Down Properly
Don’t leave your computer on standby between uses. Always shut down completely as Windows keeps some data in memory even when you close an application. This is cleared by a “Hard” re-boot.
Delete Temporary Files
These files are left behind by applications and can clog up your system. In Windows go to
“C:\Documents and Settings\\Local Settings\Temp”
and delete the files in the Temp folder, in Windows 7 the Temp file is located in
“C:\Users\\AppData\Local\Temp”
Often there is a problem deleting some files, simply skip those files as they’re probably in use by an application. Try again next time you use your computer and you will most likele be able to delete them then. This should free a fair amount of space on your hard drive!
Maintain Your Hard Drive
Look after your hard drive with a bit of monthly maintainence and gain the benefit of faster read/write times which will boost overall system performance!
Run the “Error Checking” Utility on your hard drives by right clicking on the drive in “My computer“, click Properties -> Tools, then click “Error Checking” to scan the drive for file system errors which make for slow access speeds.
The next step is to Defragment the drive (May take several hours). Files are generally not written all in one place on your drive but are “fragmented”, which makes it slower to retrieve them. Essentially what this utility does is re-write all the data together making it faster to access it. Again, right click the drive icon in “My Computer“, click Properties -> Tools, then “Defragment“.
Add More Memory
One of the most effective things you can do to make your PC run faster (After you have completed the above steps that is!) is to add more memory. Chances are, the state-of-the-art system you bought a few years ago could now do with an upgrade! You should look to install the maximum amount of memory that your Operating system can address (see/use) – Windows 32bit can only address 3.5-4GB so installing more would be a waste of money! You should also make sure that the type of memory you purchase is compatible with your motherboard, as well as the modules already installed.