How to Share Images of Your Screen Using Pixlr
by SelkeyMoonbeam in Living > Life Hacks
10935 Views, 4 Favorites, 0 Comments
How to Share Images of Your Screen Using Pixlr
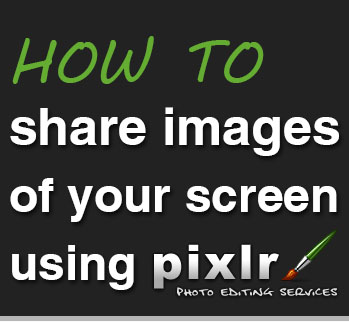
Sometimes, when you're having an online conversation with someone, you want to show them a picture of what's on your screen.
If you find yourself in this situation, you have a few options:
Here is another- and, I posit- better way to share a simple image of your screen over the internet.
If you find yourself in this situation, you have a few options:
- Video screen share over Skype or Google+ (handy if you're already connected using one of these, but Skype charges for that now, and you probably weren't already using Google+)
- Take a screen shot and email or otherwise fileshare it to them (thus filling their inbox/Dropbox/etc with an image they probably don't want to keep)
- Save an image and post it on Facebook (but your other 814 friends probably don't care to see it)
Here is another- and, I posit- better way to share a simple image of your screen over the internet.
Screen Size
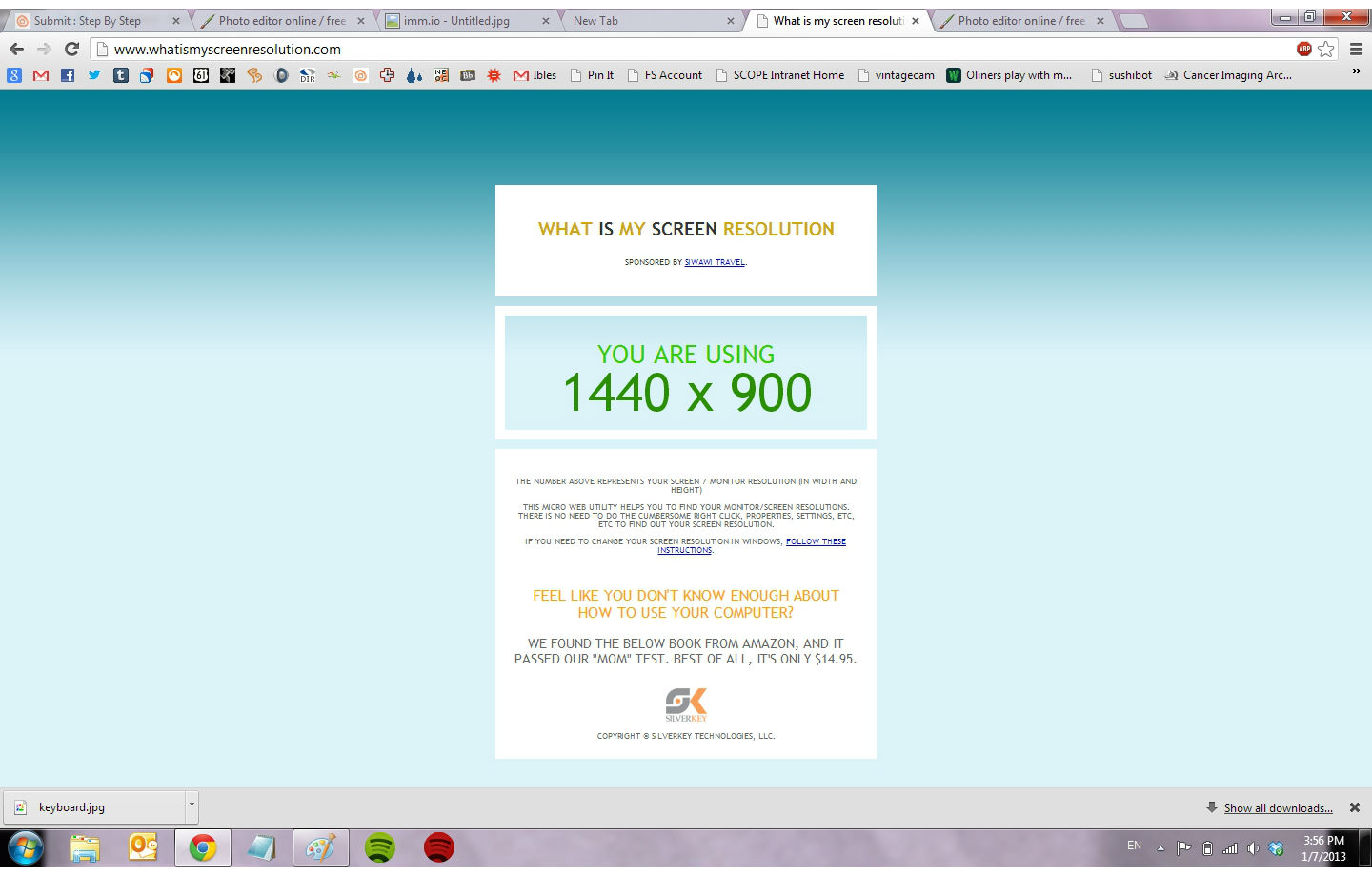
Learn the size of your screen. This would be horribly complicated to explain for PC and Mac and whatnot, but it turns out, you can do this by visiting http://www.whatismyscreenresolution.com. And then it will just tell you.
Screen Capture
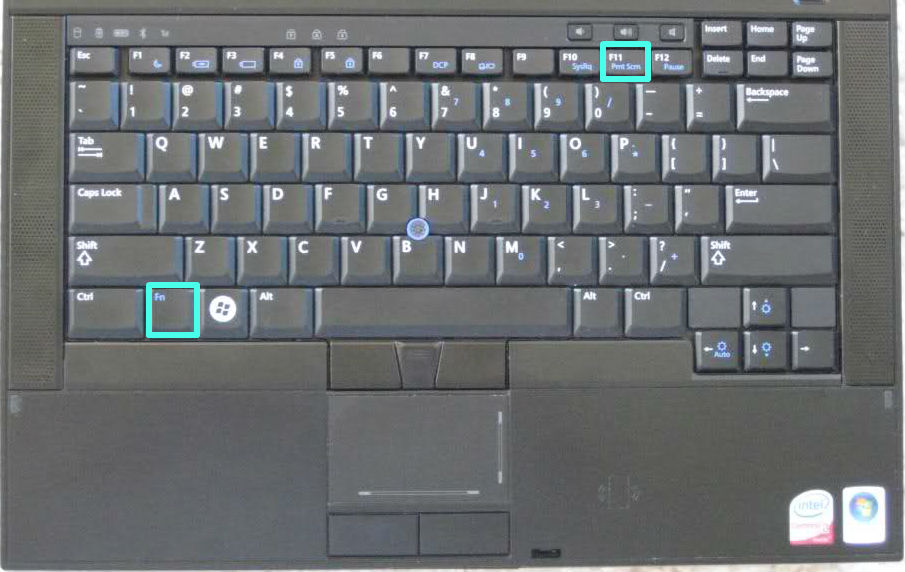
Locate your screen capture buttons. You're looking for "Prnt Scrn" or "Print Screen" on your keyboard. Since I'm on a laptop, I have to hold down "Fn" (function) and then press my print screen button.
You may not get any feedback, but the screen of your laptop is now on your clipboard.
You may not get any feedback, but the screen of your laptop is now on your clipboard.
Go to Pixlr
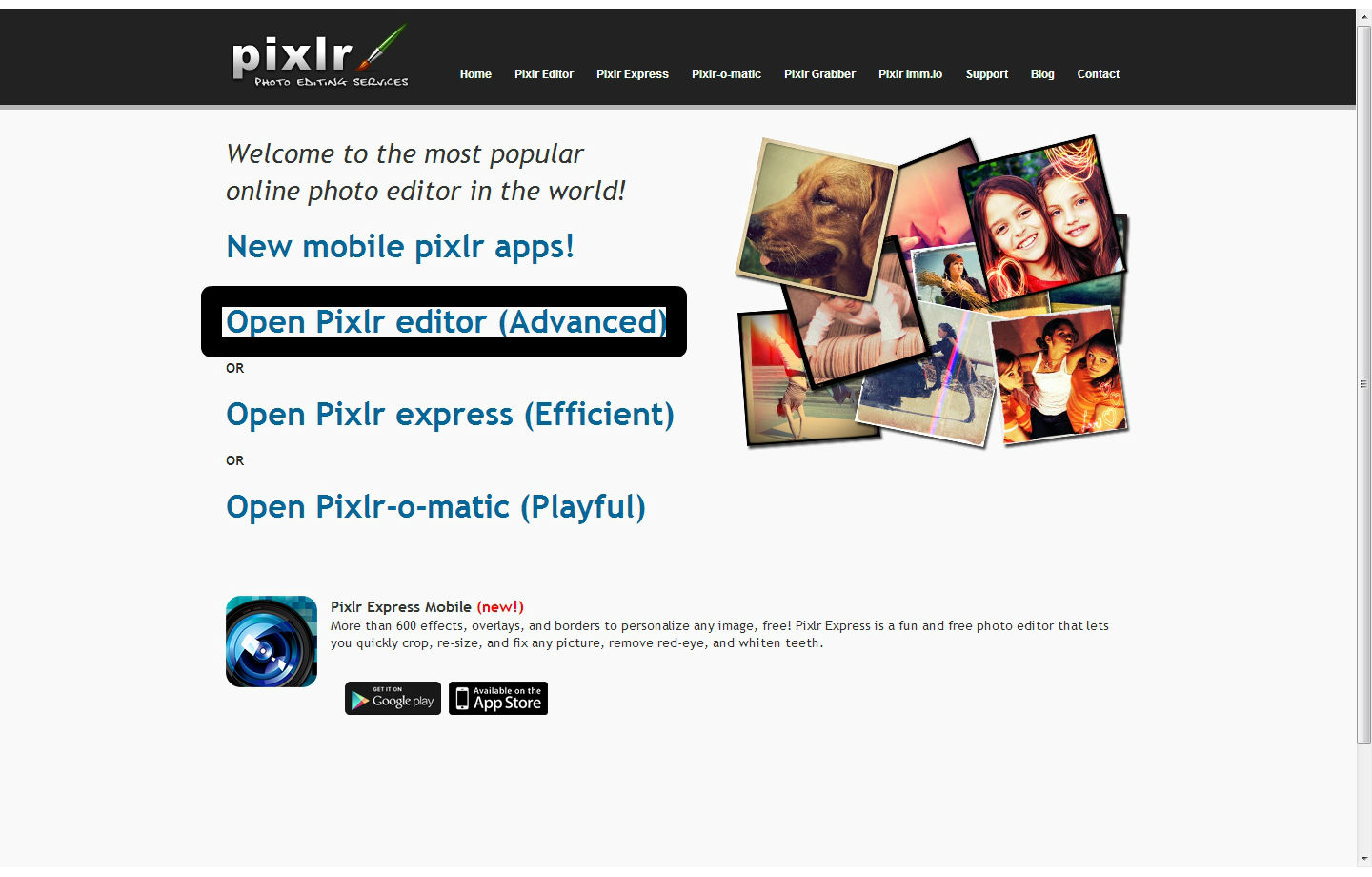
Go to www.pixlr.com.
Pixlr has three different workspaces: editor, express, and o-matic.
We want Pixlr editor.
Pixlr has three different workspaces: editor, express, and o-matic.
We want Pixlr editor.
New Image
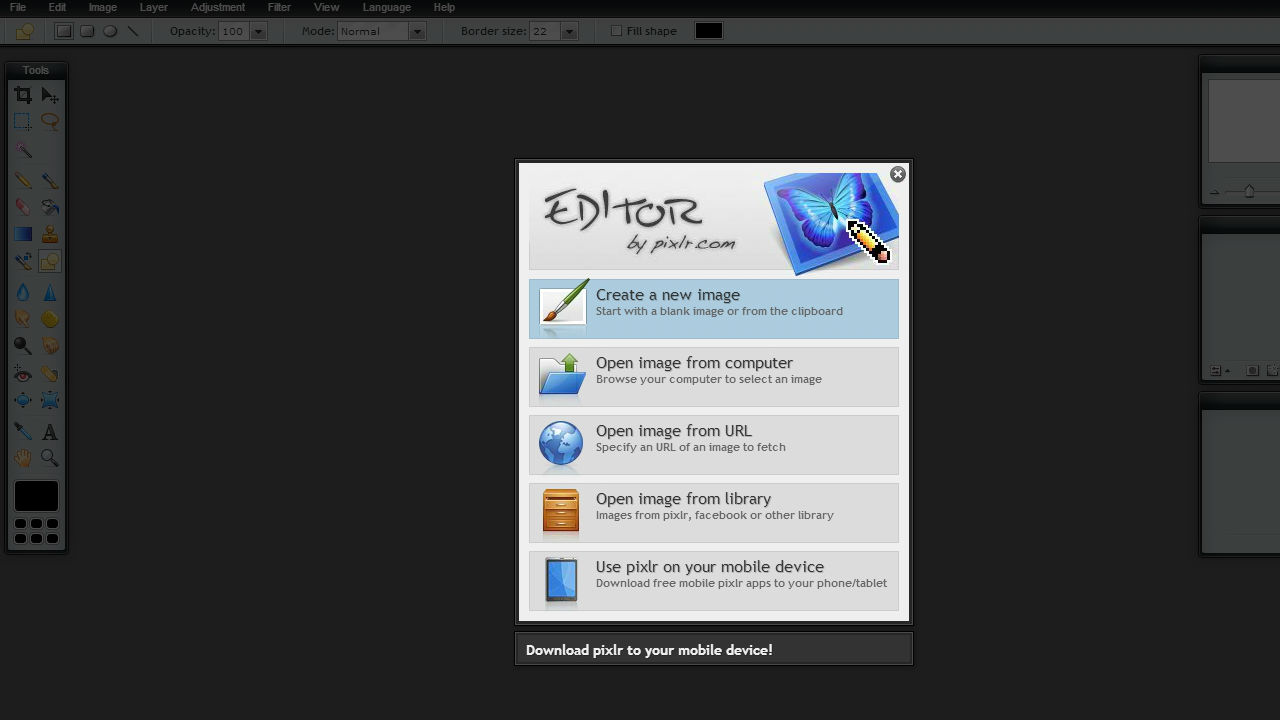
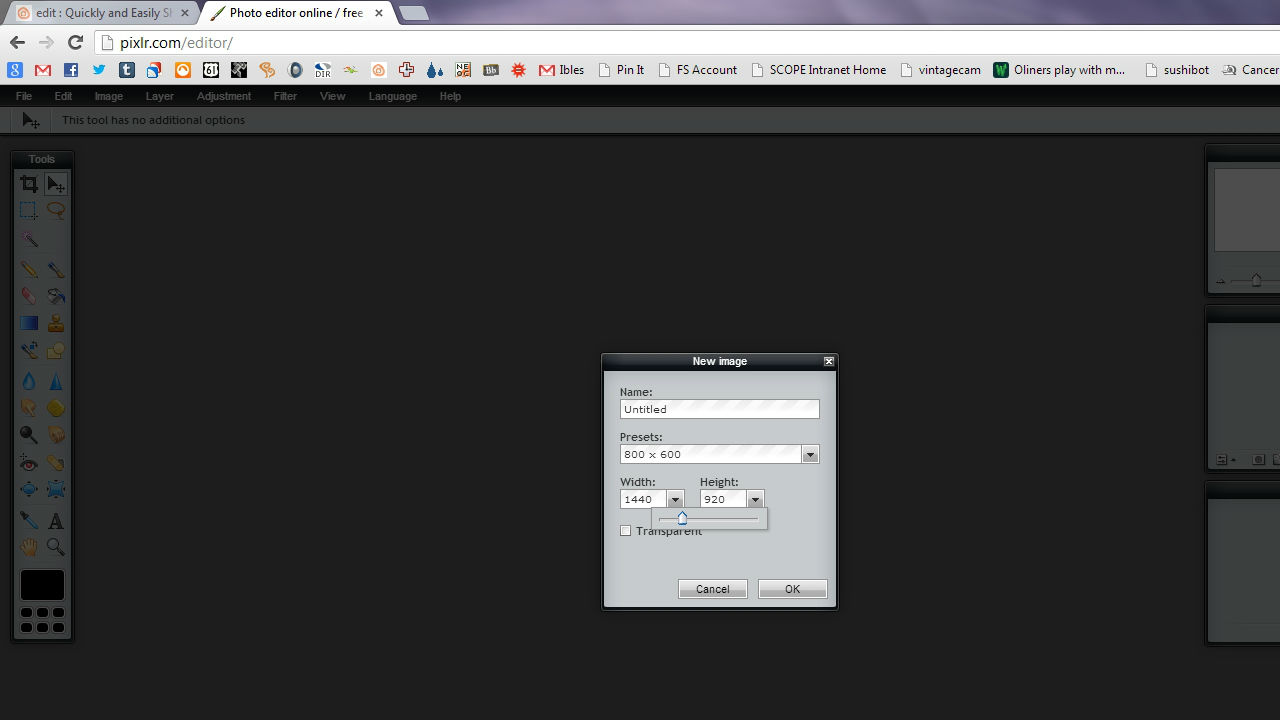
When Pixlr editor opens, you are presented with several options to open an image. Click "Create a new image".
In the "New image" dialog box, adjust the Width and Height parameters to equal or greater than your screen resolution, as determined in step 1.
Click OK.
In the "New image" dialog box, adjust the Width and Height parameters to equal or greater than your screen resolution, as determined in step 1.
Click OK.
Paste
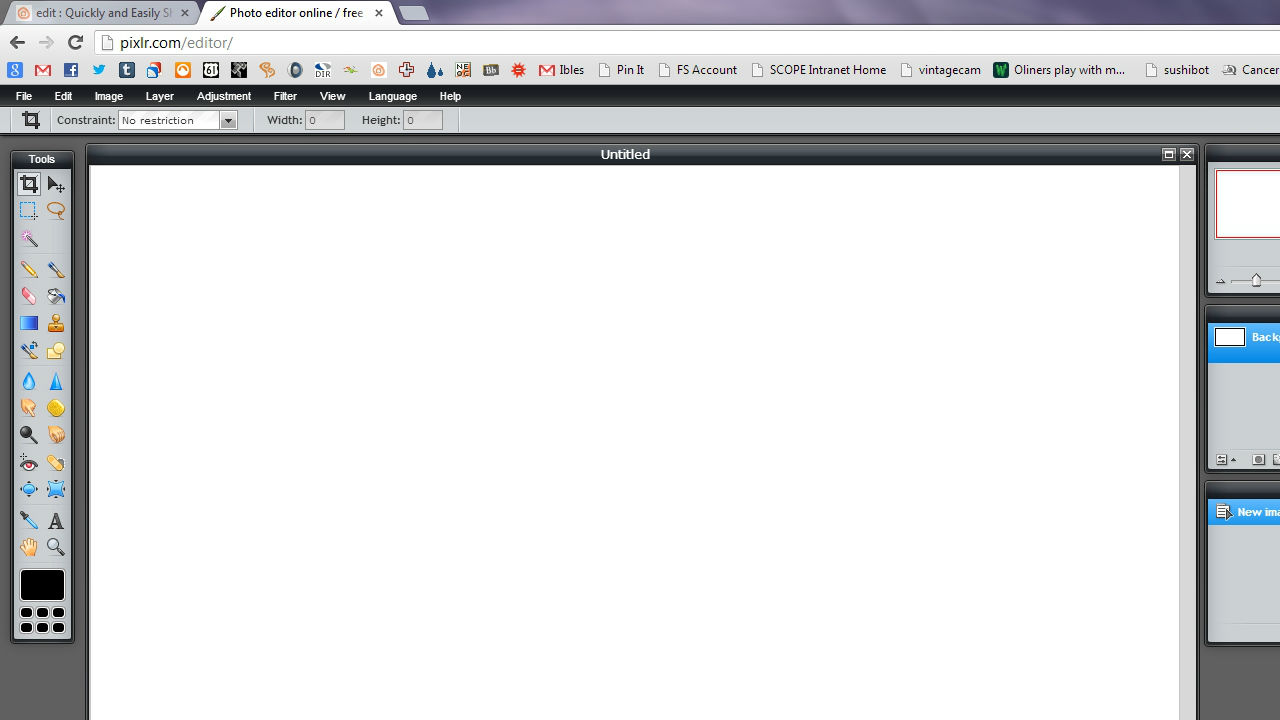
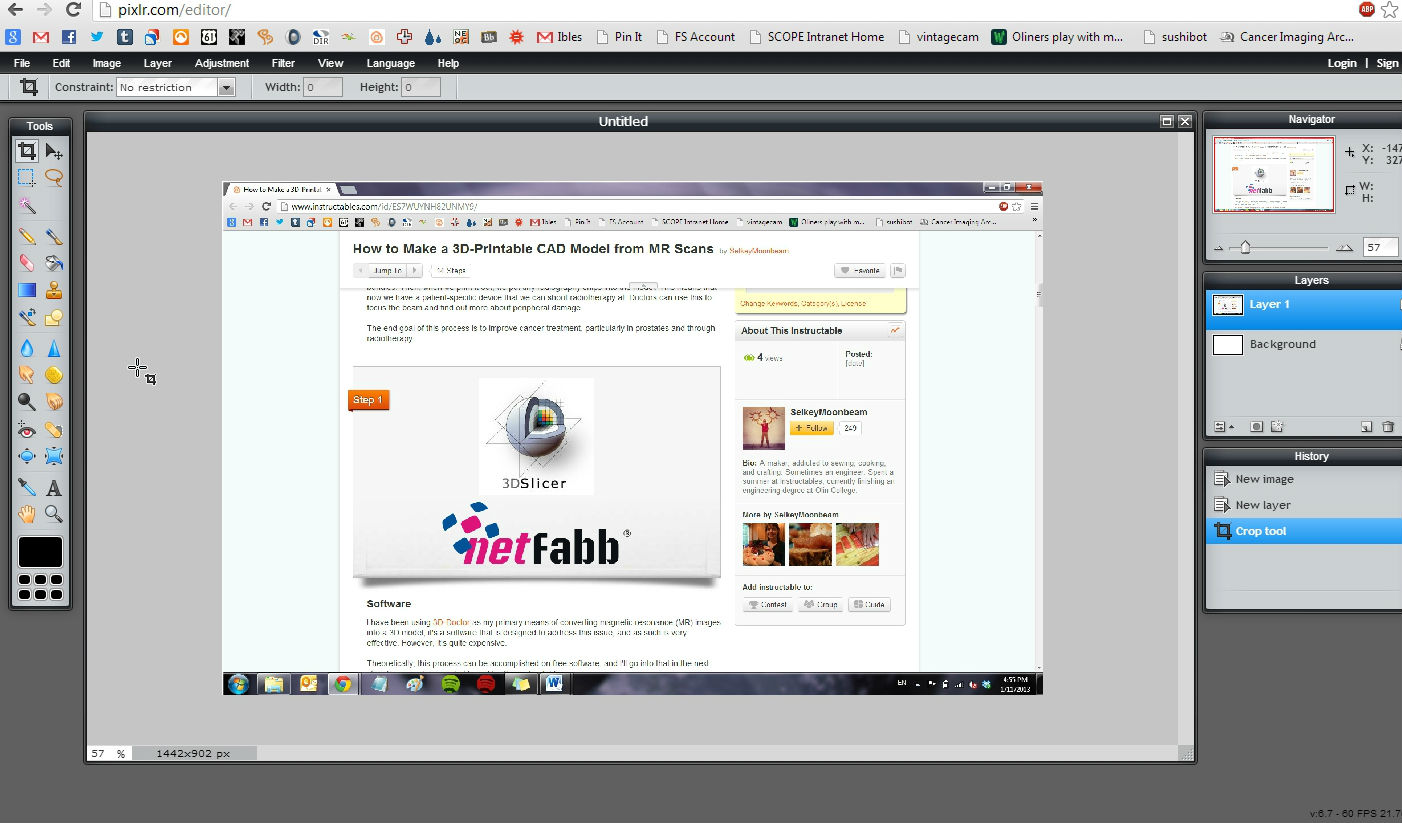
Press CTRL + V on your keyboard. This should paste your screen capture straight into the editor.
Publish
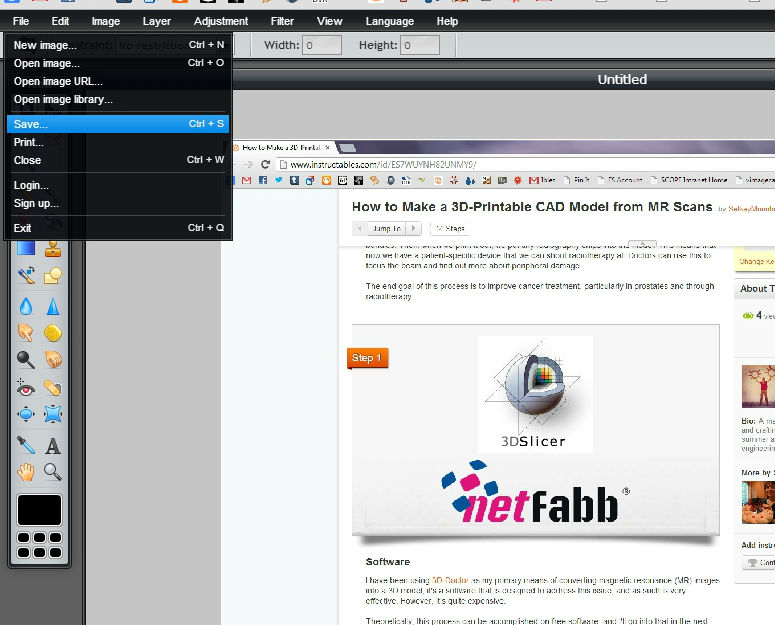
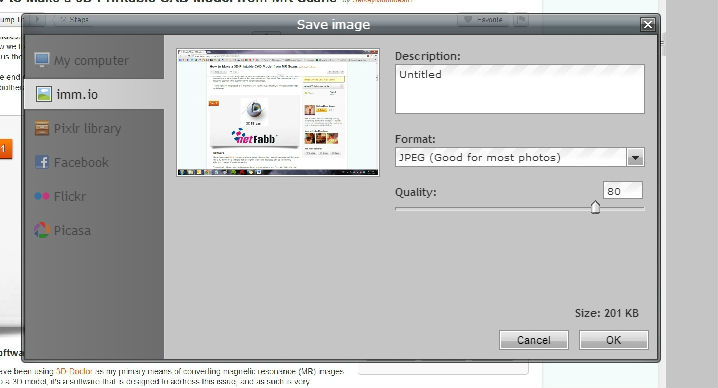
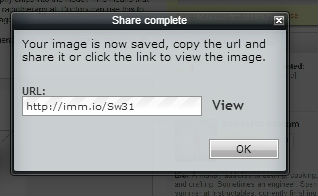
You can edit your screen shot if you'd like (see all the tools at the left of the Pixlr screen). But if you're just sharing a picture of your screen, you probably don't need to.
Go to File>Save.
A dialog box pops up, allowing you to save in various ways on the left side. It defaults to "My Computer", but we will instead select "imm.io" for sharing. Click OK.
After another moment, you will be presented with the "Share complete" dialog box. Copy the URL to share it with someone, or click View to view it online.
Go to File>Save.
A dialog box pops up, allowing you to save in various ways on the left side. It defaults to "My Computer", but we will instead select "imm.io" for sharing. Click OK.
After another moment, you will be presented with the "Share complete" dialog box. Copy the URL to share it with someone, or click View to view it online.
Share
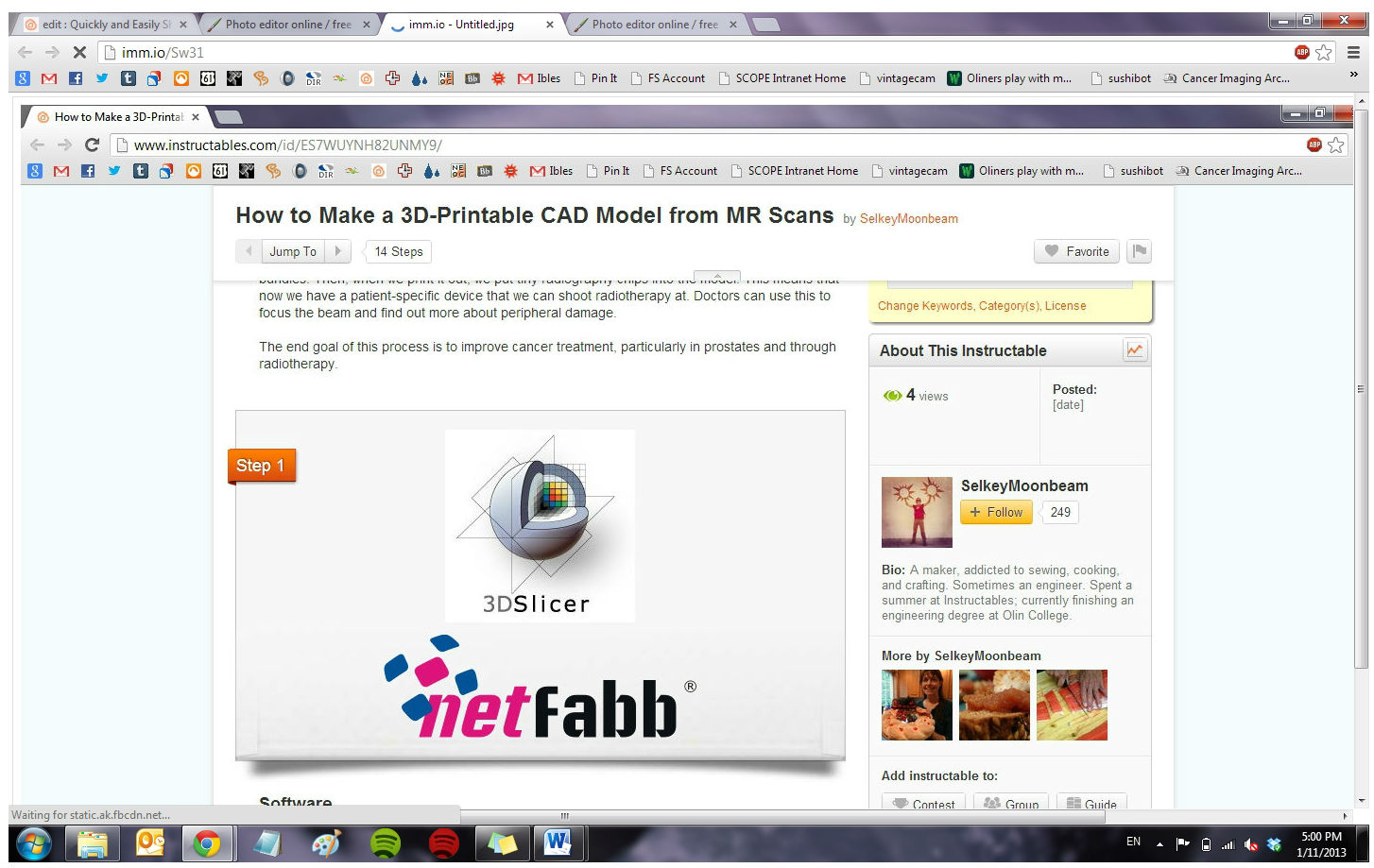
On the other end of the link is simply your image- this image is a screen capture of an Instructable.
Enjoy!
If you get confused, feel free to leave a comment.
Enjoy!
If you get confused, feel free to leave a comment.