How to Setup a Virtual Machine in VMware Workstation
by Mickey_Tech_Tips in Circuits > Software
1334 Views, 9 Favorites, 0 Comments
How to Setup a Virtual Machine in VMware Workstation

VMware Workstation is one of the best "Virtual Machine" programs. This program runs Operating Systems on top of other OSes (Windows 7 on top of Windows 10 is an example) without deleting anything off your PC. It can be simple to use or it can be complex to use. Today we are just going to set up a "VM" (short for Virtual Machine). Most modern PCs should be able to run this program. I would recommend at least a Dual-Core PC with 4-8 GB of RAM and at least 30-40 GB of free Disk space. I will upload a video on this to my YouTube Channel "Mickey Tech Tips" soon and I will "embed" the video in this guide soon.
Step 1: Click "Create a New Virtual Machine
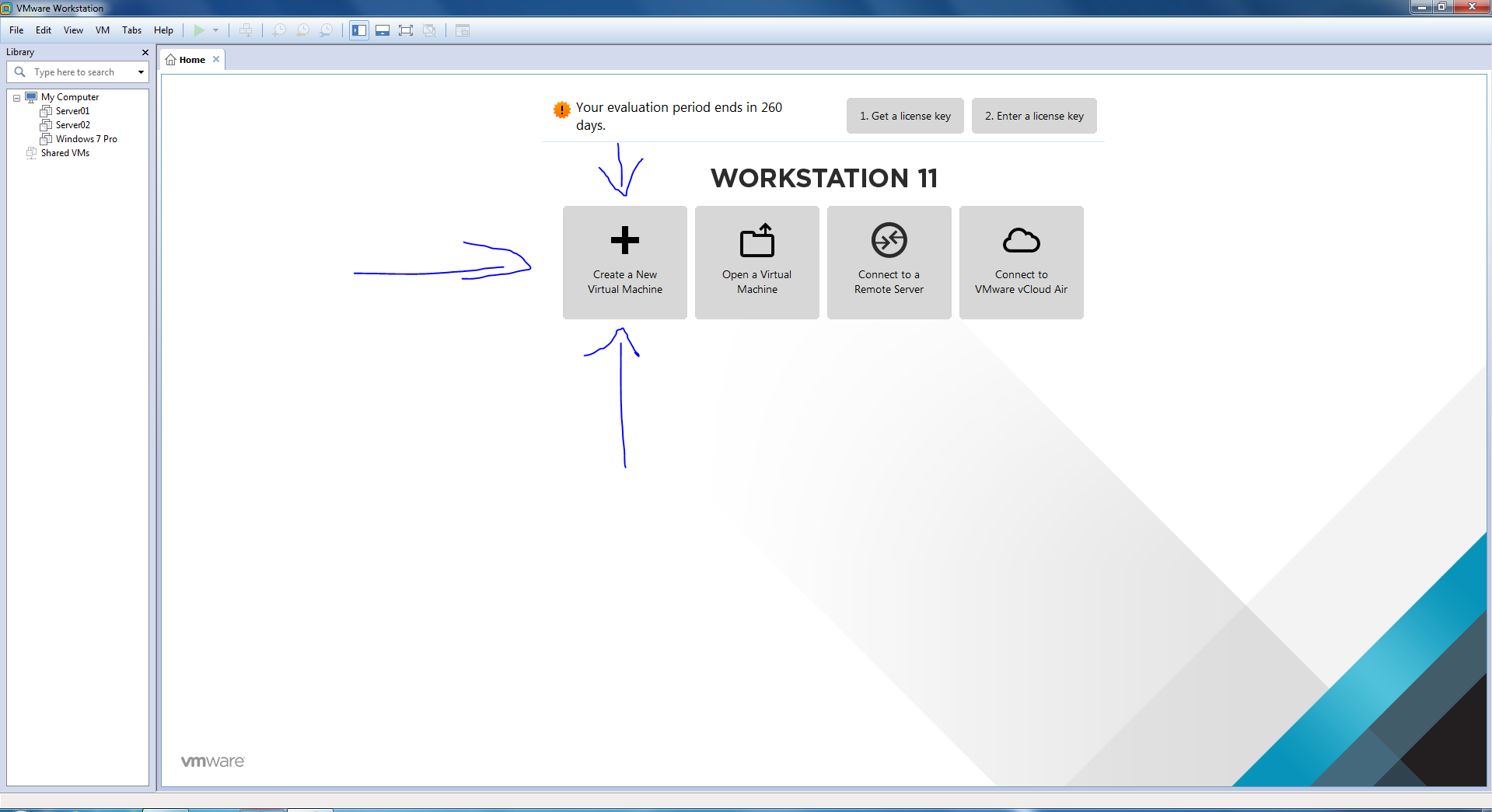
This one explains itself.
Step 2: Set This Prompt to These Settings
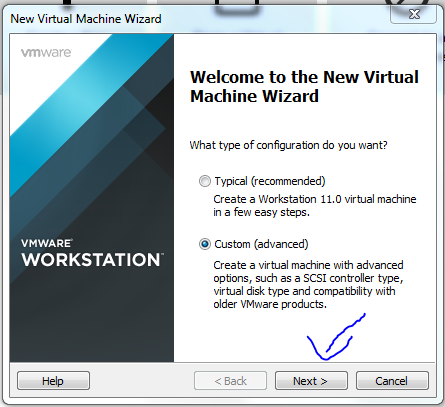
After you do that click "Next."
Step 3: Click Next
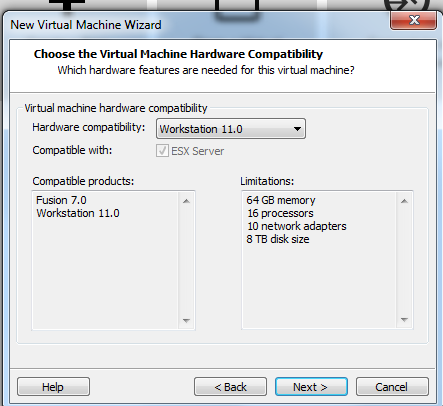
I will cover the more complex stuff later.
Step 4: Point the Program to the OS Files
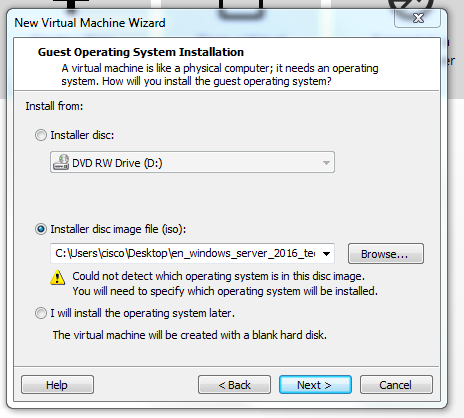
This is the same as putting a CD (or USB) in a PC to install your Operating System. So point this to the DVD (or CD) in the disk drive or point it to the "ISO" (a image of a disk stored on the PC).
Then click "Next."
Step 5: Pick Your OS That You Want to Install
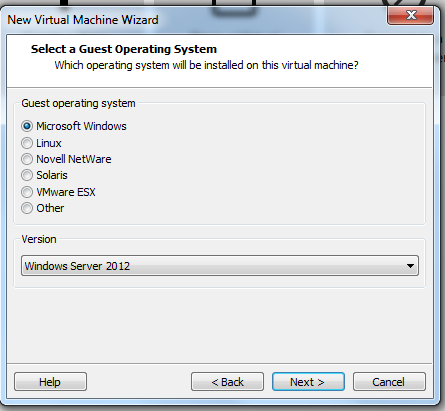
This is so the "VM" can assign the right resources to the "Guest OS" (the OS inside of the VM).
*Note: Not all of the OSes are in this list. At the time of this How-To, new OSes like Windows 10 are not included, so you can select the OS that came before it (Windows requirements haven't really changed since Windows 7 (even Windows Servers since 2008) haven't really changed).
Then click "Next."
Step 6: Give the VM a Name
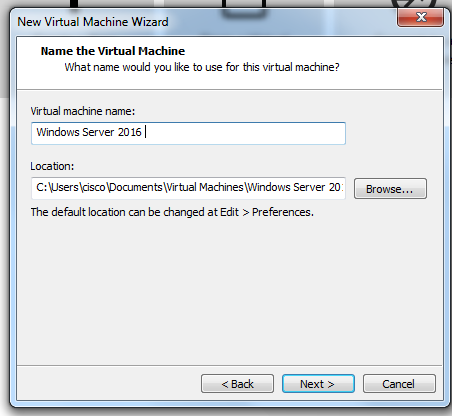
I would recommend the name to be the name of the OS that you are installing.
Then click "Next."
Step 7: Pick the Firmware Type
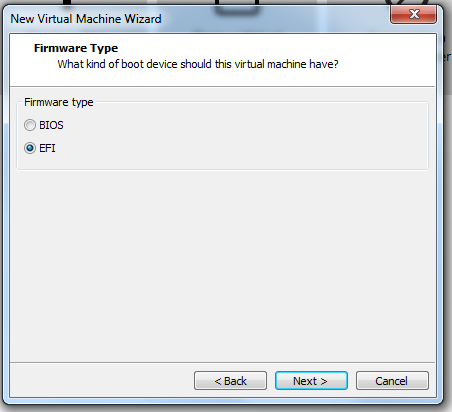
If you have an OS that is Windows 8 and later pick EFI. Anything before that click "BIOS."
*Note: If you are not sure which one to pick, just pick "BIOS."
Then Click "Next."
Step 8: Configure the Processor
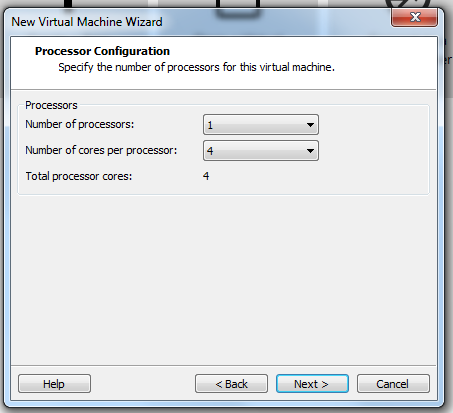
This depends on your CPU. Do not assign more cores than your processor. Pictured is the settings for a quad-core processor.
*Note: Most modern OSes need at least 2 "cores" to operate.
Then Click "Next."
Step 9: Give the VM Some RAM
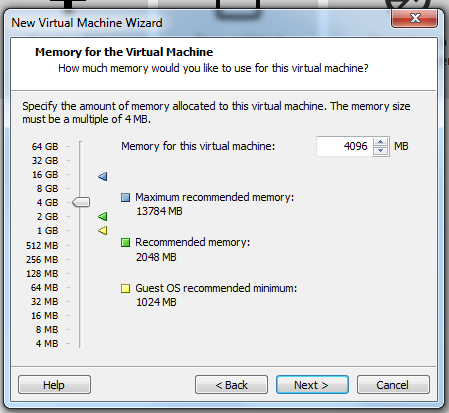
So this step can be tricky. Most modern OSes recommend that you have at least 2-4ish GB of RAM in order to run smoothly. Also you need to leave some RAM so the "Host" (the OS installed on your PC) OS can run. Here is a "Rule-Of-Thumb" always leave 2-4 GB free of RAM, so for example if you have 4 GB of RAM in your PC give 2 GB to your VM or if you have 8+ GB of RAM then give the VM 4 GB of RAM (more if you need more performance).
*Note: If it is an older OS like Windows 98, you would use what is selected on the screen due to limitations in the OS. Also, I would not recommend you use VMs on PCs with less than 4 GB (unless it is an old OS).
Then, click "Next."
Step 10: LEAVE THIS SETTING ALONE
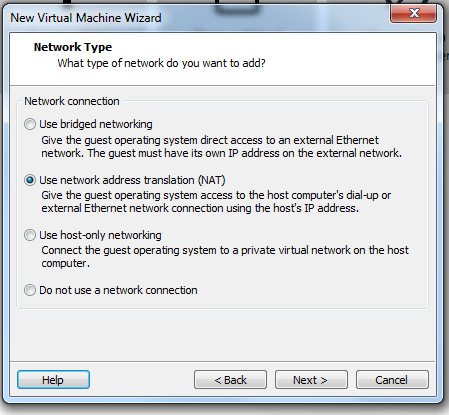
This setting can be confusing to some people. IF YOU DO NOT UNDERSTAND ANY OF THIS DO NOT CHANGE THIS SETTING. It should look something like this.
Then Click "Next."
Step 11: Use the Recommended Setting
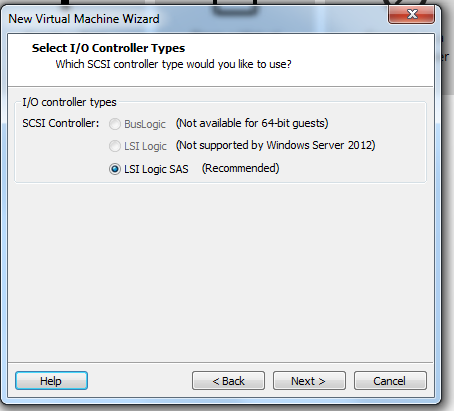
You screen might look different than mine. Just make sure you use the setting that is Recommended.
Then Click "Next."
Step 12: Pick the Disk Type
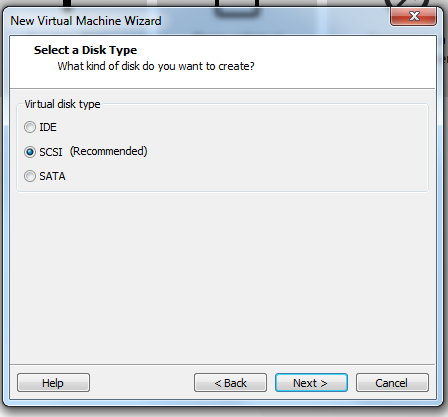
This might also be different for you. This is where you tell the "VM' what type of "Virtual Disk" to use (basically a emulated hard drive).
*Note: Modern OSes use a SATA Disk. Legacy (Old) OSes use a IDE Disk. Ignore the SCSI option (it is mainly for server OSes).
Then Click "Next."
Step 13: Click Next
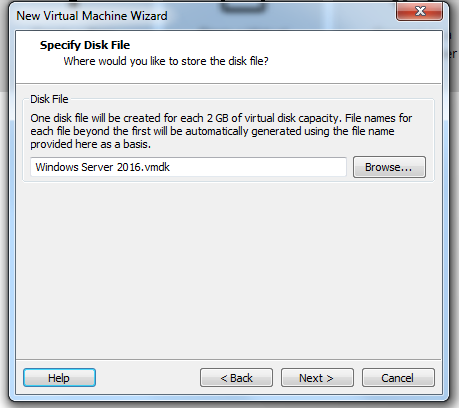
DO NOT CHANGE THIS SETTING IF YOU DON'T KNOW WHAT YOU ARE DOING!!!
Then Click "Next."
Step 14: Also Click Next
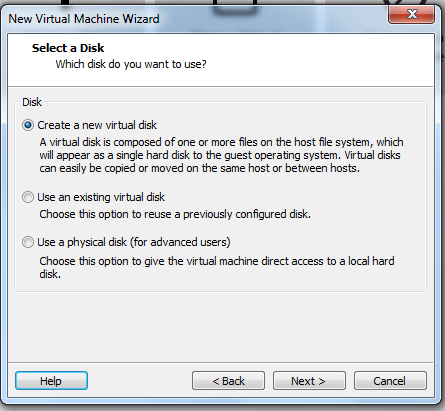
ALSO DO NOT CHANGE THIS SETTING IF YOU DON'T KNOW WHAT YOU ARE DOING!!!
Then Click "Next."
STEP 15: Give the VM Hard Drive "Space"
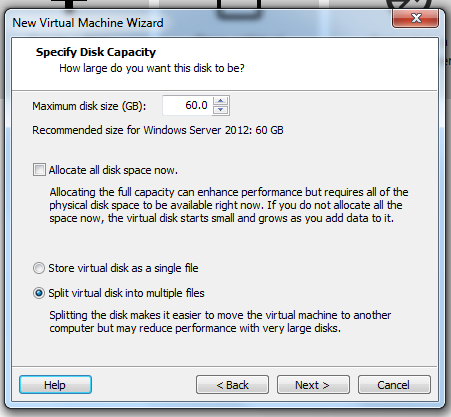
This one is important to set up. If you are going to install anything 7 or later I would recommend at LEAST 30-40 GB of space. Anything older (or Non-Windows OSes) use what is recommended. Also, leave the other settings ALONE.
*Note: You will not lose the the disk space yet if you leave the "Allocate all disk space now" box unchecked, but instead you will lose space as the Virtual Drive fills up. For example: This VM can have up to 60 GB of space, but when I first install the OS it should only use about 25-30 GB of space (this will vary for different OSes) and as if it fills up to 60 GB, then you lose all the space.
Then Click "Next.
Step 16: If Everything Is Fine Click "Finish"
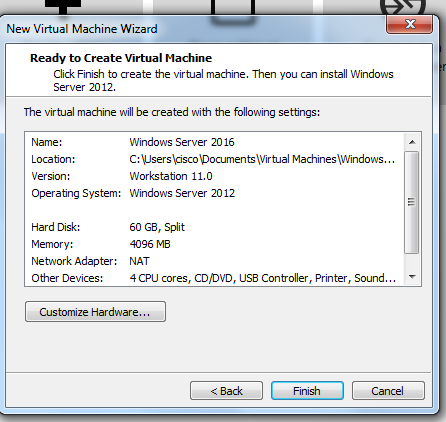
If not then click "Back" and adjust accordingly.
Then click "Finish."
Step 27: Click "Power on This Virtual Machine"
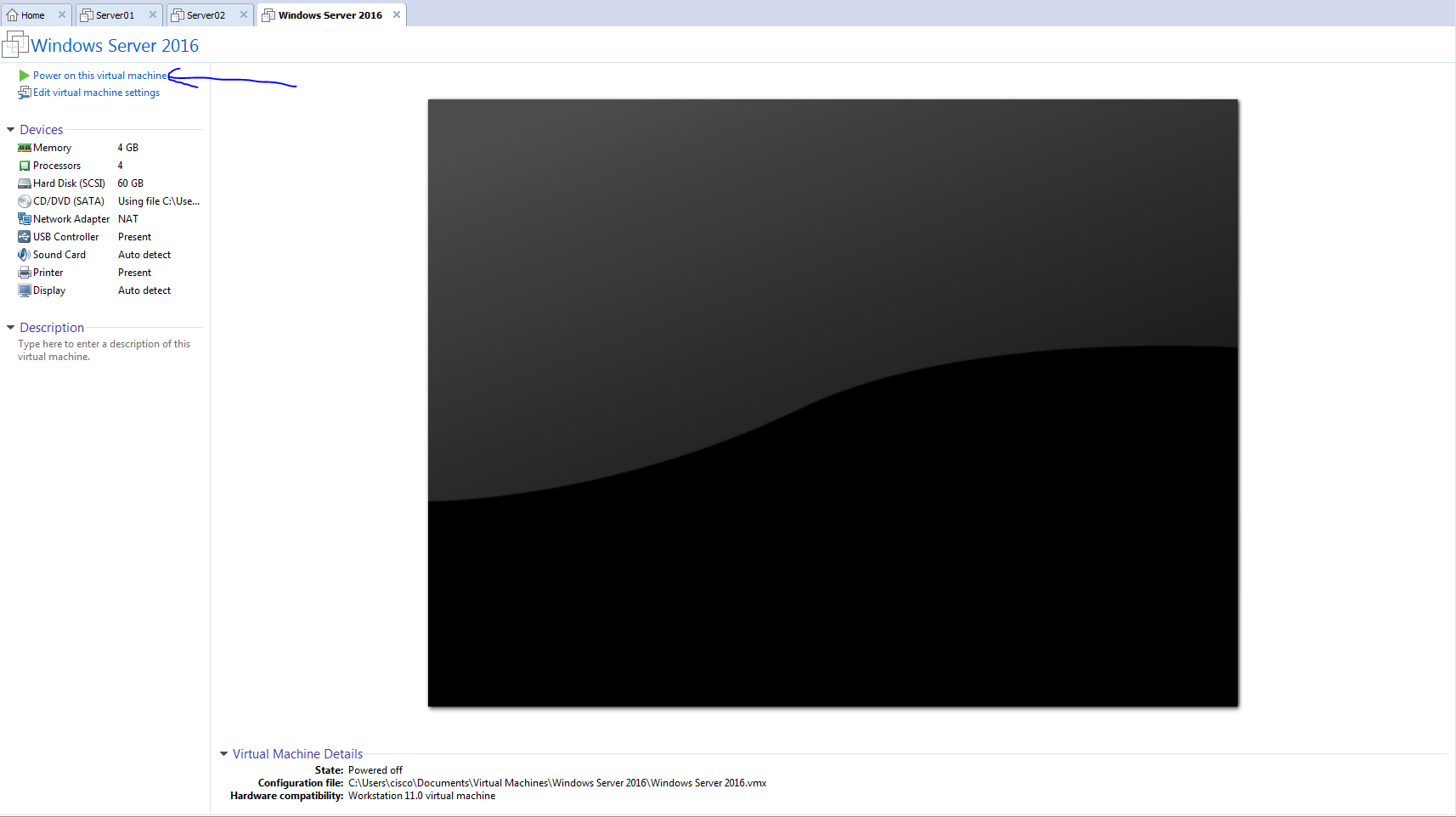
Once you do this the "VM" will "come to life" as if you were just running the OS on an actual PC by itself.
Step 18: Click Inside the Window and "Set Up the OS"
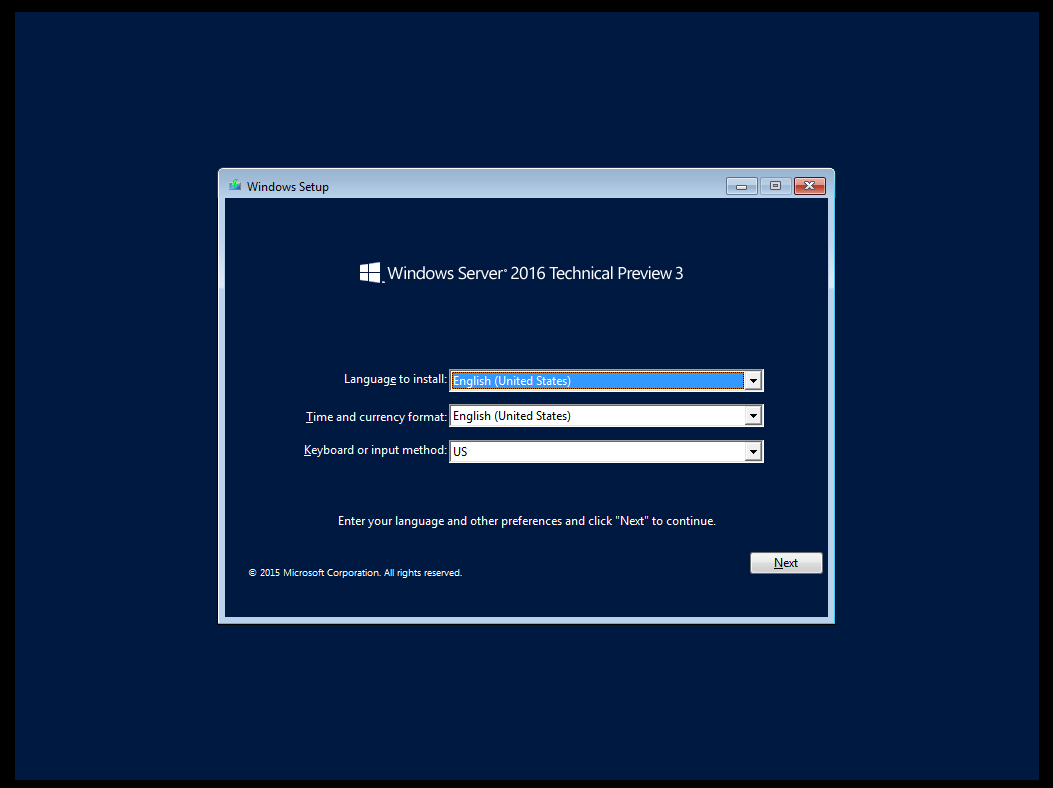

Here you will set up the OS as if you were installing it by itself. And once it is set up and you are at the desktop you can click the "I Finished Installing" button, so that the VMware can install some drivers in the form of a program (If the OS supports it) and you will have to guide it (the program is called VMware Tools) unless you do not know how to install a program then Google: "How to install VMware Tools for Your OS Here."
*Note: If you need to get out of VMware to do other things press "Ctrl + Alt" and then "Windows Key." Then you can do other things. REMEMBER: Your PC might be slower while the OS is installing.
You Are Done
You have did it. I will have a video on "Mickey Tech Tips" soon on how to this. Also when you are done with the VM make sure you shutdown inside of the VM and then you can close VMware.
Questions? Tweet me @Mickey_Tech_Tip (no "s") or @This_guy1998
Here is my YouTube video about this.