How to Setup a Bluetooth Dongle on a Macbook Pro
by abertheham in Circuits > Apple
119288 Views, 17 Favorites, 0 Comments
How to Setup a Bluetooth Dongle on a Macbook Pro
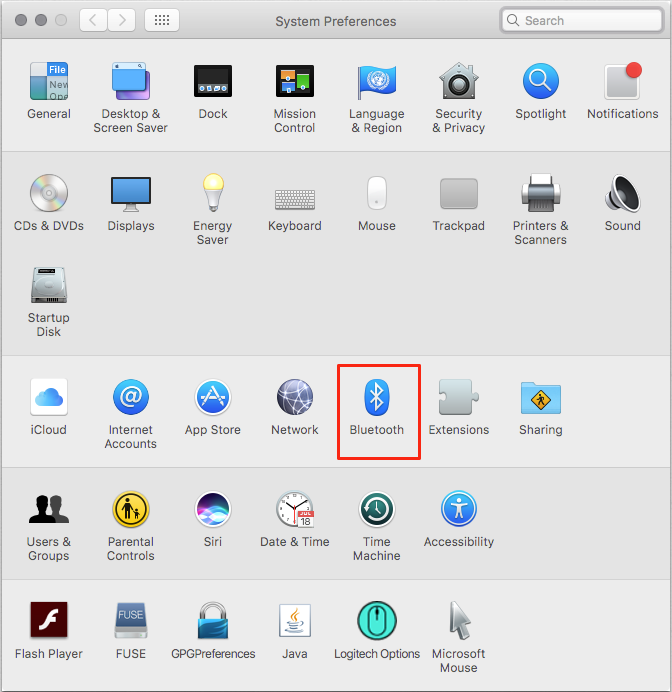
Background:
After much searching and digging through outdated forums and support threads (usually peppered with snide, and unhelpful commentary), I managed to successfully set-up a Bluetooth dongle on my Macbook. There seems to be a lot of people trying to figure out how to accomplish this seemingly simple task, but not that many offering working solutions, so I decided to add to the cause.
I was getting absolutely horrendous range (< 3 feet) on ALL of my devices but only when they were paired to my Mac. Web searches almost exclusively turned up almost guides for Mac Pro (the desktops) or some long-winded crap about how to minimize RF interference. Desktop advice is approximately useless to us laptop owners, and several attempts at reducing interference produced minimal results. At best, such efforts *might* have helped with unstable hot-spots or fluctuating connection strength — in theory, they may have even added a couple feet to the coverage radius — but it was hard to tell if that was just anamolous good luck or a result of my efforts. It definitely was not going to bring about the 10-20x increase I needed just to get into the ballpark of what I would consider acceptable.
In the age of wireless routers, multi-device users, and smart homes flaunting myriad other electronics, many of the suggestions I found were wildly impractical or simply unrealistic. What is the use of wireless devices if one must shut them off, restrict said features, or move them away from the location that they’re needed?
As an aside, I have no idea why Apple decided to put their Bluetooth card, Wifi card, and USB 3.0 ports within the same couple-square-inches of one another, but I felt like if any interference was to blame for the abysmal range of my peripherals, it was likely on the inside of the Macbook itself - not much I could do about that.
...deep breath... [/rant]
I'm now able to use my mouse without having to place it on the wrong side of my desk in order for it to be close enough to my PC and can even comfortably connect my bluetooth headphones (something I'd given up entirely), and wear them out of the room.
Hopefully this saves someone from the headaches I experienced. Cheers.
DISCLAIMER: I am neither a technician nor customer support specialist; I’m just an end-user sharing my personal experience. I recognize this tutorial is rather long-winded, but the vast majority of it is just explanations, observations, and suggestions. The actual process takes less than a minute once the software is downloaded, but I'm a firm believer in the idea that the more you understand what you're doing, the less likely you are to run into problems or need additional assistance. I’m rather busy, so please understand if I don’t respond very quickly to questions/comments. I've tried to be as thorough as possible and have included essentially everything I know about the subject. I have no idea if [insert random device] is compatible with [insert random computer], and I obviously take no responsibility for your actions, should you go about breaking things (though that seems extremely unlikely; this isn't exactly neurosurgery). The following steps detail the exact steps I took, and they worked just fine for me. Your mileage may vary.
My Hardware:
- Dongle: Kinivo BTD-300 (~11 USD on Amazon)
- There are others out there, but I can't speak to their compatibility with Apple products. A surprisingly low percentage of those offered on Amazon even attempt to claim that they work with Mac.
- Computer: Macbook Pro (Mid-2012; non-Retina; 13-inch)
- Operating System: macOS Sierra (v10.12.5)
ADDENDUM, Important if you rely on Bluetooth keyboards and/or mouses:
I should mention two important details here:
- YOU WILL LOSE BT CONNECTIVITY IN THE INITIAL SETUP PROCESS AND ALL DEVICES WILL NEED TO BE RE-PAIRED (paired again, that is). The re-pairing process only needs to be done once, and they will be remembered.
- macOS WILL NOT DEFAULT TO THE EXTERNAL DONGLE AFTER RESTARTING YOUR COMPUTER. Thus, you must run BTE and repeat the steps outlined here (except downloading and installing, obviously) in order to re-activate your dongle after every reboot.
Neither of these is not a problem if you can easily use the built in keyboard and mouse on your laptop. However, I use my laptop more like a desktop when I'm at home. That is, I keep it closed and tucked away on a shelf beside my desk and use external monitors with BT peripherals. The shelf is such that I can't open my laptop without removing it, which is a significant nuisance requiring me to unplug everything, log in, and plug everything back in. If you're in a similar situation, you'll want to have a USB keyboard and/or mouse handy.
- My personal work-around and suggestion: In keeping with the "no-cables-allowed" theme (I almost certainly suffer from some degree of undiagnosed OCD), a little 2.4 GHz RF-wireless keyboard/mouse combo is a great solution. They cost about 15 bucks and fit nicely in a drawer until needed.
- Side-note/FYI: If considering this option, keep in mind that Bluetooth wireless is NOT the same as RF (radio-frequency) wireless. BT must be paired to host devices, whereas RF peripherals establish connections independently from said devices. RF peripherals (almost) always come with a USB receiver (often pre-configured) which is required for use. Effectively, they just replace a physical, wired connection with a radio signal while maintaining the (unrivaled) plug-n-play compabitibility of USB. 'Then why use BT at all,' you ask? The trade off is obviously that BT works with many devices lacking in USB ports (e.g. phones, tablets, some PCs) and often adds the ability be paired with more than one device simultaneously.
I restart infrequently so this is, at worst, a mild inconvenience to me - one which I have neither the time nor desire to research/devise a solution. If a solution is possible, it would likely involve Automator, startup scripts, Terminal, and/or modifications to configuration files which could impact system stability (which is why Apple essentially made them off-limits when they introduced System Integrity Protection in macOS Sierra). Furthermore, I'm all-too-familiar with the sparsity of resources on this topic, and it's just not worth it for me. If someone knows or finds a way to address this issue, by all means, share in the comments section I'll link to it at the appropriate spot in the tutorial (with appropriate citation, of course).
Step1: Prepare Yourself
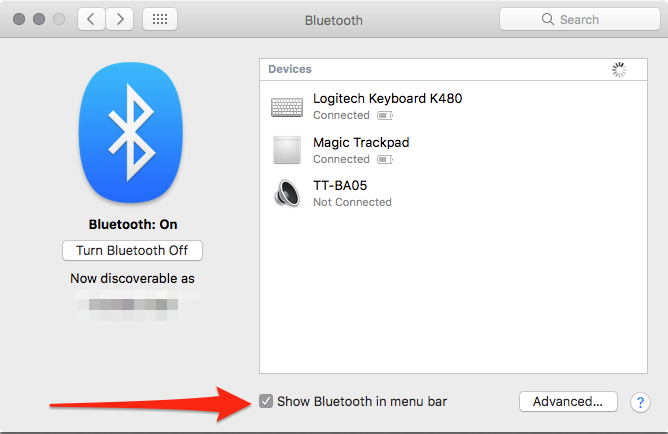
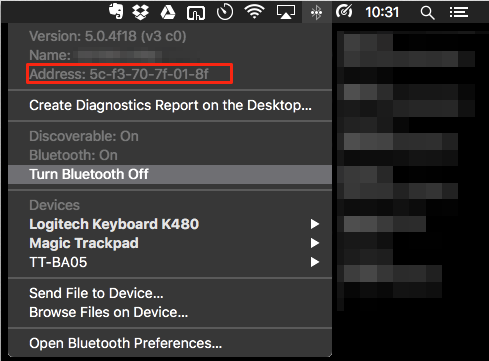
A couple important things to do/consider before you change anything:
- It’s good practice to restart your computer before attempting any change to system configurations like this. Bookmark this page, then go ahead and do that. I’ll wait.
- Obviously, you should have already purchased and acquired your new Bluetooth dongle. You can plug said dongle in at any point, but you may as well do it now. Dongle.
- You’ll need the Administrator privileges to complete the changes herein. If you’re the only user of the computer, this is the password you use to login.
- You'll be using Apple's development tools, so you'll need a developer account. This is a free, fast, and painless process, so don't let that dissuade you. It's linked to your already-existing Apple ID and uses the same password, so it barely even qualifies as opening a new account. It'll be worth it.
- When we're done, you’re going to want to be able to verify that your computer has indeed switched from the internal BT card to the third-party one.
- To do this hold down the Control+Option keys on your keyboard as you click on the Bluetooth icon in your menubar.
- Make a note of the address before changing anything. When you’re all done, come back here and re-check to confirm your technical prowess.
- If you don’t see the Bluetooth icon in your menu bar,
- Click on the Apple icon in the very top left of your screen and select System Preferences.
- Open the Bluetooth options
- Check the box that says “Show Bluetooth in menu bar”.
Step 2: Download Bluetooth Explorer
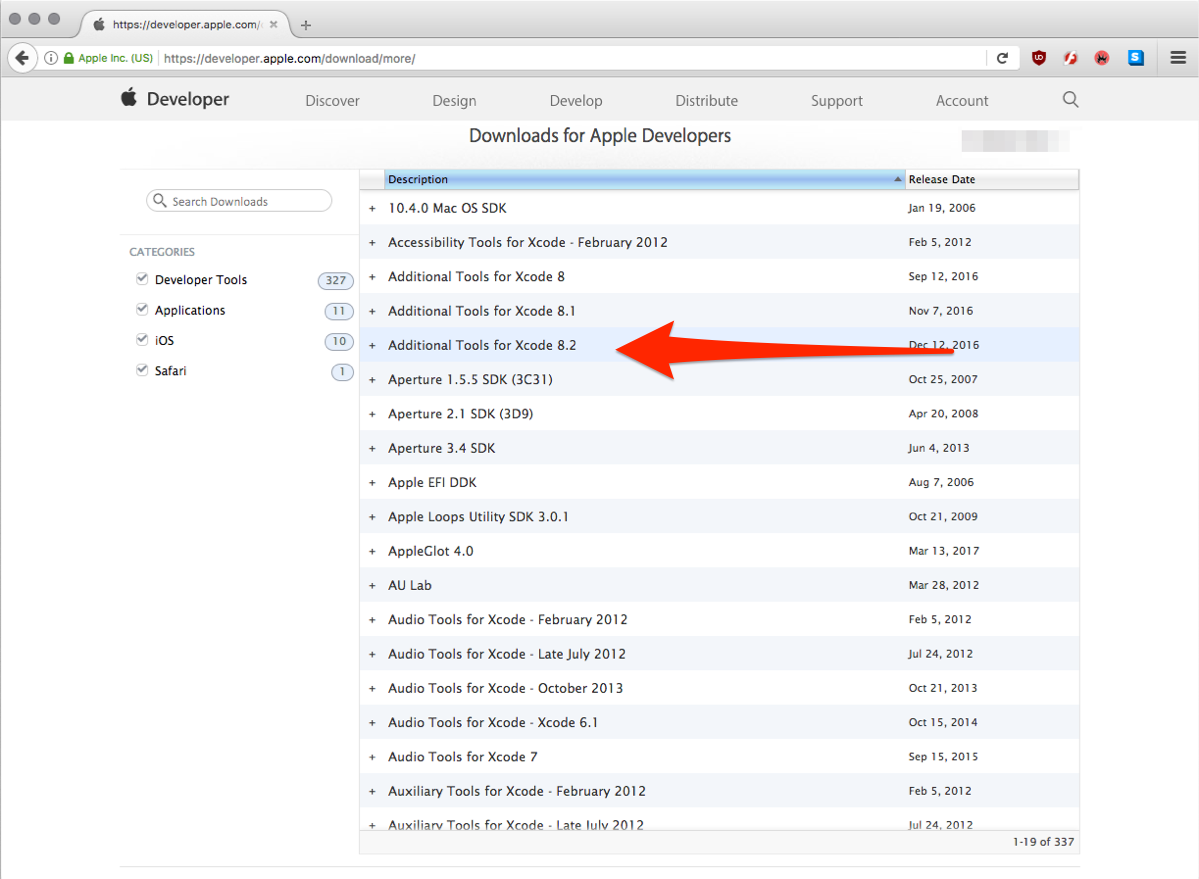
- Navigate to https://developer.apple.com/download/more and login with that snazzy new Apple Developer account you have. Feeling pretty tech-savvy now, aren't you?
- Sort/Scroll/Search until you find “Additional Tools for Xcode,”
- Download it to somewhere that’s easy to find on your computer (e.g. to your desktop or your downloads folder).
Notes:
- At the time of writing (May 2017), the latest release was version 8.2. Older versions should work, but I'd start with the most recent release. I have read a couple experiences where only older versions worked, but the authors were using El Capitan, Yosemite, or some other version of OSX that has long-since been replaced. 8.2 worked for me.
- I've seen several people suggest downloading Xcode to get Bluetooth Explorer - this is incorrect. You DO NOT need to download and install all of Xcode in order to use the "Additional Tools for Xcode" package. They are independent, stand-alone utilities. Xcode is a huge download (>4 GB, compressed) that expands to an even bigger application (nearly 10 GB!). There’s absolutely no reason for using that much time or disk space if you’re not a developer.
Step 3: (optional) Install Bluetooth Explorer on Your Computer
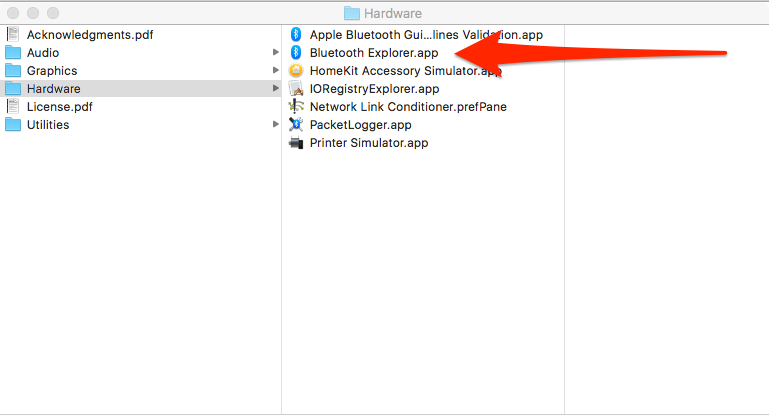
Once the download has completed, find and open the .dmg file.
Within the disk image, open the “Hardware” folder and locate the "Bluetooth Explorer” application.
The program can either be run directly from the .dmg file,
-- or--
you can install it on your hard-drive like any other application. Neither option requires much disk space — the .dmg is only ~60 Mb — so it doesn’t really matter which route you choose. However, I recommend the proper install because,
- If you're reading this, and just now figuring out that these resources exist, you're unlikely to need any of the other tools included in the .dmg.
- You are likely to need BTE again, should your USB dongle get unplugged or start acting wonky in the future. With it installed, you can access it from your Launchpad and/or put it in your Dock for future access.
- You know where to go to re-download the additional tools later, should the need arise.
To install, simply open another Finder window, navigate to your Applications folder, then click and drag the Bluetooth Explorer icon there from the .dmg window. Once it's copied over, BTE should automatically appear when you view your Launchpad.
If you choose not to do this, just remember where the .dmg is saved and go back there whenever you need to use BTE.
Step 4: Run Bluetooth Explorer
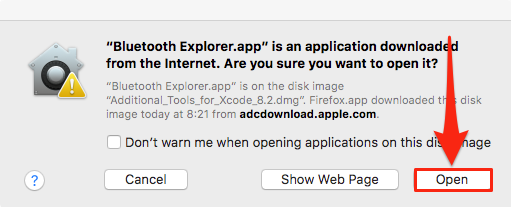
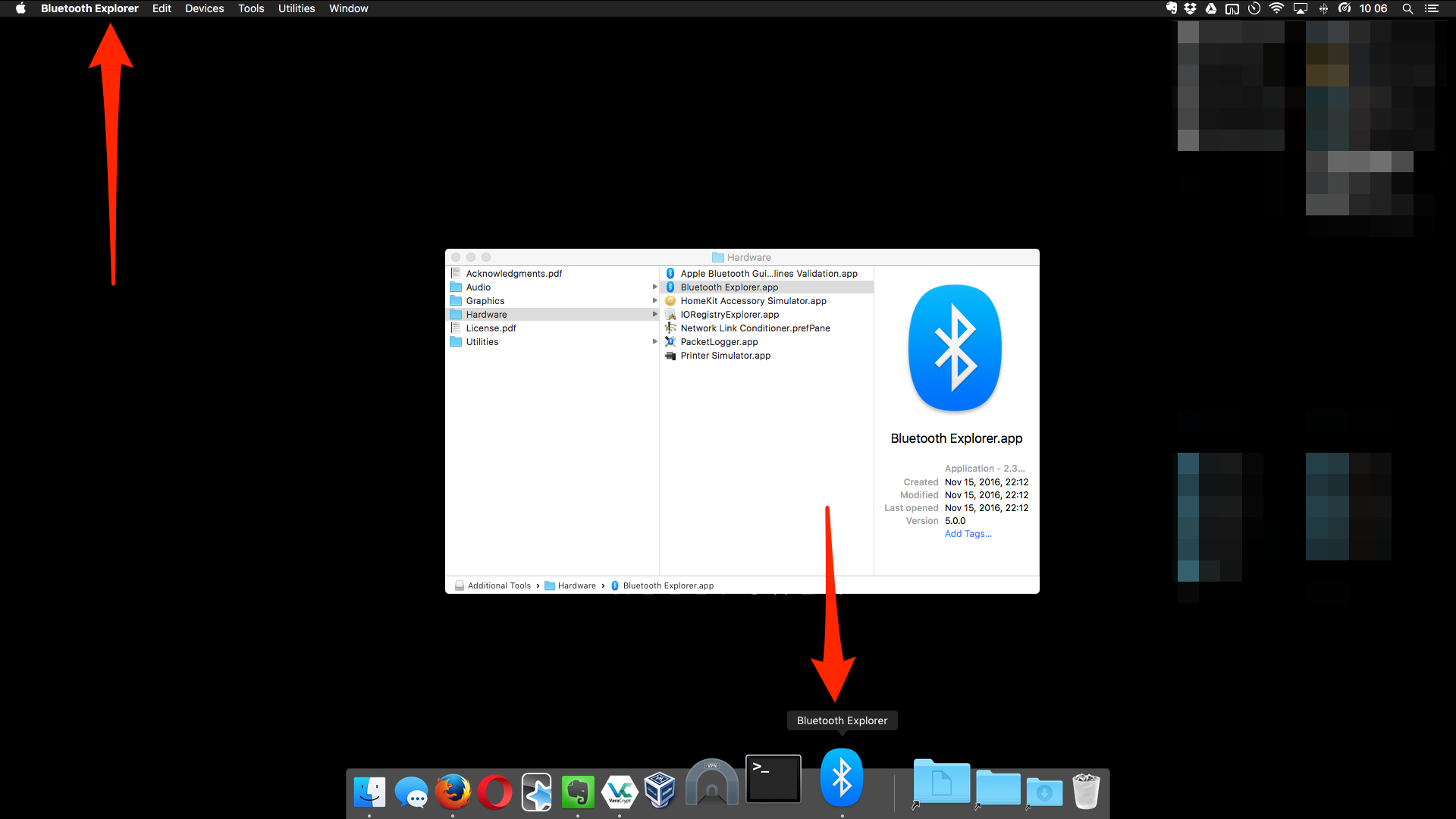
Whether from your Applications folder, Launchpad, or directly from the .dmg, launch the "Bluetooth Explorer” app.
If a warning pops up, just click Open.
- In the event that you’ve suddenly decided not to trust Apple, please proceed to destroy and discard your computer, then report to the nearest electronics retailer to view alternative computing solutions. (Note: While this may technically "fix" your bluetooth conundrum, the author strongly advises against this course of action.)
Important Note: Bluetooth Explorer does NOT open a home window/user-interface; it’s all in the menu bar at the top of your screen. You’ll know it’s running and active if it appears in your Dock. If you click any other windows or programs after you start BTE, the menu bar will change to be representative of that application. To reactivate BTE, simply go down to your dock and click the BTE icon.
Step 5: Do the Dang Thang.
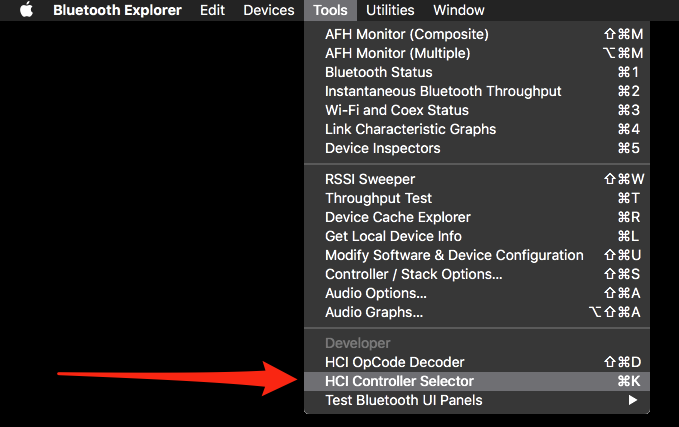
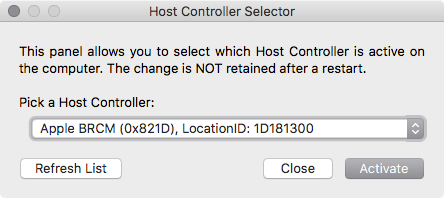
- Select "Tools > HCI Controller Selector" from the menubar.
- Click the dropdown arrow thing and select your 3rd party controller - most likely named “Broadcom”-something.
IMPORTANT: If you are using a Bluetooth keyboard/mouse at this point, YOU WILL LOSE YOUR CONNECTION TO THOSE DEVICES W THIS STEP. Either plug in non-BT peripherals or be prepared to use the ones built into your laptop. When you're ready:
- Click activate and enter your Administrator password.
Step 6: Finishing-up
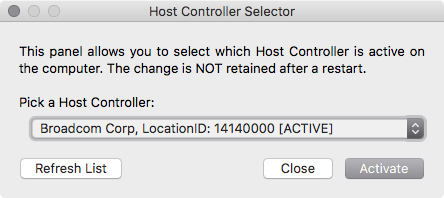
You should be looking at something like this.
It doesn’t matter if the Apple device is still listed first. As long [ACTIVE] appears alongside the new device, you should be good to go.
Verify that the address for your BT device has changed by repeating the process in step 1 (control+option+click the BT icon in your menubar and note the address). If the address is different than when you first started, the configuration change was successful and all that’s left is to go back to System Preferences > Bluetooth and re-pair your devices.
- Note: I first had to tell my computer to “Forget” them and go through a fresh pairing procedure but it's been working like a charm ever-since.
If the device address has not changed, it didn’t work and well… I guess you’re on your own. Maybe restart your computer (especially if you didn't listen in step 1) and try again. Good luck!