How to Setup Picture Password in Windows 10
by How to Youtube in Circuits > Microsoft
953 Views, 6 Favorites, 0 Comments
How to Setup Picture Password in Windows 10
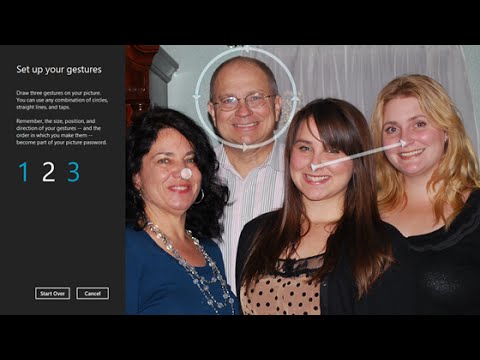
How to Setup Picture Password in Windows 10. Learn how to sign in to your PC by "drawing" on a picture of your choice. How To Create A Picture Password In Windows 10. How to Assign a Picture Password in Windows 10 Just like on an Android phone, you can also use a drawing pattern to log on to your Windows 10. Using Picture Passwords in Windows 10 as a fun and easy way to log in.
In Windows 10, there are more ways to log into your computer than ever. You could opt to use a password, a pin code, or use Windows Hello and its biometric login system. But today, we’re going to show you how to set up a picture password, which is one of the more fun ways to get into Windows.
Picture passwords were introduced when Windows 8 made its debut, and is still a feature in Windows 10. It works by assigning patterns to a picture which the user will then replicate every time they wish to log in to their PC. Which makes for quick and easy access to Windows. Setting it up is easy:
Step 1: Navigate to Settings, then Accounts, then Sign-in options
Step 2: Under Picture Password, hit Add
Step 3: Follow the instructions which involve selecting a picture, then drawing a combination of patterns including circles, straight lines and taps.
Step 4: Once done, your Picture Password is ready. Test is by locking your PC (Windows Key + L), and repeating the patterns you just assigned on the picture you’ve chosen.
Picture passwords are a quick way to log in to your PC, but just like PIN codes, if someone is standing behind you while you enter them, you could give them away. If you want to keep your device as secure as possible, we suggest using your full Microsoft ID password, or Windows Hello if your hardware supports it.