How to Set-up a VPN

What is a VPN and how does it work?
The internet can be a scary place with many unwanted third parties waiting to steal your data, but fear not!, I will guide you through the process of setting up a tool that will help protect your information. A VPN is a tool that creates a "tunnel" where you can send data securely using encryption and authentication tools. Whenever you connect to the internet, your internet service provider (ISP) has access to everything you send and has been given the green light from Congress to sell your anonymized information to advertisers. Out on the wide-open internet, advertisers can track your movements between websites and discern your location by peeking at your IP address.
A VPN lets remote devices, like laptops, operate as though they are on the same local network. So, this allows you to use your VPN either on your phone or laptop. A VPN is a very useful tool that will allow you to keep your data and privacy secure without fear of unwanted third parties stealing your data while you are connected to the internet.
What a VPN Can & Cannot Do
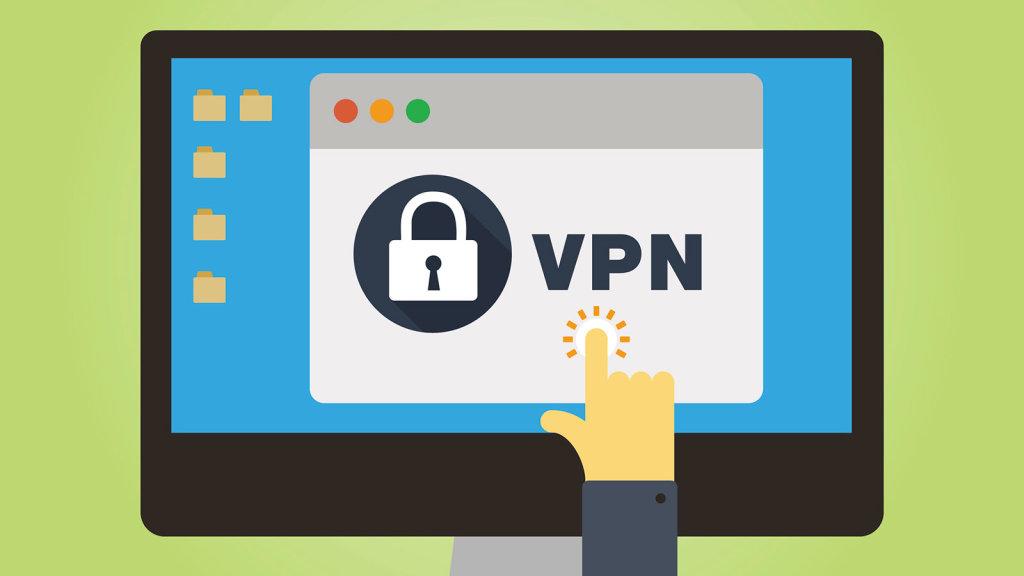
As with any tool or program there are certain limitations to what It can and cannot do. I will help you understand these limitations so you can use this tool effectively.
When you turn on the VPN your ISP and anything (or anyone) connected to your router will not be able to see your web traffic. The VPN will use its own server and encrypt your data. A VPN will change your IP address and if you check your IP address while connected to a VPN you will see the IP address of the VPN server. This can be useful as you will be able to spoof your location using the VPN. For example, you can make it appear as if you were accessing the internet from France. This is a cool feature as you will be able to access regional content using a VPN.
What a VPN will not do is completely anonymize your traffic. To do that, you will want to have to use a more specialized and more expensive service. On an additional note it is Important to keep in mind that just because you use a VPN does not mean you can forget the basics of security. For instance, VPN services cannot block malware from infecting your computer.
Materials
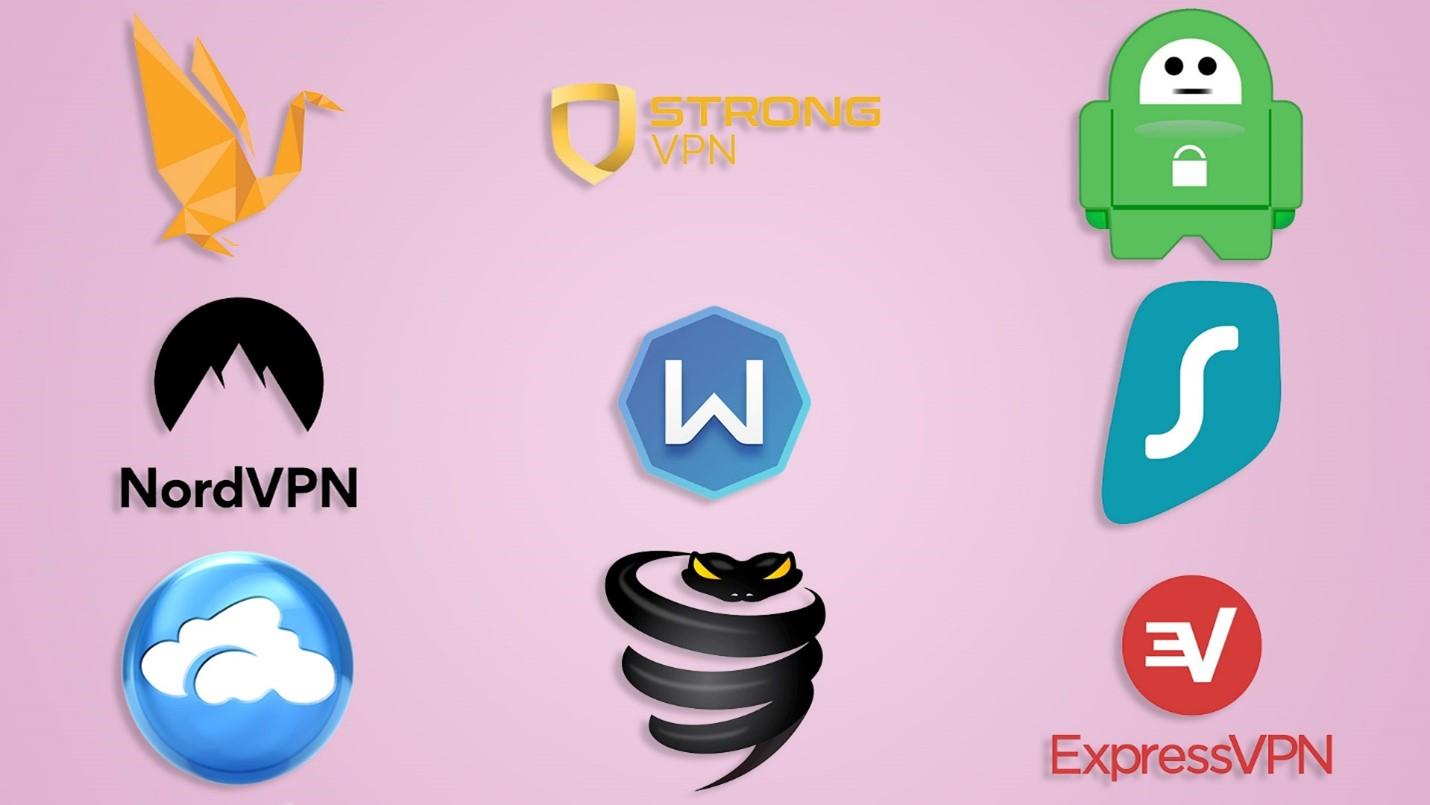
1. VPN
2. Your computer, Laptop or Mobile device
3. Internet Connection
As you can see there are not many materials that are needed for this project, the main item that you will need is a VPN. I will now walk you through how you can choose the VPN that works for you.
How to Choose a VPN
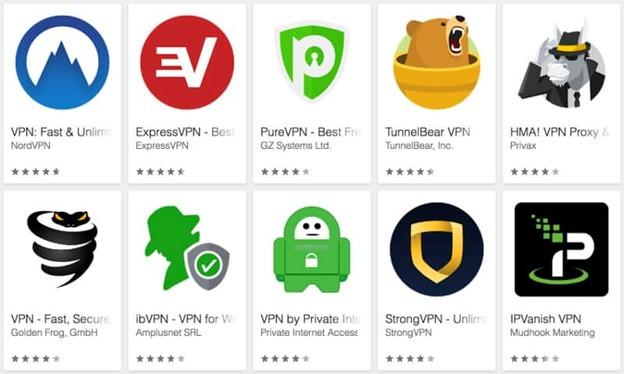
There are
certain thins to look for when choosing a VPN.
· A VPN service should allow you to connect multiple devices at a time.
· Make sure the VPN service is free or at max costing $10.10 per month.
· Know where the VPN company is based (legal distinction).
· Make sure the VPN is trustworthy and will not sell you information.
These are some of the key things to look for when choosing a VPN. The most important thing to look for in a VPN is trust. Is the VPN trustworthy? Make sure to read the reviews and do some research on the VPN you plan to download or purchase.
DOWNLOAD THE VPN & SETTING UP
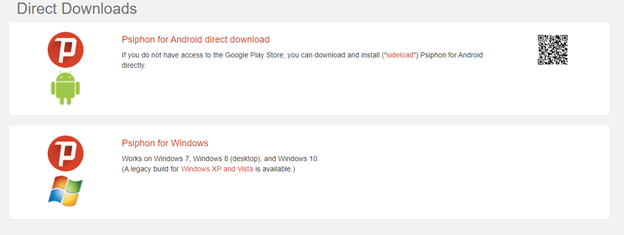
After you have chosen the VPN of your choice the next step is to download the VPN. There is usually a Downloads page for this on the VPN service's website. Select the installer based on your operating system on the device.
Once you have downloaded the VPN and installed it on you device you will be greeted with a login screen which will prompt you to enter you login information, which will be the username and password you created when you signed up for the service. Some VPN’s do not have this, especially free VPN services. I will show you how to connect to set-up a VPN in your mobile device later on in this intractable.
CONNECT TO a SERVER
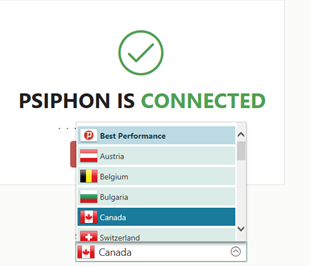
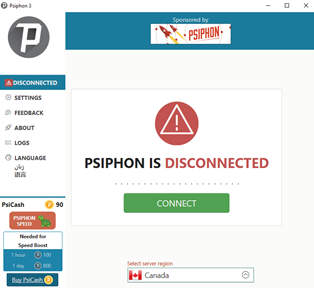
After the first time you login to your VPN, it will automatically connect each time you open the application. This can simply be undone by clicking the disconnect. buttom
The first thing you need to do before you connect to your VPN is to select a server region that you want to connect to. A server region is where the server that you will connect you to the internet is going to be located. For instance, say that you wan to watch shows on Netflix that are only available in the United Kingdom, you would then select UK as the server region.
Advanced Settings
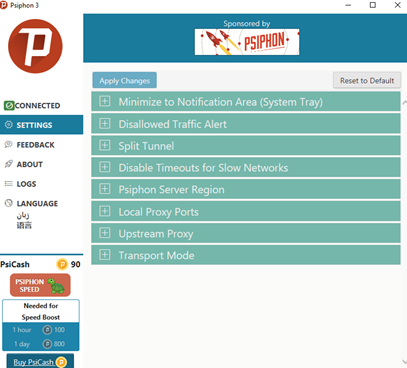
There are set of more advanced features and functions in each VPN that varies from one VPN to another. Most of these features will be explained in the documentation on the service's website. The best way to learn how to use a tool is to try.
For instance, most VPN services include the Kill-Switch feature, which prevents your computer from transmitting or receiving information if the VPN becomes disconnected. It is useful for preventing little bits of data sneaking through unencrypted.
I myself use a free VPN called PSIPHON. There are many free VPN’s out there, but the feature and functions are limited. For instance, PSIPHON only has a small selection of server regions to choose from and it is not the fastest VPN out there. I hope this instructable was helpful for you to understand what a VPN does and how to choose and set-up your own VPN. Here are some additional steps to follow if you cannot find a free or suitable VPN service for your mobile devices
SETTING UP a VPN IN IOS
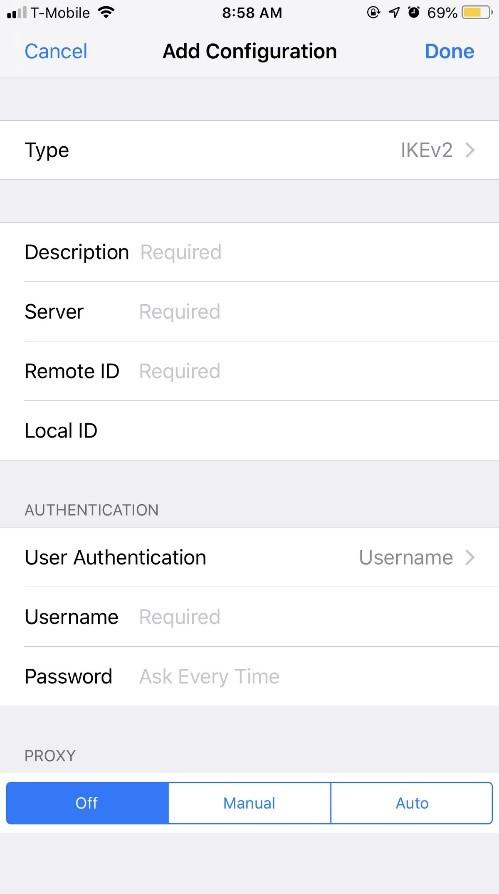
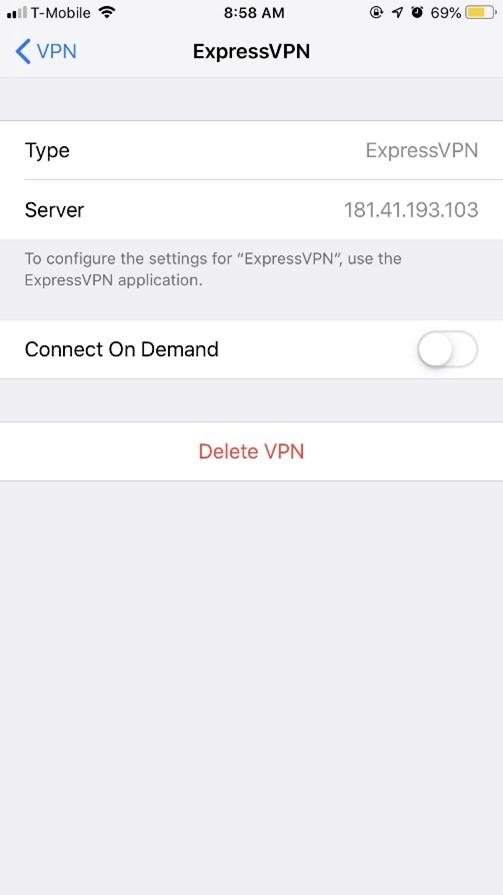
Setting up a VPN on an iOS device is simple. Again, if you download an app from the App Store, it should automatically configure settings for you. Here is how to do it manually, though:
· Just head into Settings and tap on General.
· Scroll down to select VPN (the iPhone will say whether you are currently connected to one or not).
· Tap on Add VPN Configuration and then on Type to select a security protocol. (Follow the instructions provided by your chosen app).
· Go back to the Add Configuration screen, where you will add the VPN’s description, server, remote ID, and local ID.
· Enter your username and password. You can also use a proxy if you want to.
· Tap Done You will then be brought back to the VPN screen. Toggle the Status switch to on.
SETTING UP a VPN IN ANDROID
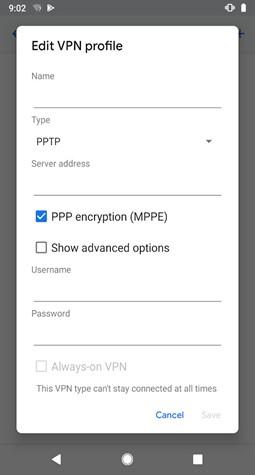
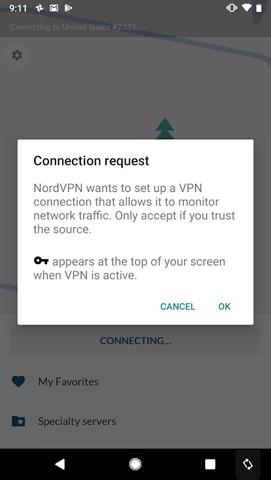
Like iOS, setting up a VPN on an Android device should not be too difficult. Here is the manual process if you are not letting an app automatically configure things for you. (Keep in mind that, because some vendors tweak their Android versions, your process may vary slightly.
- Head into Settings > Network & Internet > Advanced > VPN (you should see a little key icon). If you don’t see Network & Internet in the Settings menu (which may happen depending on your Android overlay), then do a search within Settings for VPN. Press the Add button.
- If you happen to be setting this up on a new phone, or if you have not yet set a screen lock or password, Google will prompt you to first set one for your phone. Do so.
- Now create your VPN profile. Add the VPN name, type, and Server address. Click on Save.
- You will be taken back to the VPN screen, where you should now see the name of your VPN. Tap on it and put it in your name and password. You can also choose to save your account information, and you can make the VPN always on. Click on Connect.
- Enter the VPN name, type, server address, username, and password.
Then, save. You are done!