How to Set an Alarm or Timer on Windows 11!!
by HowTo101 in Circuits > Computers
7 Views, 0 Favorites, 0 Comments
How to Set an Alarm or Timer on Windows 11!!

This Article will show you how to set an alarm or timer on Windows 11
Please subscribe to my channel
Thanks :)
Open Clock
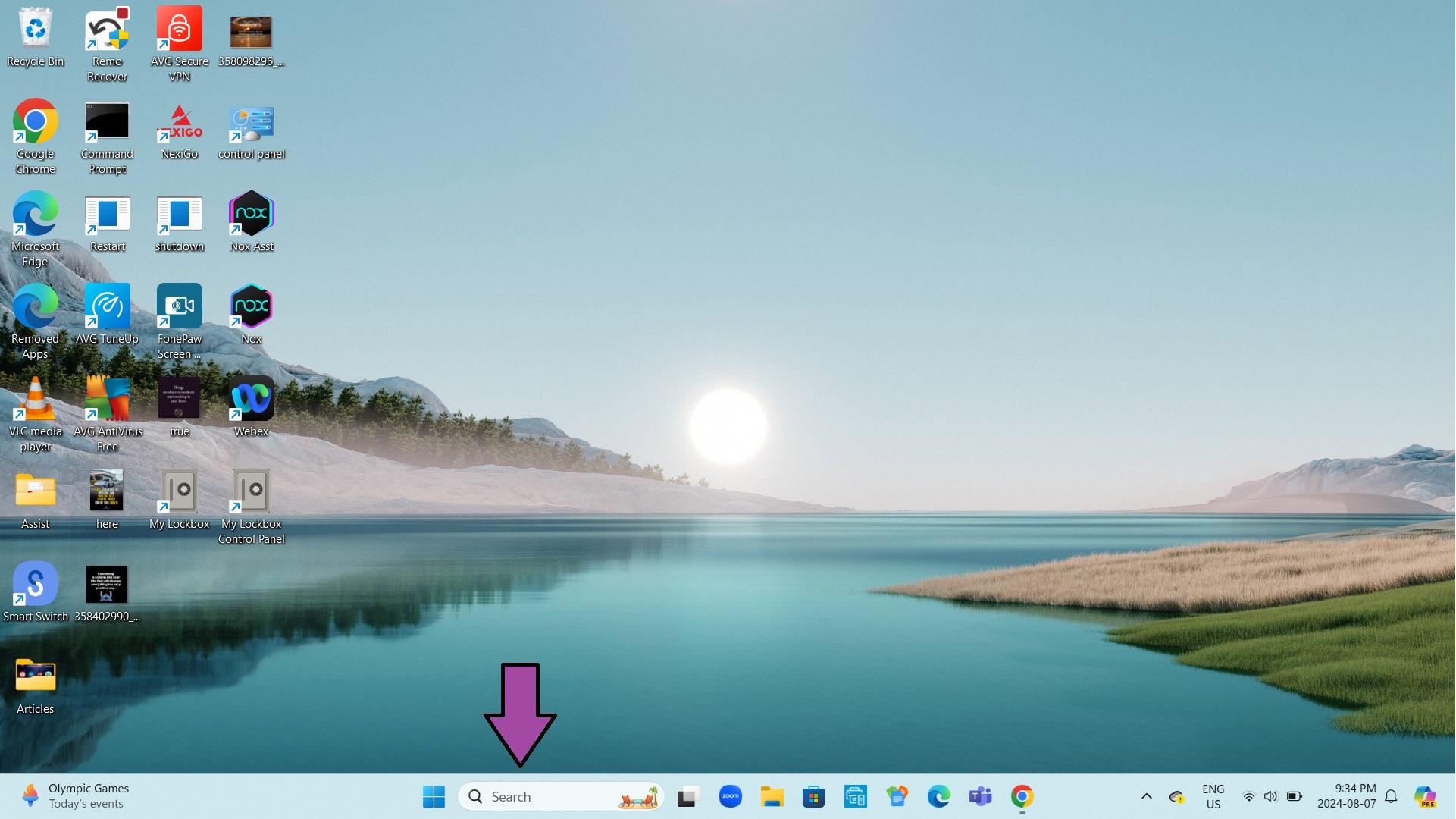
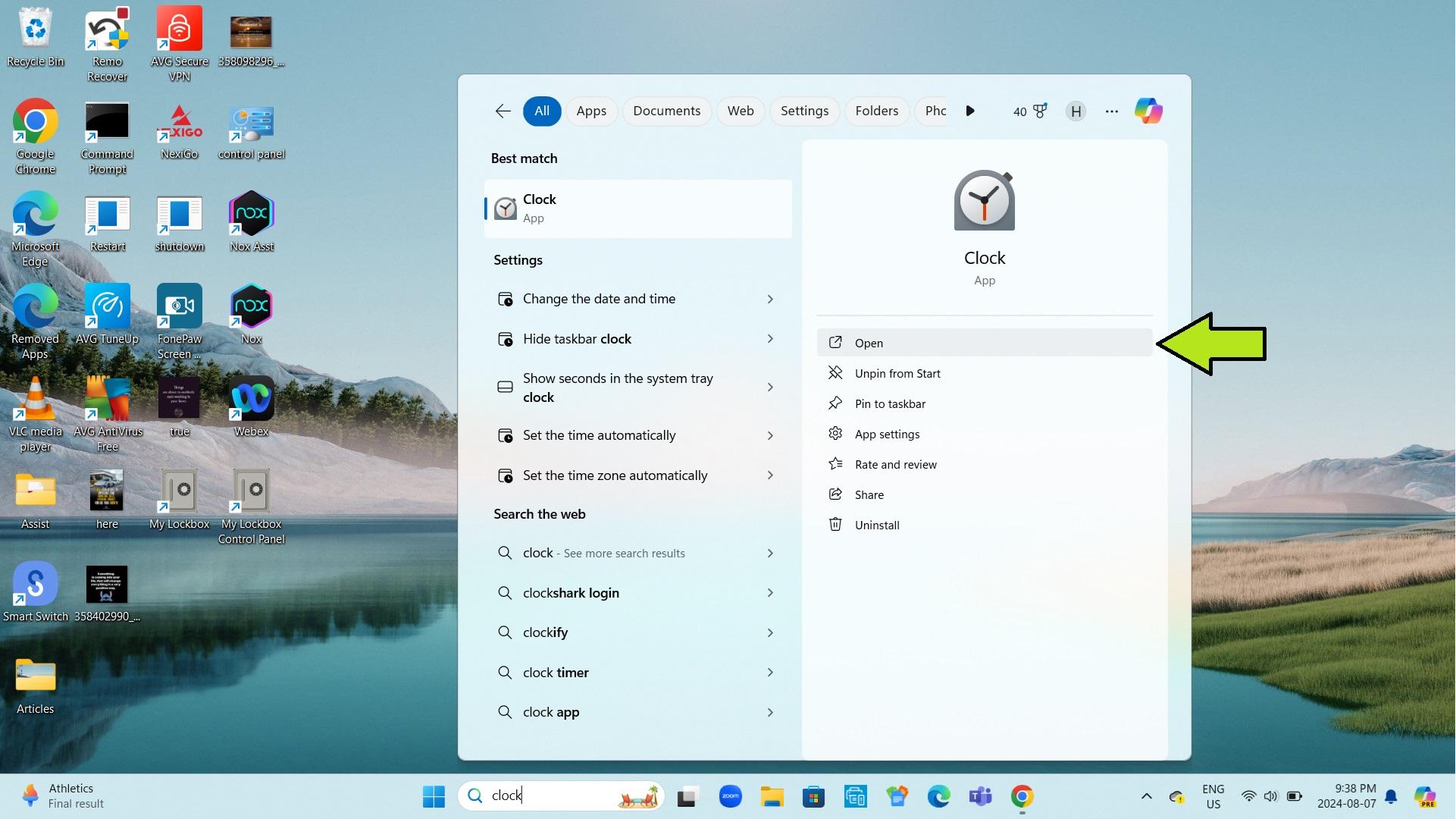
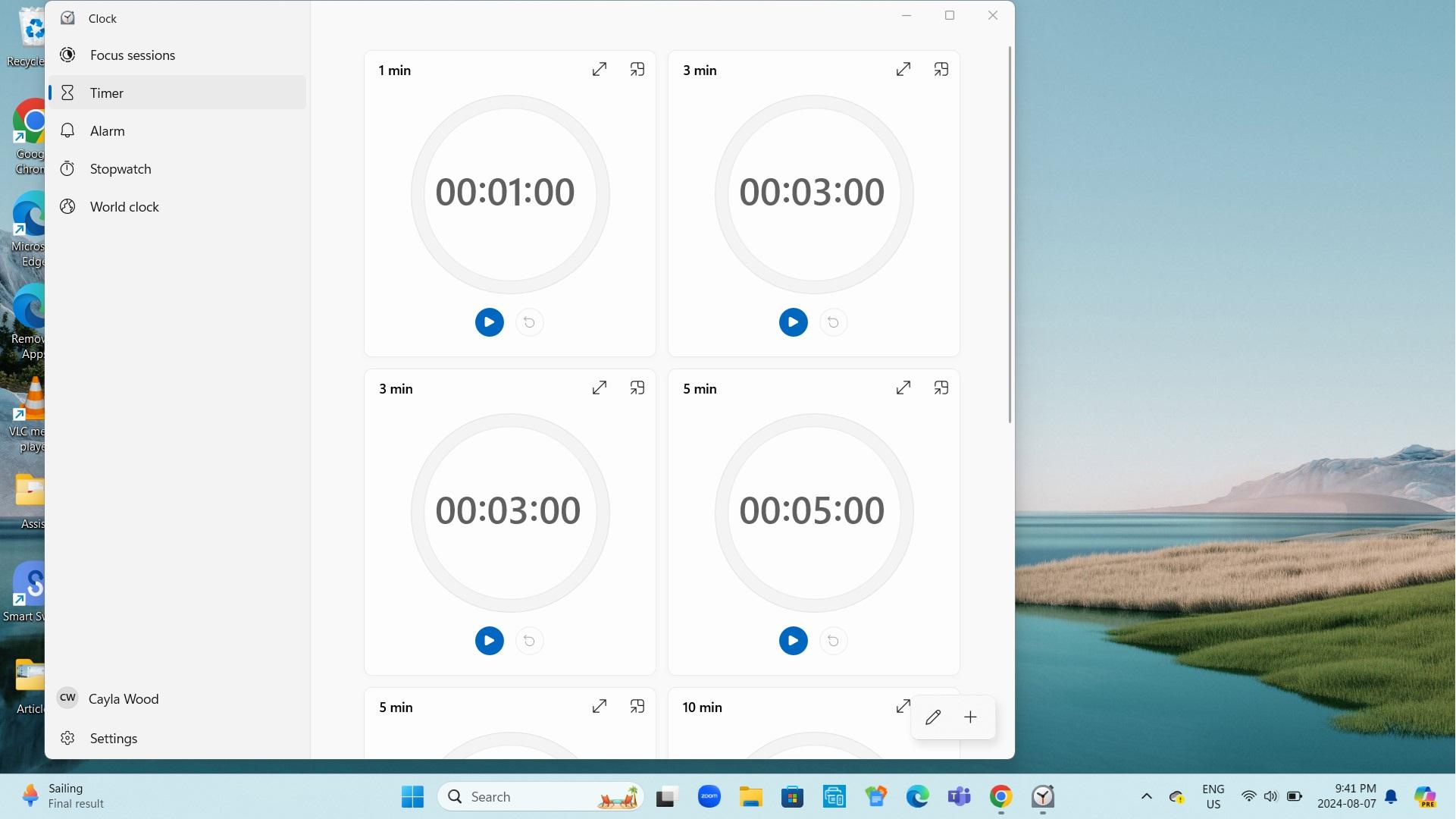
- Go to search
- Type clock
- Select Open
Explore Clock App
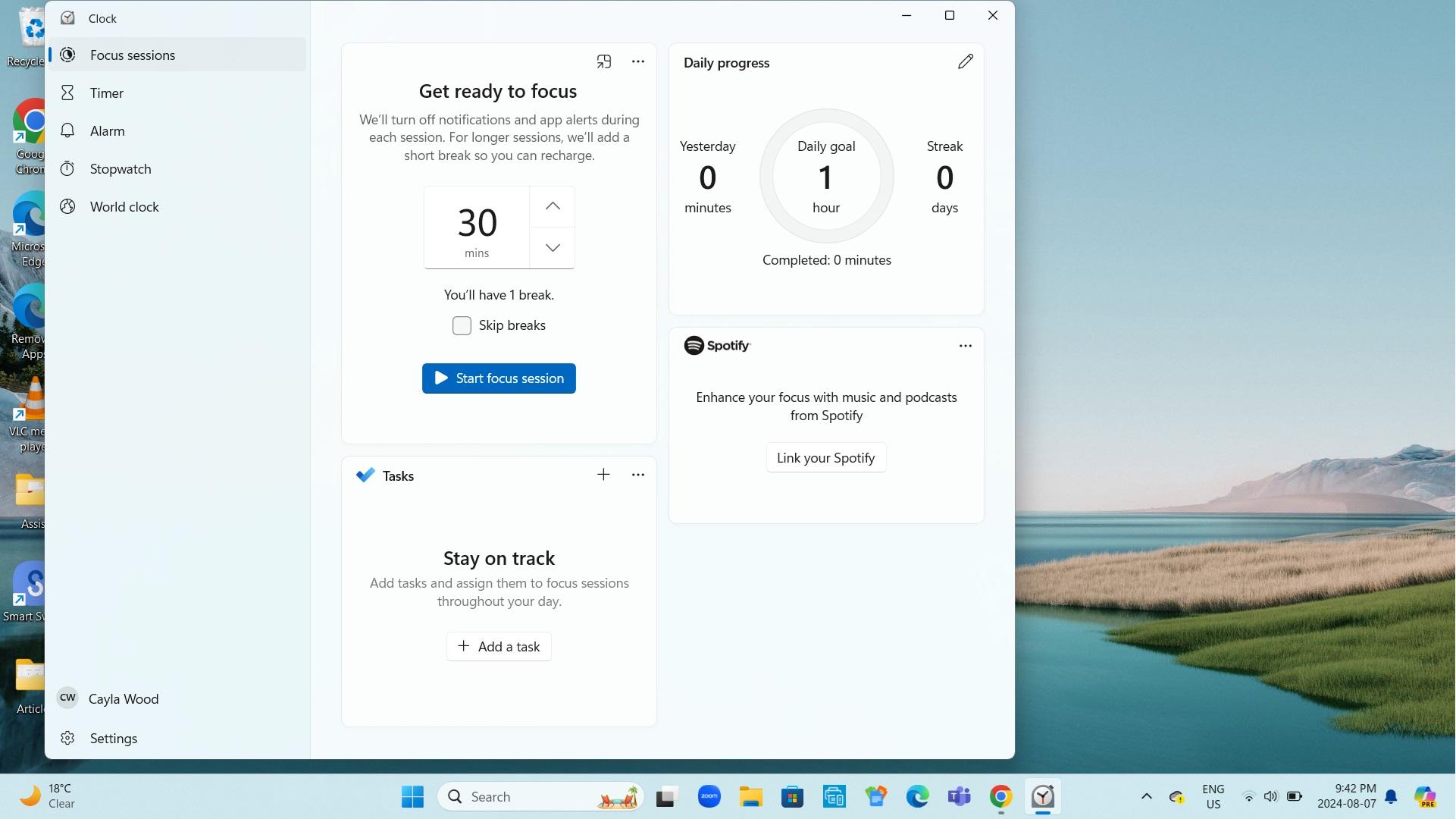
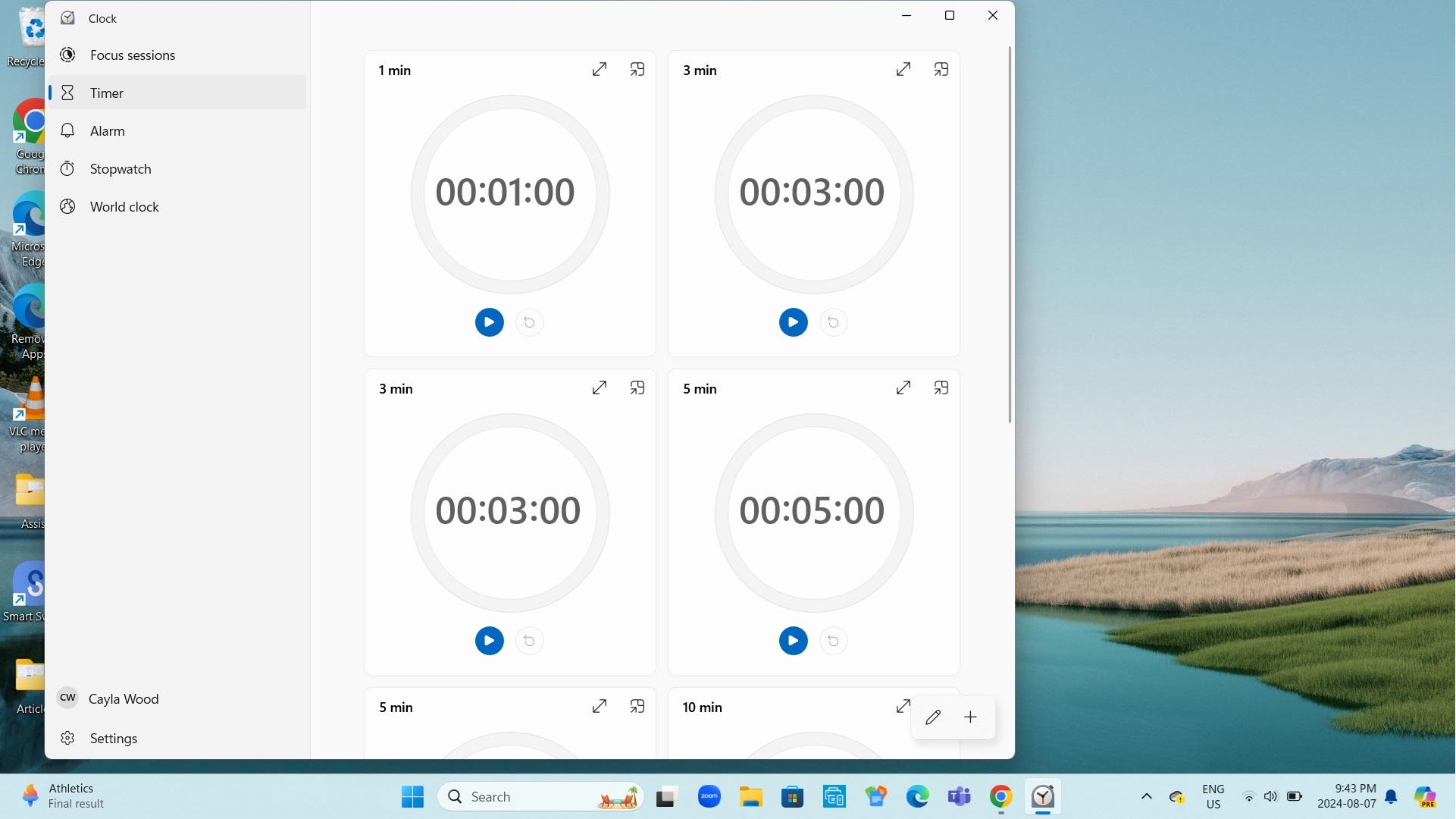
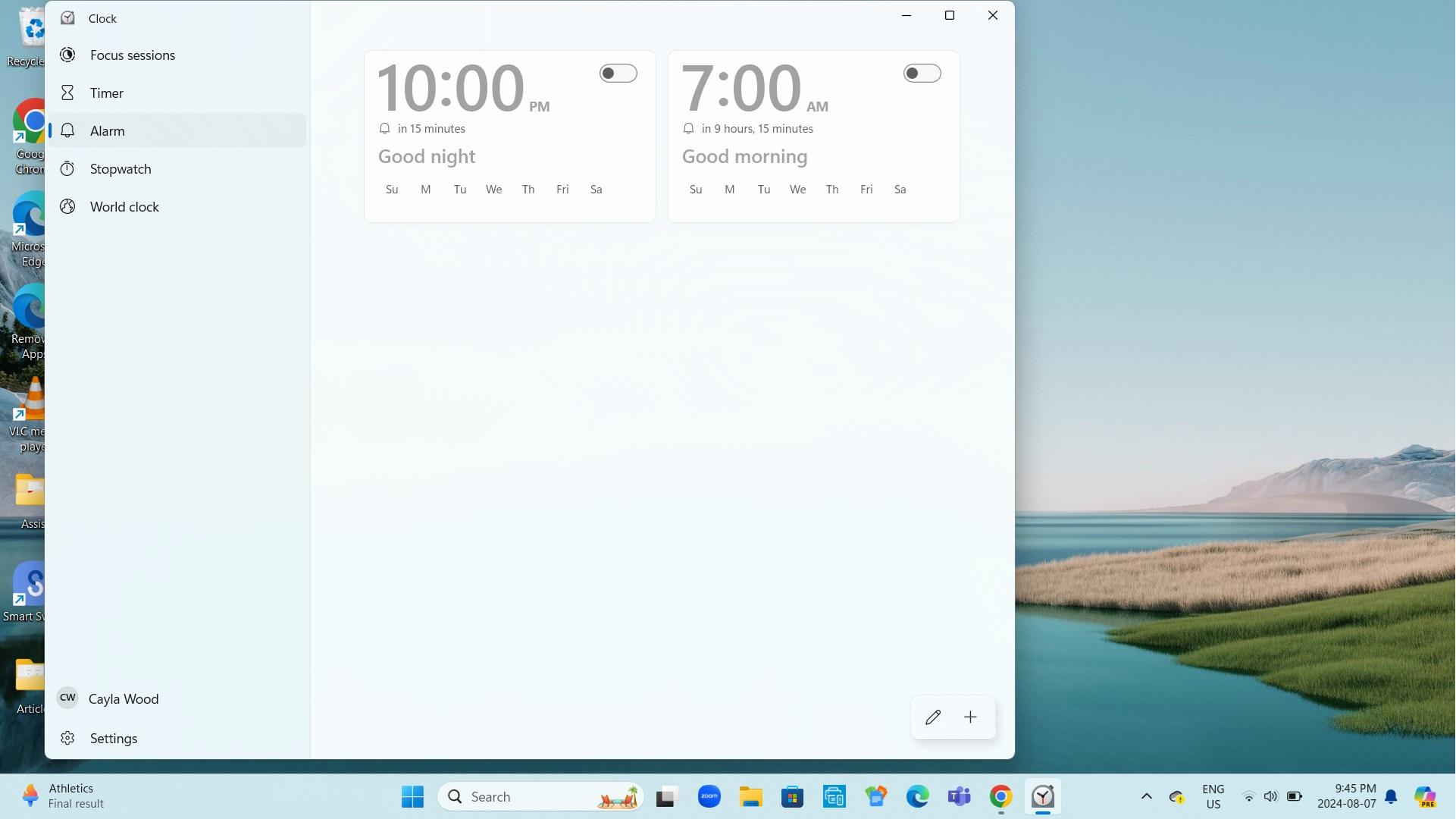
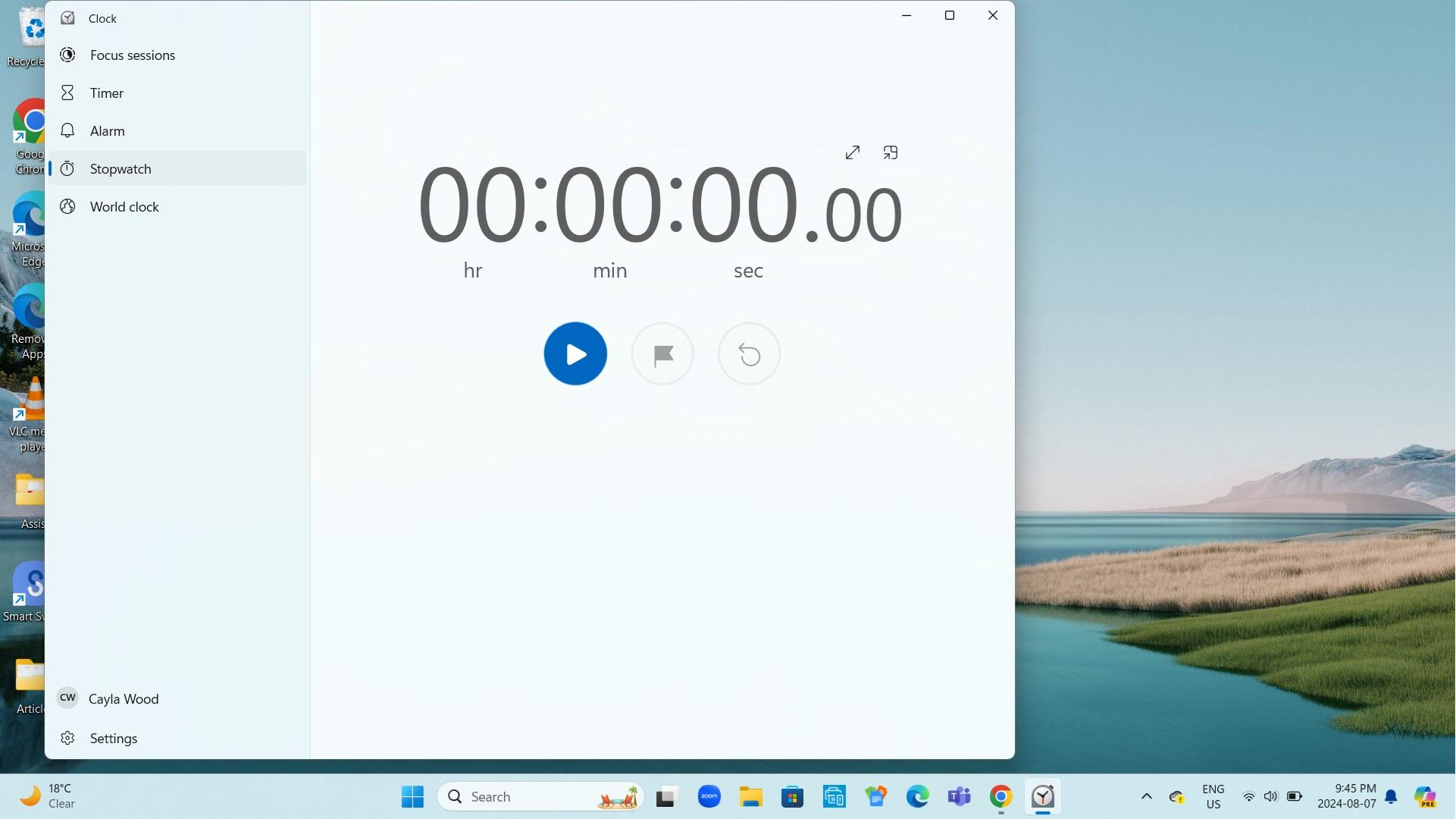
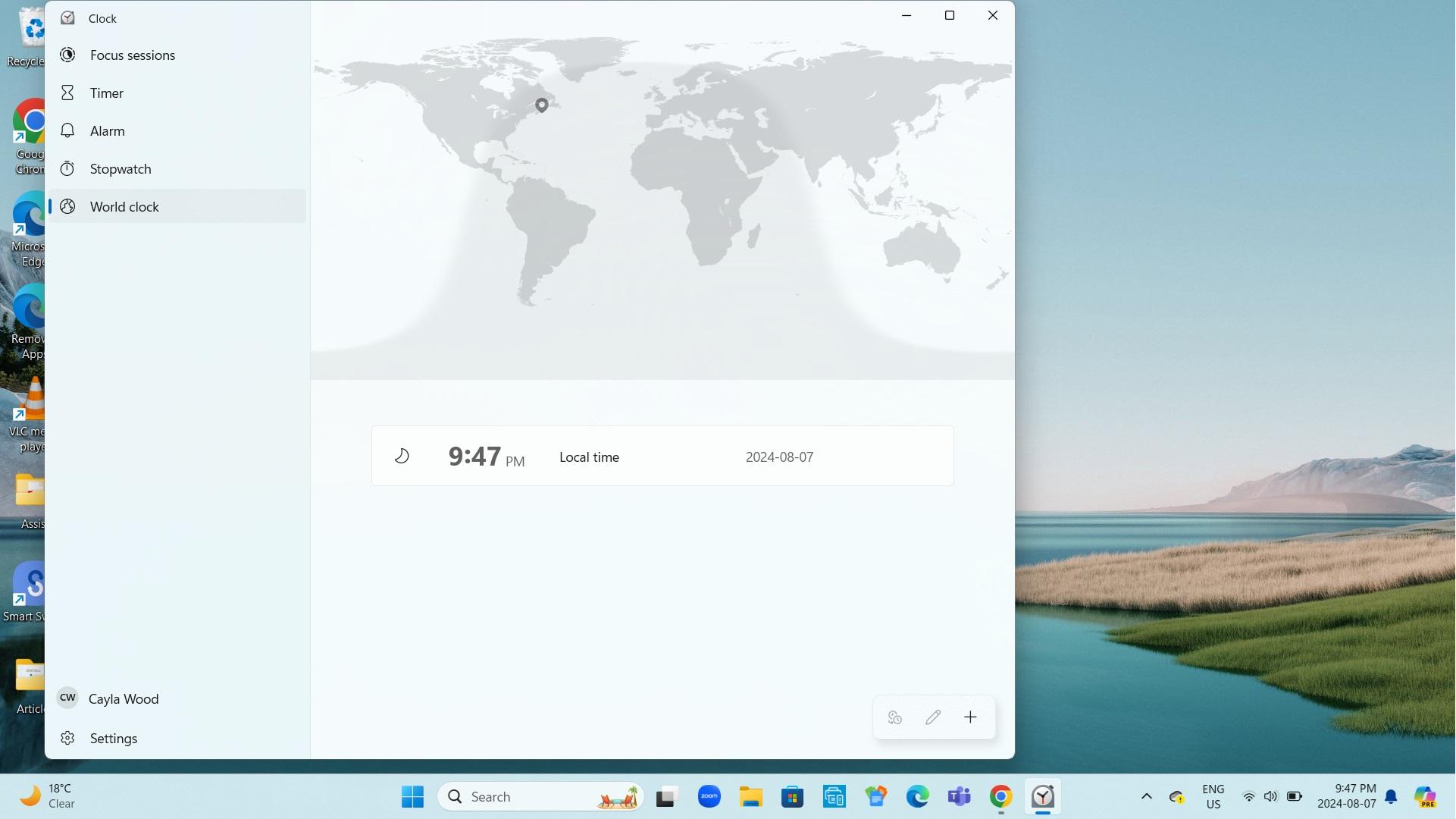
- Focus Sessions
- Timer
- Alarm
- Stopwatch
- World Clock
How to Set an Alarm
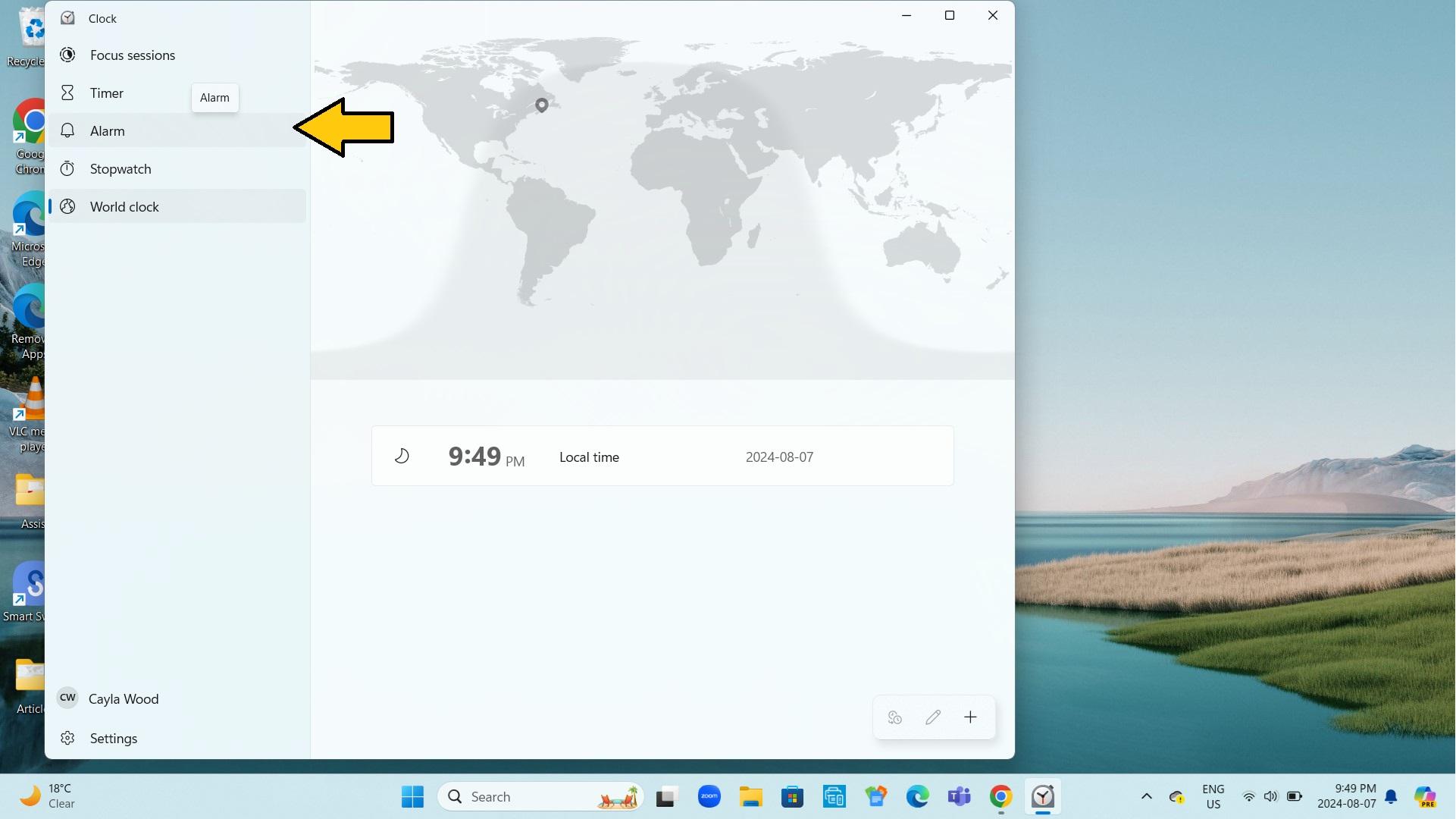
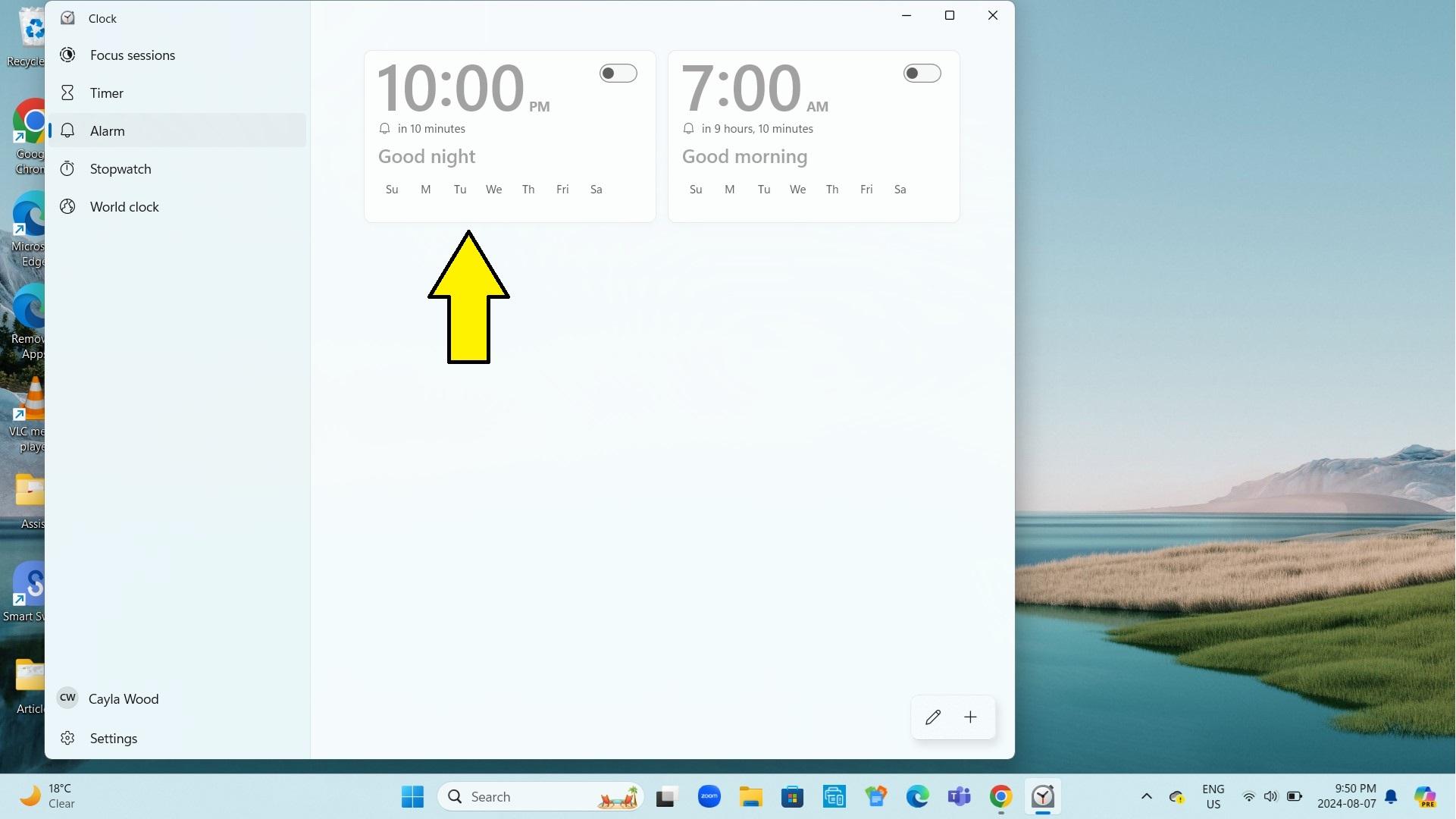
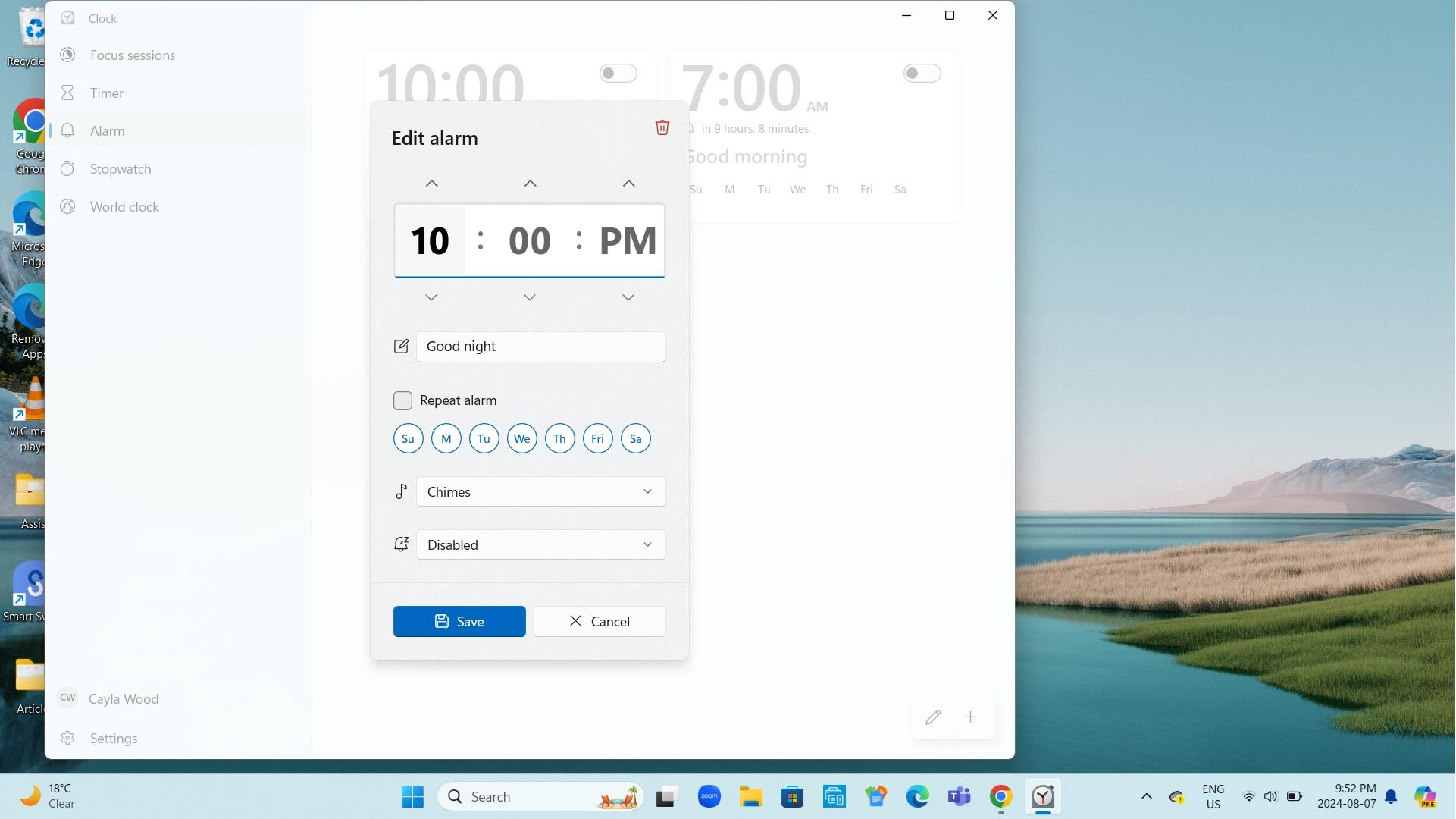
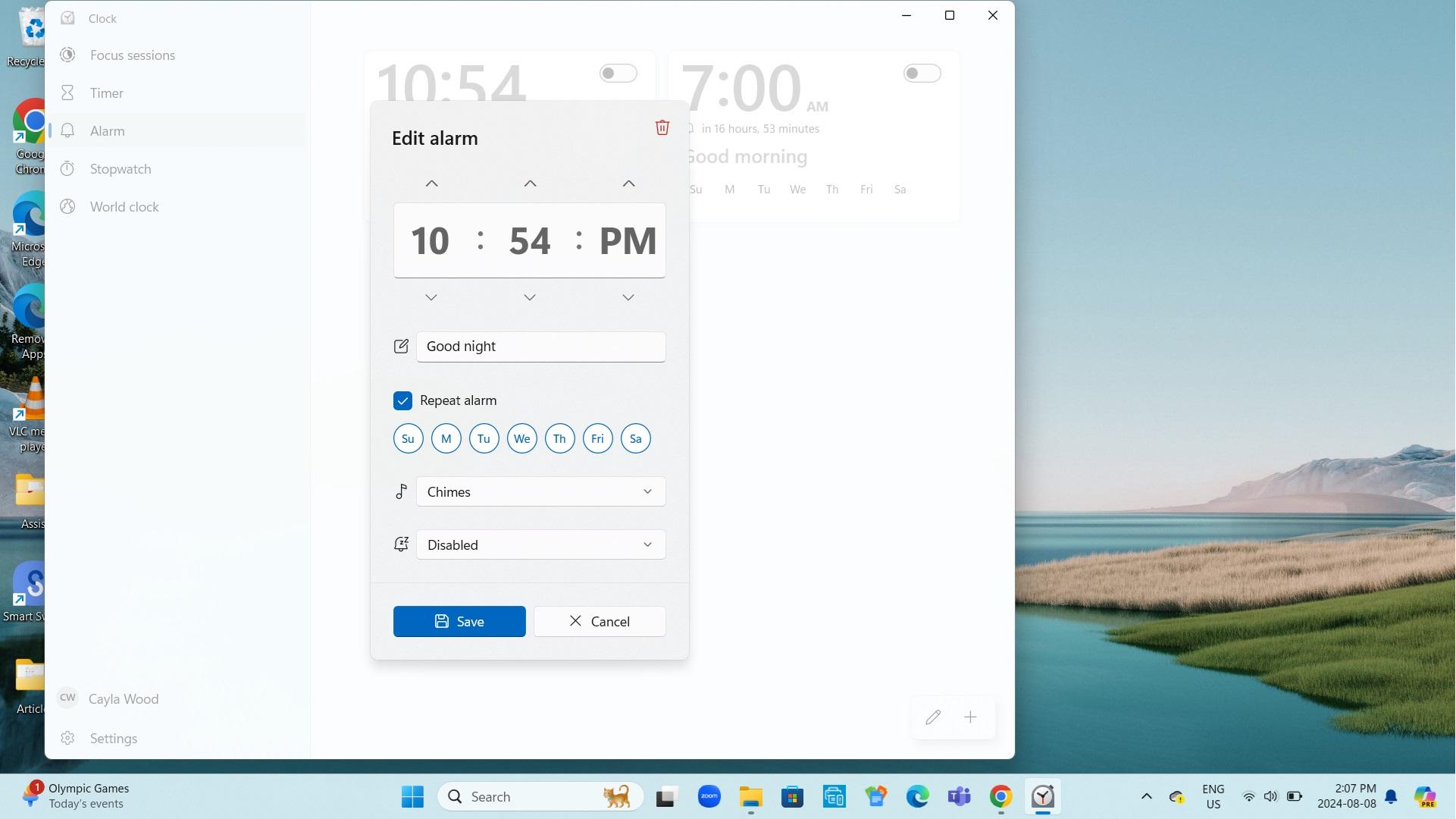
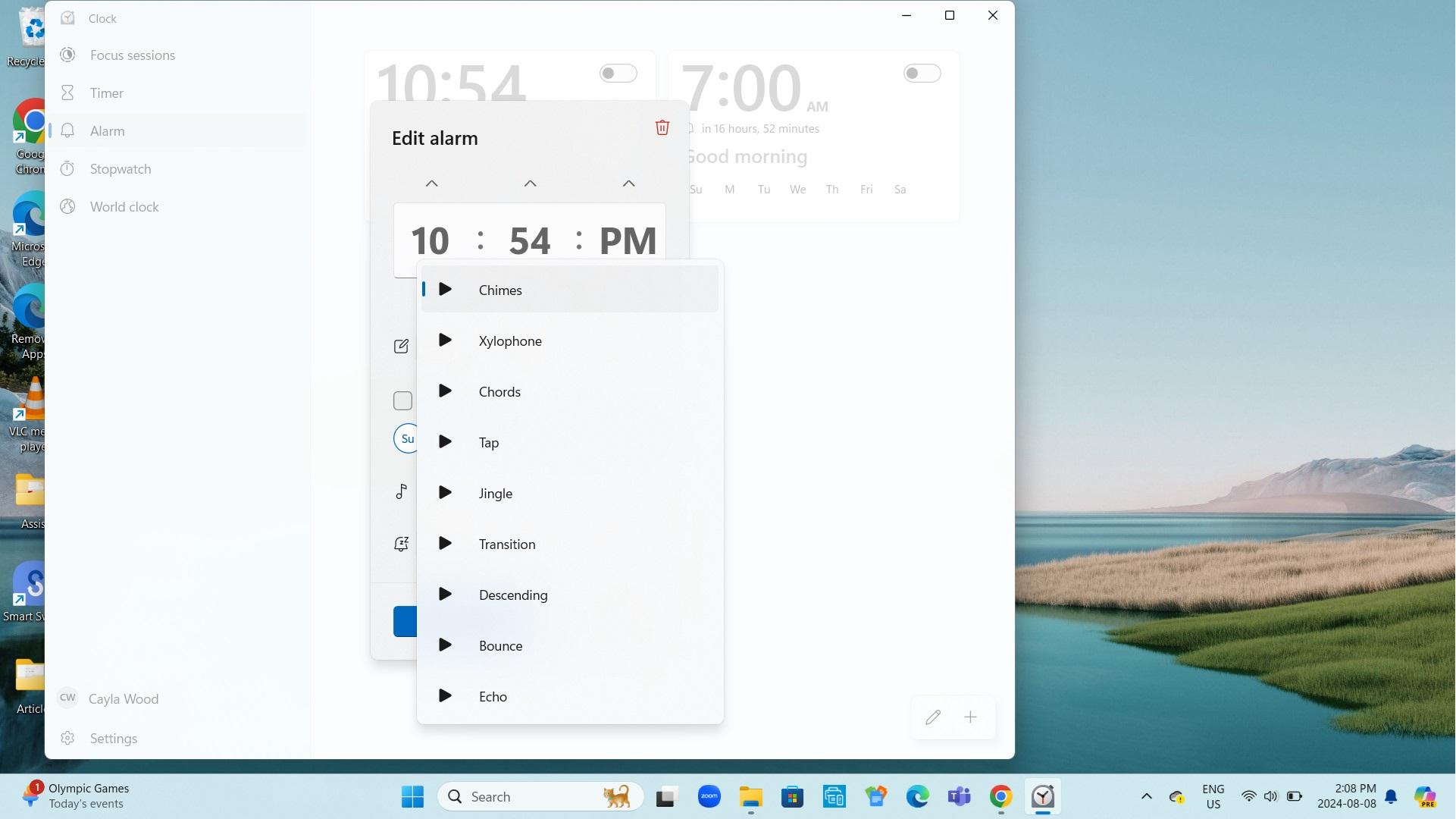
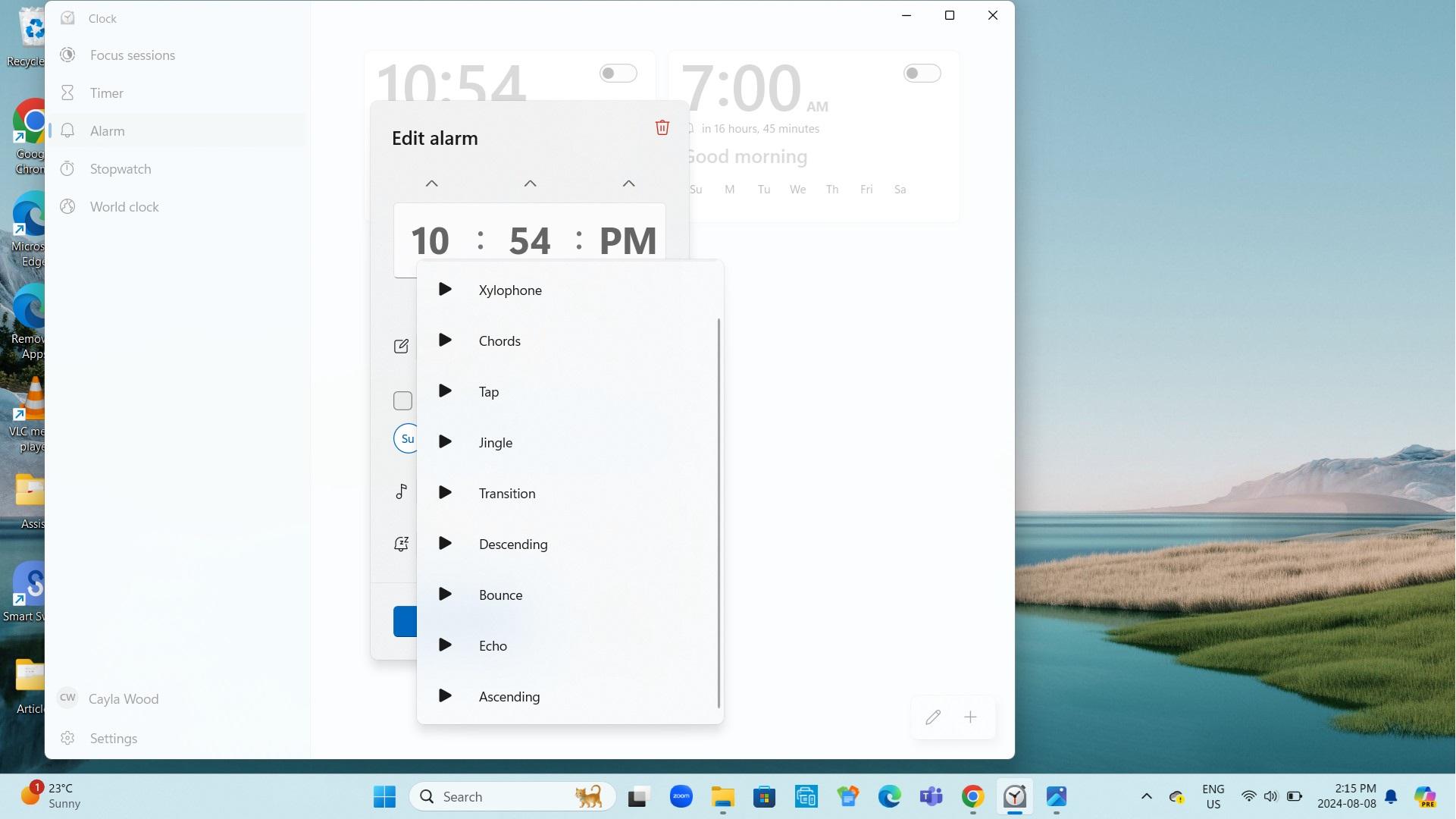
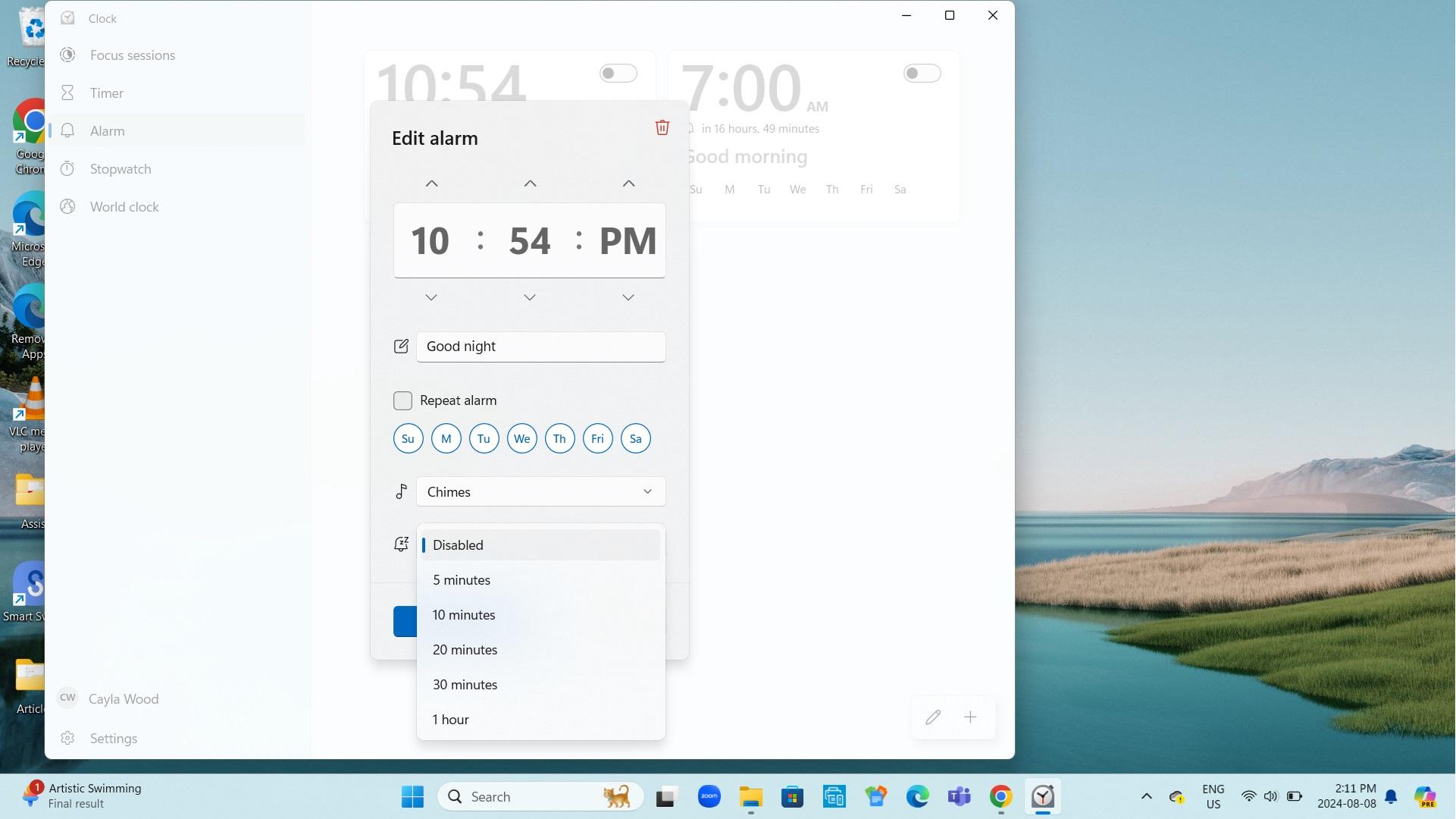
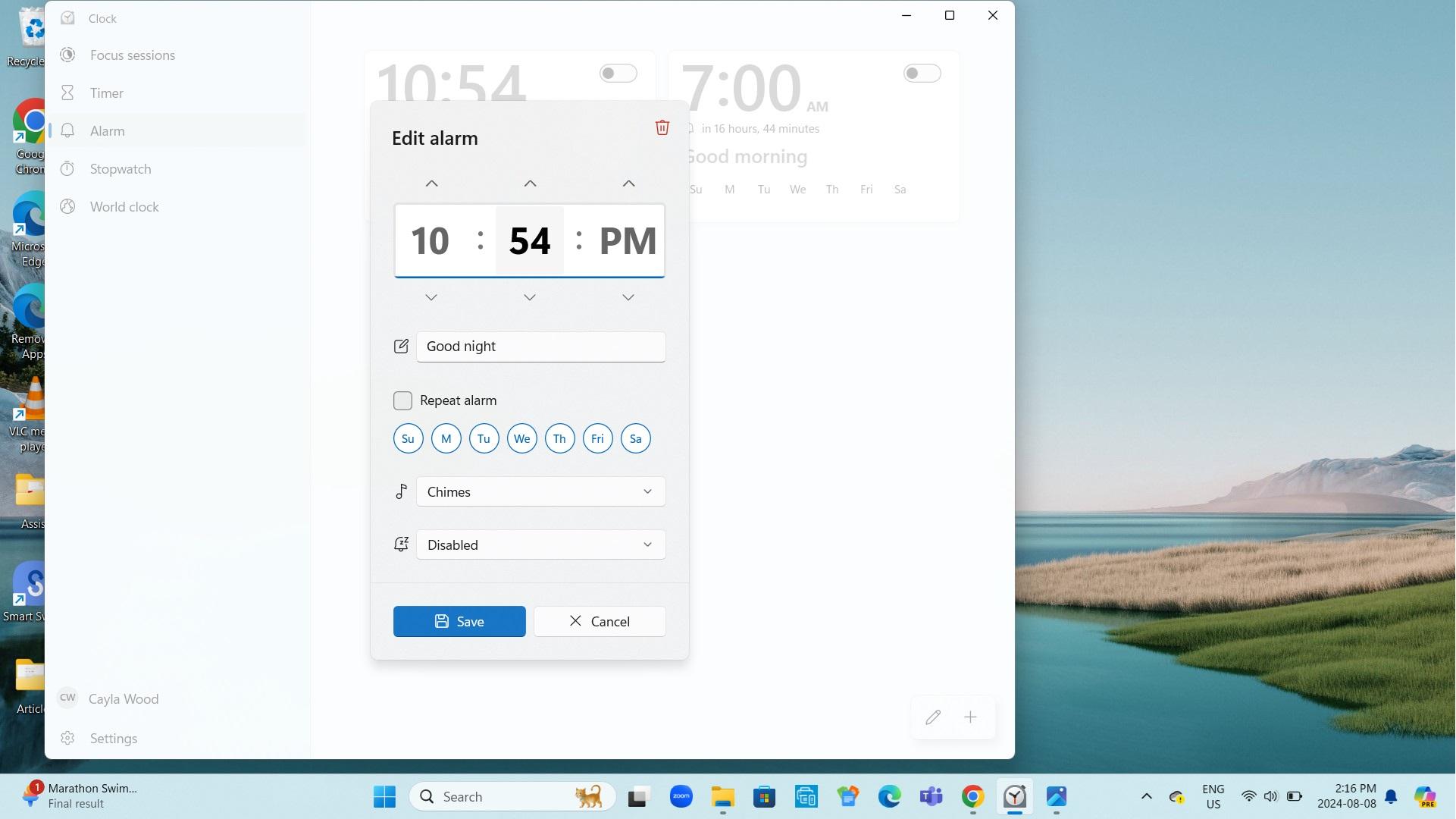
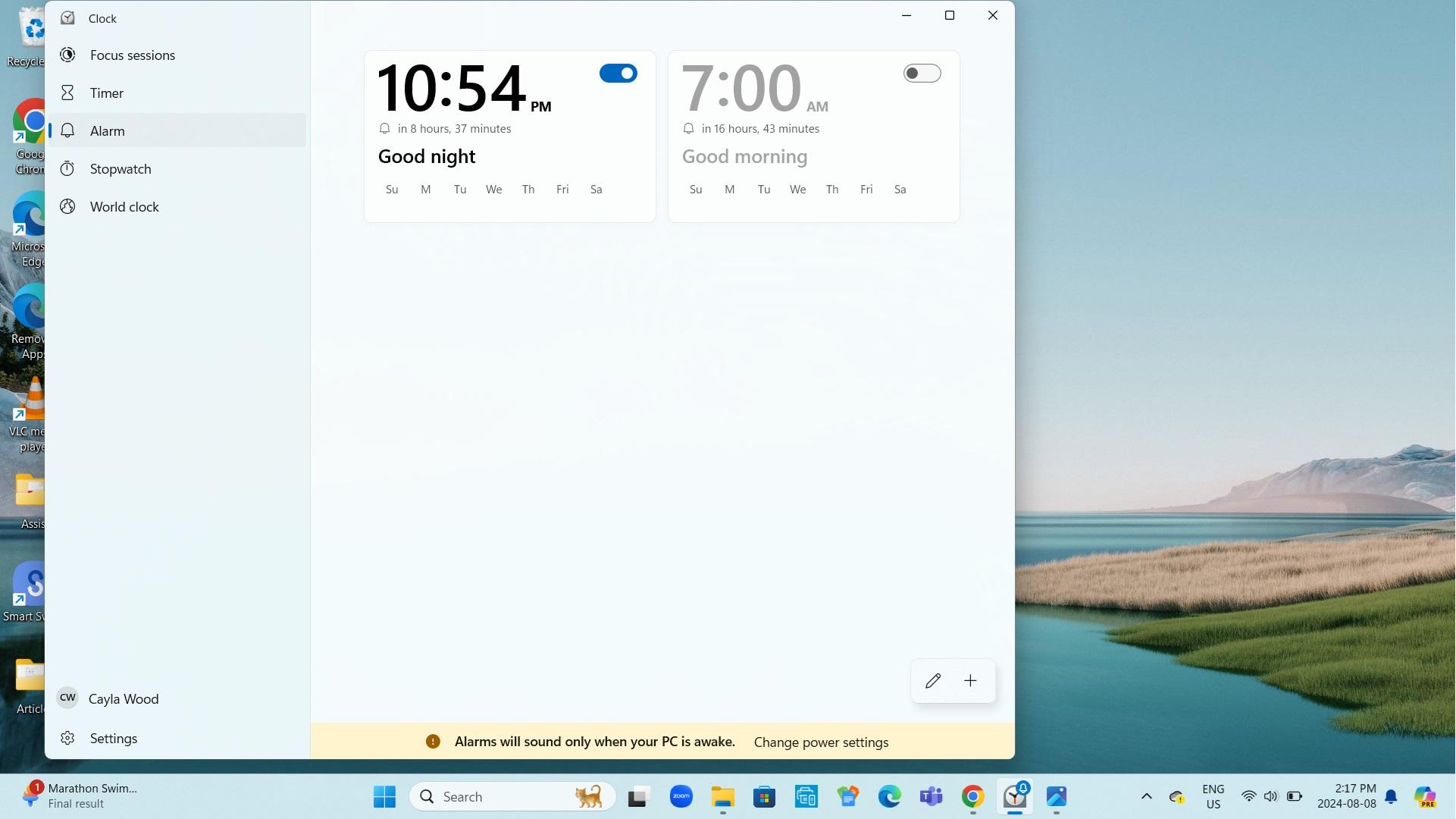
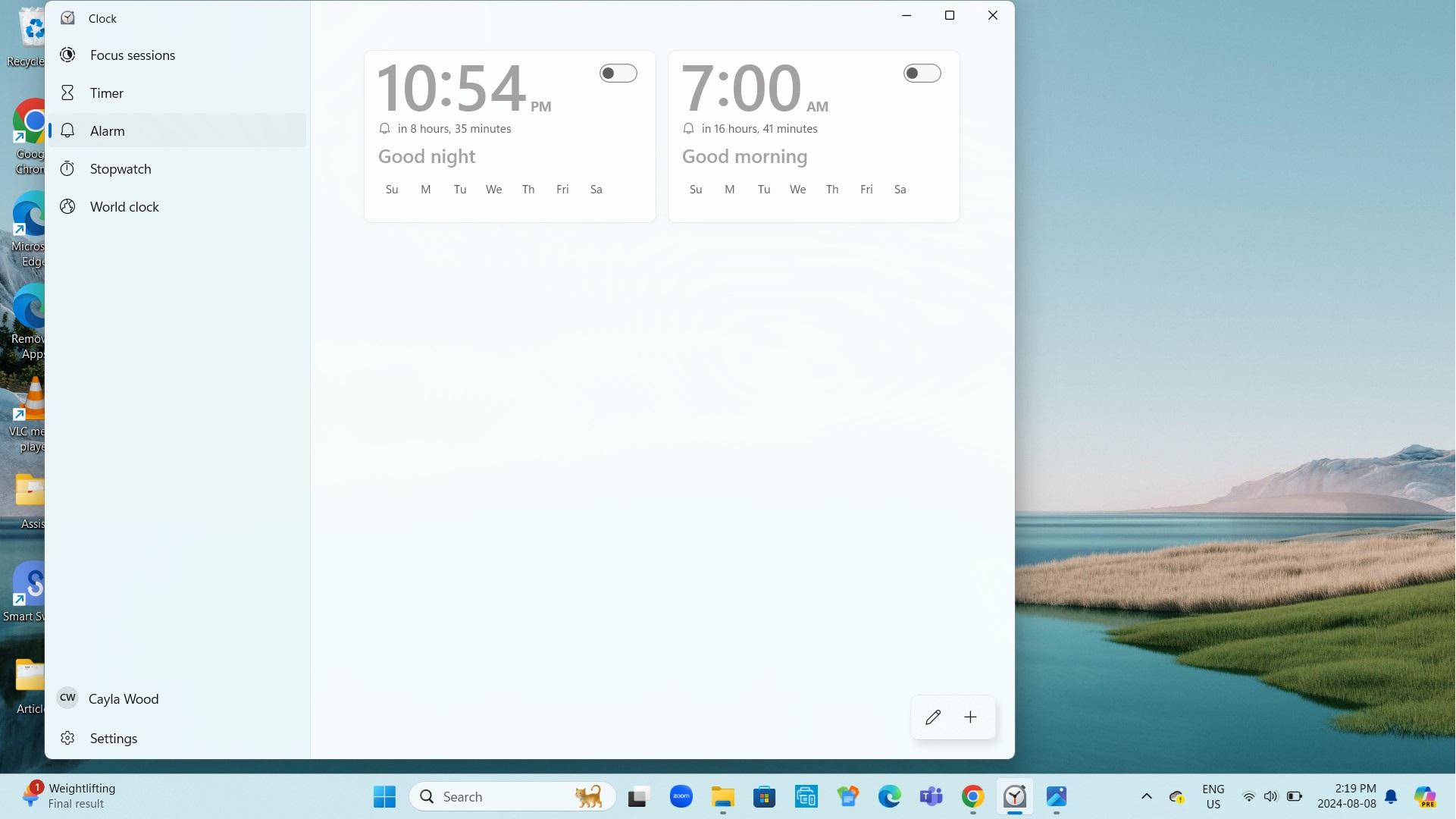
1. Select alarm
2. Click on one of the alarms
3. Set alarm time
4. Change the name of the alarm if you want
5. Choose wether you want the alarm to repeat
6. Select the alarm sound
- Chimes
- Xylophone
- Chords
- Tap
- Jingle
- Transition
- Descending
- Bounce
- Echo
- Ascending
7. Choose snooze time
- Disabled
- 5 Minutes
- 10 Minutes
- 20 Minutes
- 30 Minutes
- 1 Hour
8. Click save
How to Set a Timer
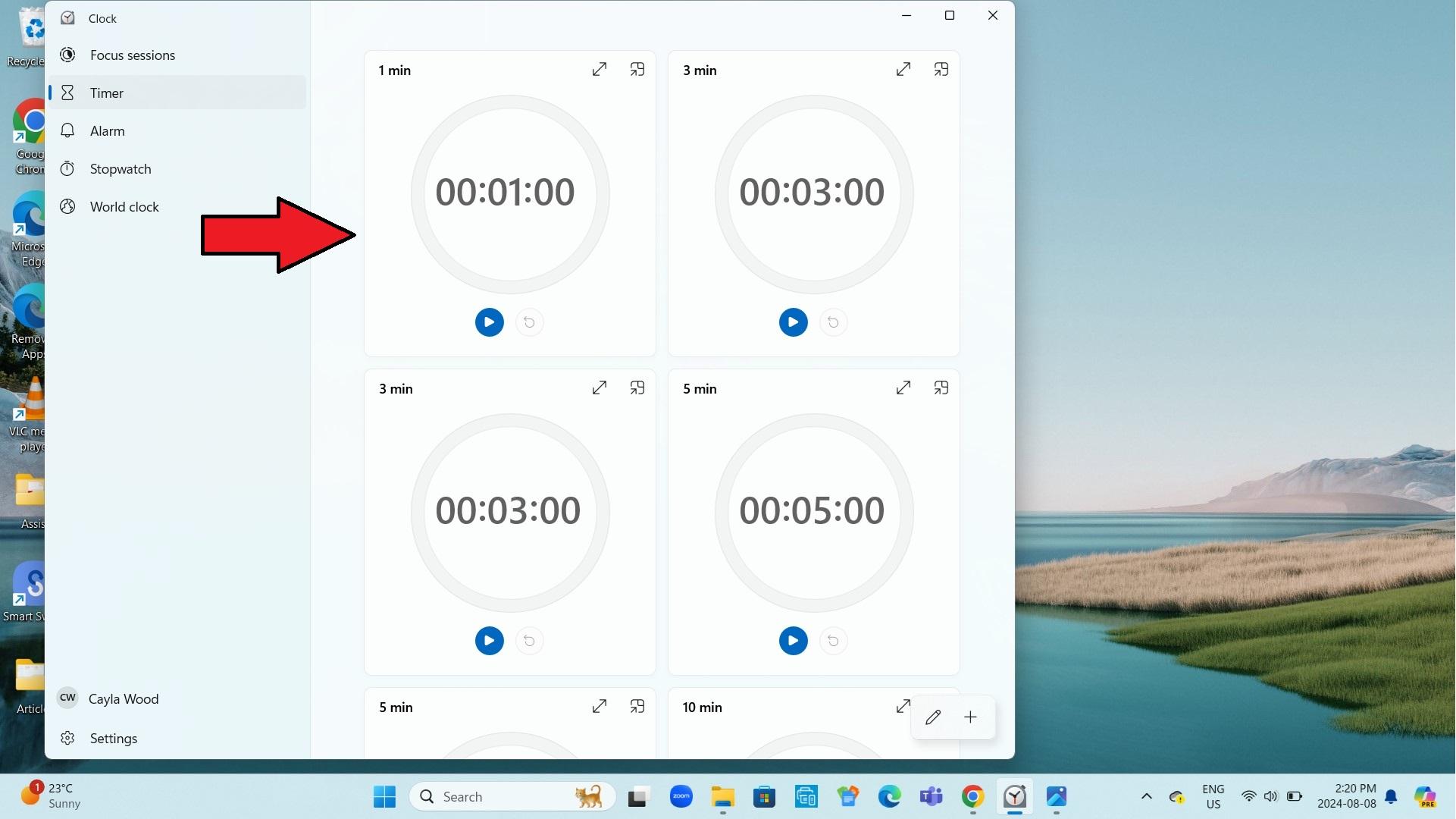
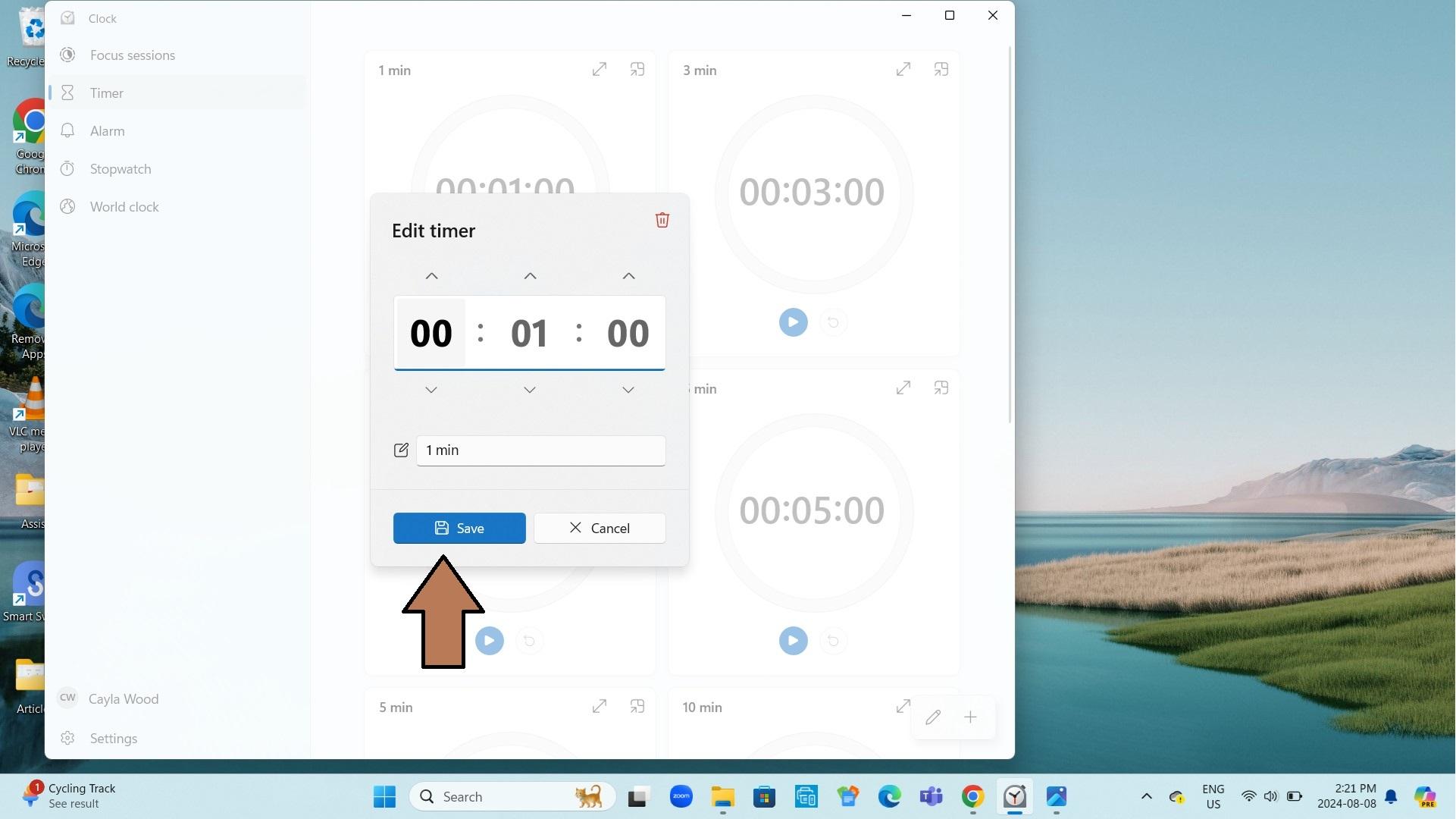
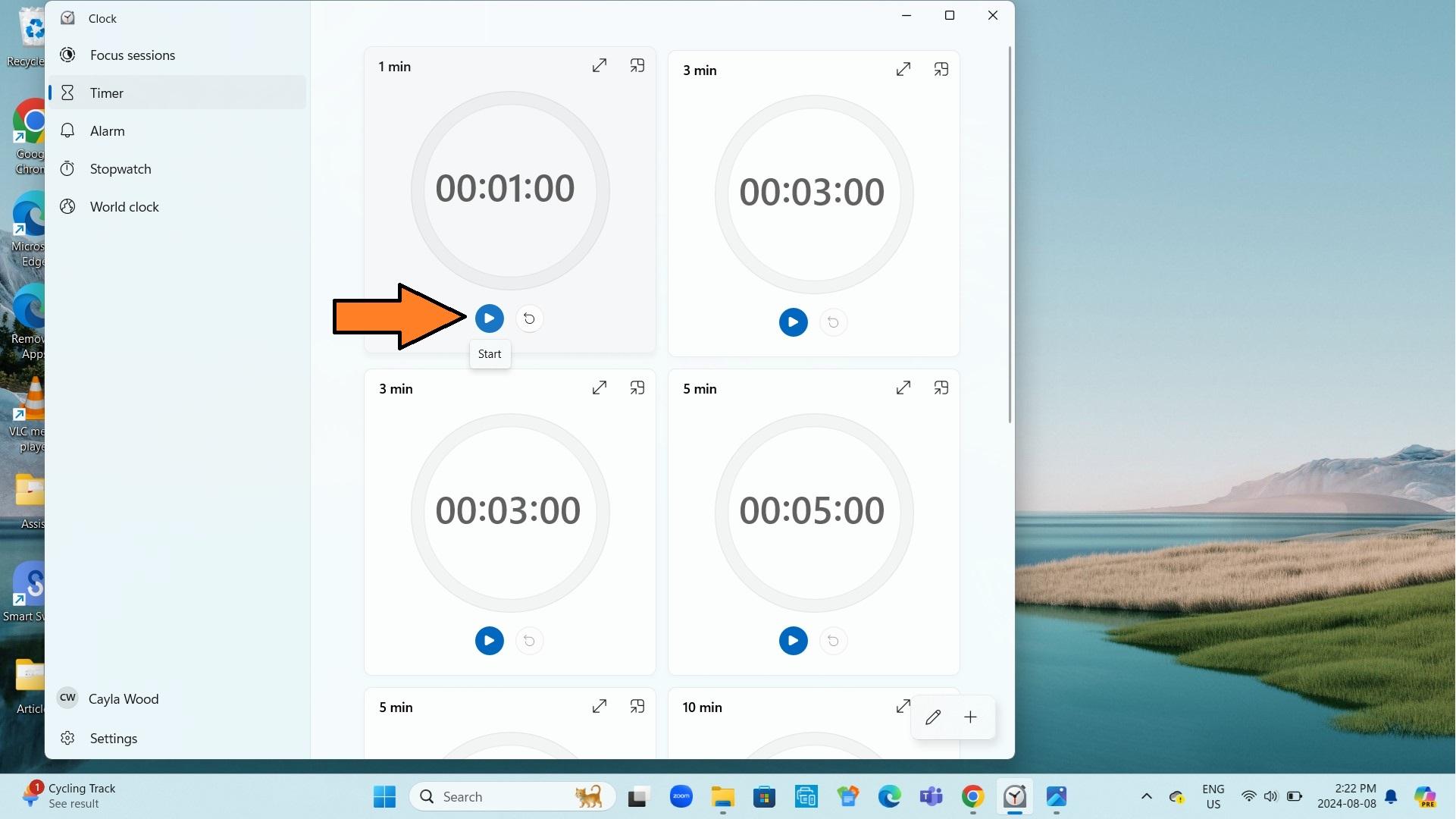
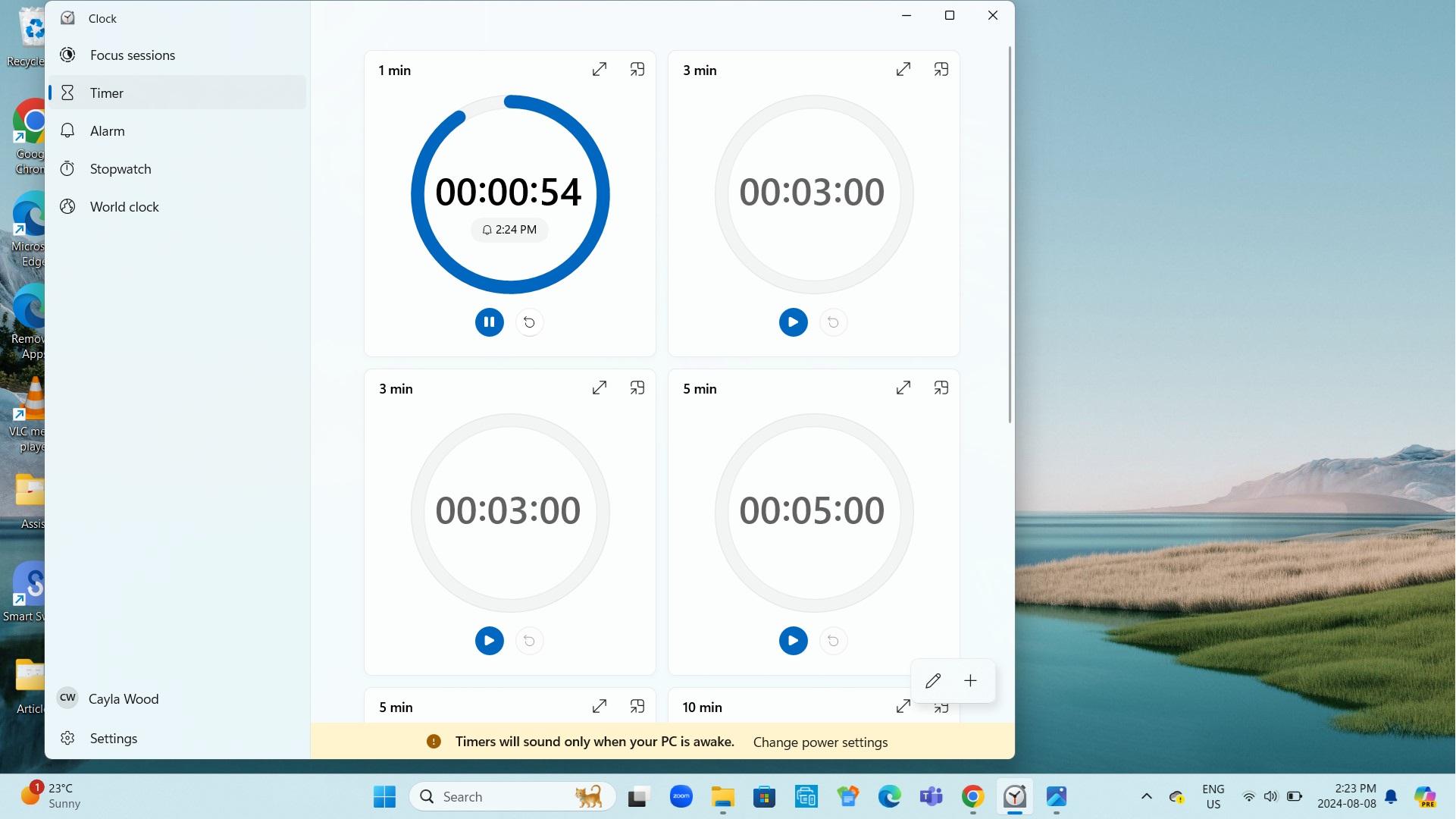
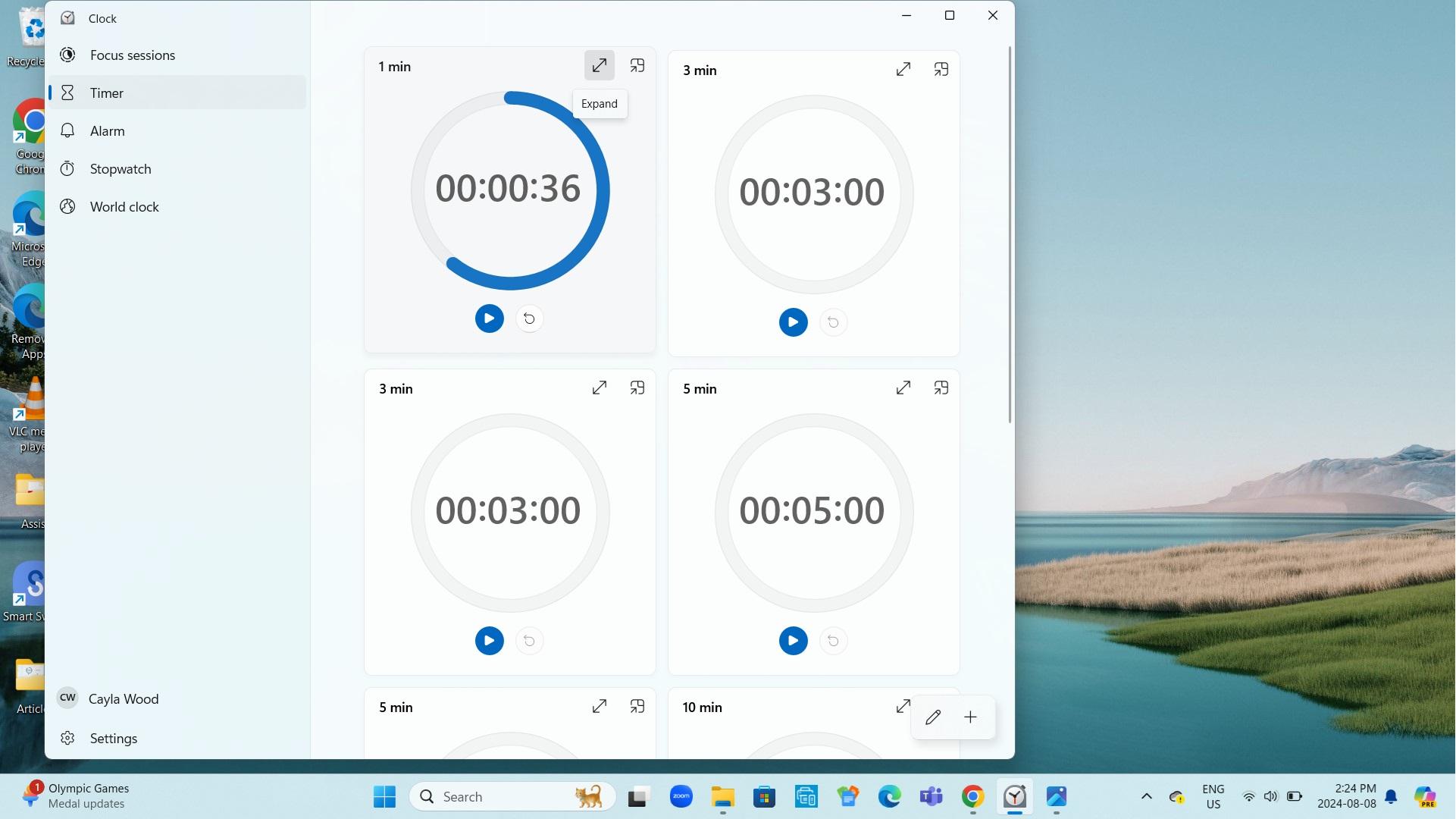
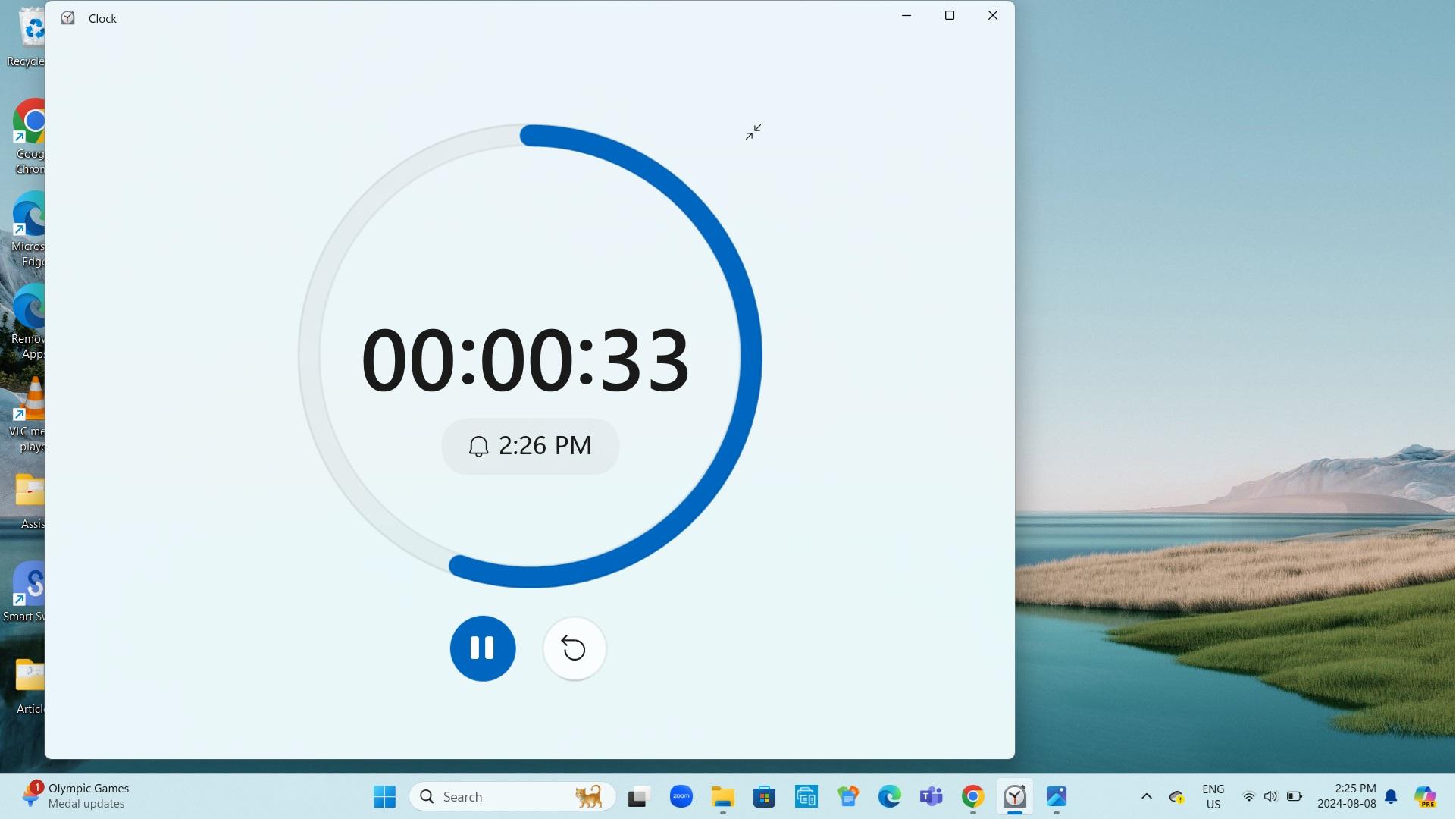
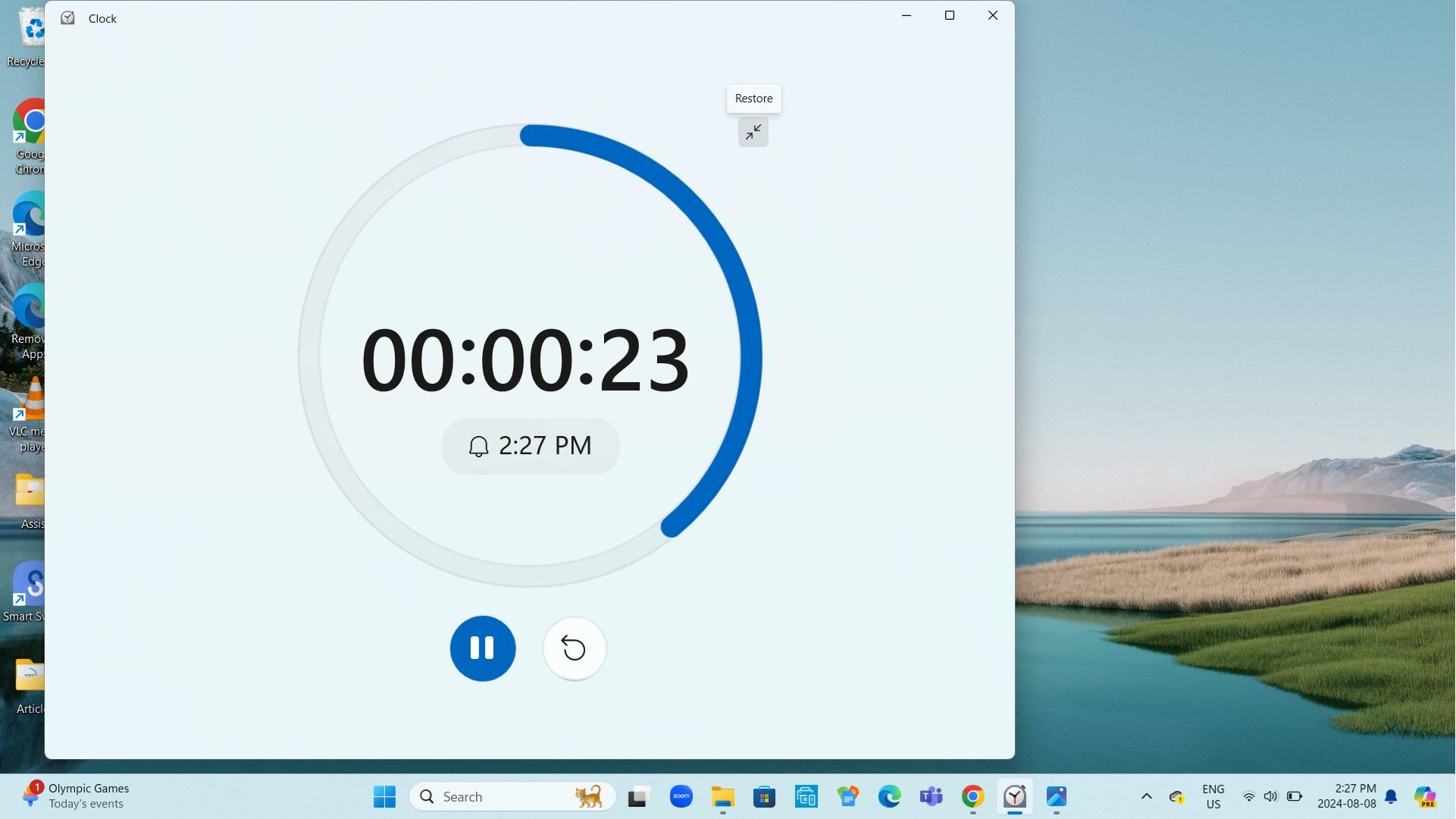
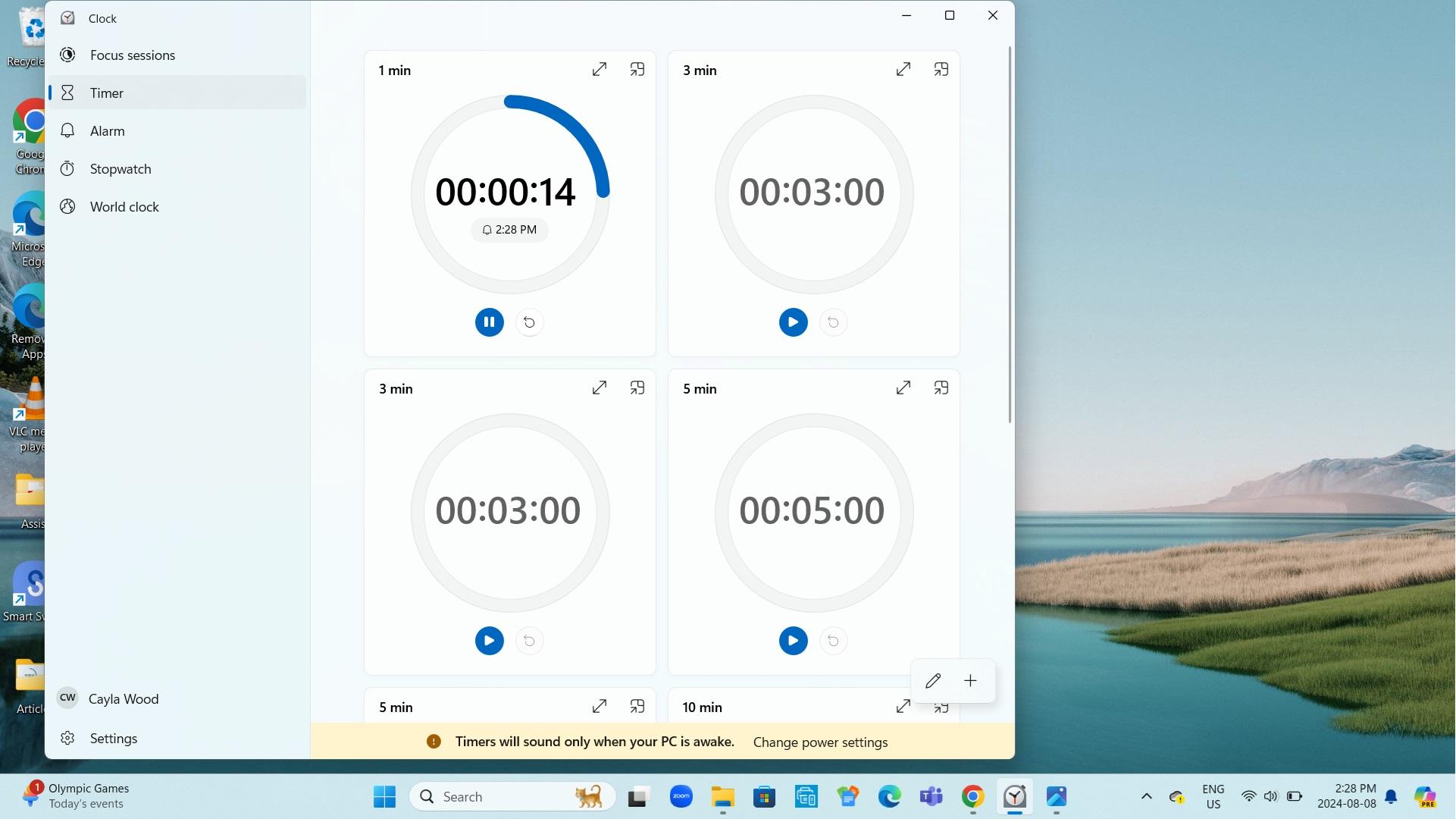
1. Select timer
2. Select one of the timers
3. Select number of minutes
4. Click save
5. Click the start button
- To expand the timer, click the expand icon in the top right hand corner
- To go back to normal size, click the restore button
Close Timer
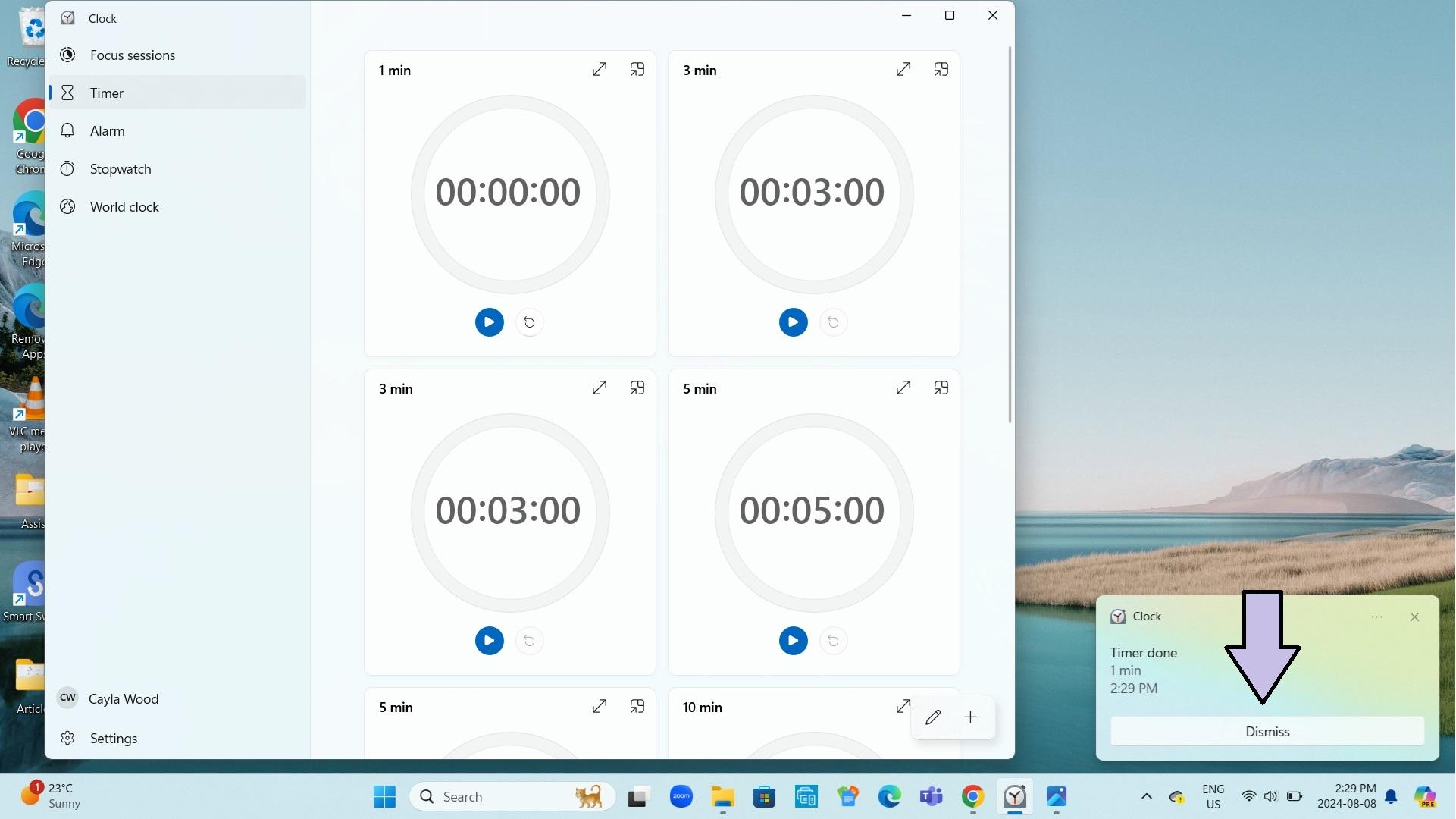
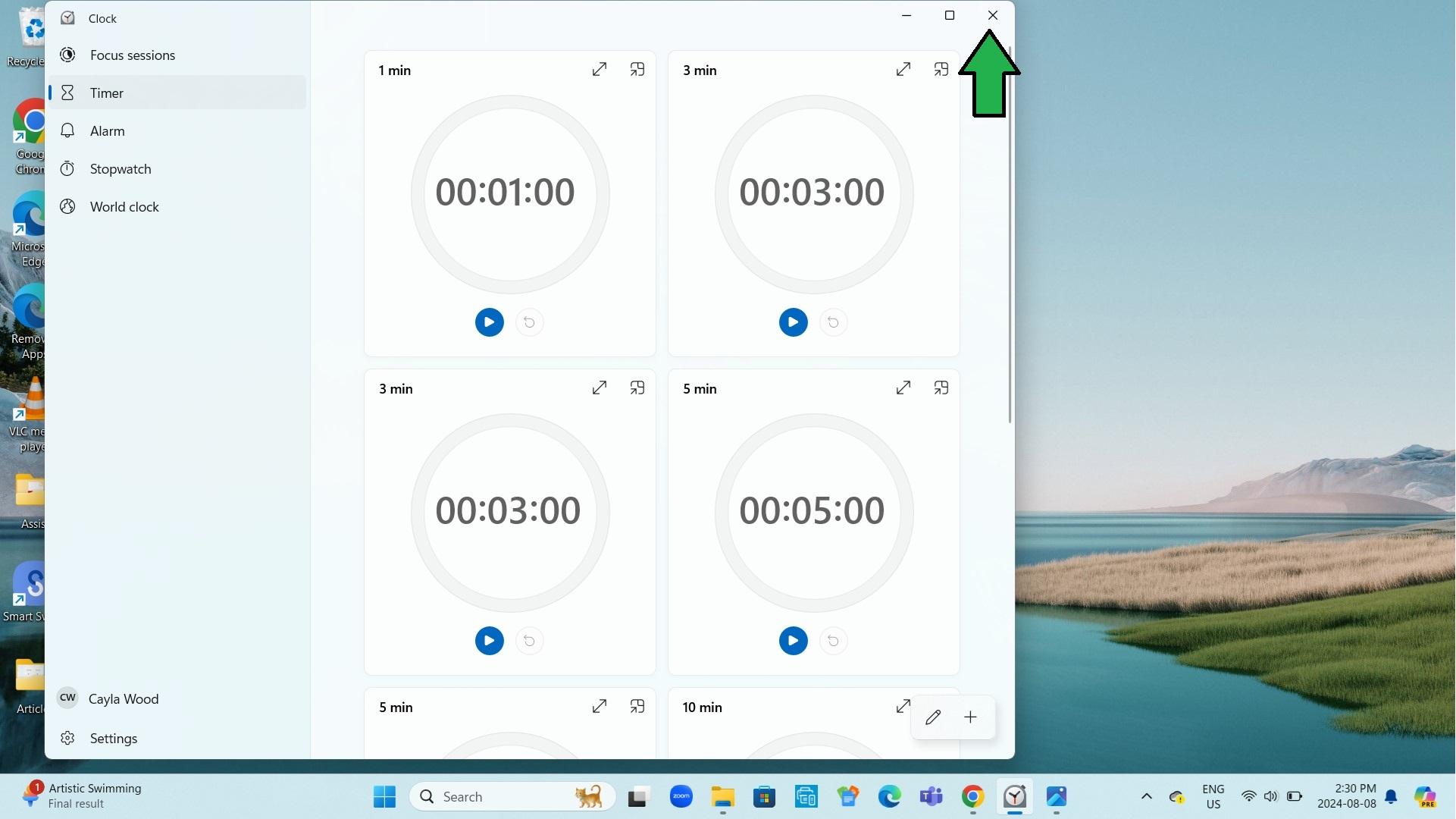
- Click disable when alarm goes off
- Close the alarm app