How to Set Up a Micro SD Card for a Raspberry Pi
by NemesisC in Circuits > Raspberry Pi
23541 Views, 50 Favorites, 0 Comments
How to Set Up a Micro SD Card for a Raspberry Pi
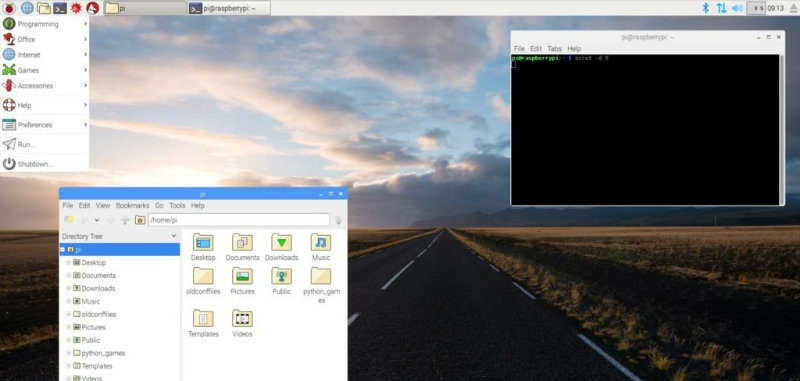
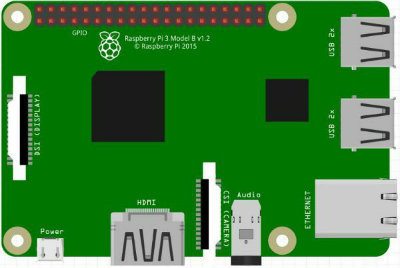
Tutorial showing how to set up Raspbian for the Raspberry Pi 3 on a Macbook.
I will be using the operating system Raspbian Jessie-PIXEL
The PIXEL stands for "Pi Improved Xwindows Environment, Lightweight”
which just means they made the graphical appearance of icons , tool bars etc pretty
-Enjoy
Questions ,concerns , compliments all accepted
@NemesisContrer8
For those who have asked I got my Raspberry Pi from Arrow.com since they offer free shipping and a better price than Amazon at $35.00
Purchase a Good Quality Micro SD Card
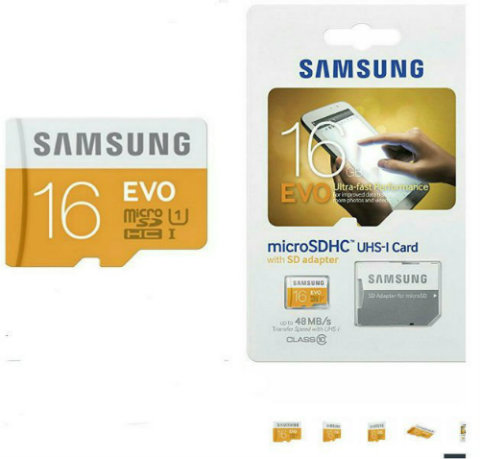
Since it's very common for the generic unbranded black Micro SD Cards to become corrupted A LOT faster it's strongly recommend getting a good quality card to help prevent corruption
A good quality card will also decrease the amount of type it will take for Rasbpian Jessie-Pixel to be copied to the card.
Tips to keep your card "healthy":
-ALWAYS shutdown your raspberry pi using the shutdown command or desktop shutdown icon
-Try to prevent the card from being physically damaged
List of quality Micro SD Cards used on my Pis:
Samsung Evo 16GB (Used on Raspberry Pi 2 & 3)
SanDisk Extreme 16GB (Used on Raspberry Pi Zero)
Download the Operating System-Raspbian
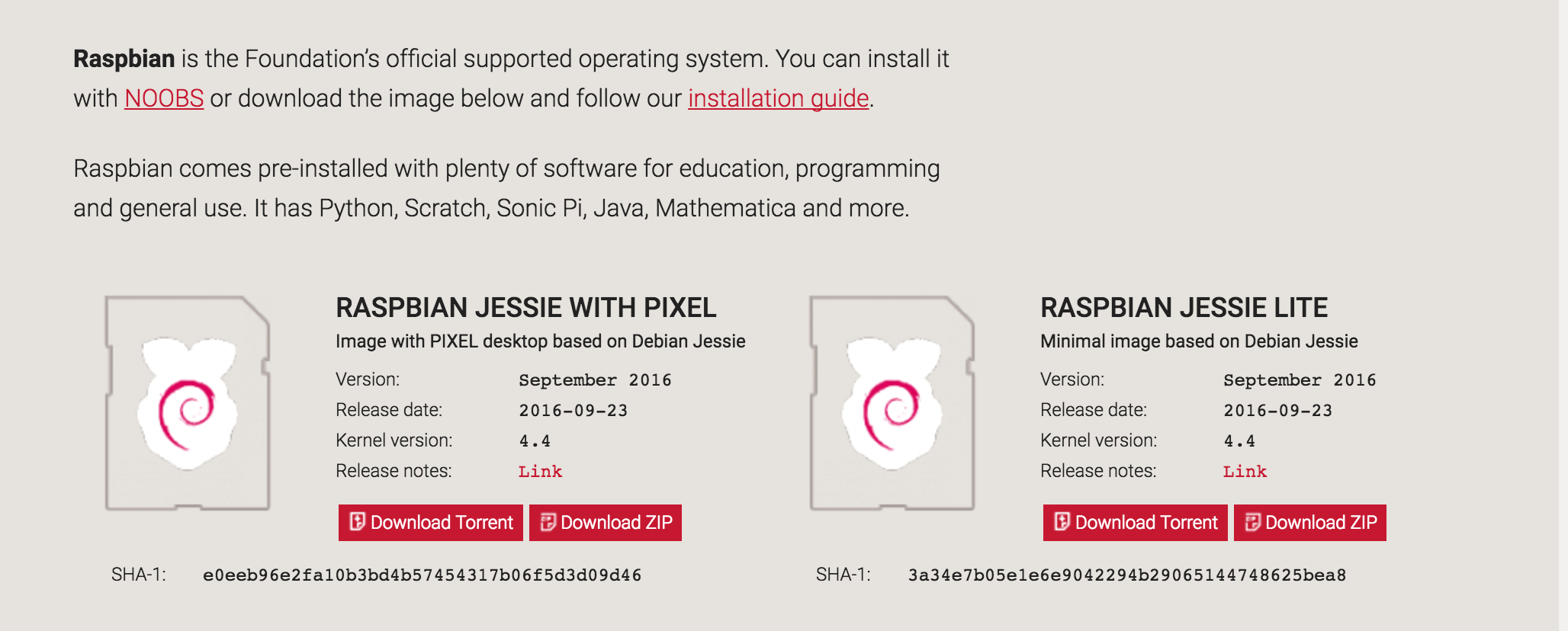
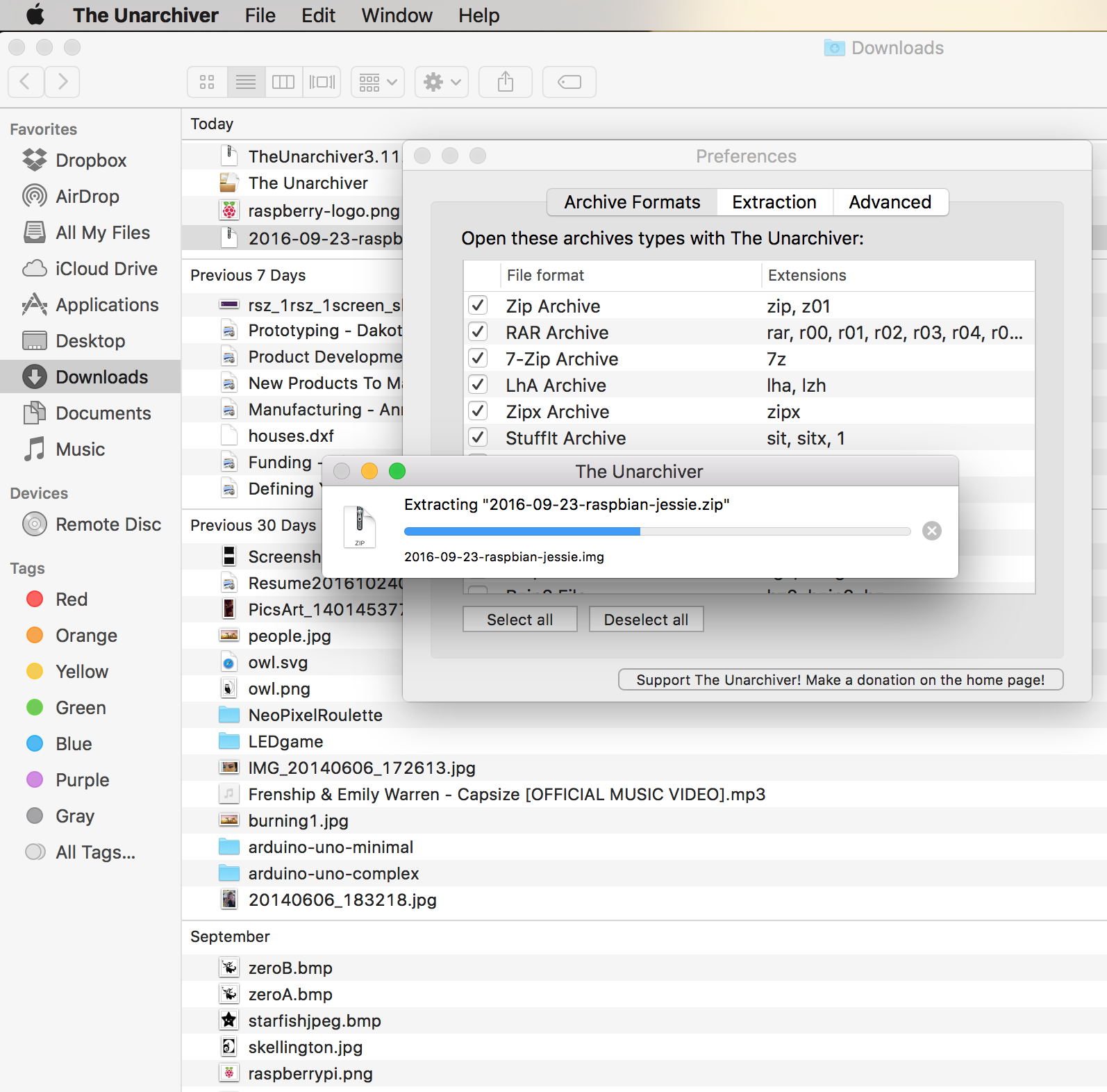
Choose you're OS of choice: Raspbian Jessie Pixel or Raspbian Jessie Lite.
The difference being the latter does not support graphical programs/boot to the desktop while the first does
Click here to click here to pick one
Downloading either will still take a really really long time so do it now!
Once the download is complete you will need to unzip it.
Unzipped the file will be larger than 4GB which throws off Mac's Achive Utility
So we will use help an external program called The Unarchiver download it here
You can delete the The Unarchiver once we finish
-Right click on the Raspbian zip file -->Open With -->The Unarchiver
Formatting the Micro SD Card
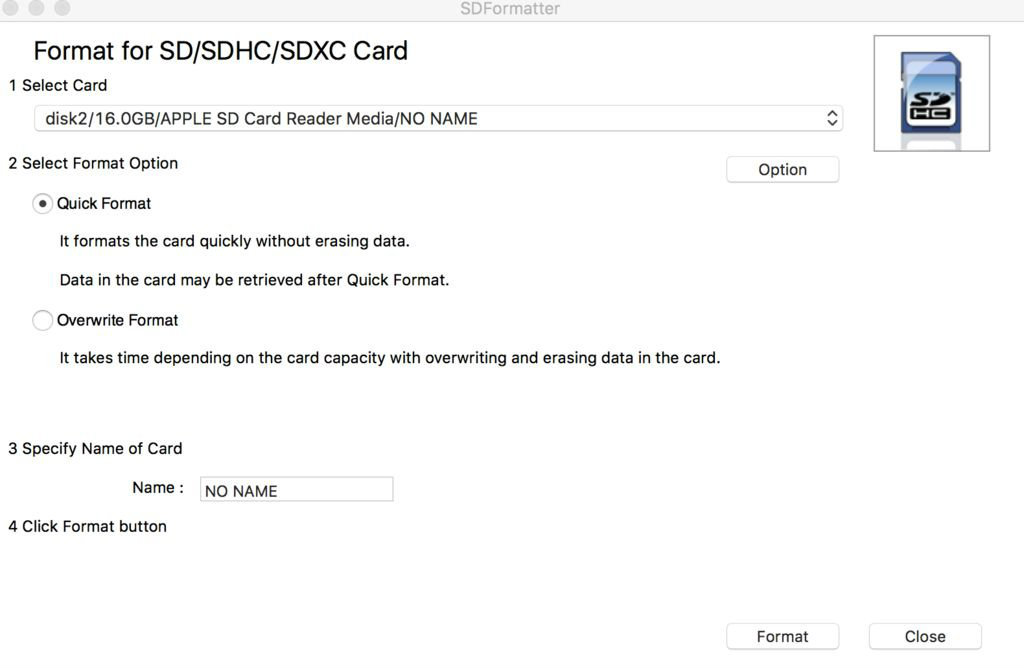
Download the SD Card formatting software from this link.
This software quickly and easily formats the card into FAT32 format for the Pi's boot loader to be able to read.
- Stick your Micro SD card into the SD adapter into your laptop/desktop.
-Open up the SD Card Formatter application
-Select the card being formatted (take note of the disk number next to the name mine was disk2)
- Select Quick Format-->format
Wait a couple minutes once the process is complete a message will appear saying "The Format is Complete"
Transferring Raspbian to the Card
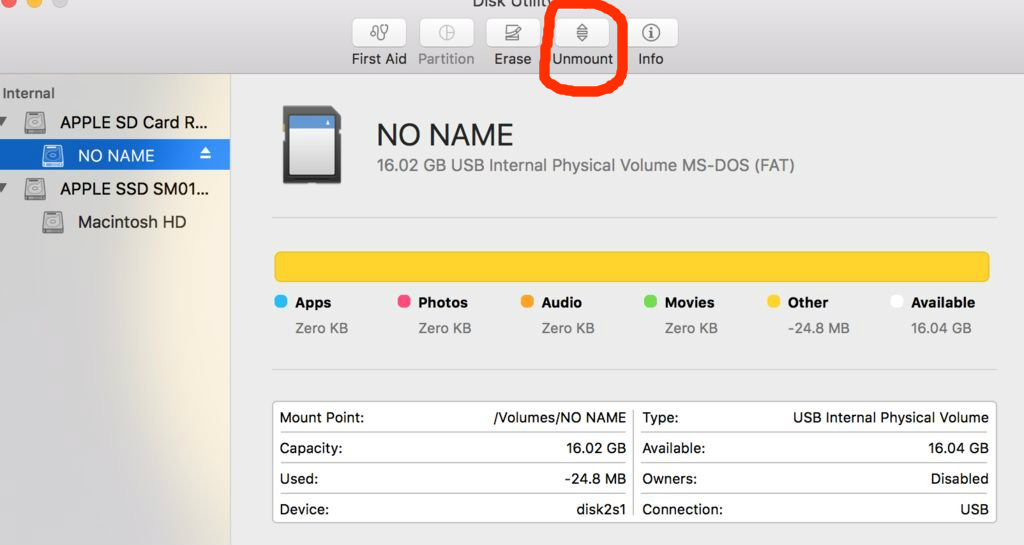
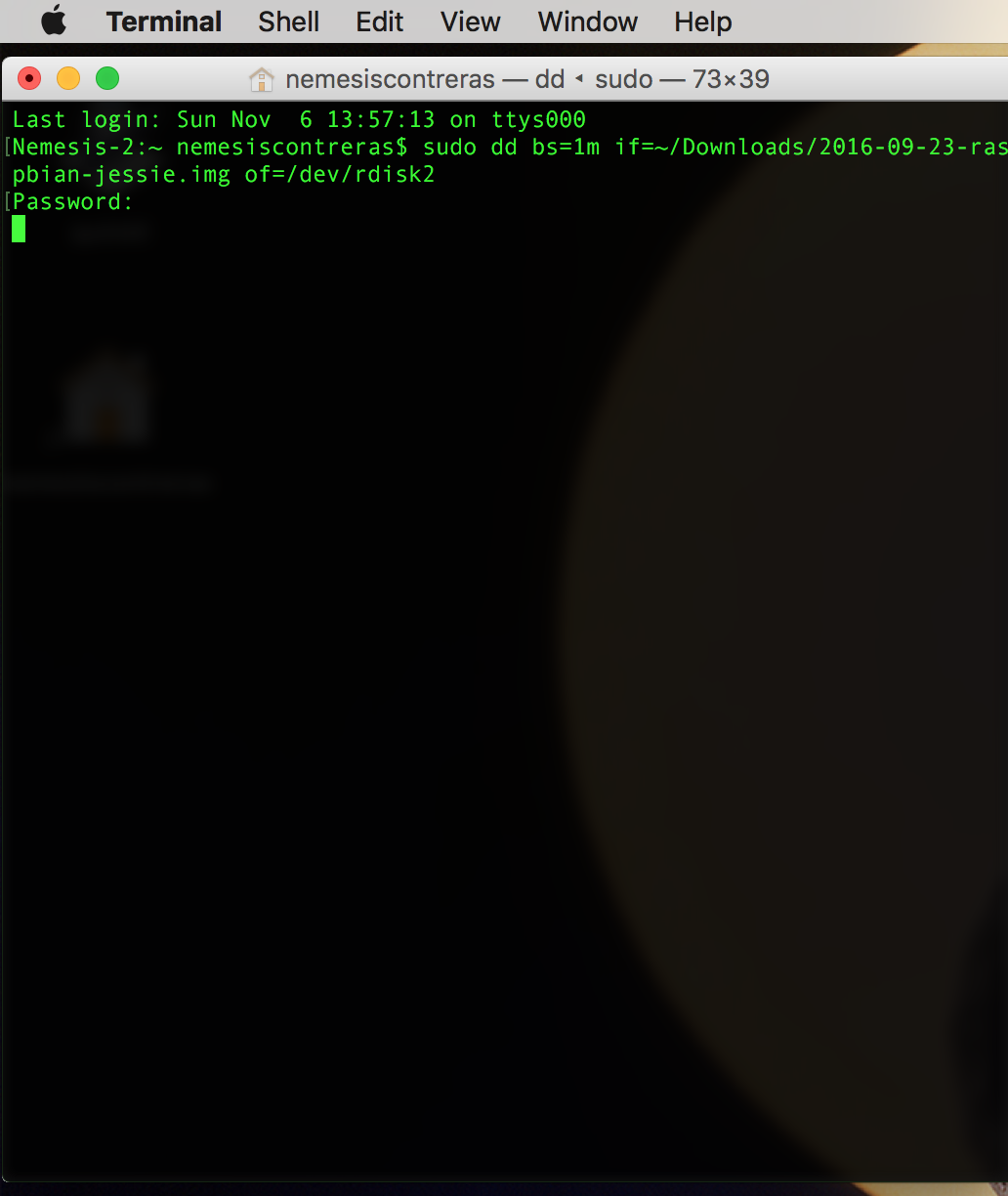
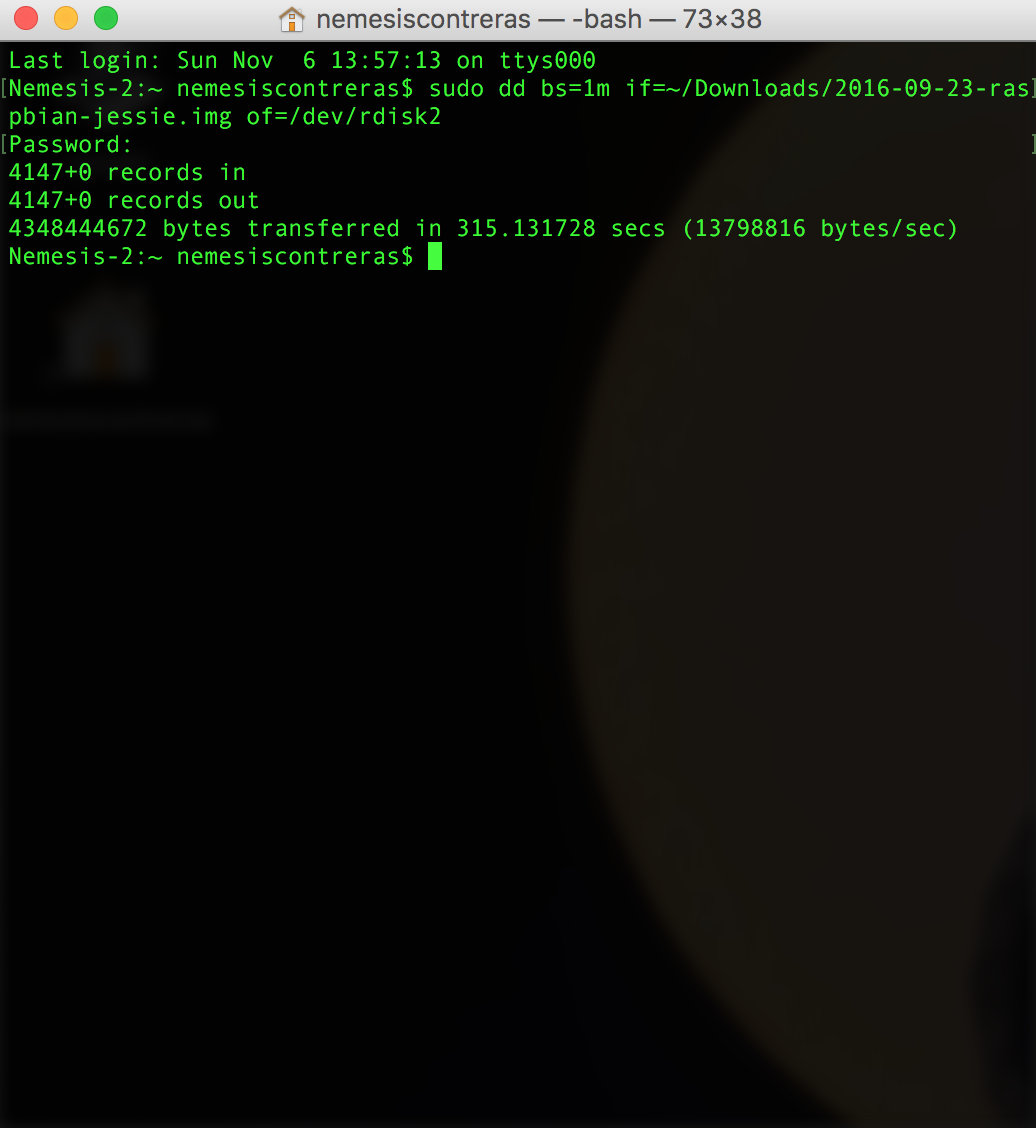
In order to place Rasbpian in the Micro SD card we will need to unmount the card
To do this launch Disk Utility (make sure the card is selected)
Then select "Unmount"
Open up the Terminal
Make adjustments to the following line before copying and pasting it to the terminal:
<strong>sudo dd bs=1m if=~/Downloads/2016-09-23-raspbian-jessie.img of=/dev/rdisk2</strong><br>
-replace 2016-09-23-raspbian-jessie.img with the exact name of the unzipped file of Raspian
-for the ending rdisk2, replace the 2 with the disk number noted in Step 2 of this instructable
- if the command fails try it again, change the ending to disk2 instead of rdisk2
Copy and paste the modified line to the terminal
You will be asked for you Mac's password
The the cursor will begin to blink meaning Raspbian is being transferred successfully
Estimated waiting time is about 3~5 minutes
Eject Your Micro SD Card
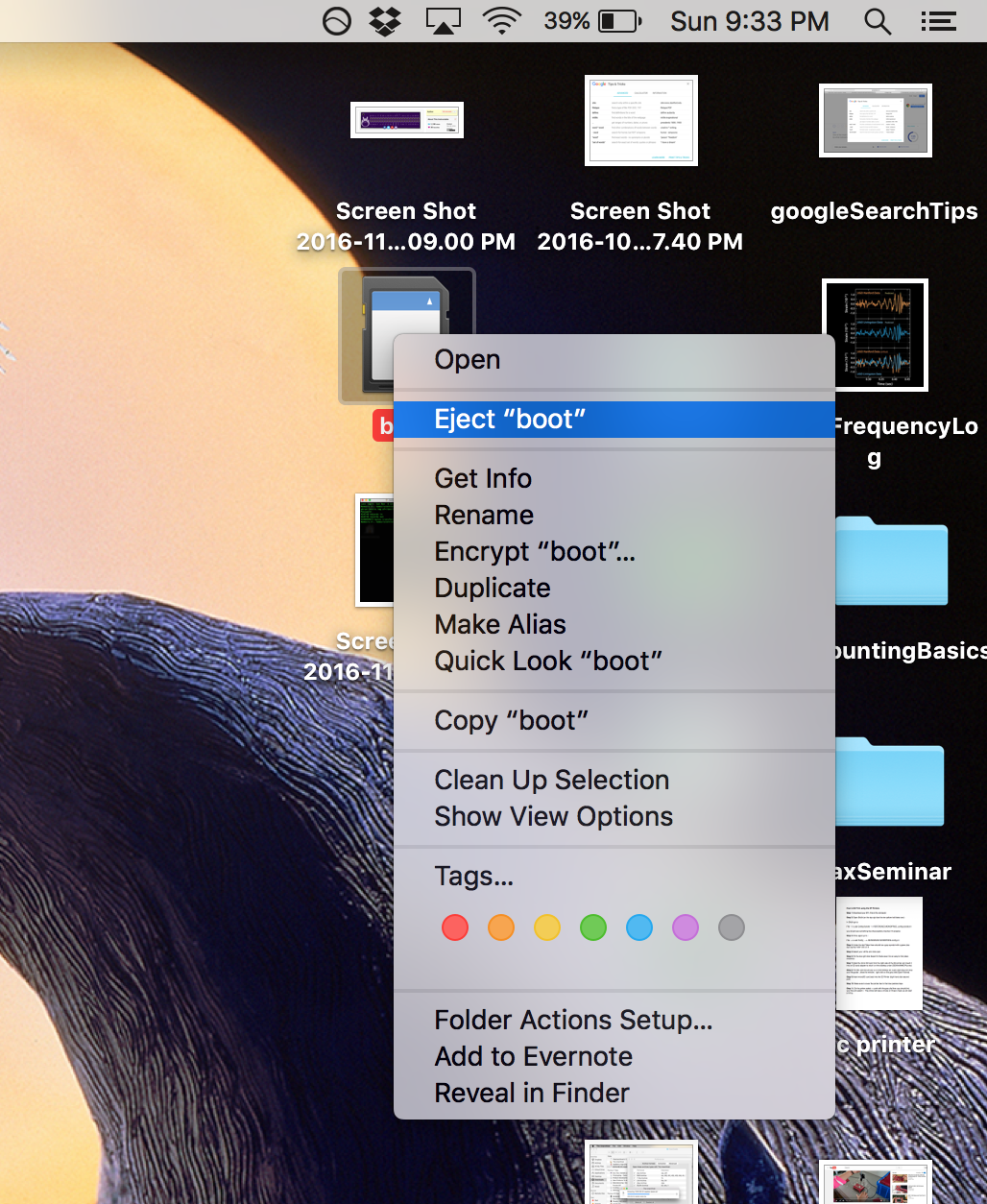
After Raspbian has been transferred:
- Go to your desktop
-Right click on the "boot" card image
-Then Select Eject Volume
-Pop the Micro SD card into the back of your Raspberry Pi
-Find a good 5V/2.5 AMP recommended but 5V/2A power supply will also work
You're finished!