How to Set Up a Basic Wireless Network
by VanMerrr in Circuits > Wireless
5723 Views, 14 Favorites, 0 Comments
How to Set Up a Basic Wireless Network
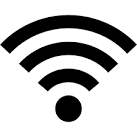
This tutorial is designed to be a basic guide for anyone not familiar with setting up wireless networks in their home or business. I have a retail background and sell the components of wireless networks to my customers regularly. My customers often ask me the differences in the various modems, routers, range extenders and other networking components that our company sells and I will cover these differences in steps 2 and 3.
Step 1: Find out who your ISP (Internet Service Provider) is.
Step 2: Choosing the best Modem.
Step 3: Choosing the best Router.
Step 4: Setting up your network.
Step 5: Securing your Network and Connecting Devices
Find Out Who Your ISP (Internet Service Provider) Is.
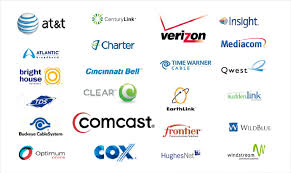
Your Internet Service Provider is the company you pay regularly (usually a monthly basis) for your internet service. It is possible you do not have one, but usually most people have their internet plans packaged in with either cable television, home telephone, or even cellphone data plans. If you don't know who your ISP is, I would either ask your head of household or landlord.
I would say as a generalization that most people either have cable internet or DSL internet. These are the main types commonly referred to as "high-speed internet" in advertisements. The main difference between the two is that cable internet is run through various areas the same way as cable television and DSL internet is provided through existing phone lines. Satellite internet is also an option; however, service can be unpredictable with weather and plans are usually a lot more expensive.
The importance of knowing your ISP and knowing the service plan you have is that you know the internet speeds you are paying for. For example, currently I am paying for Comcast XFINITY Blast which has speeds up to 150 megabytes per second (MB/s). This does not mean that you should go out and get the most expensive plan. My current roommates are all online gamers and we were able to find a great deal for what we have. Many times the ISPs will send out advertisements for current promotions they are having if they provide service in your area.
Choosing the Best Modem

An internet modem is the device that takes the signals it receives and converts it into a usable signal that it sends to the router for distribution. Modem stands for modulator-demodulator and what it basically does is rapidly encode and decode the signals it sends and receives. It does this because the data packets it is sending out need to be formatted to travel over the cable/DSL line. Similarly the information it receives needs be formatted for immediate use. Without the modem itself, you won't be able to access the internet.
Most Internet Service Providers will try to provide the modem and charge you an additional rental fee in your bill every month. I usually recommend people replace these modems, because their network can be more effective overall and in the long run they can save a lot of money.
Above is an example of a Motorola Surfboard modem. This is an entry level modem that should work well in any small to medium sized home. When considering what modem to get, we need to look at the specifications that it has. Modems compatible with cable internet will usually be labeled with DOCSIS 2.0 or DOCSIS 3.0. DOCSIS (Data Over Cable Service Interface Specification) is a standard designation that most, if not all cable companies will require if you replace the modem they provide. I personally recommend that people go with DOCSIS 3.0 because the cheapest modems of that designation have multiple upstream and downstream channels.
Upstream and downstream channels are a general measure of how quickly the modem can send and receive data packets. If you are going have many devices hooked up to your network then upgrading your modem to one with more upstream/downstream channels might be something to consider. If you live alone or don't have too many connected devices it might just be better to have something at or slightly above entry level. I would just be sure to check that your modem is rated to handle the speeds that you are getting from your ISP.
Choosing the Best Router



Routers are the devices that take the output data from the modem and distribute it as wireless internet throughout your home or business. There are also options that combine a modem and router. Sometimes known as a Gateway, these are usually what your ISP will provide and charge you for renting.
In order for your connected devices to find your wireless network, your router needs to be functioning correctly. There are some basic instructions on the manuals included with every router, and I would recommend understanding your router's buttons and indicator lights.
The first picture above is of an entry level Netgear N-series router. The second picture is one of the higher-end AC-series routers. This router also has three bands and directional antennas to ensure it has great connectivity with many devices and also great coverage over a large home or business. Multiple bands further allow a router to maintain connectivity and multitask with many devices because each band will be servicing internet to a different range of devices. I've also attached a diagram showing how this works
In choosing a router, you want to again ensure that it will keep up with the maximum speeds of your Internet Service Provider, and you want to ensure that it will have sufficient range to cover the area of your home. Range extenders are sometimes an option if you have a very large home or if the router is stuck in a remote area of the home. Generally you want them to be located in a central location, but oftentimes you place them next to the modem which is also near the cable jack.
Setting Up Your Network
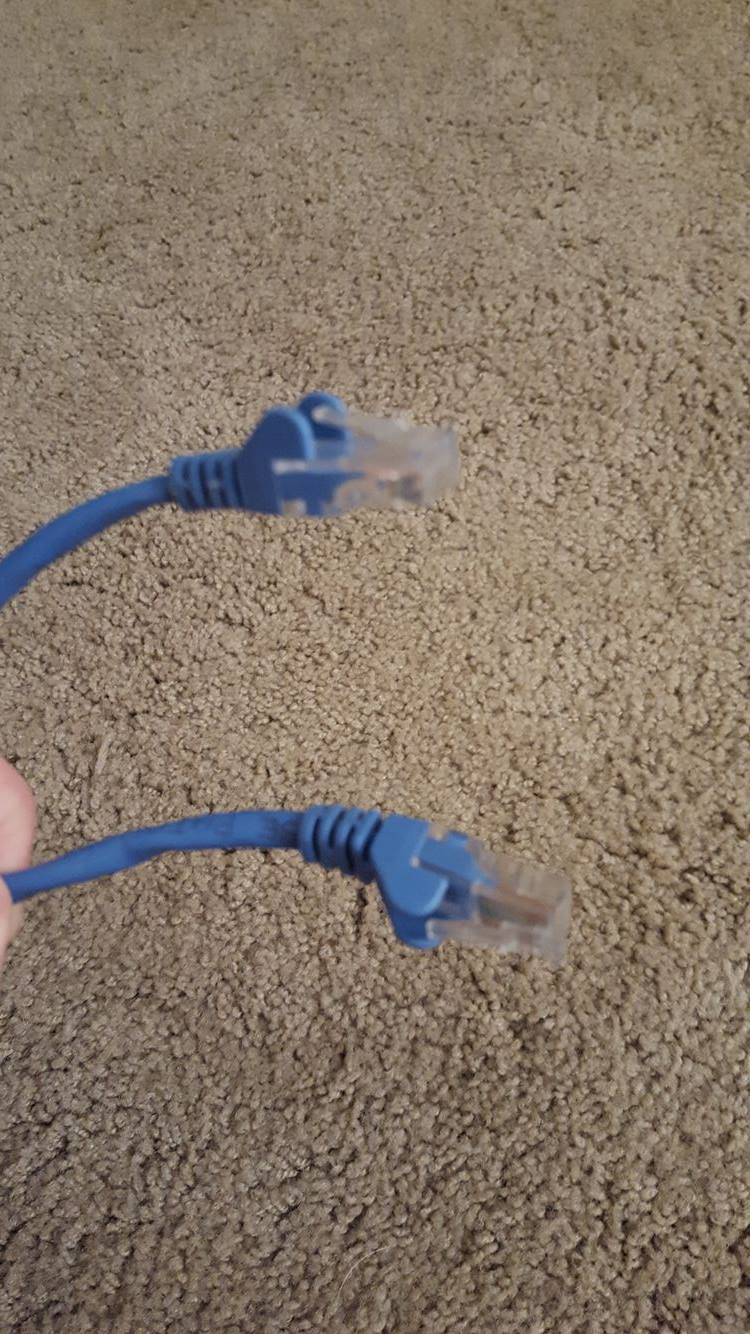
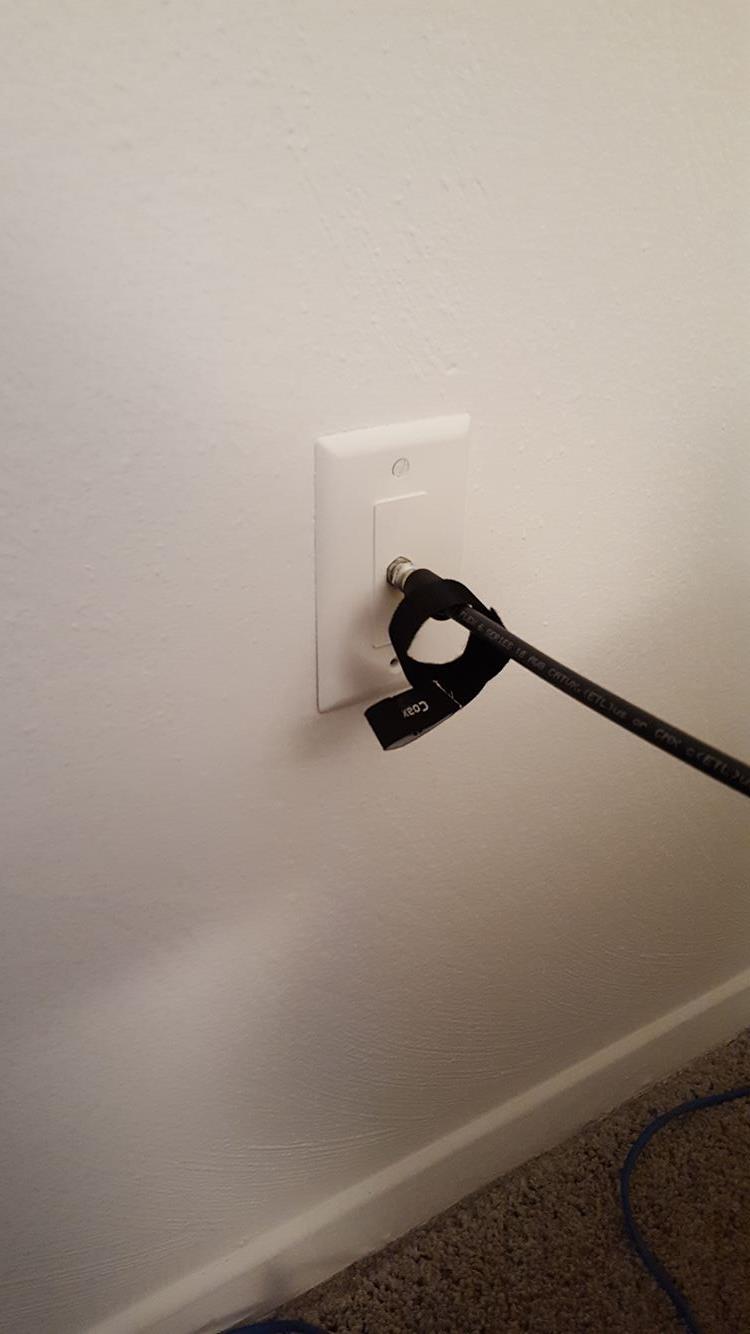
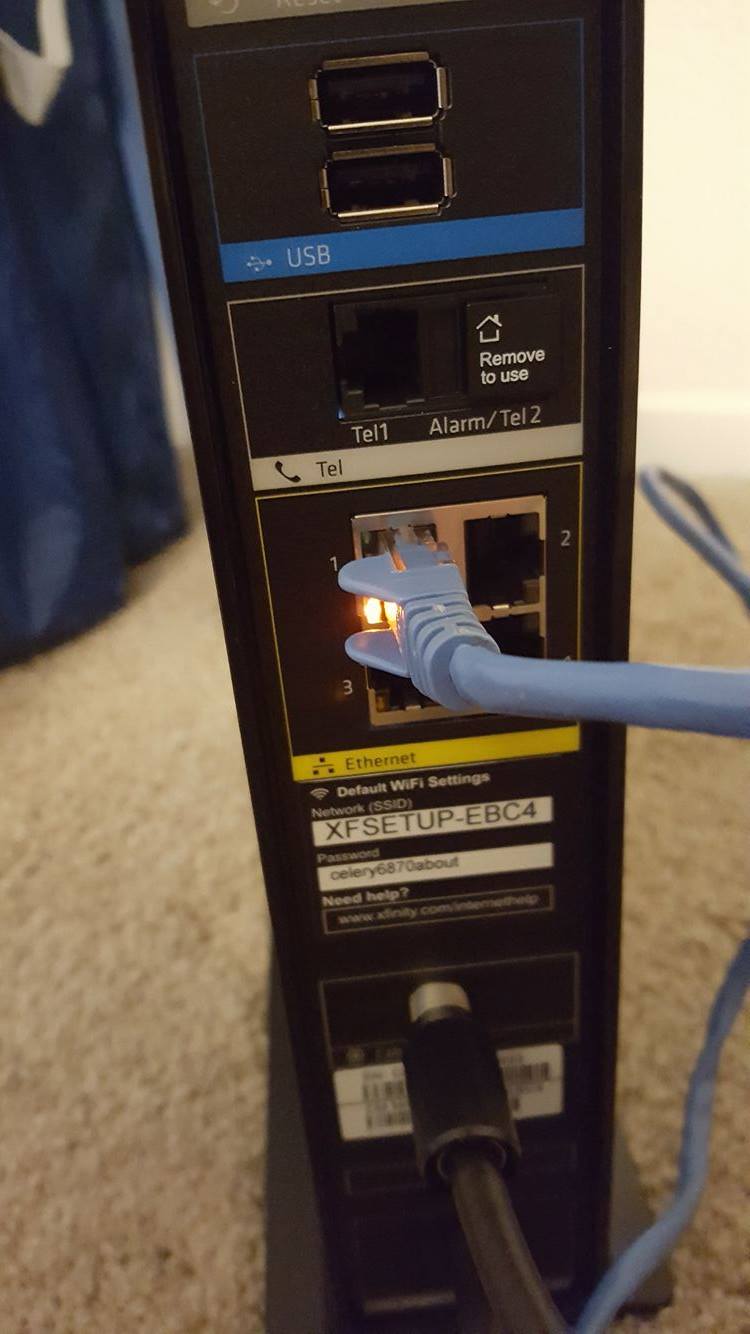
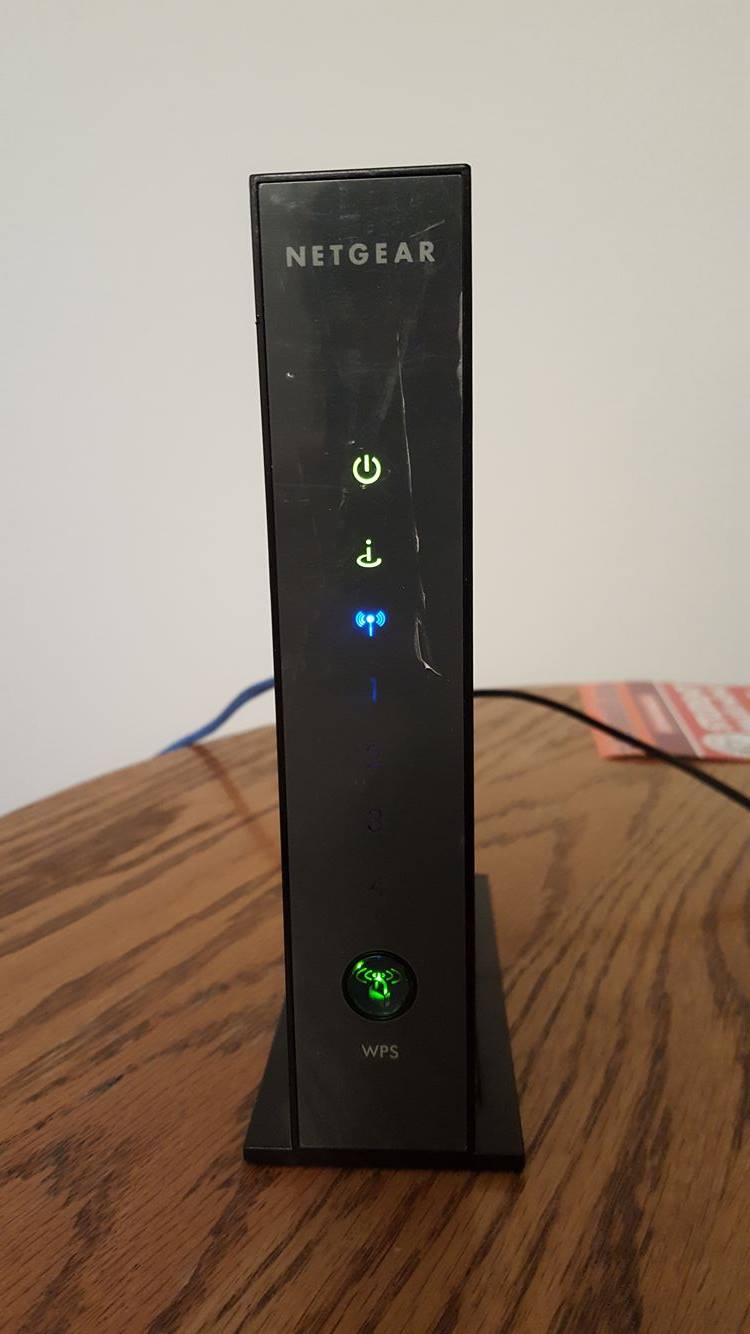
When you set up your network, the first step is to connect your cable or DSL cable to your modem. For this example I will use cable internet. This is connection is usually done through a coaxial cable from your cable jack (1st picture) to the back of the modem (2nd picture). If you aren't using a Gateway or modem/router combination, you will then use an Ethernet cable (3rd picture) to connect your modem to your router. Your router should have some indicator lights (4th picture) to distinguish whether it is operating correctly. Generally when the lights are clear and stable it means the router on and your wireless network is up and running
Securing Your Network and Connecting Devices
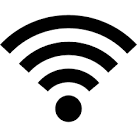
Your router should come with a pre-existing ID and password. This is usually located on the back of the router. The manual also comes with instructions on changing the settings of the router. From this menu you will be able to change the Router ID and the password for gaining access to the network.
After this point you will be able to connect any wireless (WiFi) capable devices to your network. If you have any issues connecting to your network, sometimes restarting the router is a good place to start. Also I would recommend checking the manual on your connected device to find the connection menu. The standard WiFi icon above is usually what is used to reach this menu.
I hope you learned more about wireless networks through this tutorial. Thanks for reading and Happy WiFi.