How to Set Up Wine on Raspberry Pi
by Francoix_Badreau in Circuits > Raspberry Pi
143427 Views, 23 Favorites, 0 Comments
How to Set Up Wine on Raspberry Pi
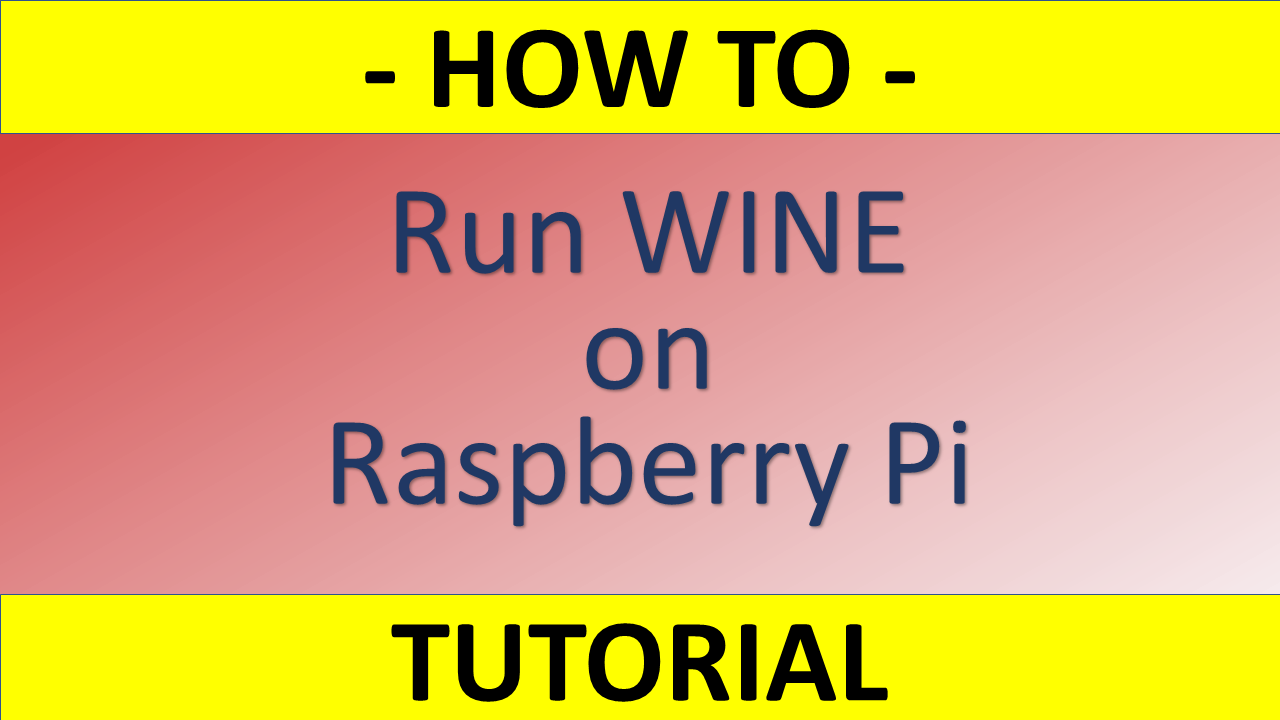
Wine is a great tool that helps to launch Windows apps on Linux, Ubuntu systems etc. To learn all the details visit www.winehq.org (this is not an affiliate link)
The matter is that all of the applications for Windows are built for processors with so-called x86 architecture, while the systems, mentioned above can be used within a lot more variety of processors. For example, there is a type of processor with ARM architecture. They are also very popular and widely spread among professionals, who prefer to use this energy sufficient and cheap x86 alternative.
But the main problem the ARM users usually face is that x86 applications they normally need to be run on their ARM devices aren’t compatible with them! And here comes Wine to solve the problem.
But actually, wine can’t bring happiness all alone. It has to work with some kind of emulator. In fact, Wine can only launch software within a Linux x86 environment, but itself needs this environment to be emulated on the hardware. To emulate this Linux x86 environment we have to use a professional x86 emulator that can make it up on ARM-based devices.
So, below, I am going to introduce my instructions on how to install Wine on Raspberry Pi and use it with one of the latest version of an emulator. I’ll use the screenshots for you to better understand the process.
Download X86 Emulator
First thing you need a Raspberry Pi device. The best and fastest way now is to make a purchase on Aliexpress. I used to book such stuff on Amazon, but currently, Aliexpress offers almost the same delivery speed while prices are twice cheaper in most cases.
As for the project, any type or RPi device will do well, so you can choose any model or Raspberry, depending on the budget.
Secondly, you will need an emulator to create an x86 environment for Wine to work within. There are different emulators, fro example, ExaGear Desktop or QEMU.
Get Into Downloads Folder
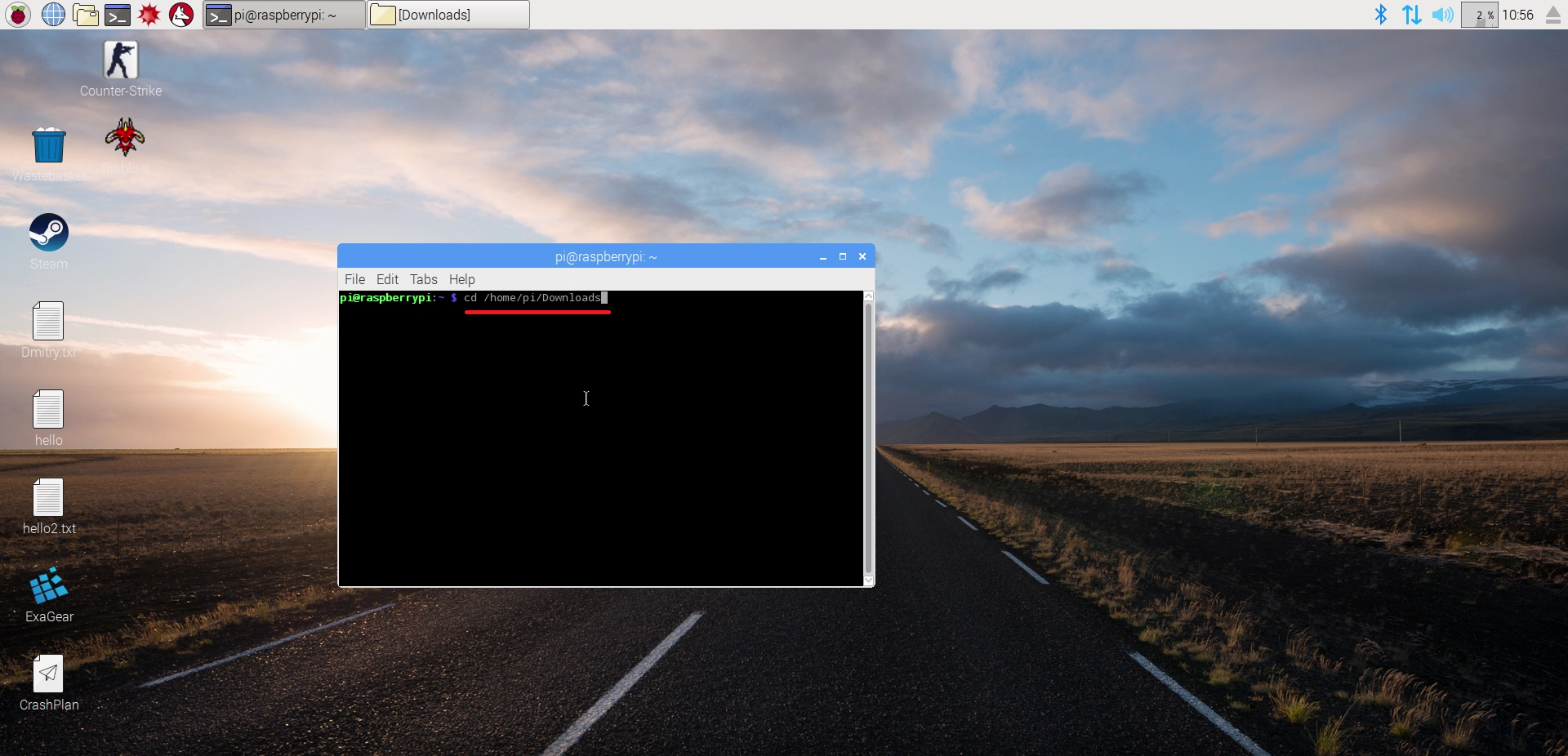
In this tutorials I use Raspberry Pi 3 and I am working directly from it. So, as soon as ExaGear has been downloaded, you have to get right in that directory to implement the further commands. For Raspbian this derictory is usually a "Downloads" folder. So the path will likely be
home/pi/Downloads
Use the "cd" command, as shown on the screenshot
Unpack Emulator
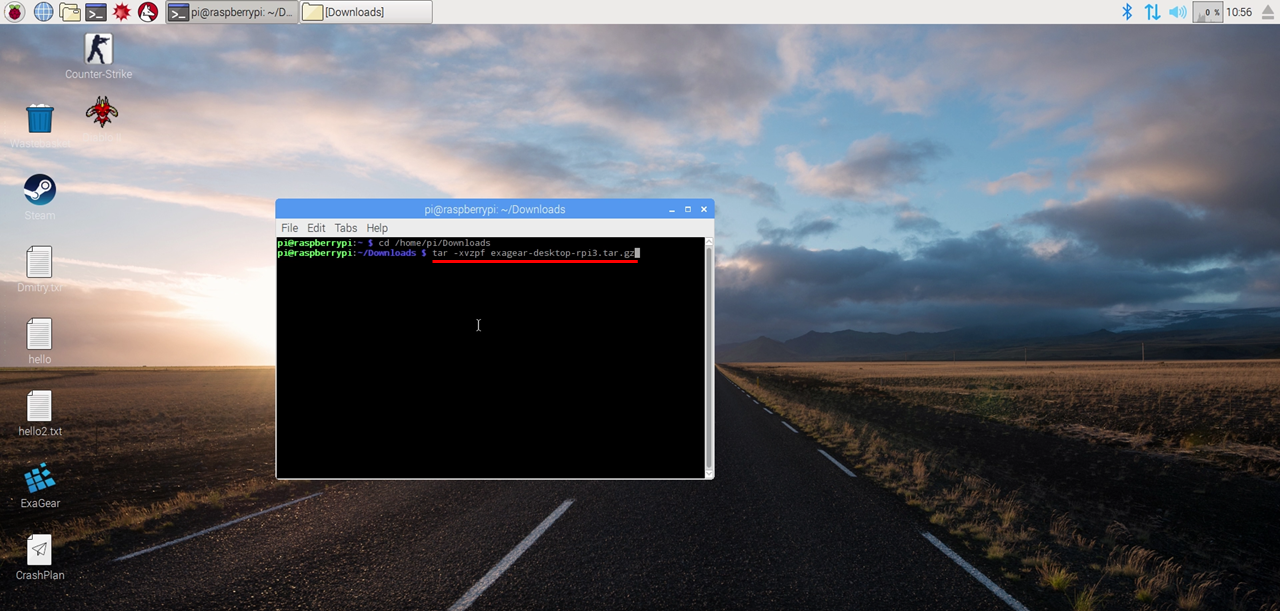
Use "tar" command as shown on the screenshot.
tar -xvzpf exagear-desktop-rpi3.tar.gz
Install Emulator
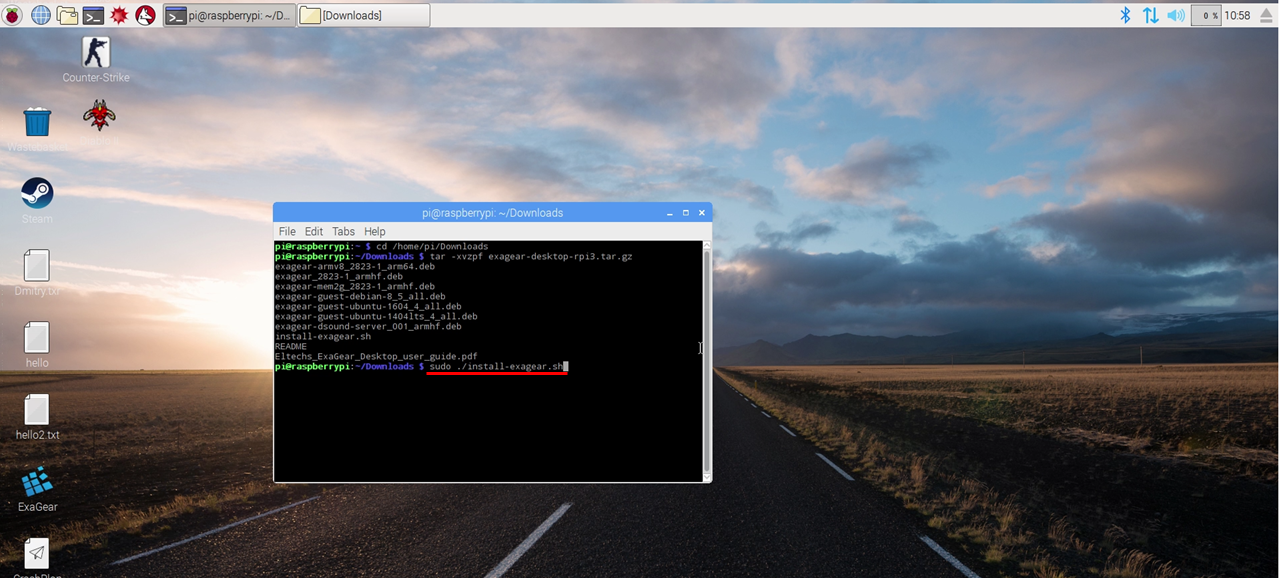
After unpacking ExaGear run the installation file, winch is called install "install-exagear.sh" with "sudo" command in the way it is shown on the screenshot.
sudo ./install-exagear.sh
Switch on X86 System
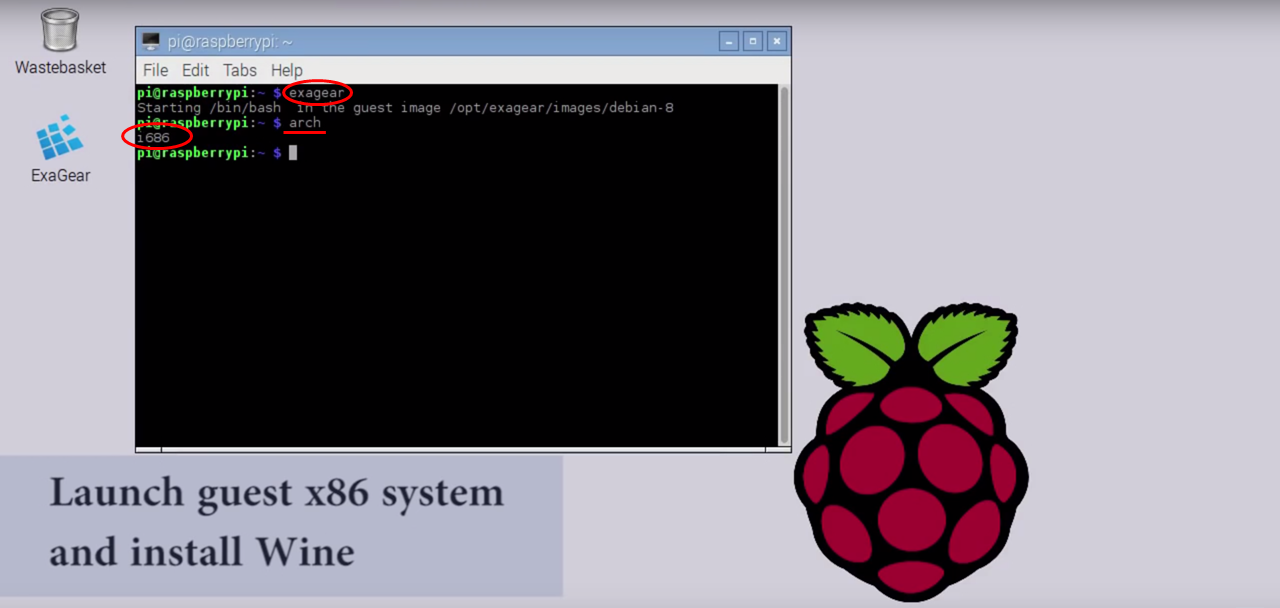
After the installation is complete, you need to launch the guest x86 environment. For that simply input "exagear" command. To check if everything is working correctly, use "arch" command. You should have "i686" sign to be returned. Do it precisely as is shown on the screenshot.
All professionals highly recommend to update the repositories on the first launch of the guest x86 system. So do I. The command is:
sudo apt-get update
Install Wine
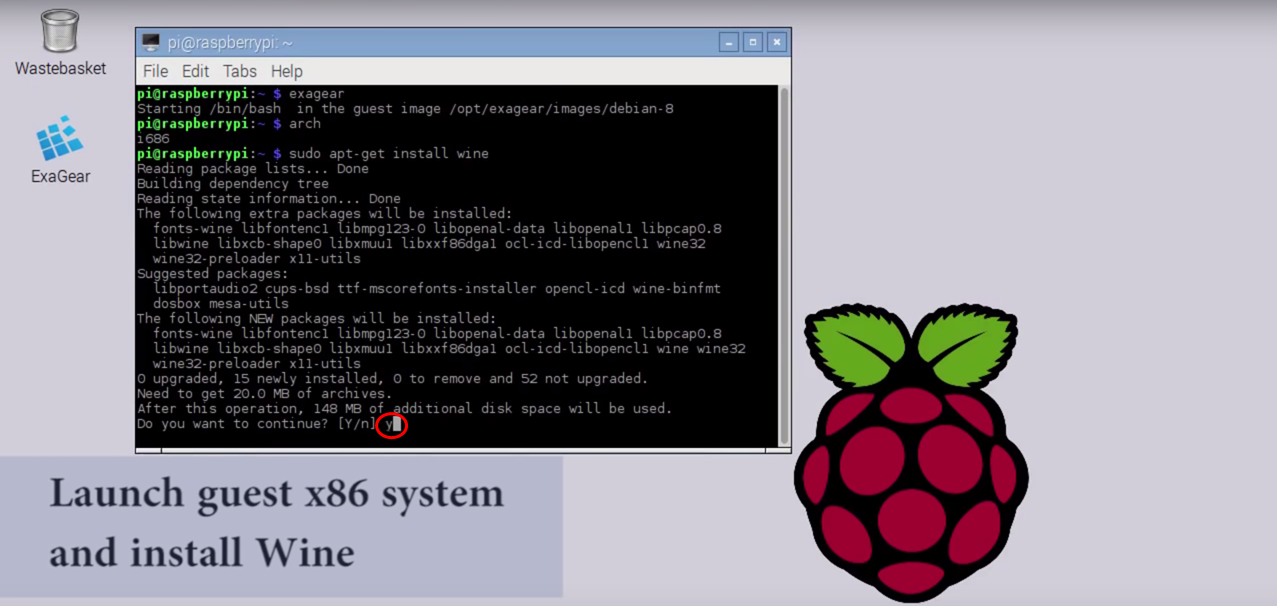
Wine is kept in the Raspberry Pi repository, so it is very easy to install it on your device. Use the simple command:
sudo apt-get install wine
While installation you'll be asked about the permission to install a lot of different packages. Just type "y" to agree.
Finishing the Installation of Wine
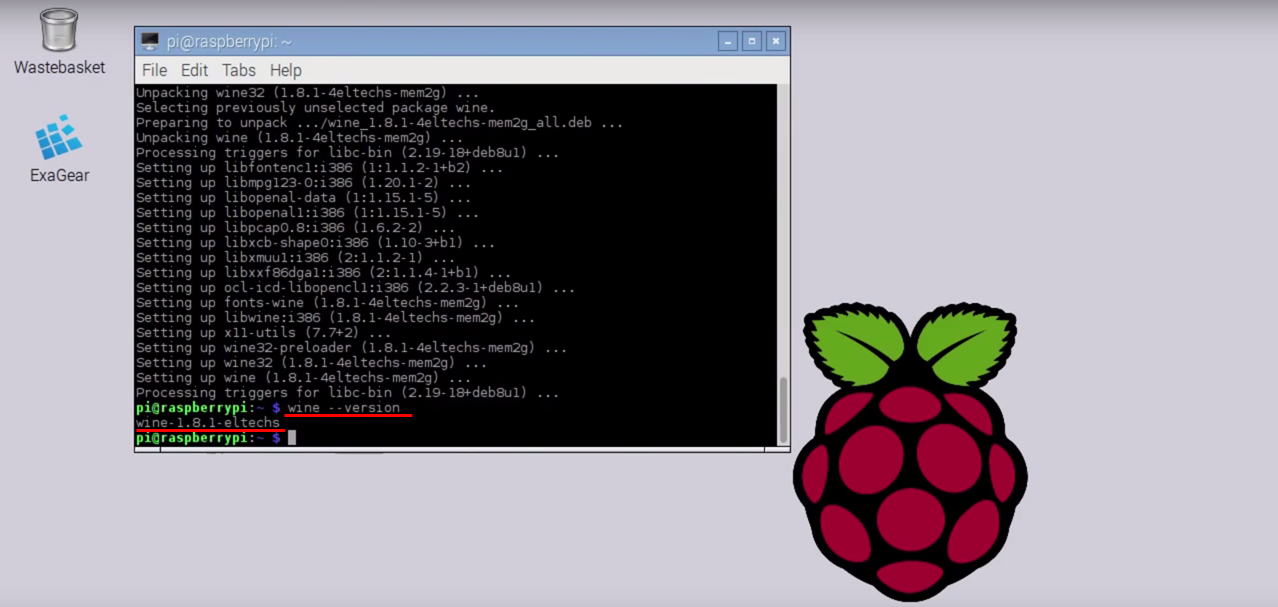
As soon as the installation of Wine is finished, you need to check the build of Wine. It should have the word "eltechs" in it, which means that this version of Wine has been made by Eltechs and is compatible with ExaGear Desktop emulator. But don't be afraid! If everything is done strictly in appliance with this tutorial, you won't have any problems. The command is:
wine --version
You should have "wine-1.8.1-eltechs" in return. (see the screenshot)
Using Wine on Raspberry Pi
So, you have got Wine on your RPi now, which works within an environment made up with an emulator. So you can open ".exe" files to set up x86 apps on you Raspberry Pi. Don't forget to switch on the x86 environment first! Wine can only work with a connection of emulator, otherwise, it will never start.
To illustrate the general process, there should be used the following sets of commands (one goes after another):
exagear
then
wine some-software.exe
You will see a window with the habitual Windows installation manager. So, you should just follow the prompts and set up an application as if you were operating on some Windows device. After that, any software installed in such a way can be launched directly from the Raspbian start menu.
That's it! Enjoy :)
UPD: It seems like ExaGear is no longer in service. If you haven't purchased the ExaGear license yet, so, I think you'd better use QEMU (https://www.qemu.org/) The general principle will be the same.