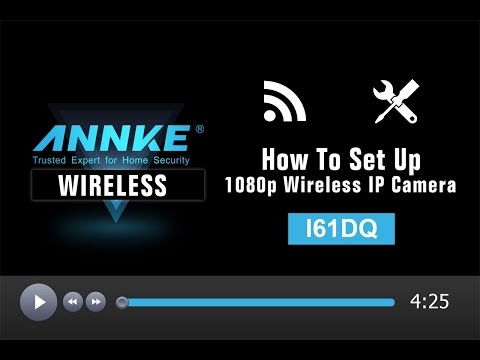How to Set Up ANNKE I61DQ IP Camera
by jagger9270 in Circuits > Wireless
4975 Views, 0 Favorites, 0 Comments
How to Set Up ANNKE I61DQ IP Camera
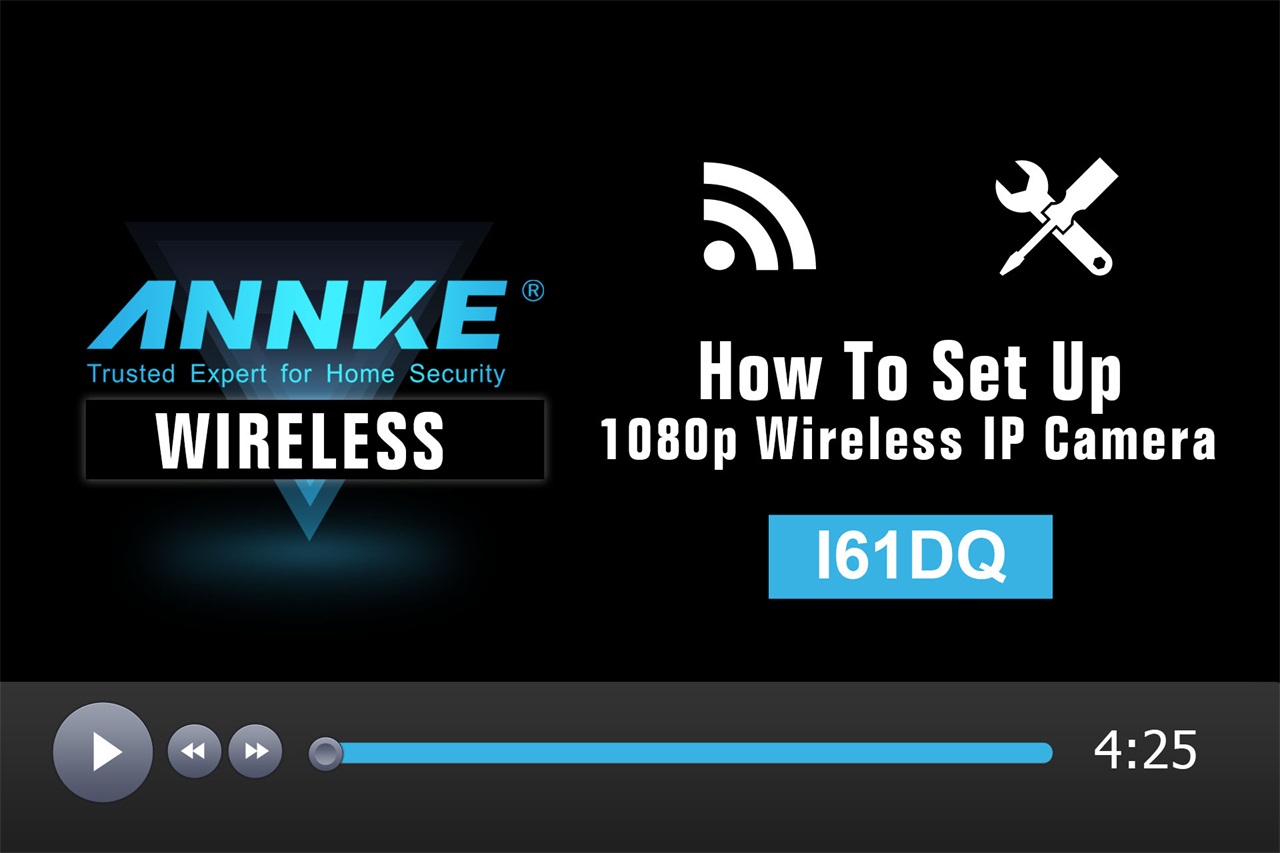
This is a short episode on the mobile setup of ANNKE wireless IP camera I61DQ.
Installation
First, you can insert a micro SD card for video storage.
Plug in the power adapter. The LED indicator will be flashing when the camera is initializing. The camera will spin horizontally and vertically for self-checking. The blue light flashing means there’s no Wi-Fi network connected, when connected, the blue light will stop flashing. The whole process takes seconds to complete.
Install the Viewing APP
To get remote access on phone, you should download the viewing app and make sure your smartphone is connected to the Wi-Fi network in your house. In this video, we take Android phone as an example. Download the “Annke Vision” app from Google Play
Open the APP, and register a new account with your email or mobile number to use it. Please make sure you are able to receive the verification code, and follow the steps to finish the registration.
Settings
Open the APP and log in with your account, click the “+” icon above the right corner, add the camera by scanning the QR-code.
1.Click ”Connect to Network”and then ”Wireless Connection”, input your home Wi-Fi password and click on “Next”. Now, enter a random password to activate the camera. This password is used when you access the camera from the web browser.
Then, input the device verification code which can be found on the label at the bottom of the camera. If no verification code found on your device, input the default one: ABCDEF (case sensitive) Then click “OK” and “Finish”.
For the first time, you have to initialize the SD card: In the “Home” tab, click the device name”I61DQ>”above the right corner to enter the Settings menu, enter “Storage State” and initialize the SD card. Then go back to the Settings menu again, set the Time Zone and Date Format of the camera. After that, go back to the “Home” tab, you can now watch the live monitoring video by clicking the ”Annke Vision”.
2.There’re 5 practical icons below the live viewing interface, like the Direction Button, there you can control the movement of the camera head, you know, left, right, up and down. The second is the “Two-way Audio” button, click on it to enjoy two-way communication. The third one is used when you want to take snapshots and the next is the Recording button. Slide the screen a little bit to the left, there you can see the last button, Video Resolution Adjustment, you can choose High Definition or Basic .
3.At the bottom of the real-time video window, you can flip the image, split the screen, zoom in and out by clicking the icon or sliding your two fingers on the screen. On the top right corner of the live viewing interface, is the Settings button, where you can set up Alarm Notification. Customize your own recording schedule, the specific day of the week, the Start Time and End Time.
Go back to the ”Alarm Notification” setting , select the Notification Sound Modes, three PIR detection warning tone modes for your choice: intense, soft and mute. When all the settings are done, don’t forget to turn on the Alarm Notification, so that you can receive push notifications when the PIR detection is triggered.
4.Now go back to the Home tab again, there on the left bottom of the interface is the “Message” button, click on it to view all the alarm recordings. You can choose any one of them to play back.
Then let’s return to the live monitoring interface, click on the “Gallery” button below to watch the recordings, there you can see a timeline, and the red strips are the alarm video clips, slide through the red clip to view the recordings at any specific time. You can also locate the video by clicking the top date bar to choose a specific date.
5.Go back to the Home tab, there on the right bottom of the interface is the “More” button, click it and choose “Pictures and Video” to get access to those manually recorded videos and snapshots you’ve taken in the real-time viewing interface.
OK, the complete setup for ANNKE I61DQ is done. Now you can watch your home with it.
Tutorial Video and File