How to Send Data From NodeMCU or ESP8266 to Google Firebase
by Adesolasamuel in Circuits > Arduino
4266 Views, 1 Favorites, 0 Comments
How to Send Data From NodeMCU or ESP8266 to Google Firebase
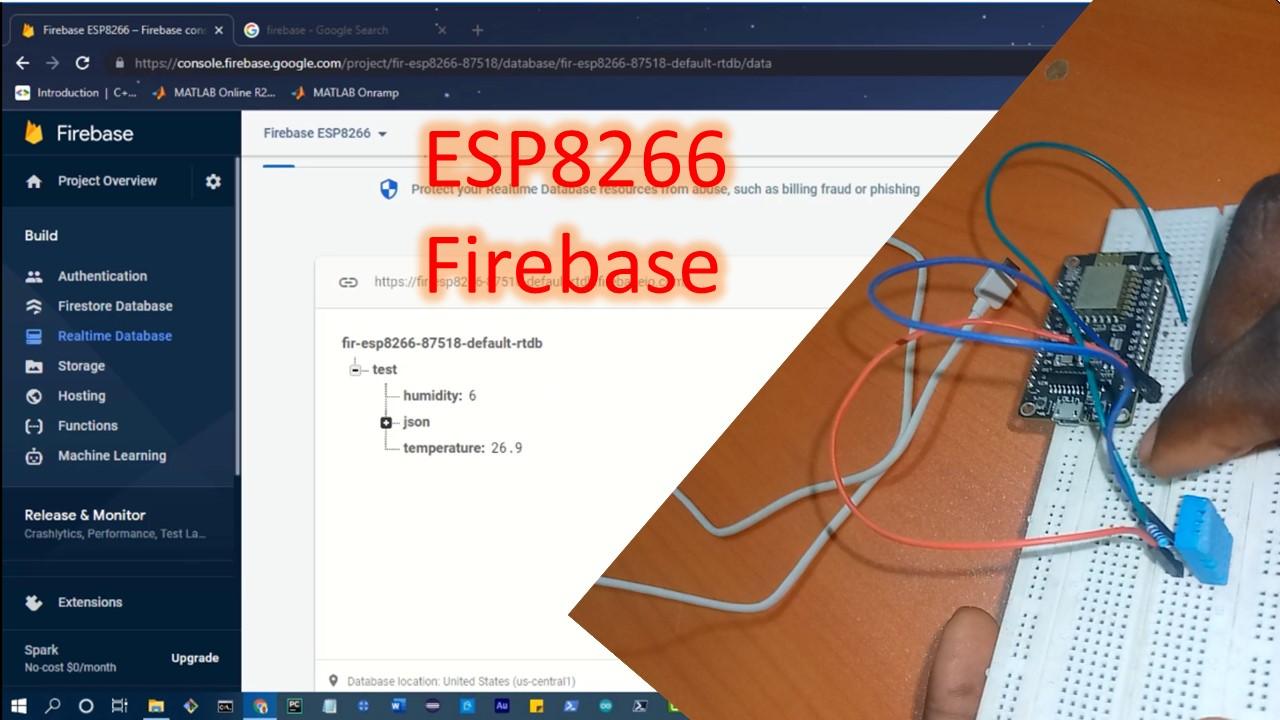
![[SOLVED] How to send DHT Data from NodeMCU/ESP8266 to Google Firebase](/proxy/?url=https://content.instructables.com/FH8/L2KS/L4O6G7N1/FH8L2KSL4O6G7N1.jpg&filename=[SOLVED] How to send DHT Data from NodeMCU/ESP8266 to Google Firebase)
IoT being an integral part of cloud computing, several cloud vendors make IoT part of the services they render. Also, with the emergence of IoT, there are a different platform that makes IoT implementation available even to individuals. In this tutorial, I will be taking you through the steps in sending data from NodeMCU, an IoT development platform to Google Firebase. To ensure all necessary things are in place, you will have to set up your computer to communicate with NodeMCU or ESP8266 before you can follow along with this tutorial. In this tutorial, we will be using DHT 11 sensor to send Temperature and Humidity data to Azure IoT Central. Materials Needed
Supplies
- NodeMCU or ESP8266
- DHT 11 sensor
- 10K resistor
- Personal Computer
- Arduino IDE software
- Jumper Wires
Setting Up PC
The very first step is to ensure that your PC has been configured to communicate with ESP 8266. If you haven’t done this already, now is the time. Once you have configured your PC, come right back to continue following this tutorial. :
Hardware Setup

Connect the NodeMCU and the DHT 11 to the breadboard, depending on your model of DHT 11, it can be a 3-pin ready-made model or a 4-pin model, in this tutorial, I am using a 3-pin model. If you are using a 3-pin model, connect the VCC to 3V of the NodeMCU, GND of the DHT 11 to GND on the NodeMCU, and connect the data pin to Pin 4 of the NodeMCU. If it is the 4-pin model you are using, connect Pin 1 of the DHT11 to 3V of the NodeMCU, connect the 10K resistor between pin 1 and pin 2 of the DHT 11, leave pin 3 of the DHT 11 sensor unconnected, and connect pin 4 of the DHT 11 to GND on the NodeMCU. Connect the NodeMCU via a USB cable to your computer and you are good to go.
Firebase Set Up
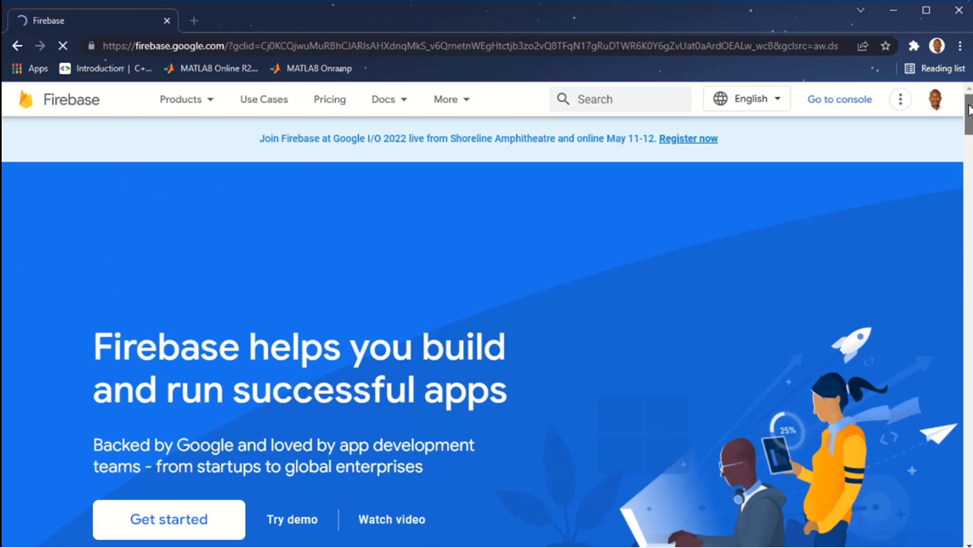
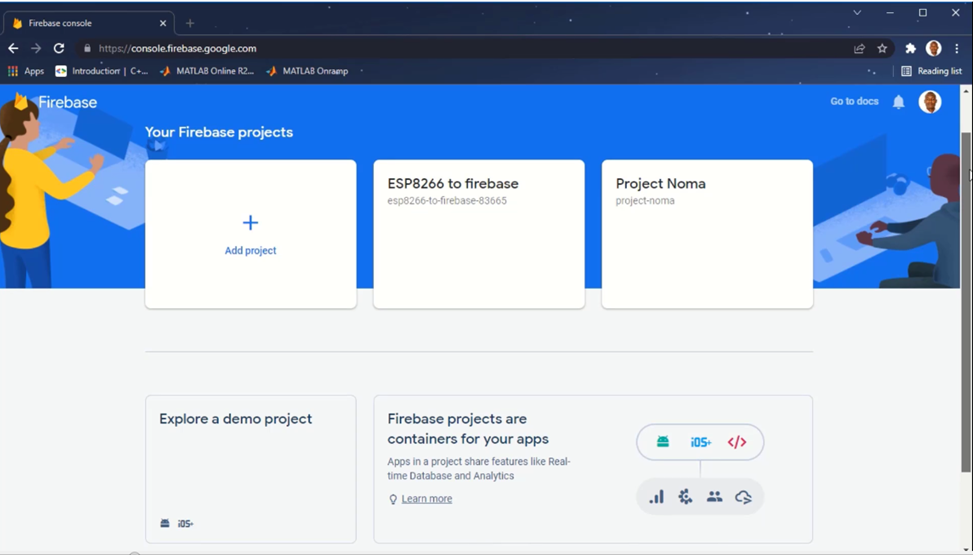
After all necessary hardware connections, what you want to do is to configure Google Firebase to receive data from your ESP8266, to access Google Firebase, open your browser, head over to firebase.google.com, and click on Get Started. You will be directed to the console where you can add a new project, and click on Add Project to create a new project.
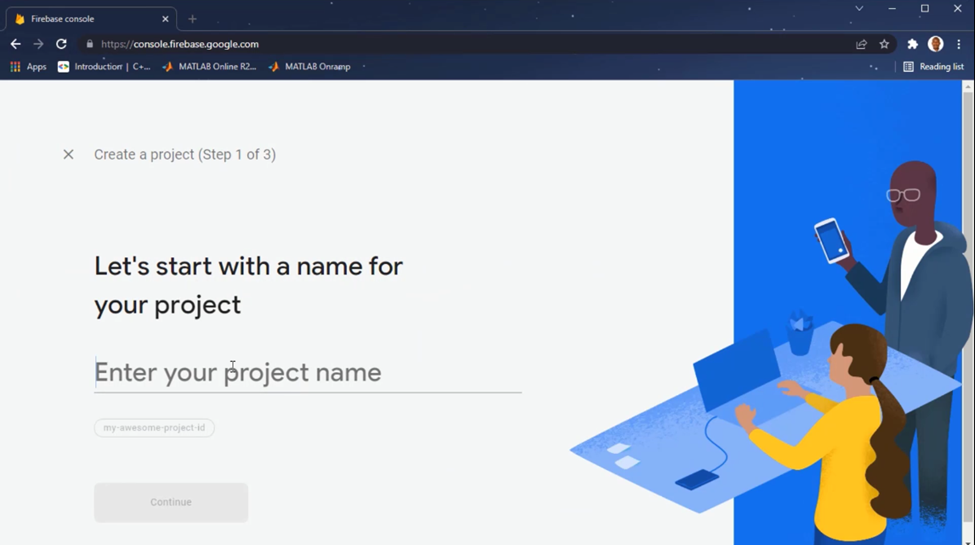
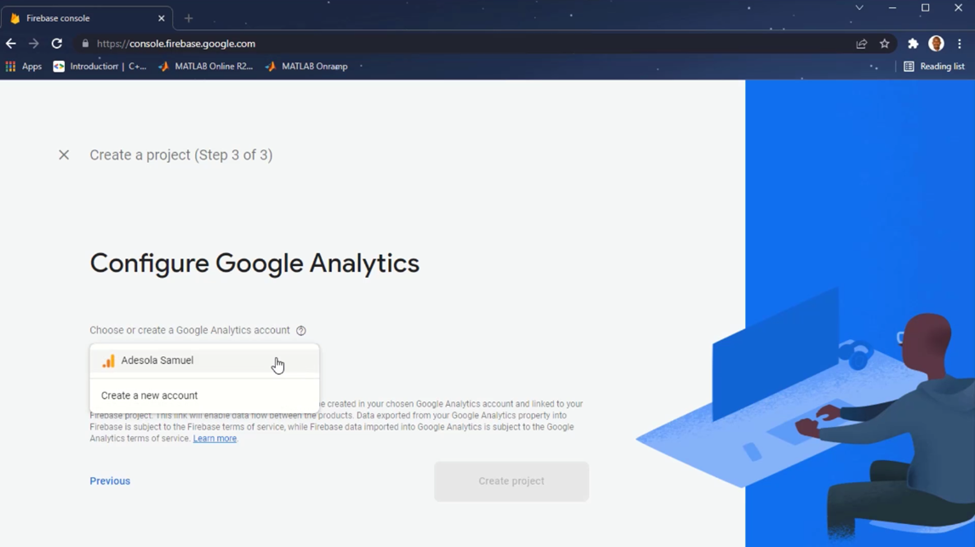
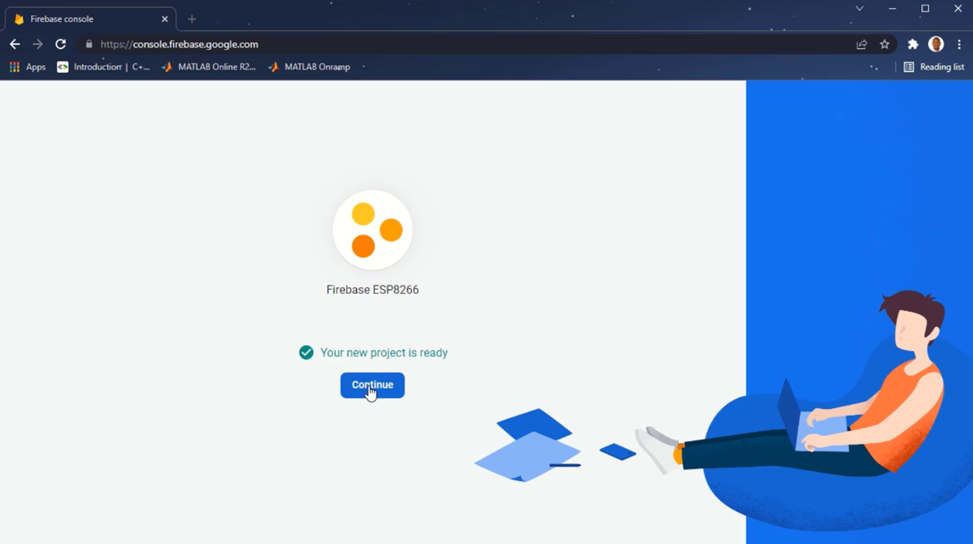
After clicking on Add project, you will be asked to give your project a name, type in a suitable name for your project, and click on Continue. This is step 1, on the step 2 page, leave everything as default and lastly on step 3, select an account for your project, this will usually be the google account you are using for firebase. Click on continue and allow firebase to finish setting up your project.
.
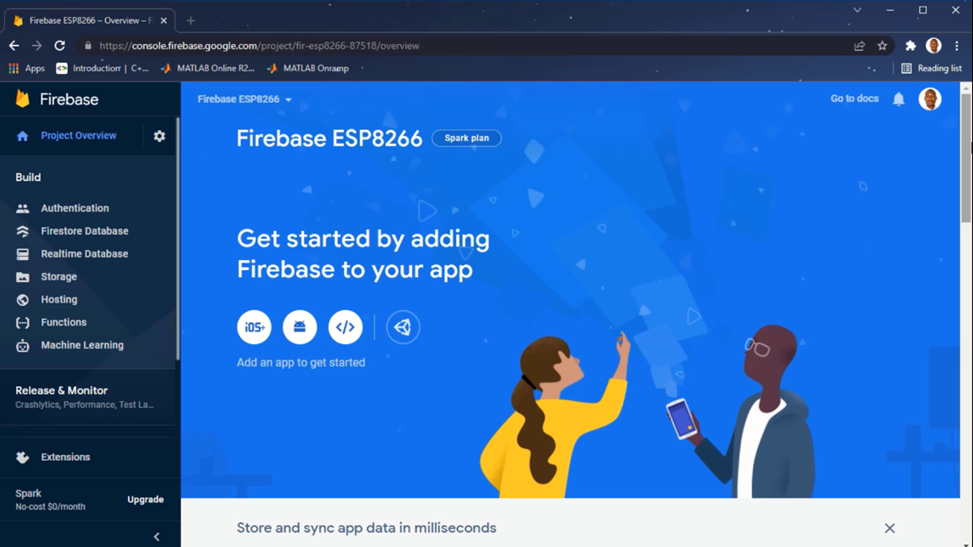
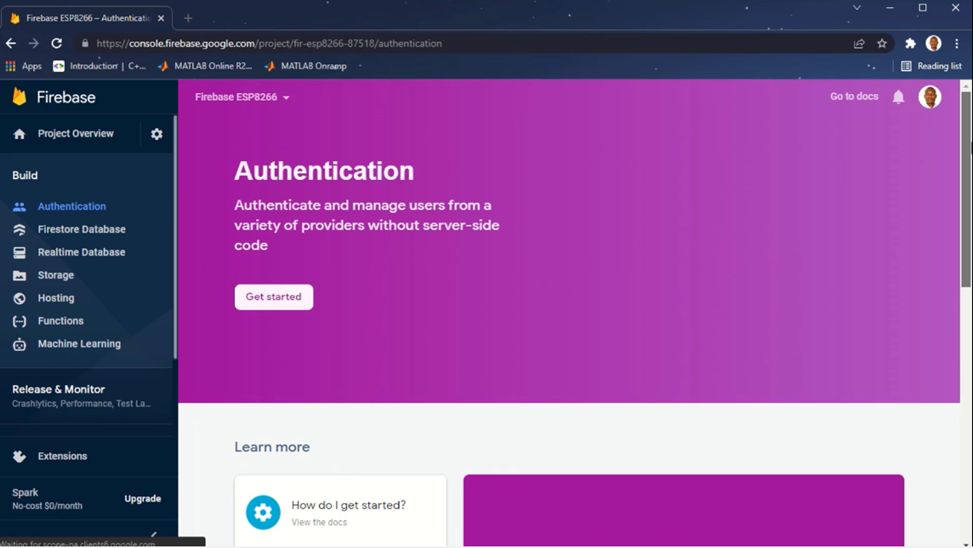
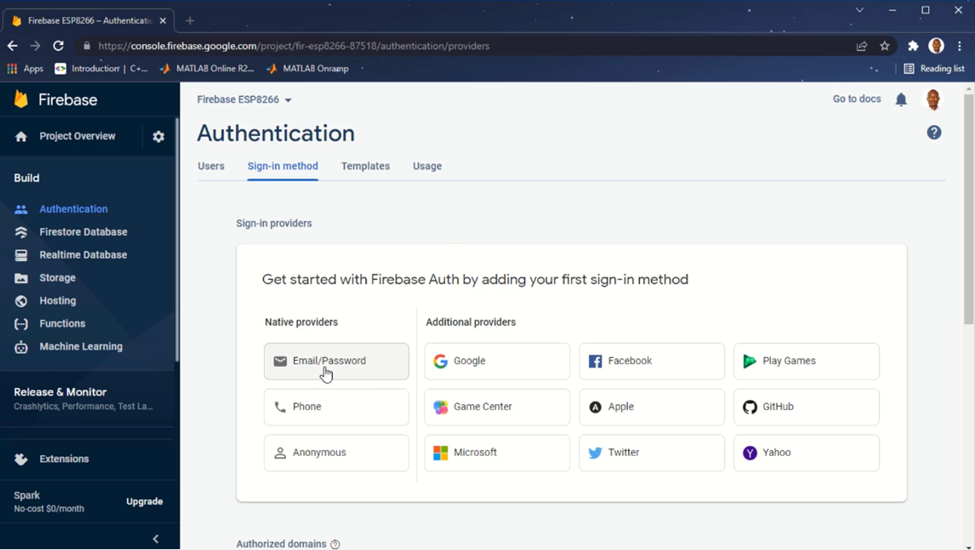
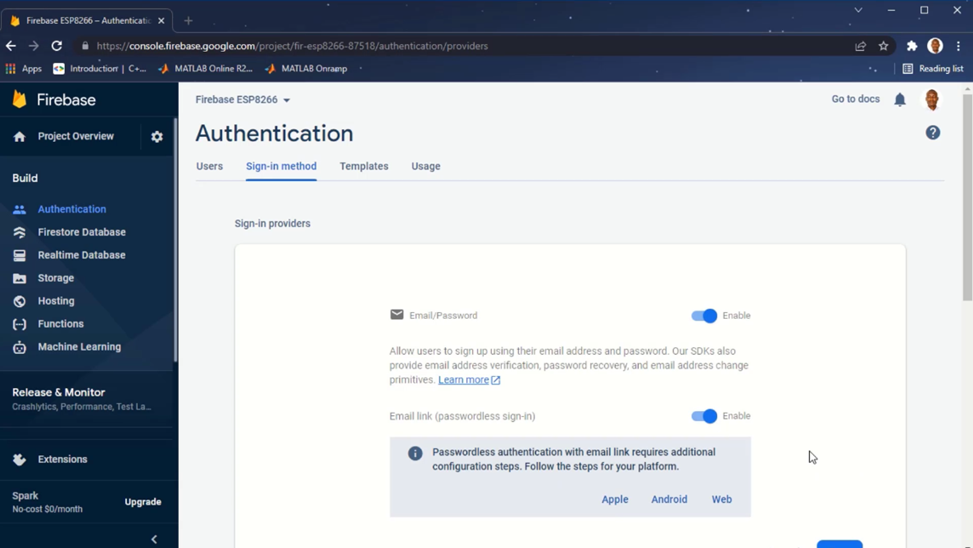
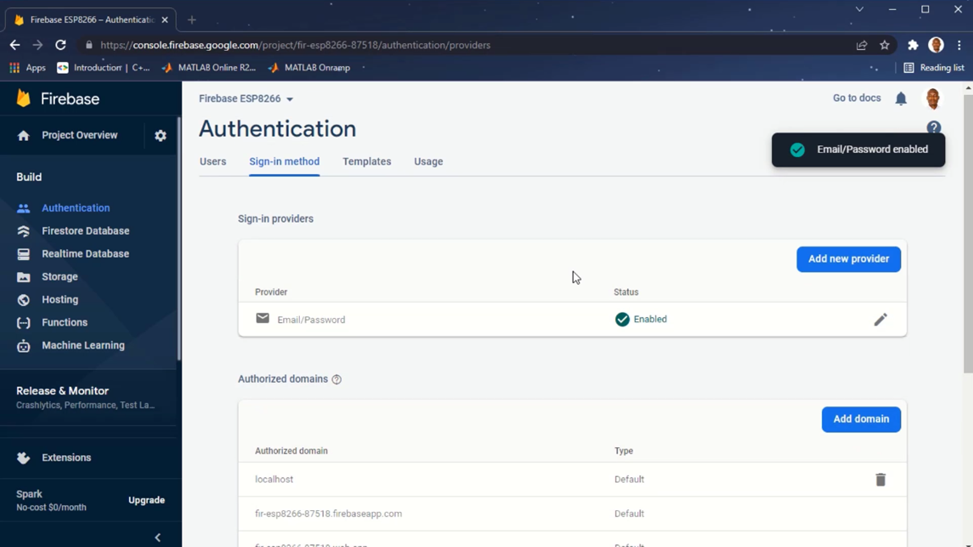
After creating your project, you will be presented with the Firebase working console, here we will be configuring authentications and also setting up the Realtime database. Before creating our database, we need to define set rules on how to authenticate users sending data to our database, on the sidebar, click on Authentication and click on Get Started.
Click on Email/Password as sign-in option and enable both Email/Password and Email Link, click save when you are done
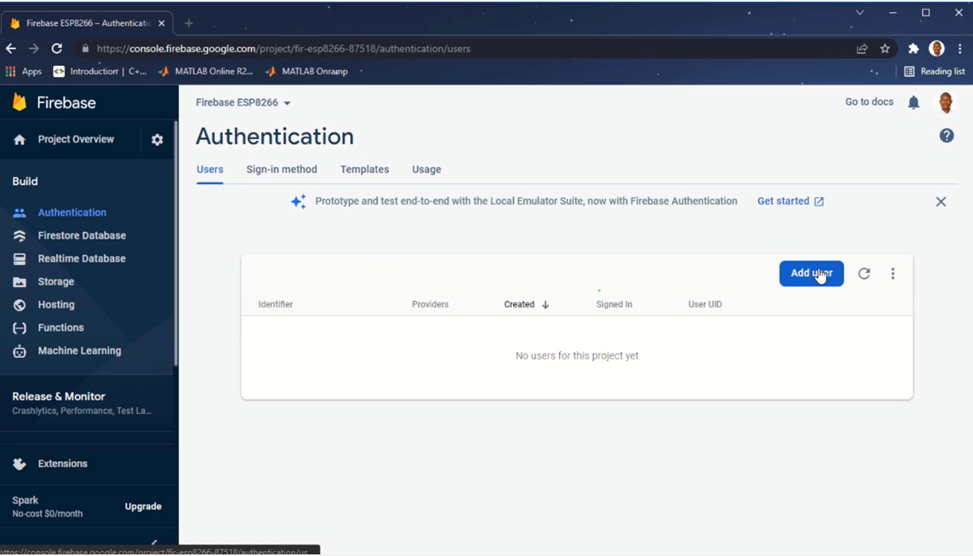
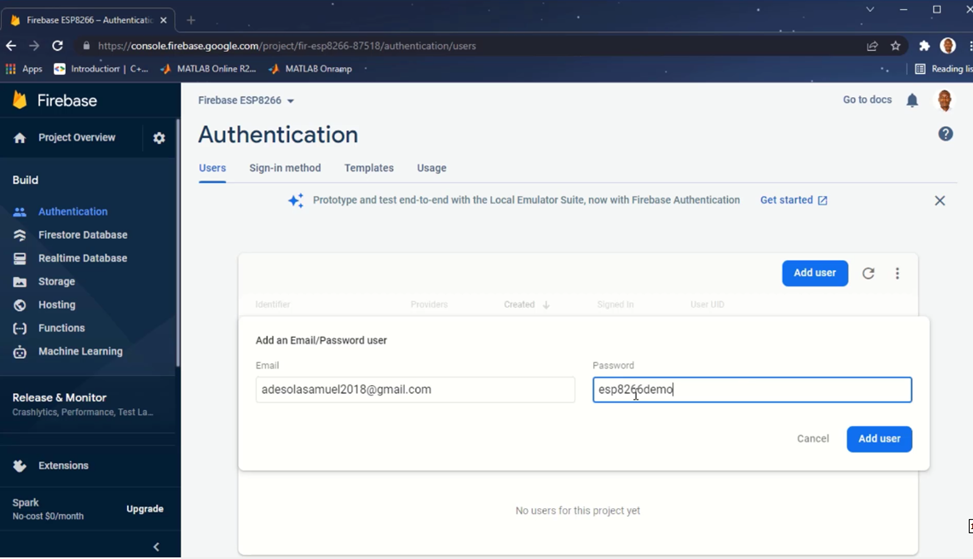
Go back to Users and click on Add User, enter both the user email and password you want the user to use in accessing the database, and note these details somewhere as we will be using them in the code. With this, we are done with authentications.
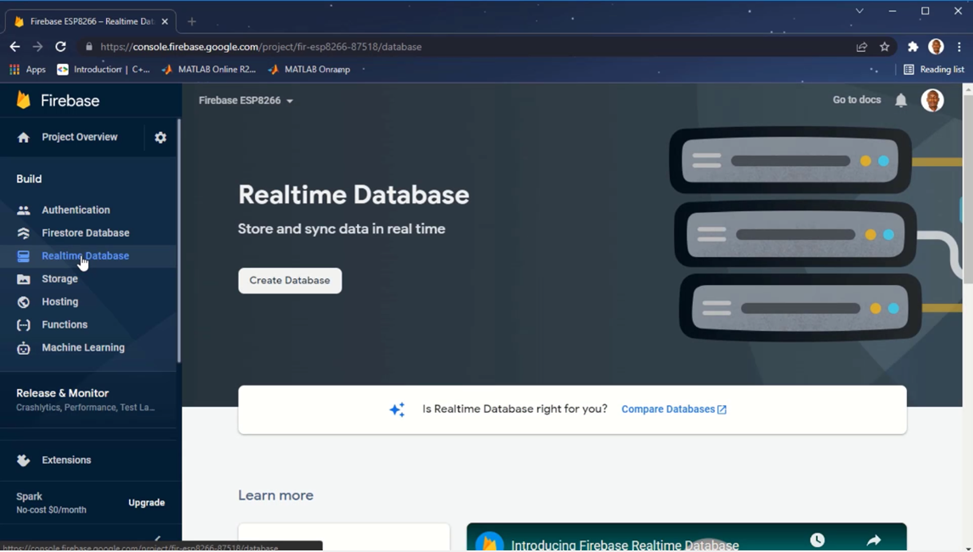
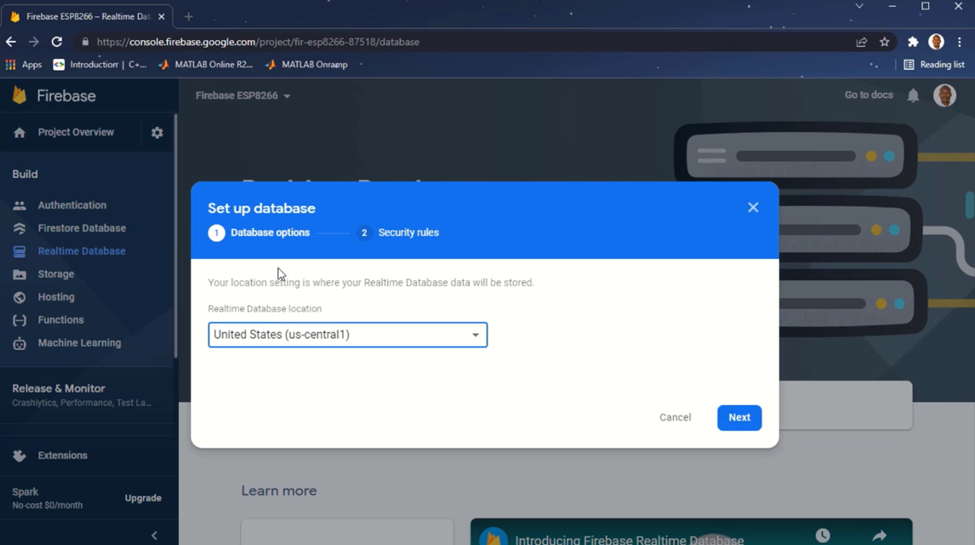
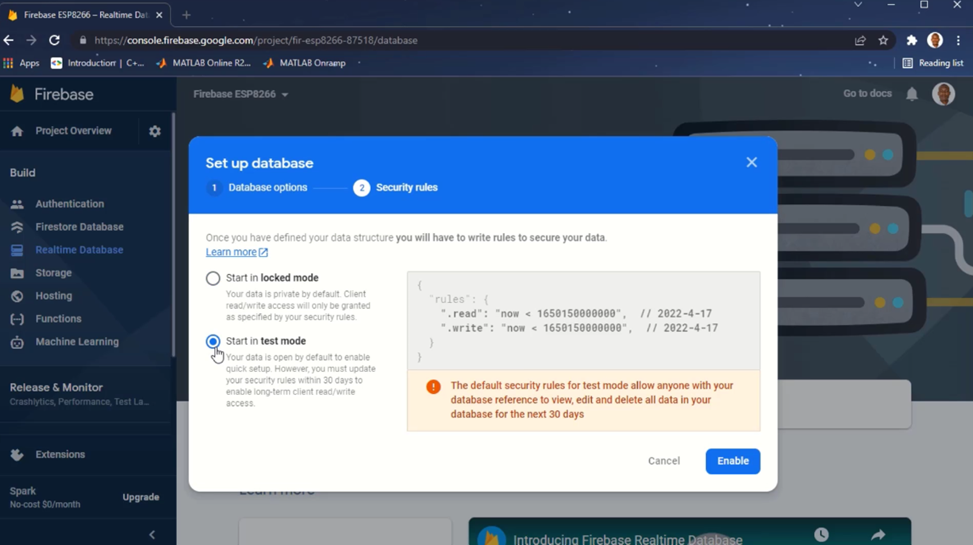
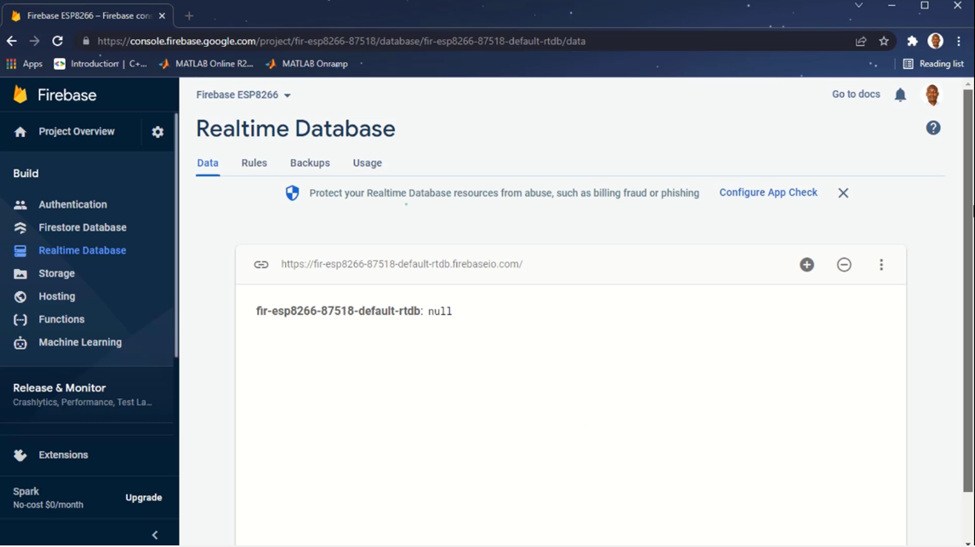
From the sidebar again, click on Realtime Database and click on Create Database. Select a region for your project, you will then be asked which mode your project should start between Locked Mode and Test Mode. In test locked mode, both read and write access is set to false by default, you can change this later to true while in test mode, read and write access is set to true for some time, in this project, I will start with test mode. With that, our database has been set up.
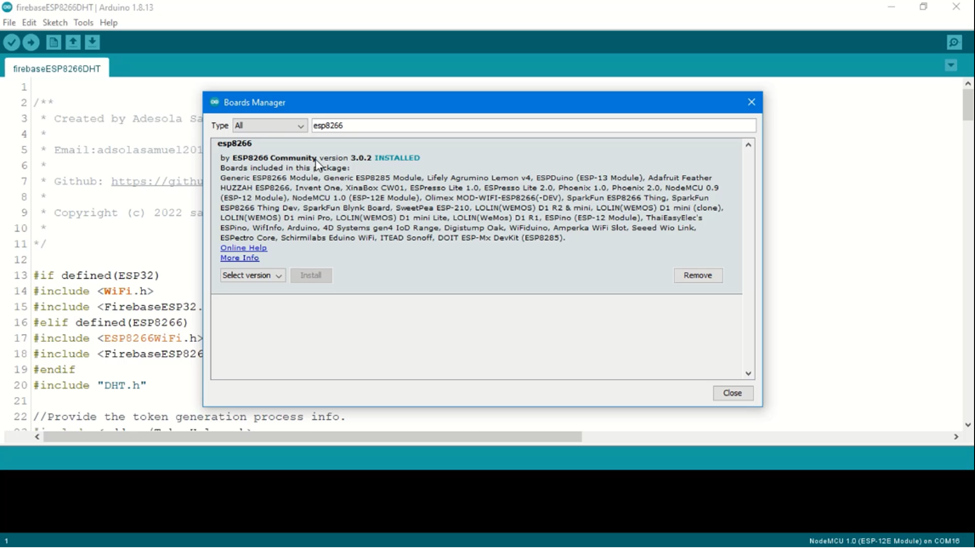
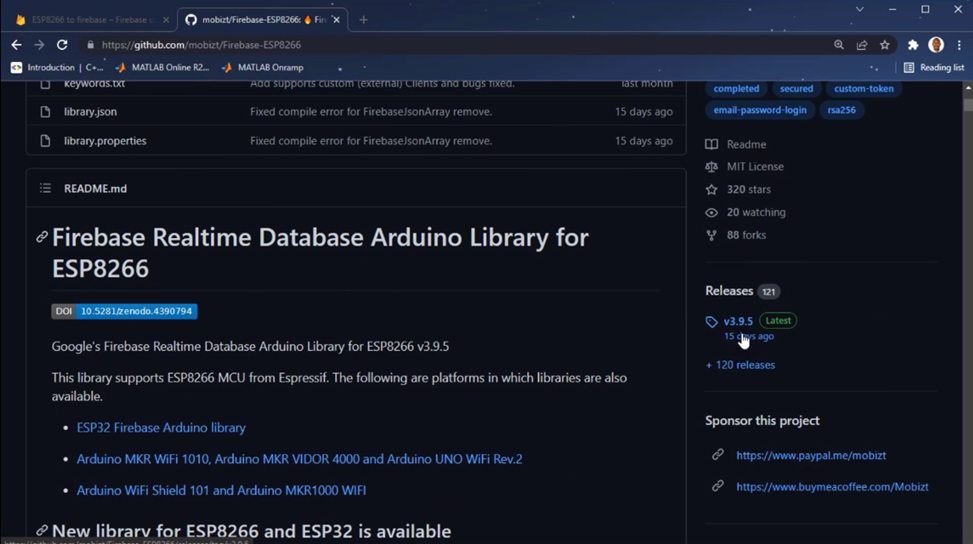
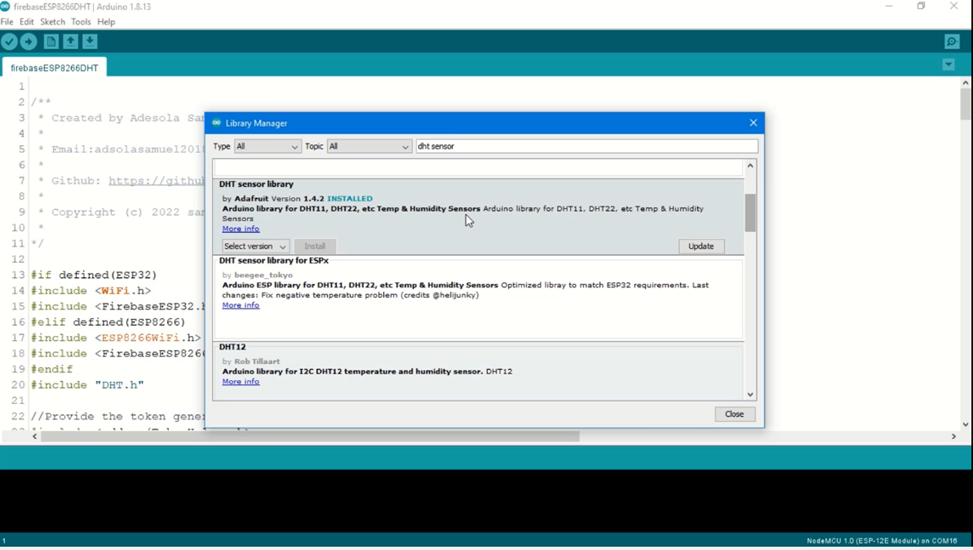
Wow, that was quite a setup. Now is the coding time. The source code can be found at https://github.com/adesolasamuel/ESP8266-NodeMCU-to-Google-Firebase, due to lots of complications while trying to set up this tutorial, I will be stating the version of all tools I used in case you are finding it difficult, just stick to the version I am using and there should not be a problem. To start with, I was working on Arduino IDE 1.8.13. From board managers, download ESP8266 of which I am using version 3.0.2 for this tutorial, due to reasons I do not know, the firebase library I downloaded from Library manager was not working so I had to download it from GitHub, https://github.com/adesolasamuel/Firebase-ESP8266 which was version 3.9.5 at the time of writing this guide. Download the library ZIP file and add it to Arduino IDE through the library manager.
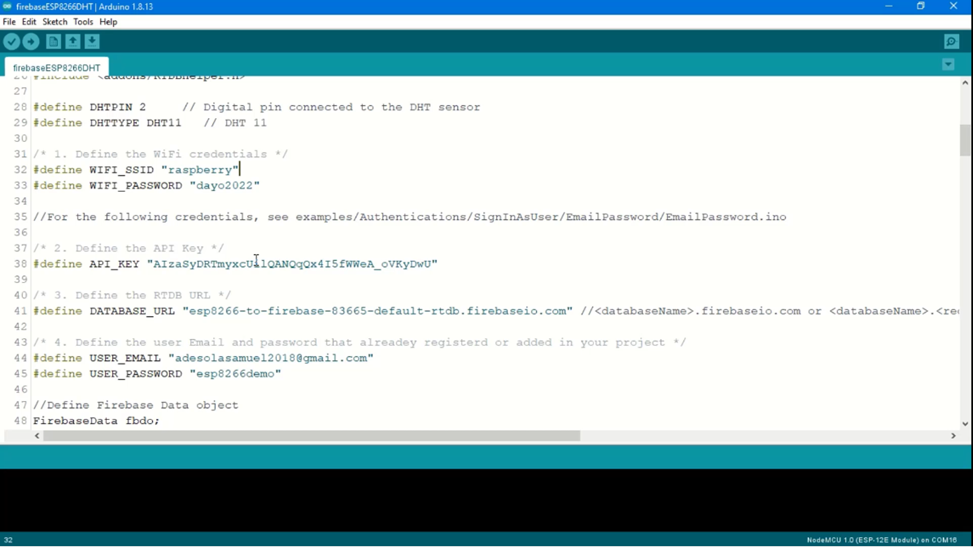
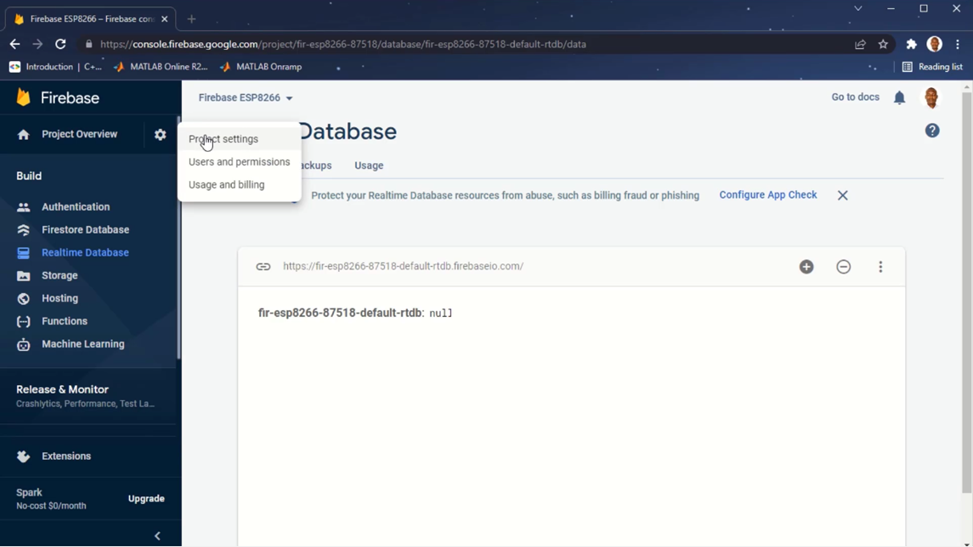
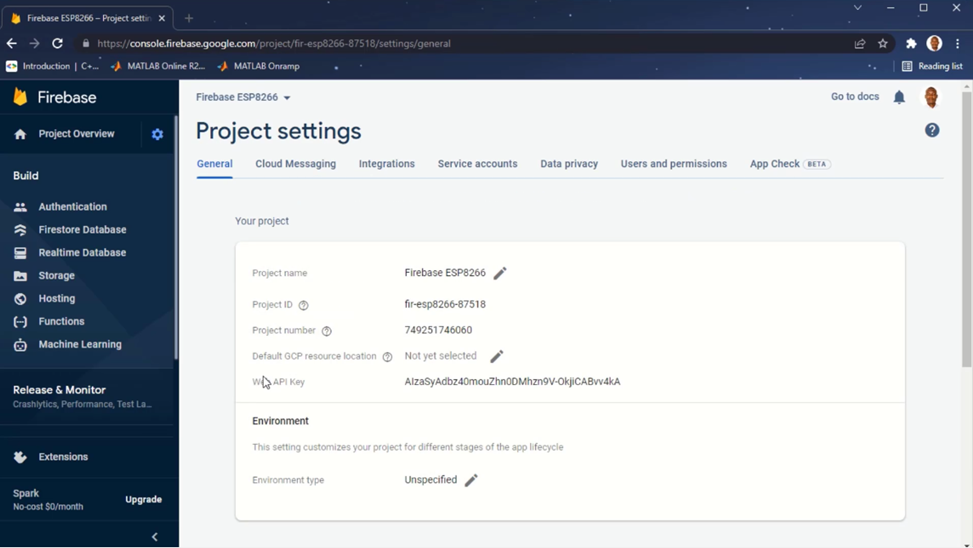
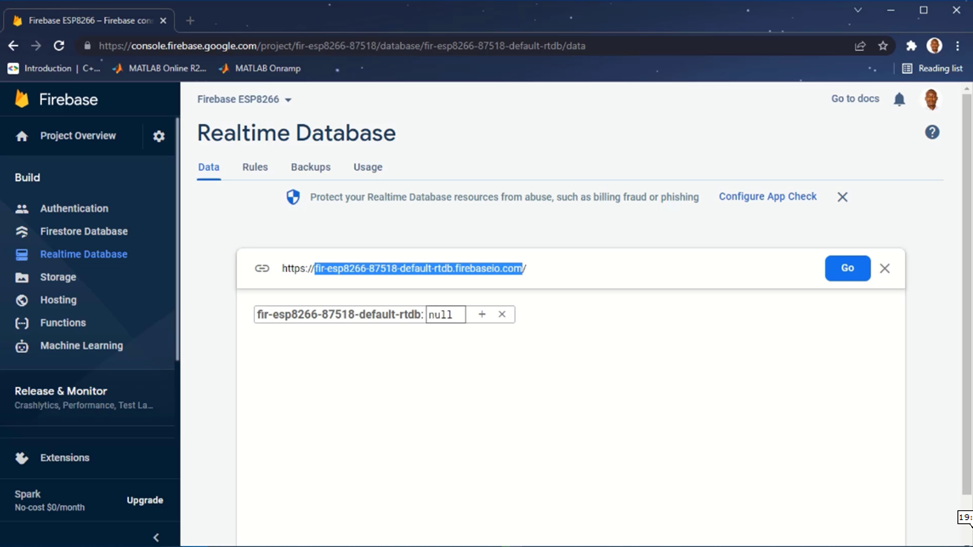
Change the WIFI SSID and Password to your network’s own. To get your API key, go back to firebase, and click on the gear icon to go to the project setting, on the general tab, you will see the web API displayed, copy it and paste it into the Arduino code.
To get your database URL, go back to the Realtime database and copy the URL displayed on top of the database without the HTTPS.
For user email and password, input the email and password that was defined during authentication.
![[SOLVED] How to send DHT Data from NodeMCU/ESP8266 to Google Firebase](/proxy/?url=https://content.instructables.com/FD0/Z6OL/L4O6G7JX/FD0Z6OLL4O6G7JX.jpg&filename=[SOLVED] How to send DHT Data from NodeMCU/ESP8266 to Google Firebase)
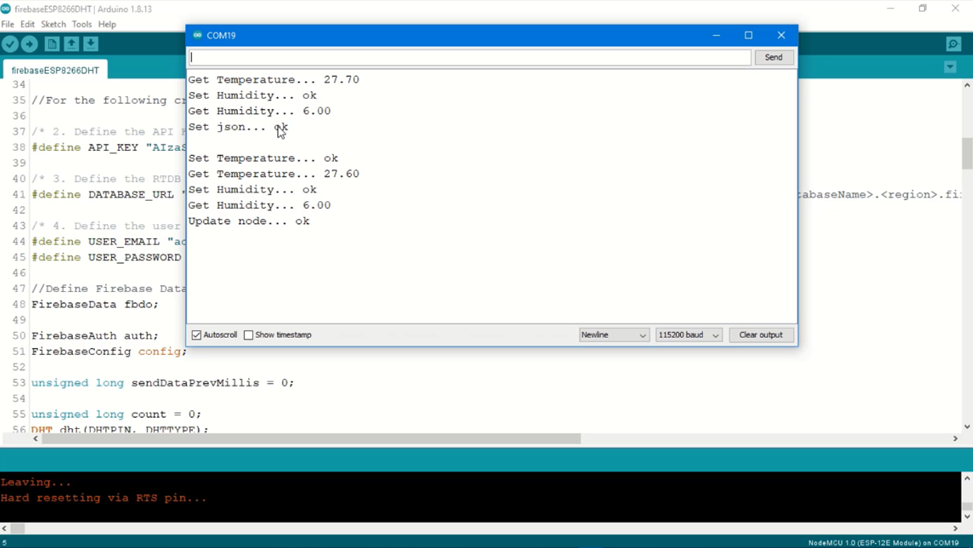
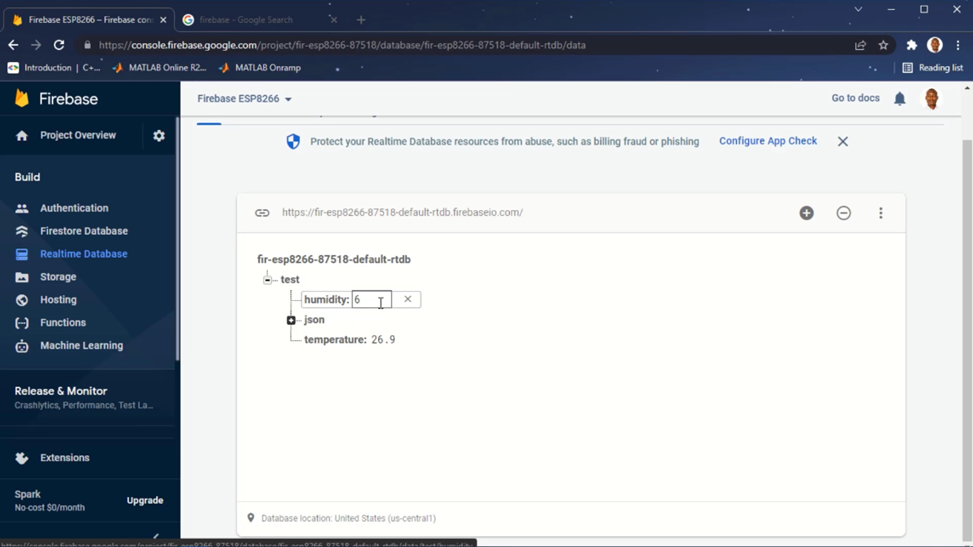
Study the code and note the line responsible for sending DHT data to the cloud, verify the code and upload it, open the serial monitor and you will see data being sent, also, check your Firebase to read the data real-time.