How to Scan Four Photos at Once
by pbriggs8 in Circuits > Cameras
16473 Views, 13 Favorites, 0 Comments
How to Scan Four Photos at Once
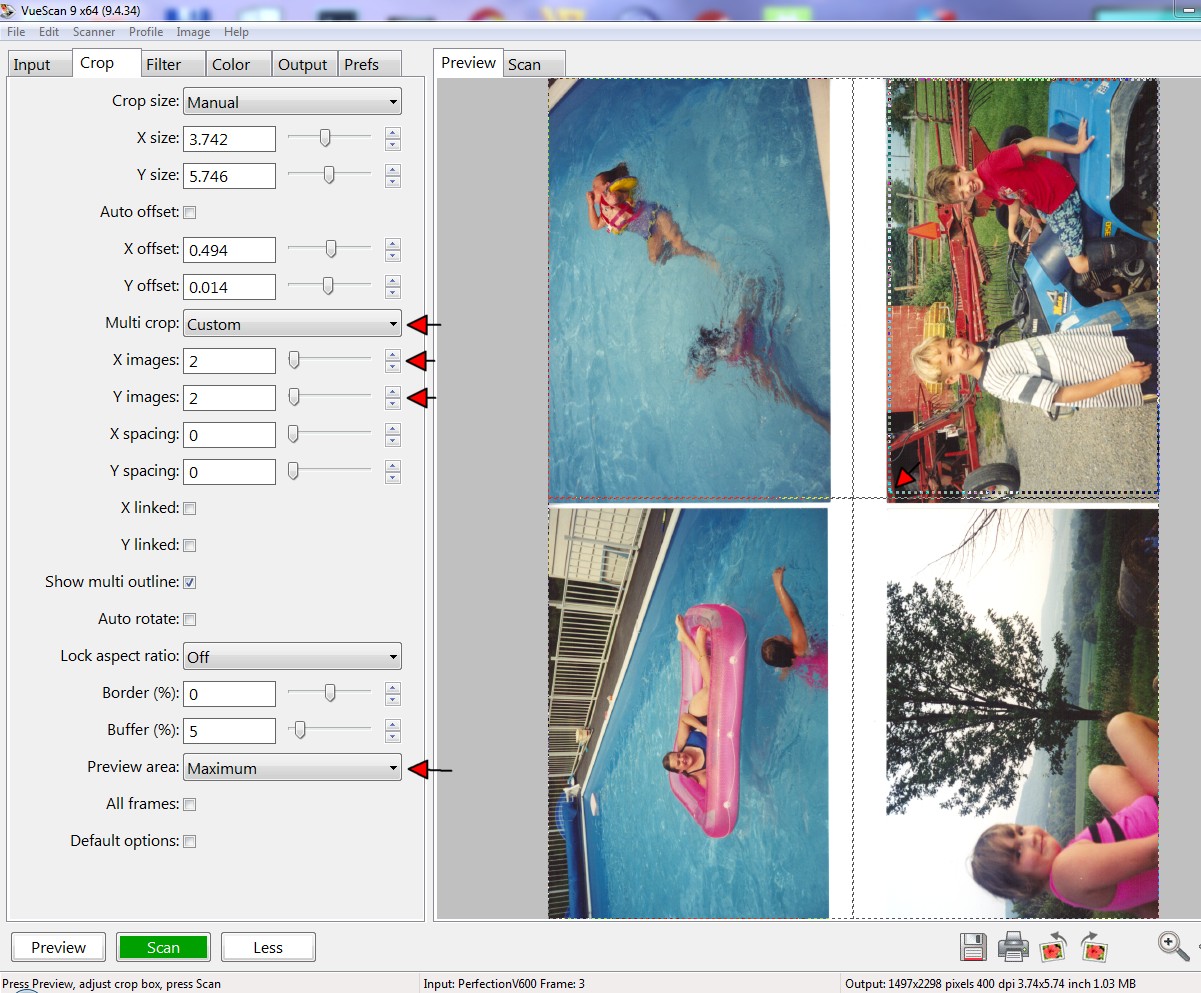
This Instructable shows a simple & efficient way to scan four photos at one time on your scanner using a low-cost ($40) third party application called VueScan.
The individual photos are saved as separate image files. This makes the scanning process go a lot faster than scanning one photo at a time, especially if you have a lot of photos that are the same size. In addition, this process will likely be faster than the process that your scanner vendor's application provides for scanning multiple photos (if it has this capability).
For comparison, I did an informal test using the above photos on my Epson V600 scanner (scanned at 400 dpi):
VueScan - 15 sec to preview, scan, & save all four photos
EPSON scan software - 1 min 08 sec to preview, scan, & save all four photos
The reason that the EPSON scan software takes longer is that it does a very quick preview at low resolution, and then scans each of the photos as a separate scanning operation (four individual scans), whereas the VueScan software does the preview scan at 400 dpi and holds the images in memory while you adjust the cropping. When you select Save, VueScan does not rescan, but rather just takes the image files and saves them immediately as four separate files per your crop marks.
Disclaimer: I do not work for VueScan, nor am I affiliated in any way with VueScan.
Set Up VueScan to Multi-crop With a 2 by 2 Grid
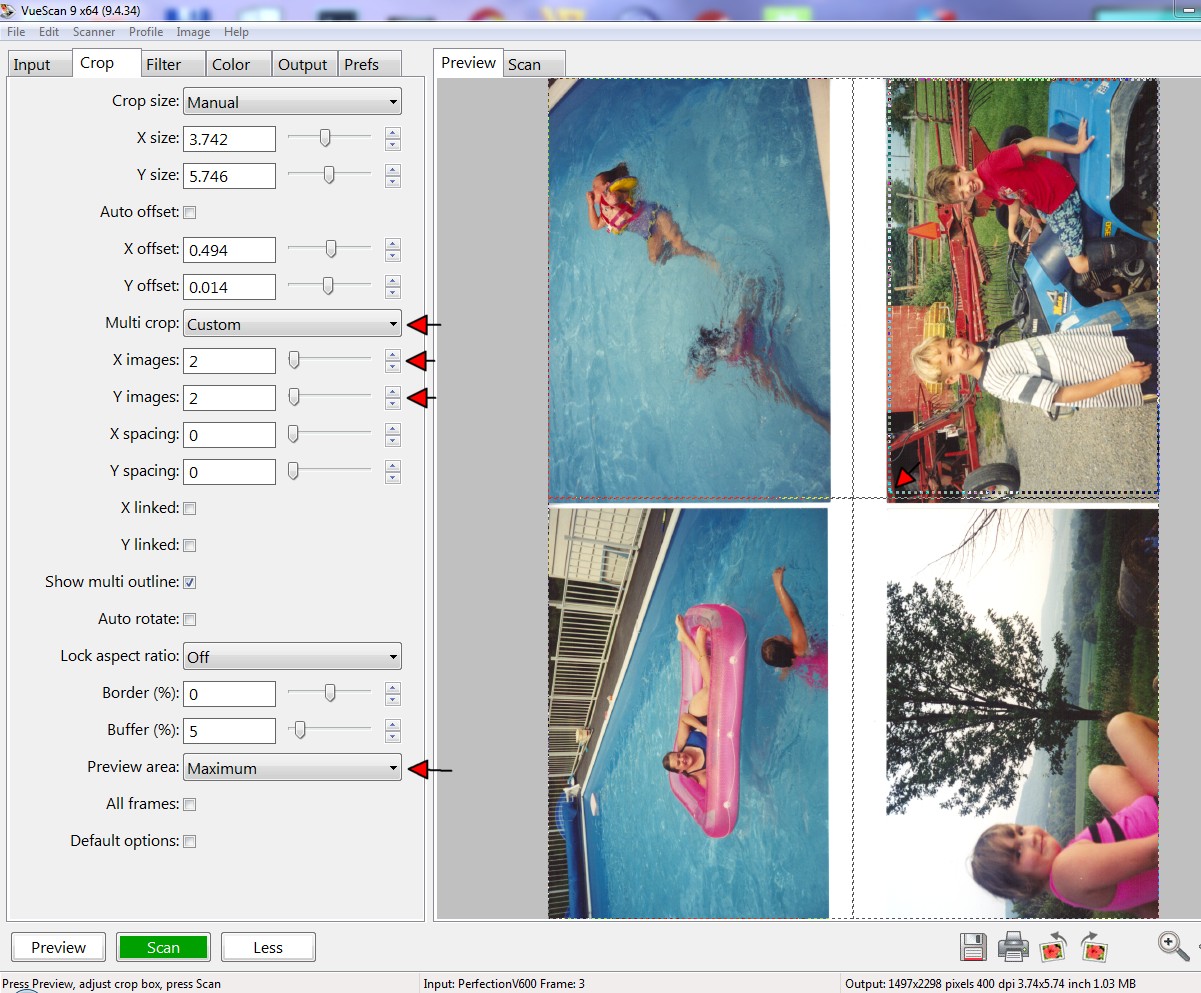
o Check to make sure that your scanner is compatible with VueSCan
http://www.hamrick.com/vuescan/supported-scanners....
o Download VueScan from www.hamrick.com
You can use the trial version to check out this capability
o Make sure your scanner is attached and turned on
o Open VueScan, select Advanced, make sure that it recognizes your scanner
- Ensure that the Input -> Media is set to Color photo
- Set the Output and Prefs settings as desired
I have covered typical default settings for these tabs in a separate Instructable
https://www.instructables.com/id/How-to-Convert-Dig...
o On the Crop tab
- Set the Preview area to Maximum
- Set Multi Crop to Custom
- Set the number of X & Y images to 2
- Set the Crop size to Auto
o Save your presets under File -> Save options
Place Photos on Scanner & Preview, Adjust Cropping, & Scan
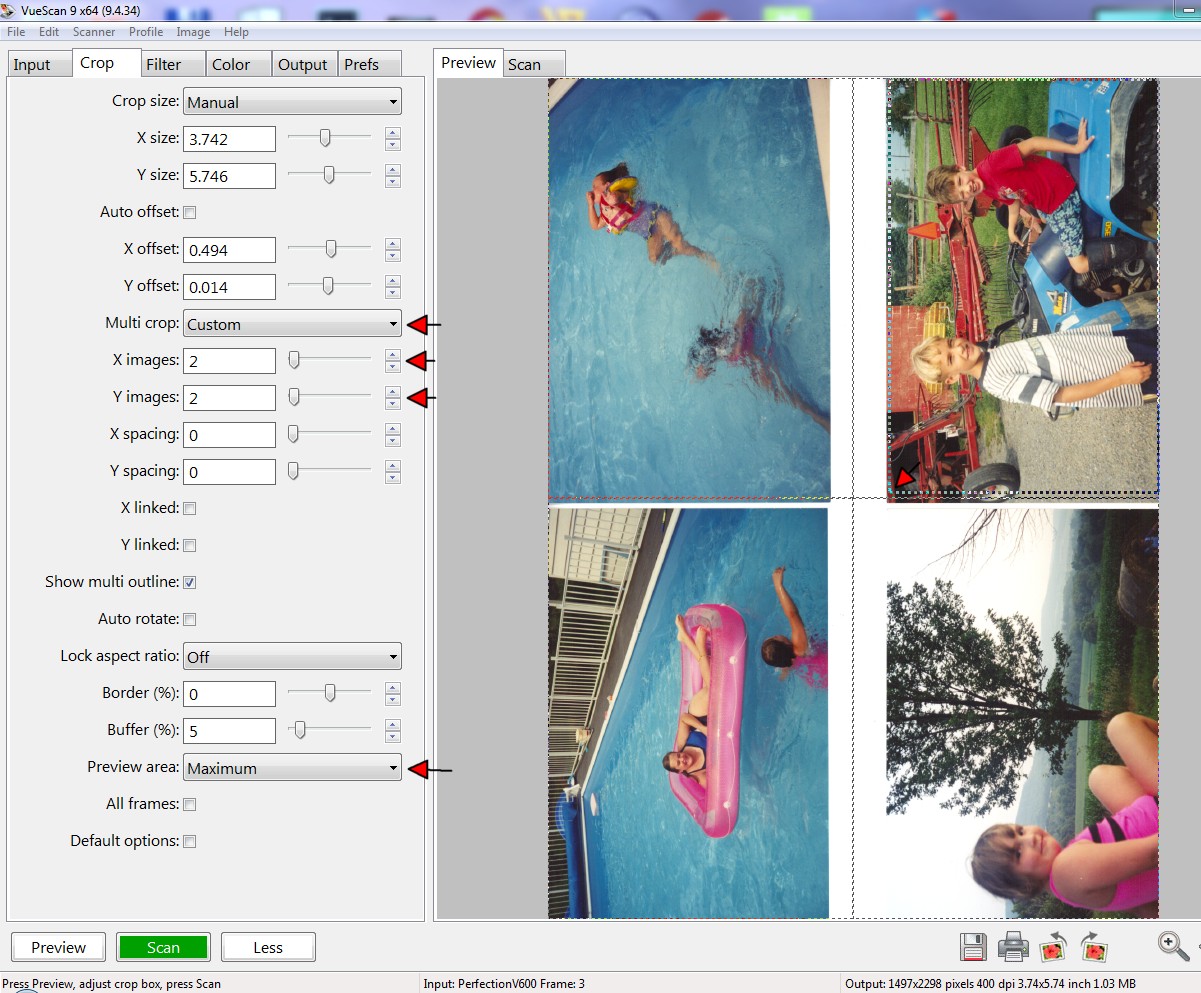
This process goes much faster if you have lots of photos that are the same size.
o Place your photos as shown above, one in each of the four corners of your scanner (it is OK if they overlap a little bit).
Note: This will mean that some of your photos are scanned in the "wrong" orientation. Don't worry, you can easily rotate those images afterwards. Scanning in this way allows you to use your scanner most efficiently, as almost every square inch of scanning area is being used in each scan.
o Select Preview
o VueScan will scan all four images, and will divide the scanner into four equal sections
o Select each image individually, and manually crop each image so that it is slightly smaller than the actual image.
VueScan will remember these settings for all subsequent scans until you change them. If all of your photos are the same size, this really speeds up the process.
o Select Scan and your images are saved as separate files to the designated location
o Remove your photos, and place four new photos on the scanner.
- Select Preview (the crop boxes will be the same as before, but you may adjust them as needed)
- Select Scan
- Repeated as needed
Now you can enjoy scanning photos more efficiently.
Post-scanning - Rotate Images As Required
After you have scanned your images, you will want to adjust the orientation of those photos that were scanned sideways.
There is a lot of free software that does this, but you will want to make sure that it can rotate multiple images at one time (batch processing). The software that I use to do this is not free, but it does offer a simple way to do lossless rotation of your scanned images.
I use Picture Information Extractor (PIE) ($39) to quickly & easily rotate scanned images.
http://www.picmeta.com/products/picture-informatio...
Disclaimer: I do not work for PIE, nor am I affiliated with them in any way.