How to Run Kali Linux in Your Windows 10 Operating System?
by AlanJacob688 in Circuits > Computers
3983 Views, 2 Favorites, 0 Comments
How to Run Kali Linux in Your Windows 10 Operating System?
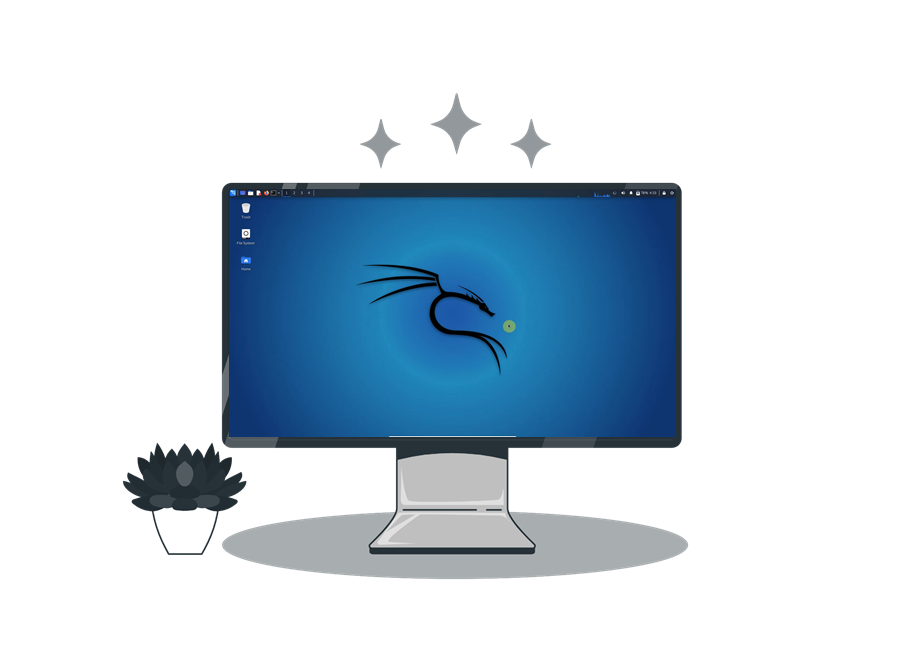
Virtual Machine:
A Virtual Machine is an emulator that can run multiple operating systems in a single hardware device i.e. virtual computers within a computer.
Anything happening inside the Virtual Machine doesn't affect the hardware device, thus keeping it safe and secure. The Virtual Machine replicate a real-life operating system and thus gives all the functionality of the real operating system and more. Web Developers, Hackers, etc. uses Virtual Machine(VM).
Kali Linux:
Kali Linux is a Debian-derived Linux distribution designed for digital forensics and penetration testing. It is maintained and funded by Offensive Security. Kali Linux has around 600 penetration-testing programs.
Below are the key features that you will get with Kali Linux.
- Kali Linux is packed with several pre-installed penetration testing tools like Wireshark, Nmap, Aircrack-ng and many more.
- It comes with support for several languages enabling the users to operate in their native language accordingly.
- Kali Linux has been developed in a secured environment, ensuring that only trusted users can interact with Kali code repositories.
- Kali Linux follows the standard filesystem hierarchy for locating libraries, support files and many others.
- Kali Linux is available for free for use for all users, especially experienced.
- It may be possible that every user will agree with the design of Kali Linux, so they made it open for customizable according to their requirement.
Supplies
Oracle VM VirtualBox - https://www.virtualbox.org/wiki/Downloads
VirtualBox Extension Pack - https://www.virtualbox.org/wiki/Downloads
Kali Linux - https://www.kali.org/
Enabling Virtualization Technology
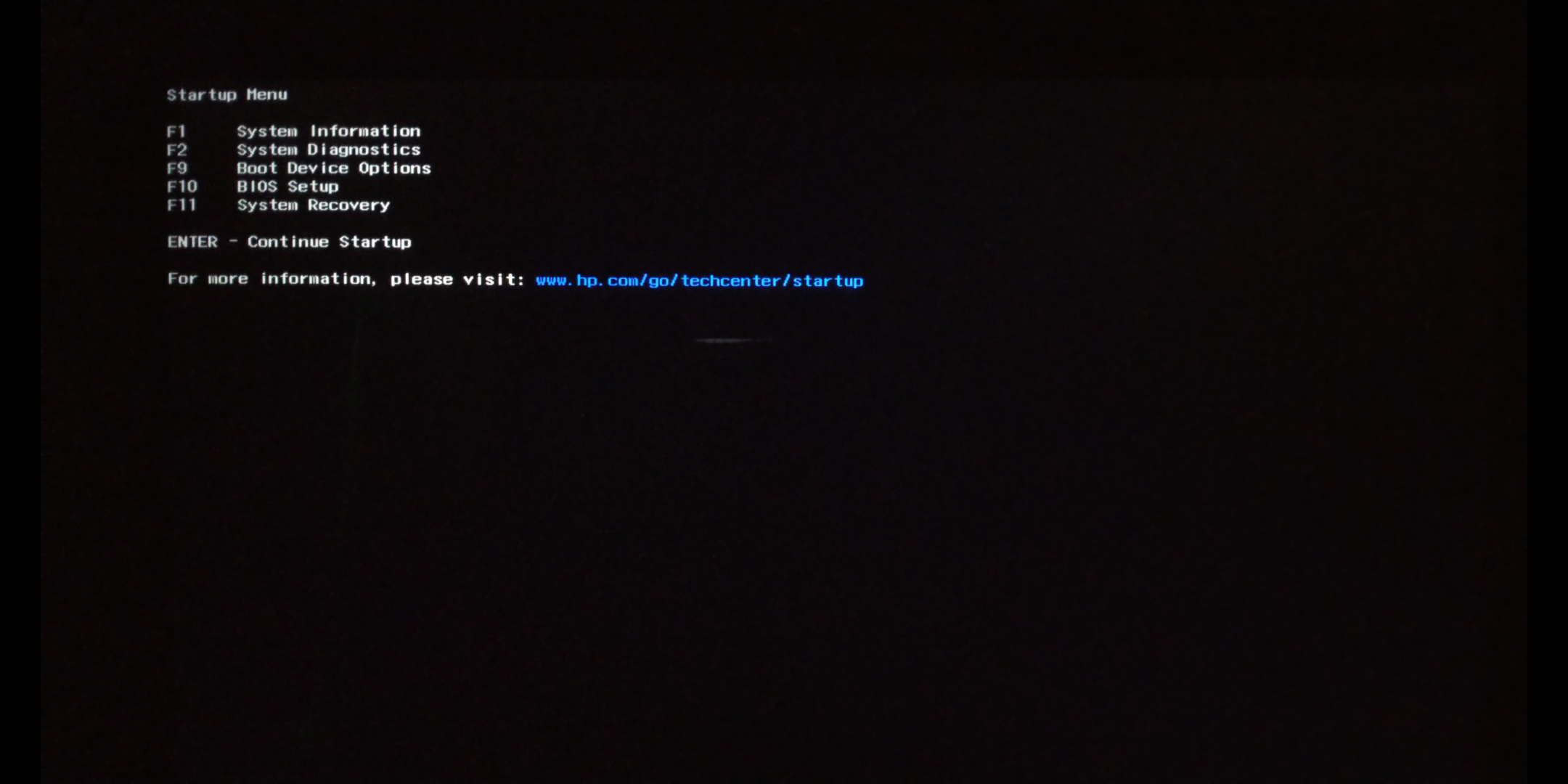
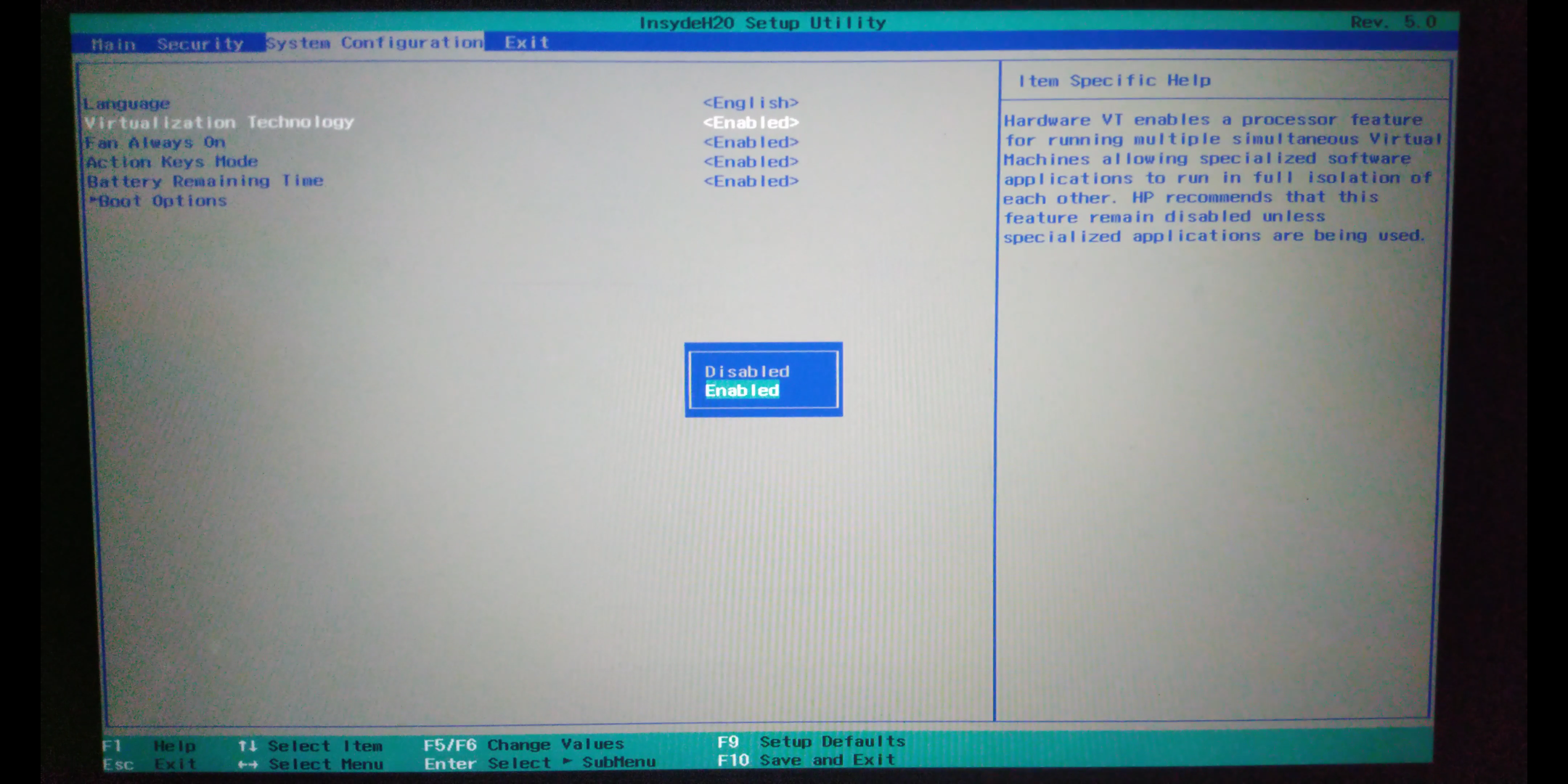
Most devices don't have Virtualization Technology enabled in them and it is necessary to run Virtual Machine in your device. A hardware Virtualization Technology enable a processor feature for running multiple simultaneous Virtual Machines allowing specialized software applications to run in full isolation of each other.
For enabling Virtualization Technology:
- Turn on your Desktop or Laptop and press esc key repeatedly until Startup Menu opens.
- The Hot Key to open Startup menu in HP is esc key
- The Hot Key to open Startup menu in Dell is F12 key.
- The Hot Key to open Startup menu in Acer is F12 key.
- Press the key to enter to "BIOS Setup".(Key may vary from device to device and thus press the key that is showing in front of "BIOS Setup")
- After that using keyboard go to "System Configuration" tab in navigation bar.
- Now look for a "Virtualization Technology" and enable it.
- Then Save the changes and exit.
Downloading Kali Linux
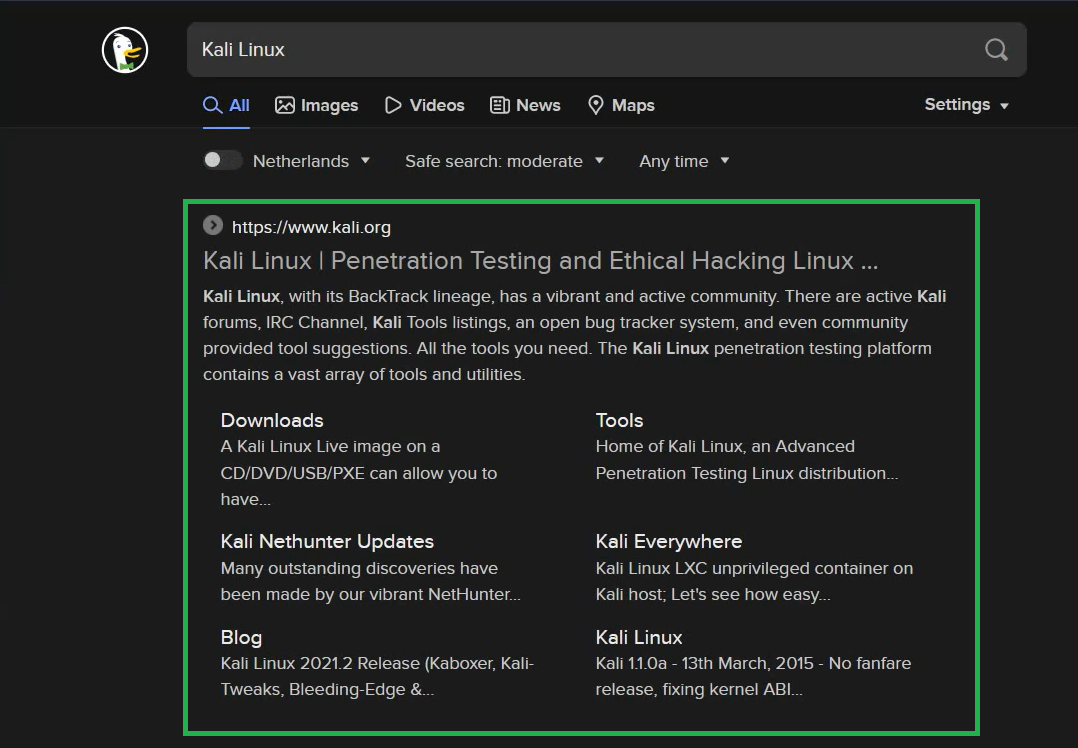.png)
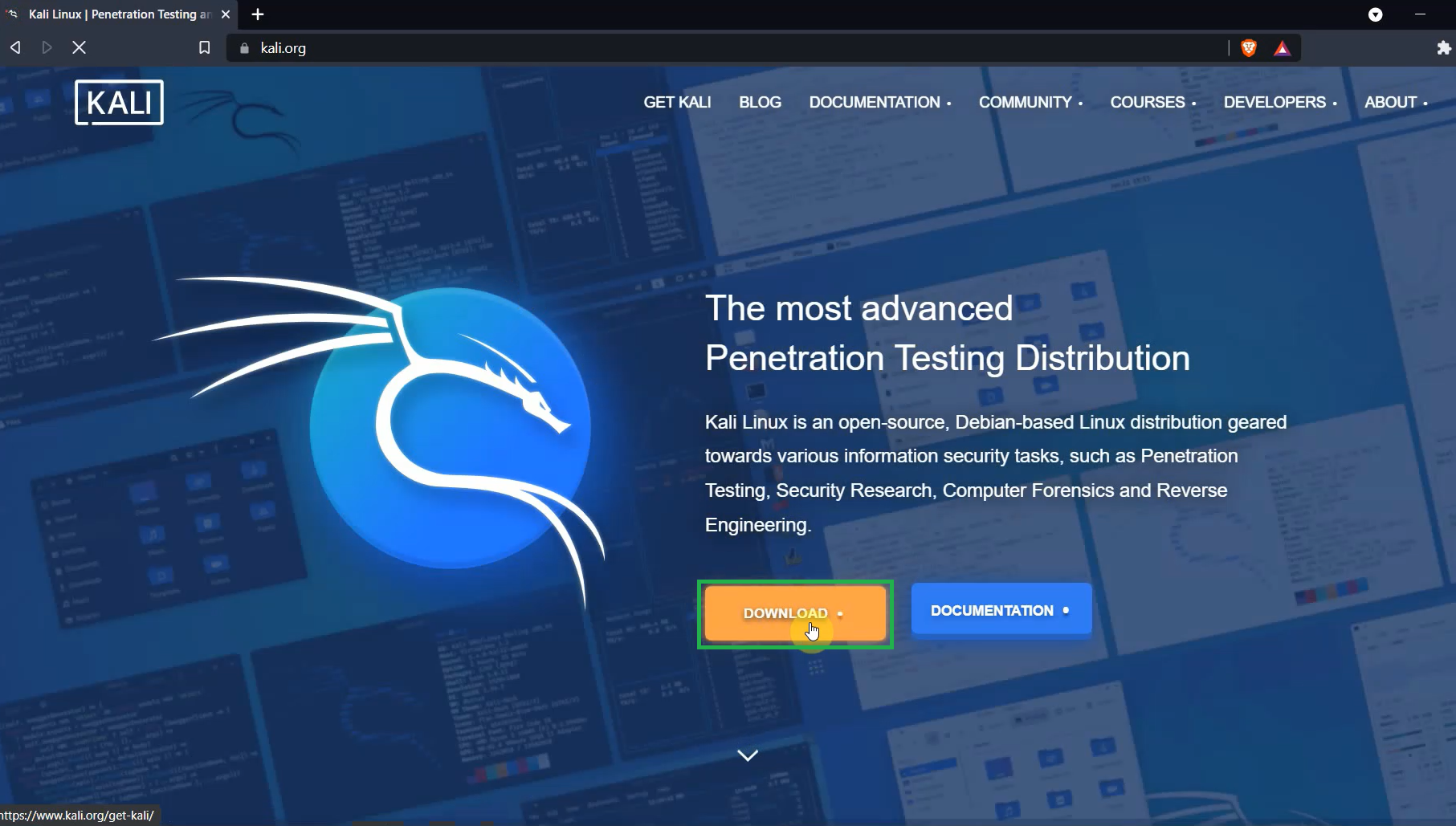.png)
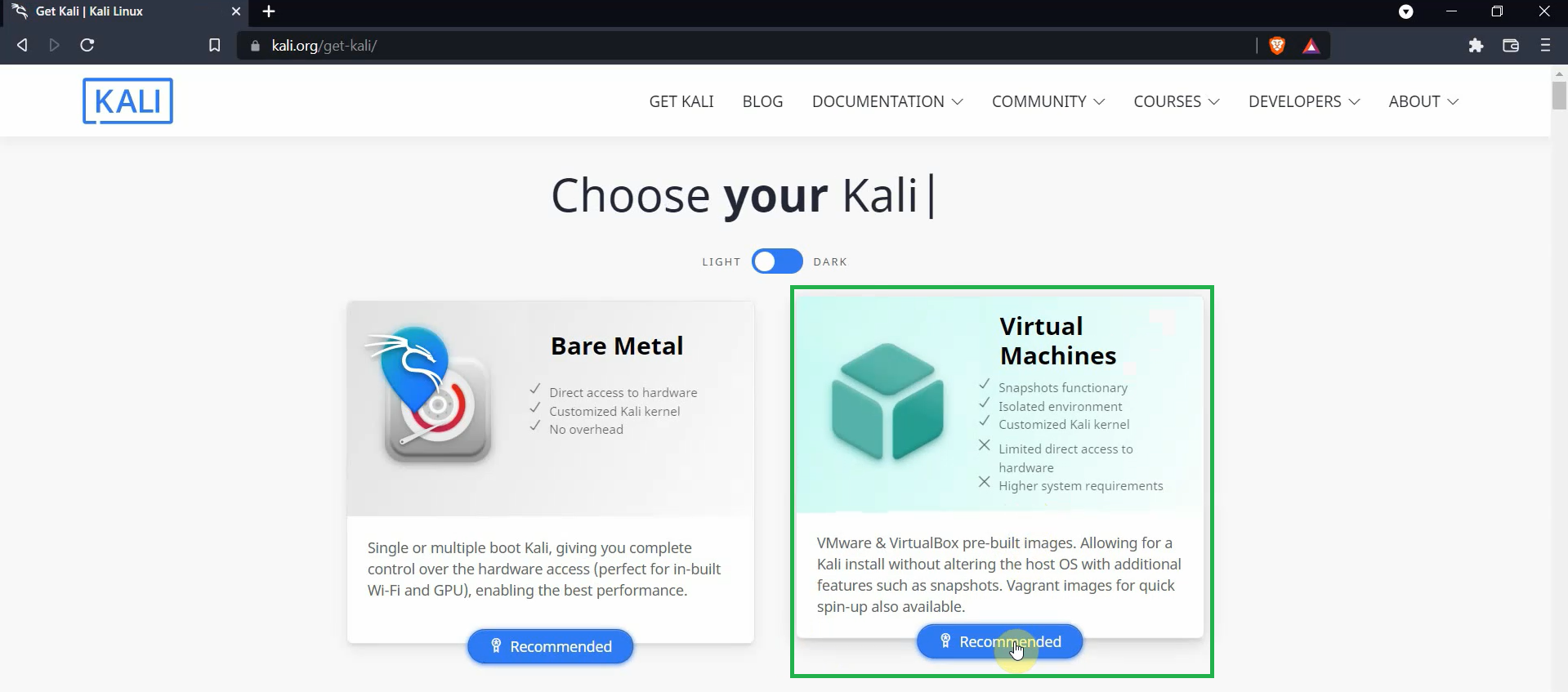.png)
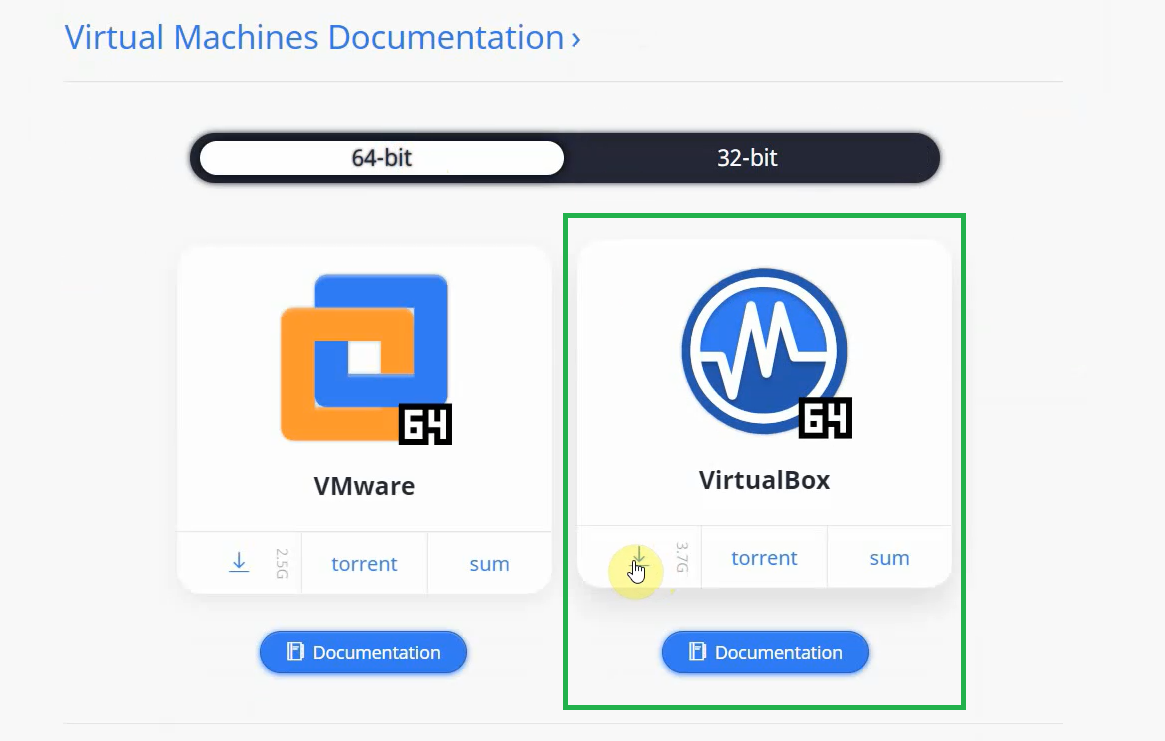.png)
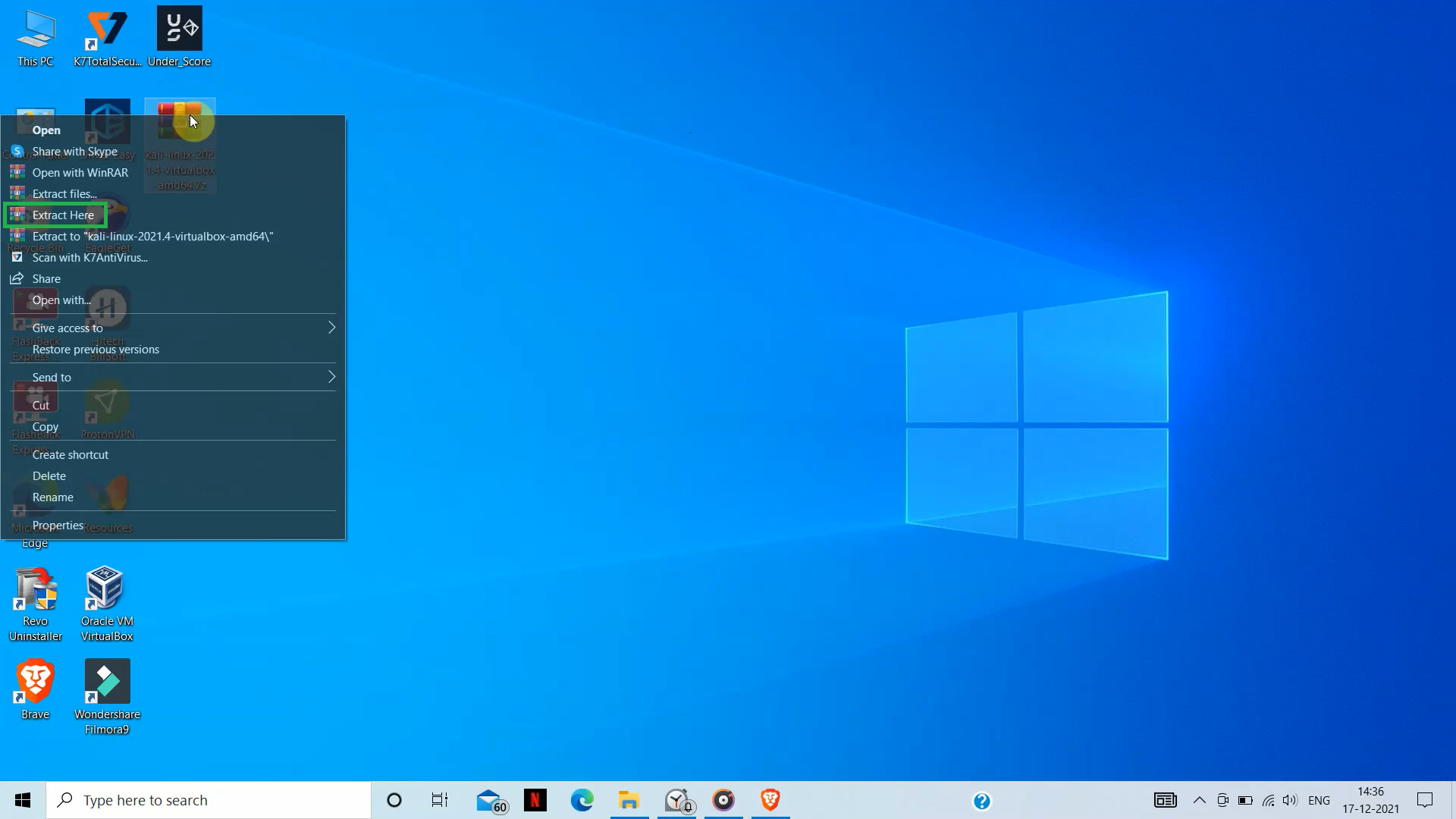.png)
Go to https://www.kali.org/ and click on "Download". A new window opens and then click Virtual Machines. Then select 64-bit or 32-bit according to your device.
Now two images are given: VMware 64 and VirtualBox 64.
Download VirtualBox 64 of size 3.7GB.
Now using WinRAR or 7zip, extract the file download and you will presented with a .ova file named - Kali-Linux-2021.4-virtualbox-amd64.ova.
Downloading Oracle VM VirtualBox
Go to https://www.virtualbox.org/wiki/Downloads and download Oracle VM VirtualBox for Windows.
Now scroll down a little and you will notice Oracle VM Extension Pack, click on All supported platforms and download the extension pack.
Once both Oracle VM VirtualBox and Extension pack is downloaded. Install the Oracle VM VirtualBox and when the installation is over, open it. Now click on the extension package that you downloaded and it will open a pop-up window, click on Install or Reinstall option. Once the extension package is installed you are ready to move on to the next step.
Installing and Setting-up Kali Linux on Virtual Machine
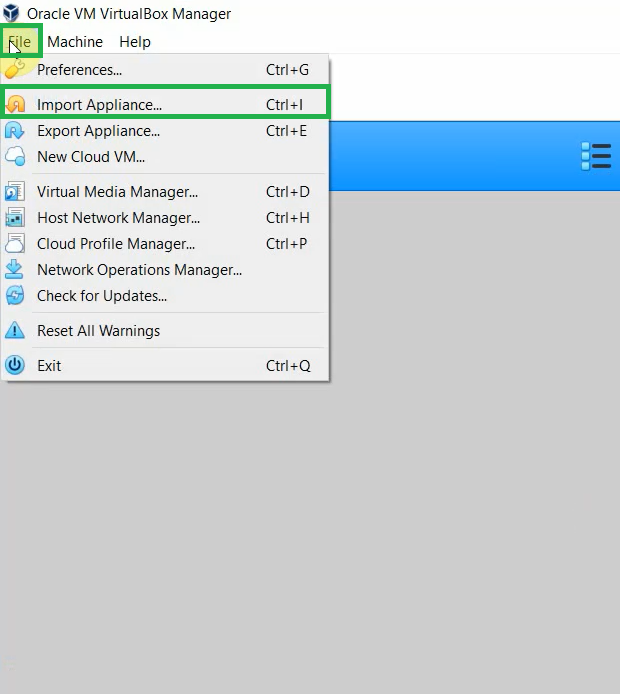.png)
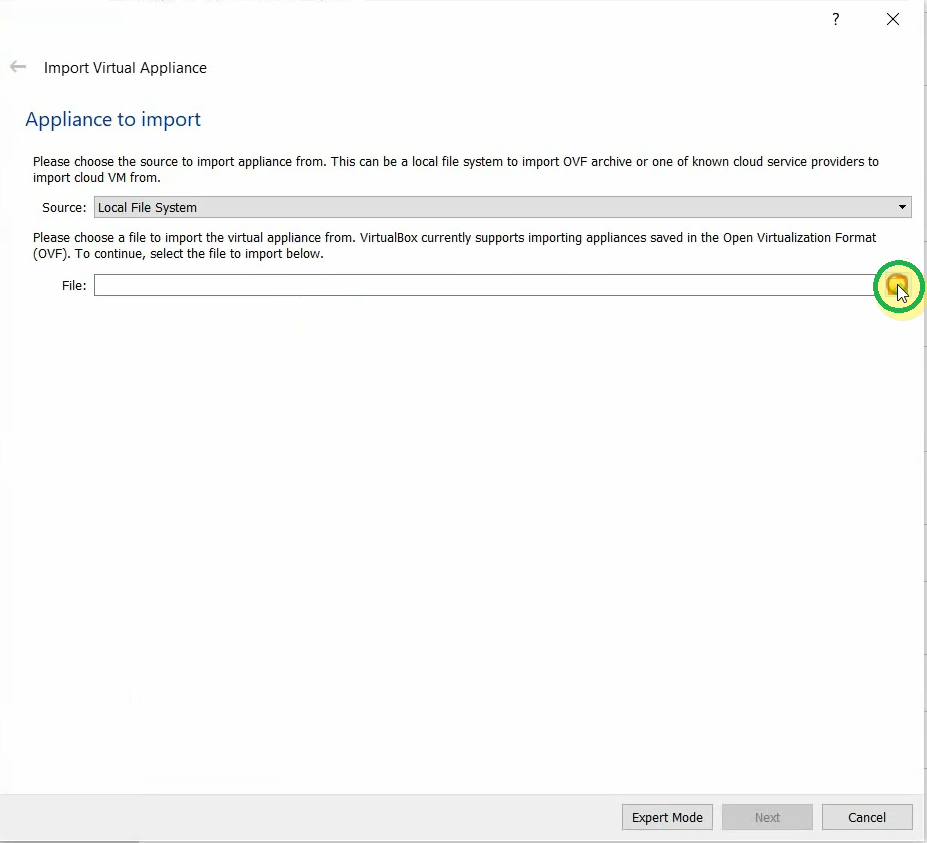.png)
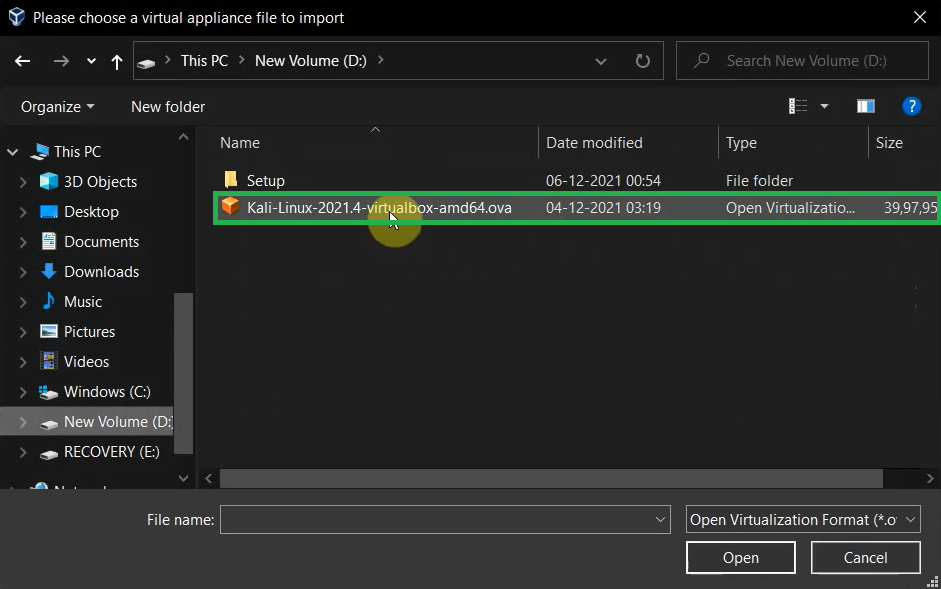.png)
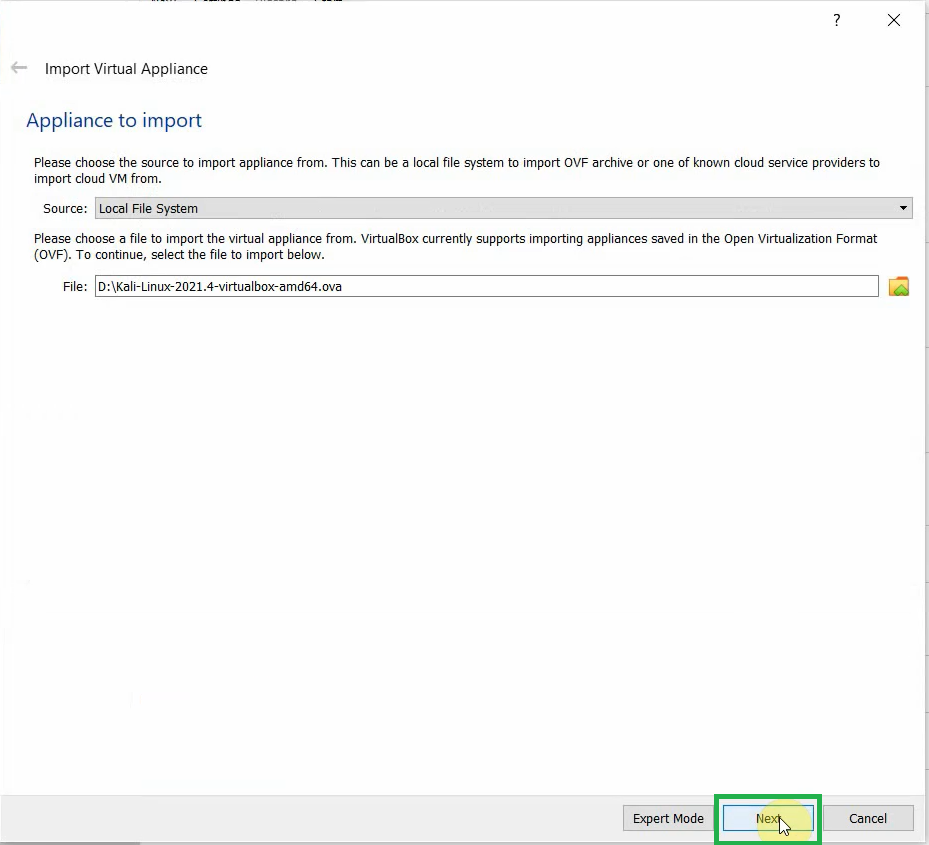.png)
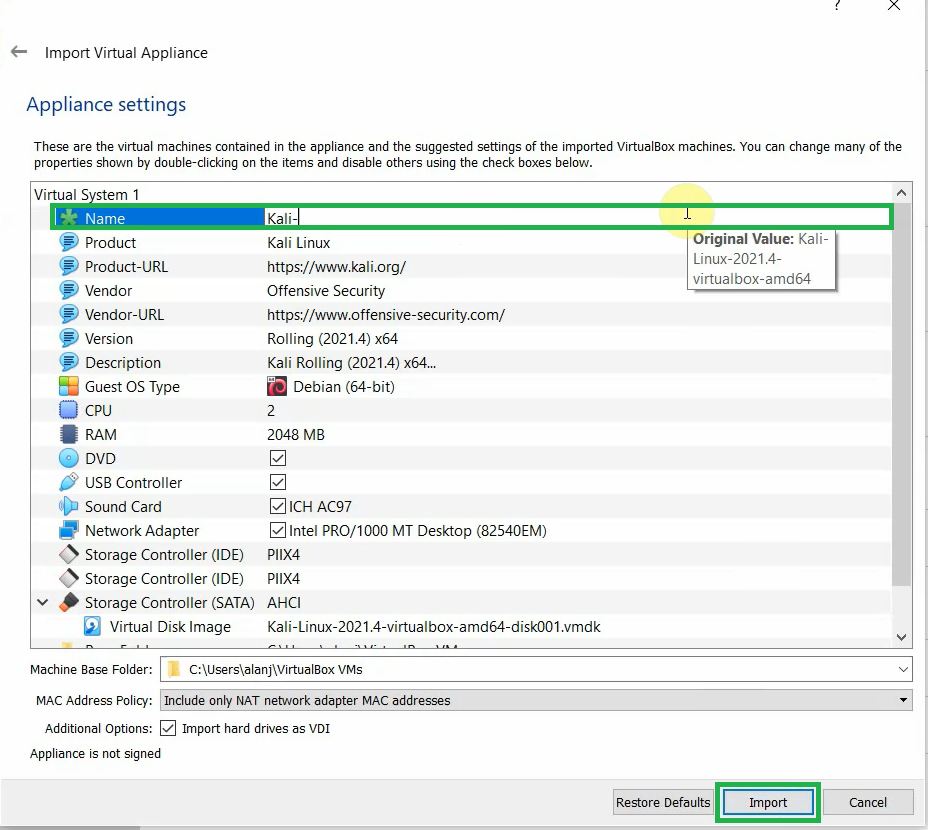.png)
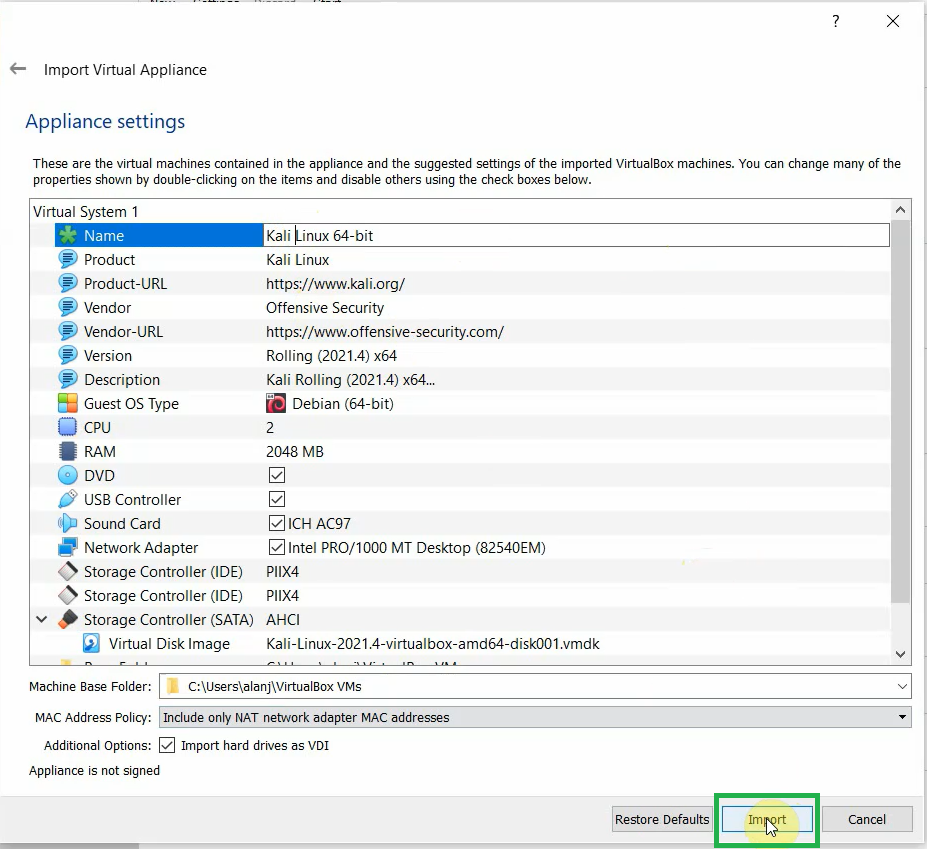.png)
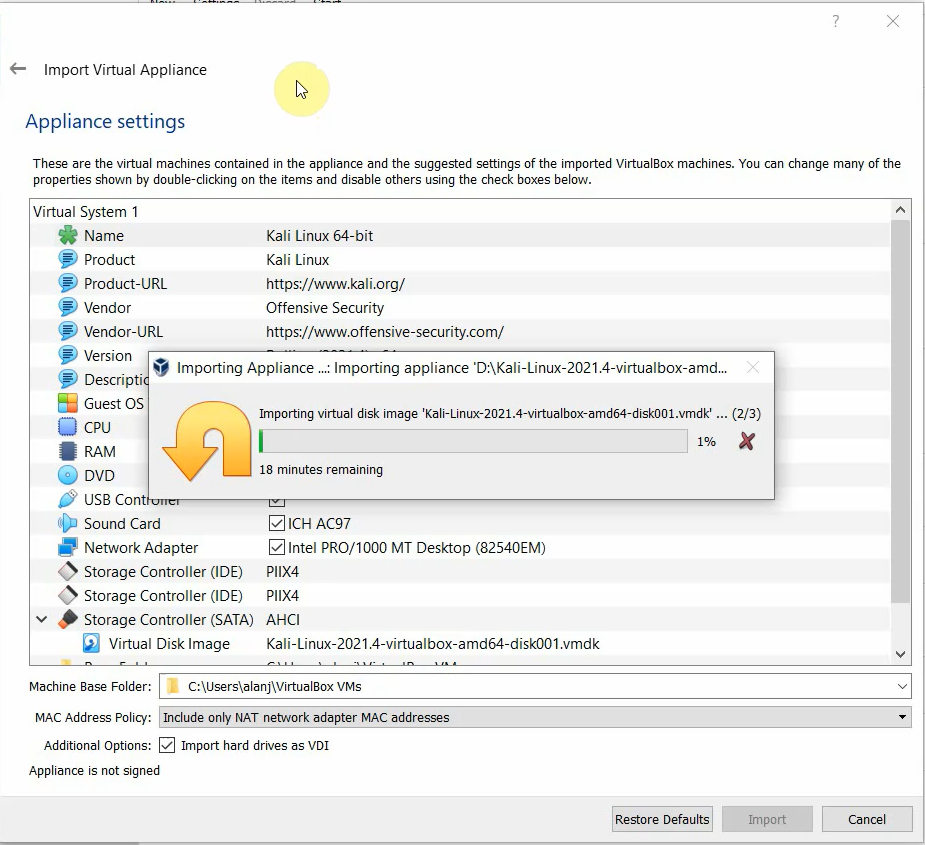.png)
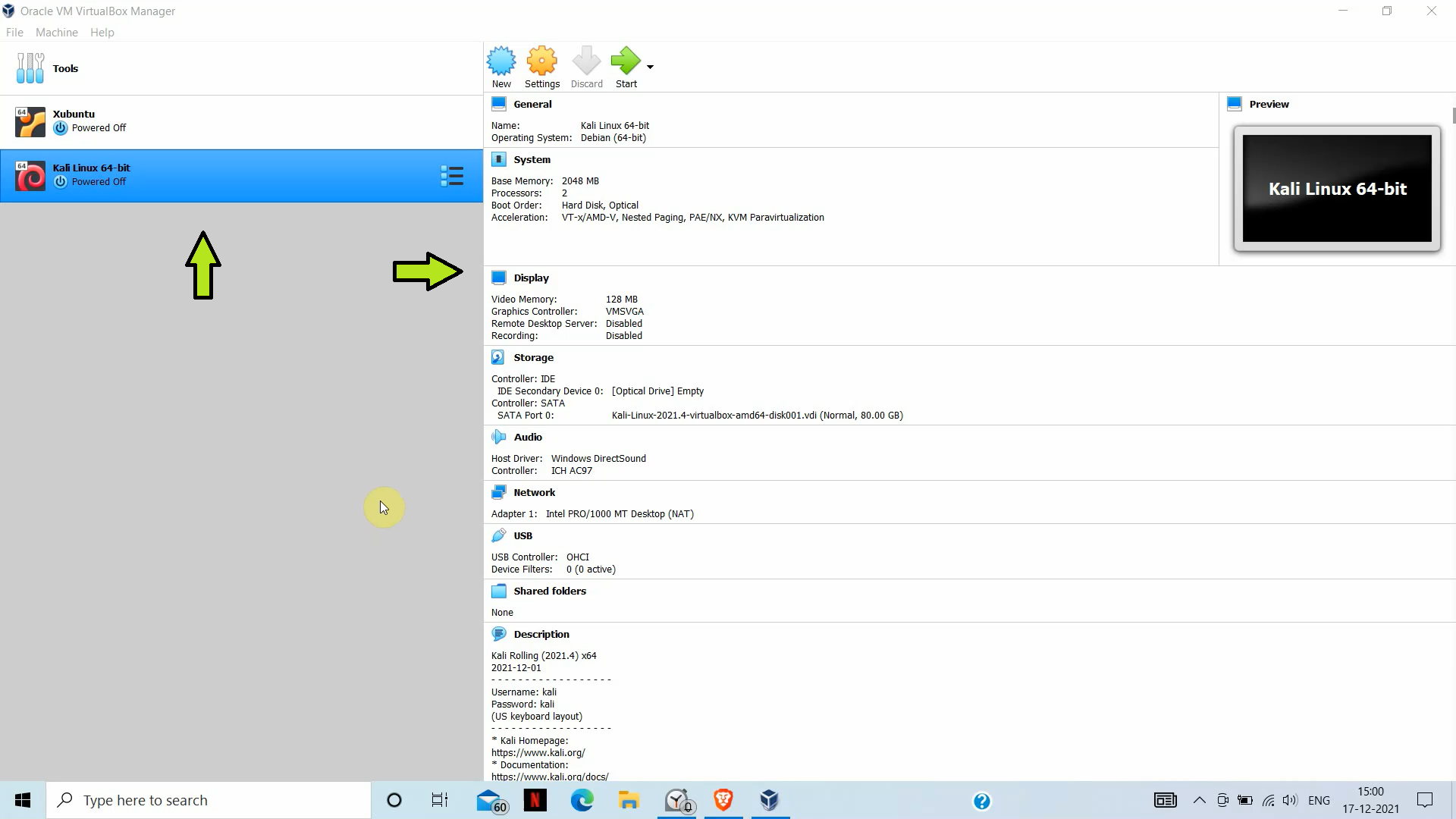.png)
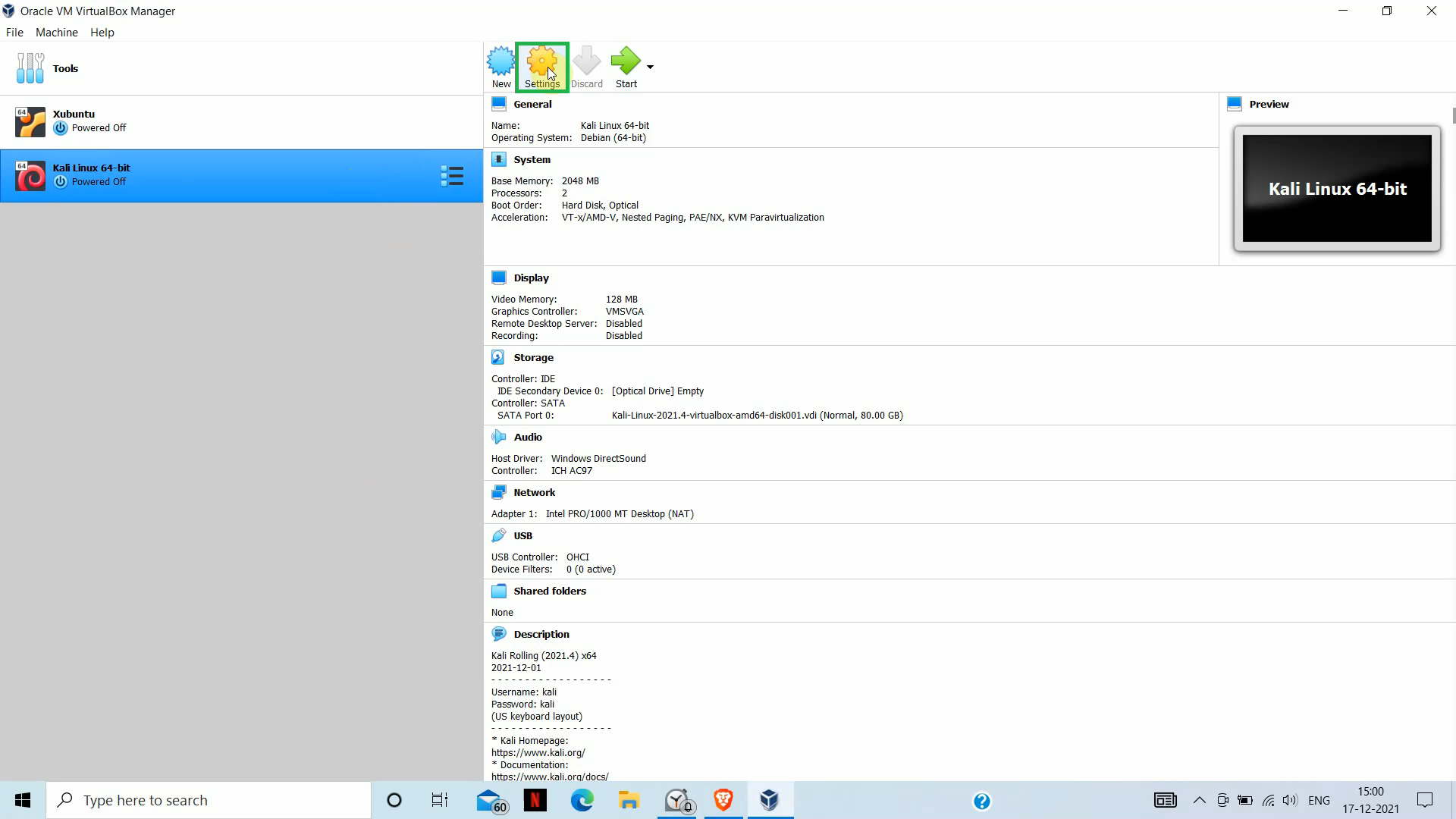.png)
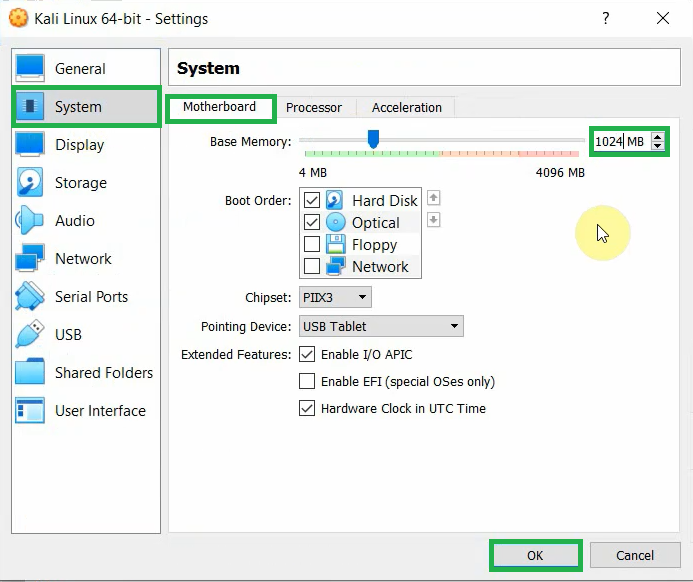.png)
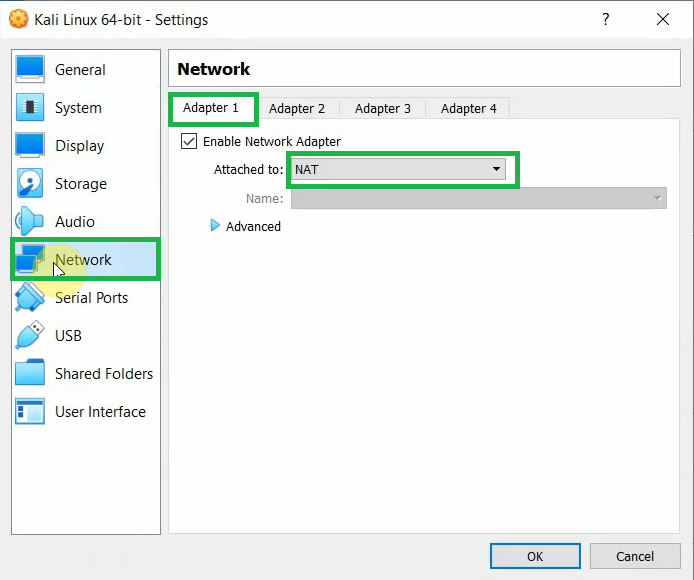.png)
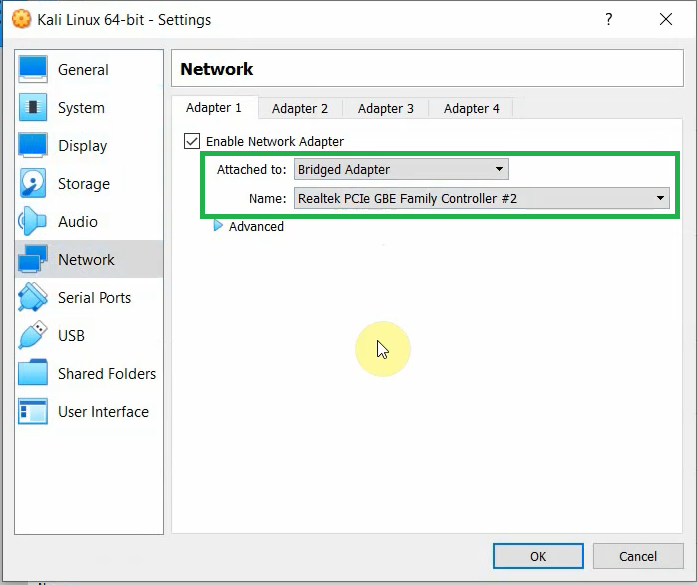.png)
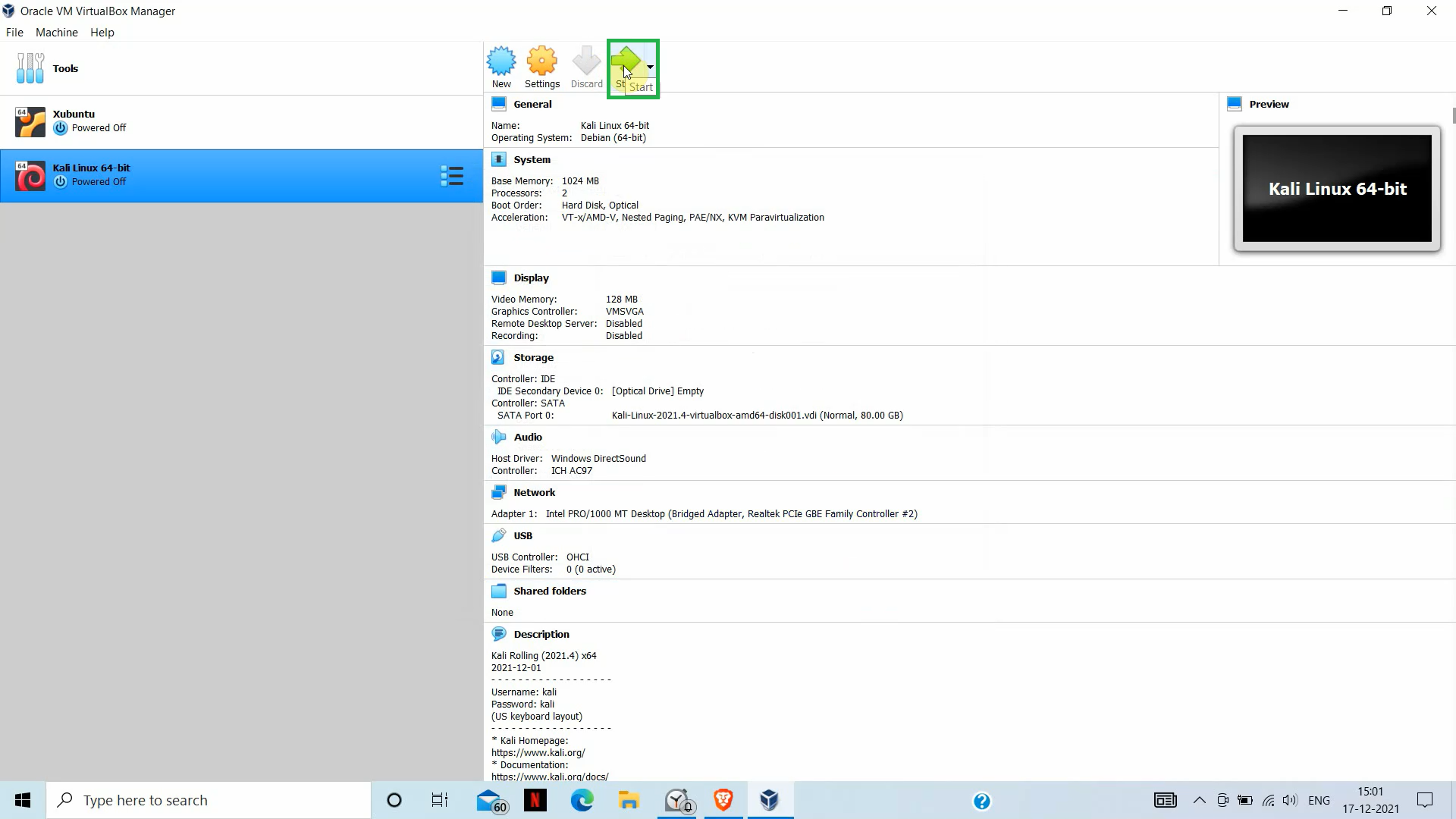.png)
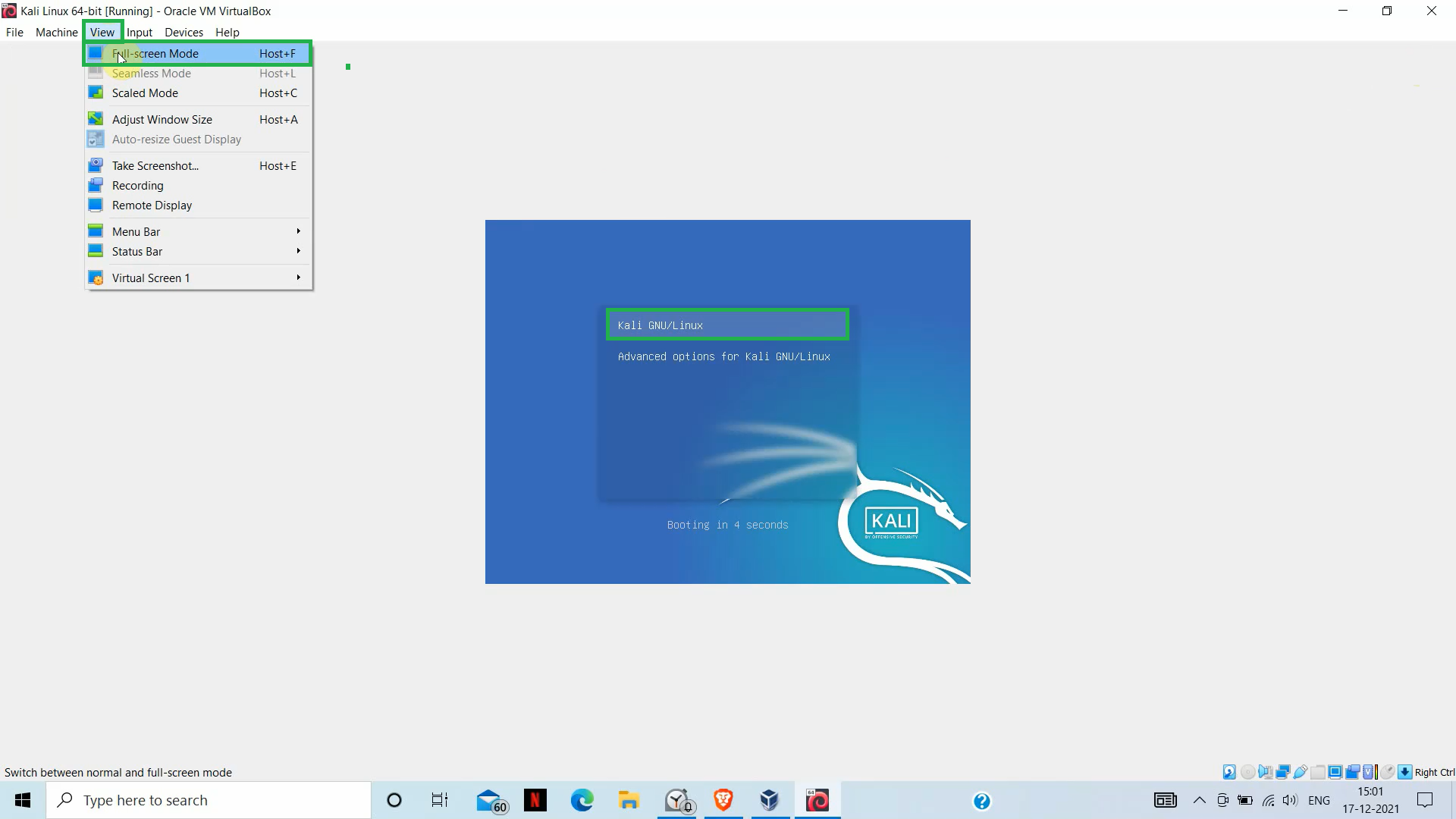.png)
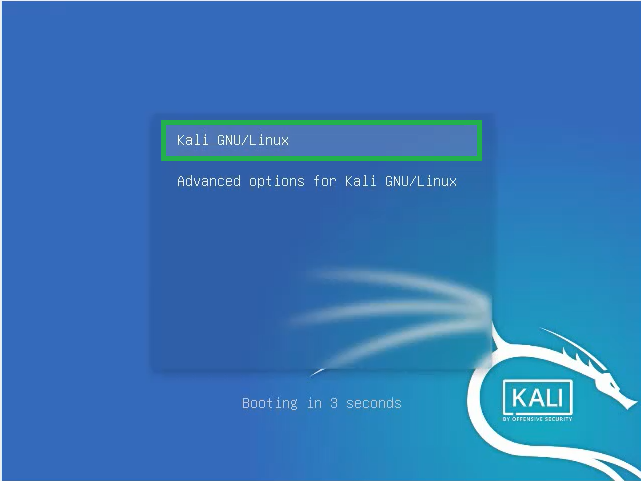.png)
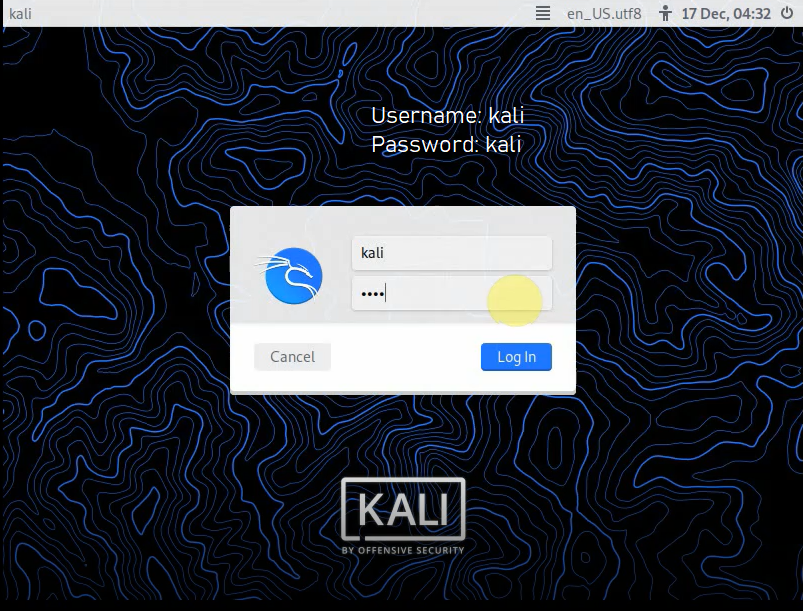.png)
Installing Kali Linux to Virtual Machine:
- First, you have to click "File" in Oracle VM VirtualBox's navigation bar. Click on it and then select "Import Appliance" and it will open "Import Virtual Appliance". You can also use ctrl + I to open "Import Virtual Appliance" Window.
- Click on File icon and select and open the Kali-Linux-2021.4-virtualbox-amd64.ova file which we downloaded earlier and then select "Next" button.
- A window named "Appliance settings" is opened now. You can change the name of the OS according to your own desire by double clicking on the name section. After renaming the OS, click "Import" button and this will start installing process of Kali Linux. This might take some 14-20 minutes (may vary).
- After installation, you will see your OS on the left side, click on it and then a window will open on the right side giving description about your OS.
Setting-up Kali Linux for Virtual Machine:
- Click on "Settings" icon on navigation bar in right side, then go to "System" section and then to "Motherboard" section and reset the "Base Memory" to 1024 MB and press "OK" to save.
- And then again open "Settings" and go to "Network" section and select "Adapter 1" and set "Attached to:" to "Bridged Adapter" from the dropdown options and then press "OK" to save.
- Now click on "Start" icon on navigation bar in right side, then wait for the system to open. You can maximize the screen size by clicking on "View" in VM VirtualBox's navigation bar and selecting "Full-screen Mode".
- Select "Kali GNU/Linux" option and press Enter.
- The Username and Password is kali initially which you can change later on.
Kali Linux Is Ready to Use
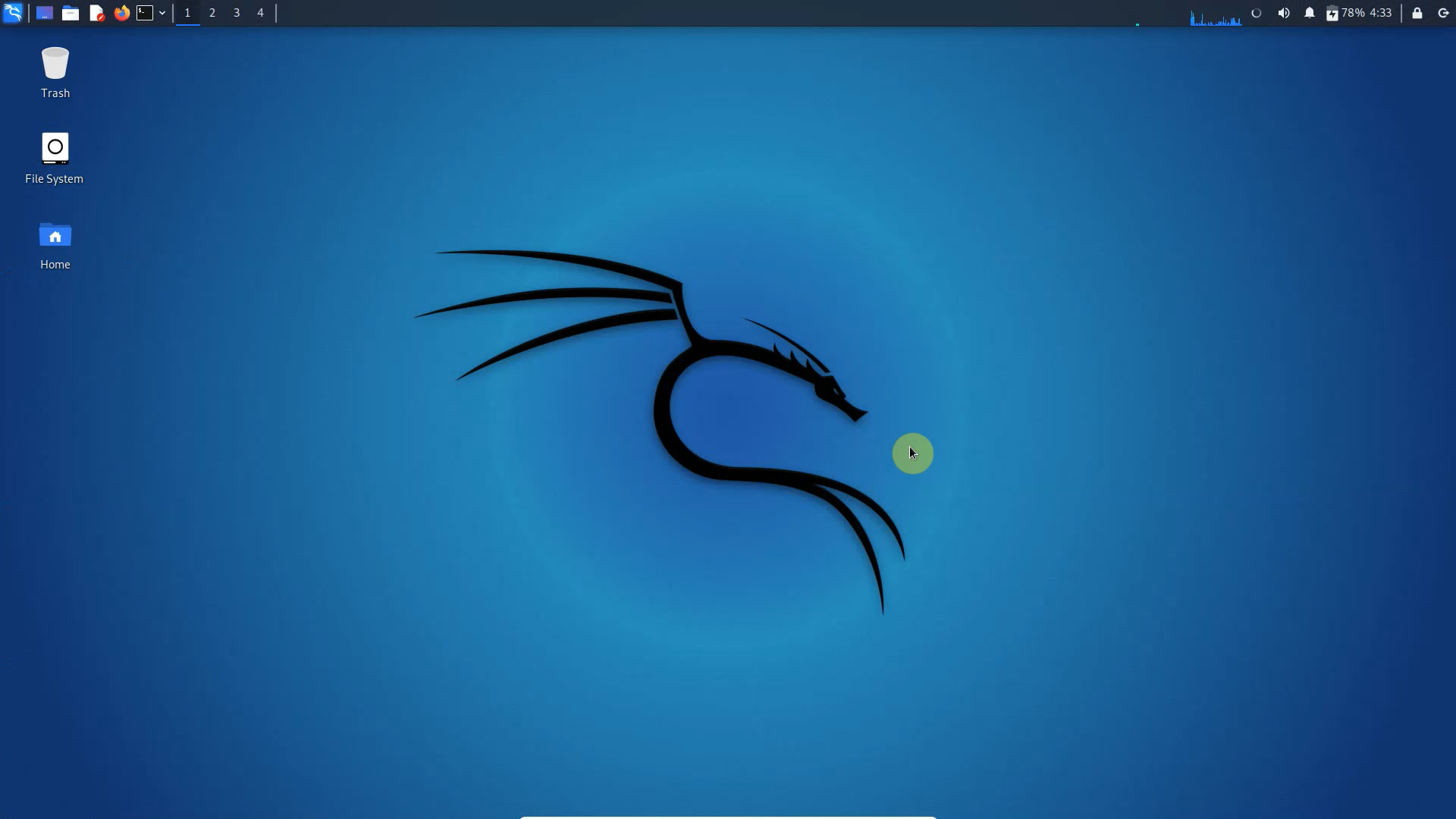.png)
Finally, the Kali Linux Virtual Operating System is ready to be used.