How to Replace/Upgrade a Steam Deck SSD
by bwrussell in Design > Game Design
19779 Views, 2 Favorites, 0 Comments
How to Replace/Upgrade a Steam Deck SSD

The Steam Deck has truly kickstarted a revolution in on-the-go gaming and while in almost every aspect its factory configuration provides an excellent experience there is one slight flaw. As the install size of modern games seems to show no signs of slowing the Deck's stock storage sizes are becoming more and more inadequate all the time. The microSD expansion slot can do a bit to mitigate this but it's not the fastest, or the most convenient if you go the route of moving games back and forth from the main drive. Luckily moving to a faster, larger internal ssd is a pretty straightforward task that I think even people with minimal electronics experience can complete.
Supplies



- Steam Deck - These instructions are valid for any Gen 1 (LCD) Steam Decks. They should also work for the Gen 2 (OLED) models but I haven't personally verified that. The pictured Deck is the base level LCD model.
- M.2-2230 SSD - Selection discussed below. I chose a Sabrent Rocket NVMe 4.0 1TB because it was on sale and one of the only ones available at the time.
- Precision Screwdriver and Bits - #0 Philips and
- Electronics Pry Tool - If you don't have a specific tool for this just be careful with using metal as it's more likely to mar the plastic of the case.
- USB-C Thumb Drive (8GB Min) - If you don't have a USB-C drive you can just use an adapter or hub on a regular USB-A drive.
While 2230 drives are not the most common form-factor they are becoming easier to find, and more varied in terms of features, with the recent influx of handheld PC hardware like the Deck and Legion GO. When it comes to choosing a drive there are a few main features to look out for.
- Capacity - How much storage space the drive has. This will range from 256 GB to 2 TB (2048 GB). The value sweet spot is currently at 1 TB and for the types of games the Deck can run should be plenty of space. Especially if you add a high speed microSD as well.
- NVMe - This is a protocol that allows the drive to interface directly with the motherboard rather then through the SATA controller, increasing the speed of the drive. This is supported by the Deck and it makes a decent difference so I would strongly suggest getting a drive with this feature. (It's possible that these days all 2230 drives support NVMe.)
- PCIe 3.0 vs PCIe 4.0- While gen 3 and gen 4 drives and slots are all cross compatible the Deck only has gen 3.0 hardware so you won't see any speed increases by using a gen 4 drive. The only time I would consider the extra cost of a gen 4 drive for the Deck is if even small boosts to battery run time matter to you. This is because gen 4 drives in gen 3 slots will run more efficiently.
Finally, if it comes to splitting hairs over similar drives at similar prices you can look at speed benchmarks at a site like THIS but given that they will be testing PCIe 4.0 drives on PCIe 4.0 hardware means it will be hard to get an accurate sense of performance in the Deck.
Remove the Back Plate





Placing the Deck face down in the case to protect the screen and joysticks, remove the eight back panel screws. There are two different lengths of screws, note their locations.
Using your pry tool, and starting near one of the bumper buttons, press and pry the seam between the backplate and main body until it cracks apart. From here you can run the pry tool around the seam while gently separating the halves and the remaining clips should easily release.
Place the main body of the deck back in the case face down.
Remove the Heat Shield



You will first have to carefully peel back the foil sticker which is hiding one of the heat shield screws. Then you can remove all three hold down screws and take the heat shield off.
Unplug the Battery


Look for a little cloth pull tab on the battery cable an use it to unplug the battery.
Be careful when pulling the tab, you don't want to apply too much upward force on the plug. Using your other hand or a flat tool, to press back on the cable, towards the battery, will help prevent damaging the plug and wires.
Remove the Old Drive




The SSD mount is near the bottom middle of the Deck. Remove the hold-down screw and the drive probably will spring up a little. Gently pull the drive out of the slot.
Swap the Heat-shield Foil




The foil heat shield on the old drive can be carefully peeled open and then re-applied to the new drive prior to install. You can also try just sliding the foil off without peeling it first.
If you damage the foil or it won't go back on the new drive it's unlikely to cause any problems to install the new drive without it.
Insert the New Drive




The new drive installs in the exact opposite manner as the old was removed. Fully insert, press down, and reinstall the hold down screw.
Re-attach the Battery

Nothing complicated here, just don't forget to do it, like I almost did.
Replace the Heat Shield


When putting the heat shield back in place watch out for some small tabs that have to fit down into some tight slots (see picture 2 above). If you're having trouble getting the heat shield to sit flat this is likely your problem.
Also remember to flatten out the foil tape over the third screw once it's reinstalled.
Re-attach the Back Plate

The back plate will snap into place first before you can re-install the eight screws. Watch for the different screw sizes, longer screws outside, smaller screws inside.
Install SteamOS
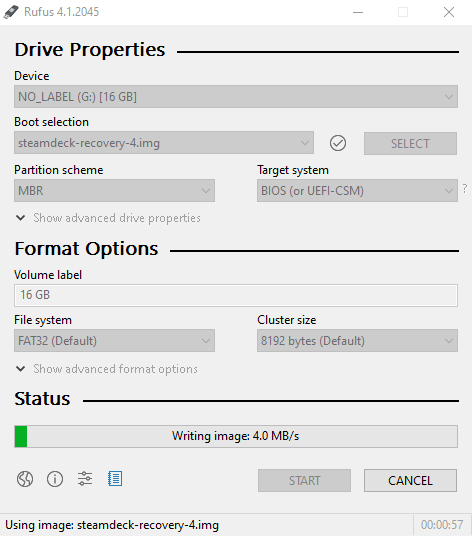
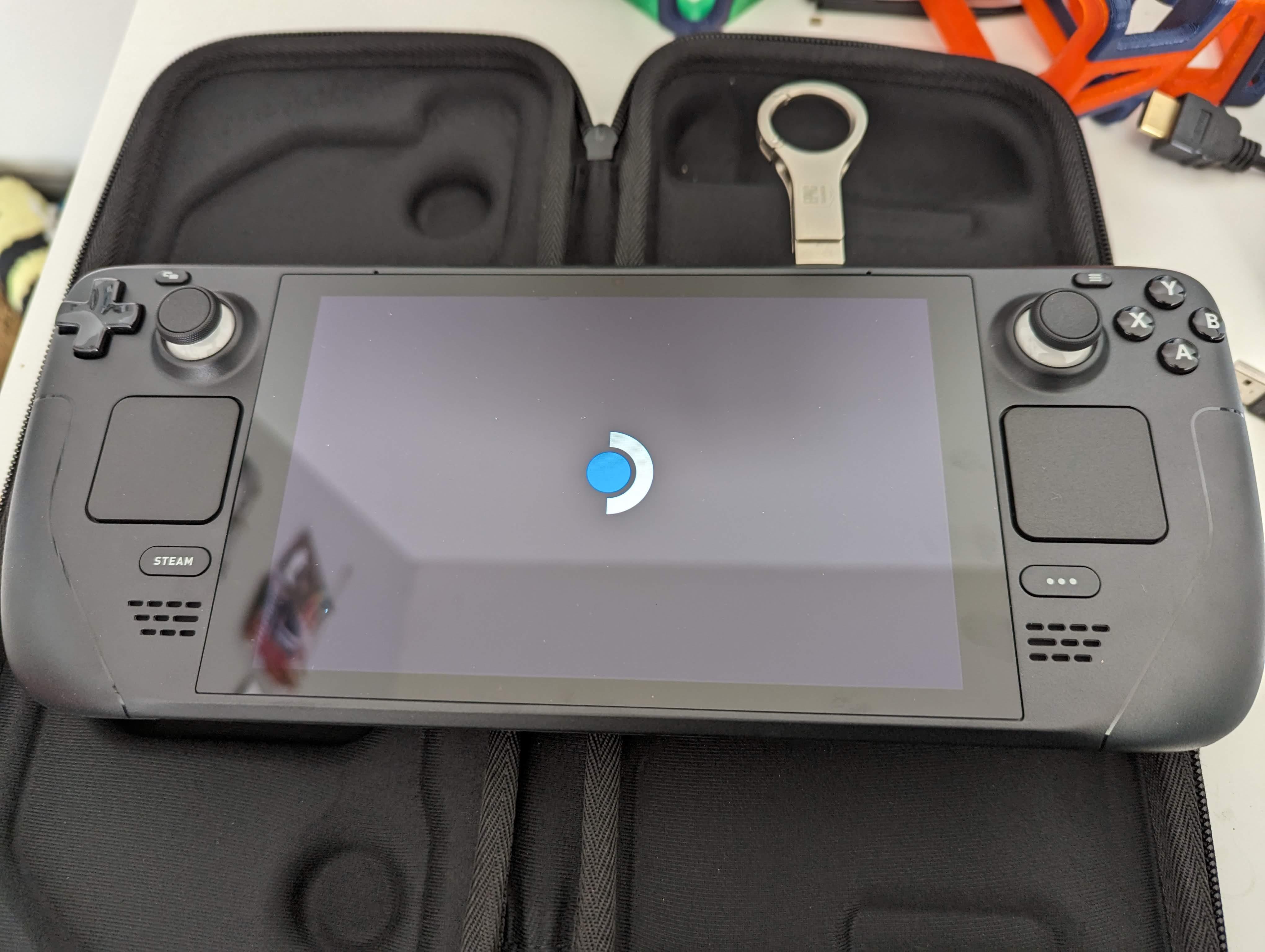
You can find the official Steam installation instructions HERE but I'll summarize here.
- You'll need a copy of the OS which you can download HERE.
- Use Rufus to prepare the OS image and turn the thumb drive into a boot disk.
- Insert the drive into the Deck.
- Boot, or reboot, the Deck into the Boot Manager by powering it on while holding the Volume Down button. When the Deck chimes release the volume button.
- From the Boot Manager select to boot from 'EFI USB Device'.
- The screen will go black and the Deck will restart, eventually booting to the desktop environment. This step takes extreme patience. At every point (black screen, logo, loading the recovery app, installing) my Deck sat for very long intervals, upwards of 30-40 mins at each point. In total it could take several hours for this process to complete. If you ever feel like it's been too long and the process has failed you can simply reboot to the Boot Manager and start again.
- Once the desktop has loaded select the Re-image Steam Deck option and follow the prompts.
Throughout this process I had to use the touchscreen to navigate as the other inputs didn't work until the OS was reinstalled and updated. I also had ever done anything beyond power it on to the login screen once before replacing the drive so it's possible that if you've been using yours and the firmware was all up to date that the trackpad or thumbsticks may work.
Enjoy
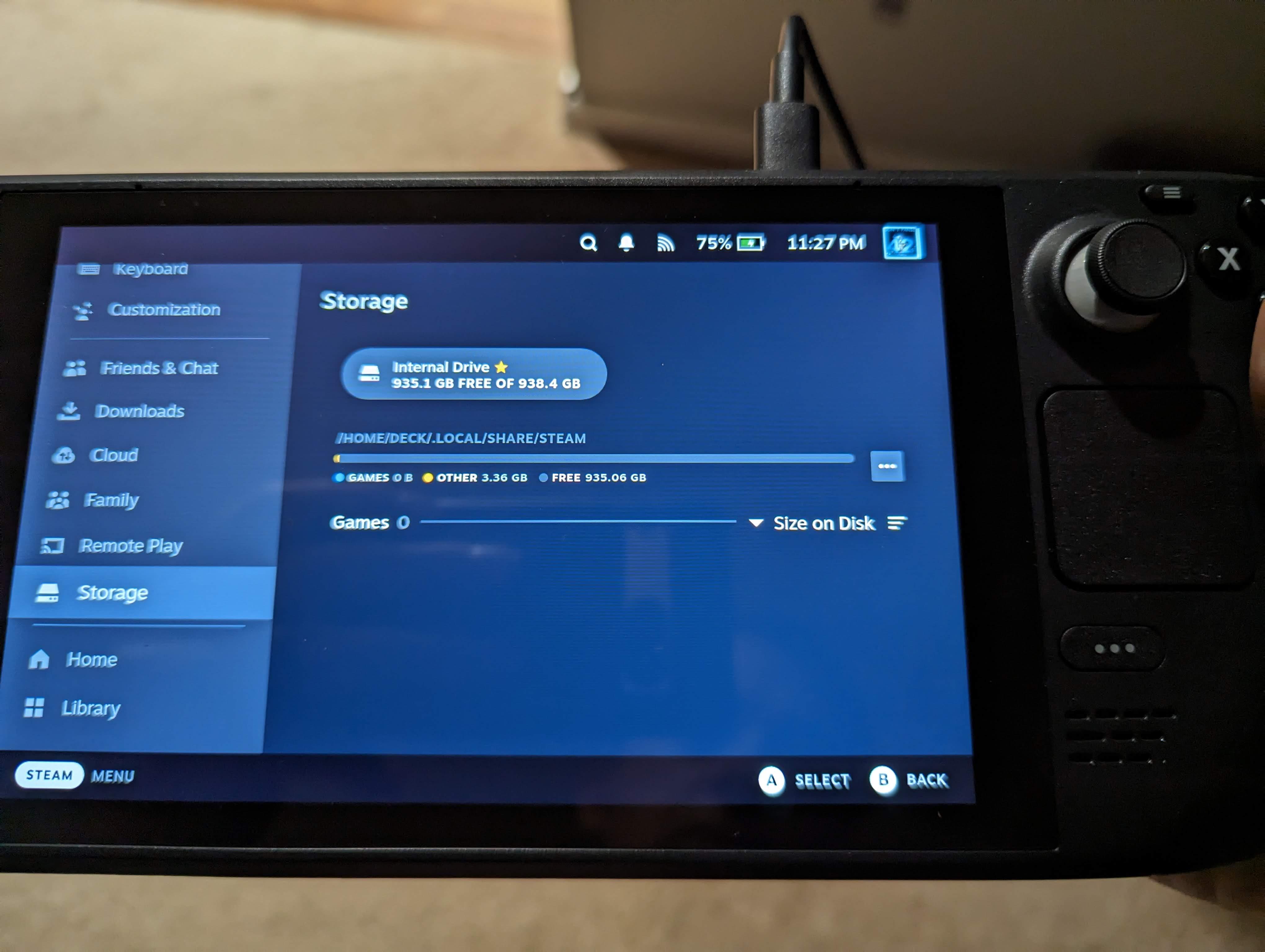
Once you finally manage to get the OS reinstalled you can get to work filling your speedy new drive with dozens of games.
Thanks for reading, if you have any additional tips, tricks, or warnings I missed please let me know in the comments!