How to Reformat Windows OS

Reformatting windows is a skill that will help anyone who uses a computer to maintain it's longevity and fix common errors that interfere with operation. When it comes to an open platform OS like windows there is variation in the process from PC to PC. With this instructable, my goal is to address some of the most common issues you may face during this process. This is a simple guide of how to reinstall Windows 7/8/8.1/10 and there are small but important steps to take depending on the version you are installing. I will provide foot notes to address these changes along with helpful tips and hyperlinks that I have discovered after 5 years of practice. Thank you for reading and I hope the following information will help you!
You will Need
- A bootable copy of Microsoft Windows with a Product key (keys can be extracted following the next step)
- A couple hours of time
Optional
- Another computer
- USB WIFI adaptor
- SATA DOCK
- External Drive or USB to backup to
- Coffee
- stress ball
- A backup plan or a geek you can call and harass at 3:45am
Remember
- Reformatting only fixes software problems, not hardware. If your HDD is failing you will need to replace it and then use this guide to reinstall Windows.
- Blowing out the dust with an air compressor also is a good idea before you reformat.
Backup User Data and Product Keys
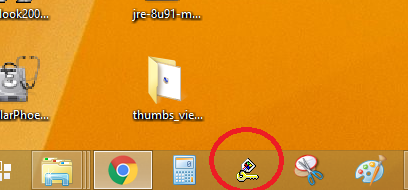
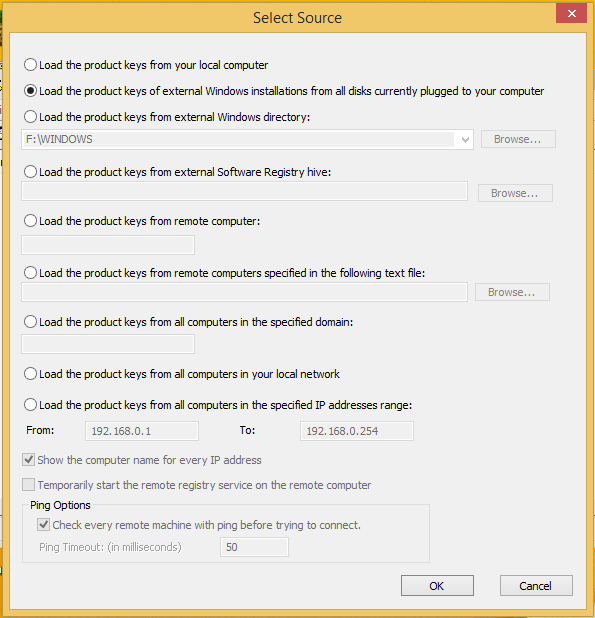
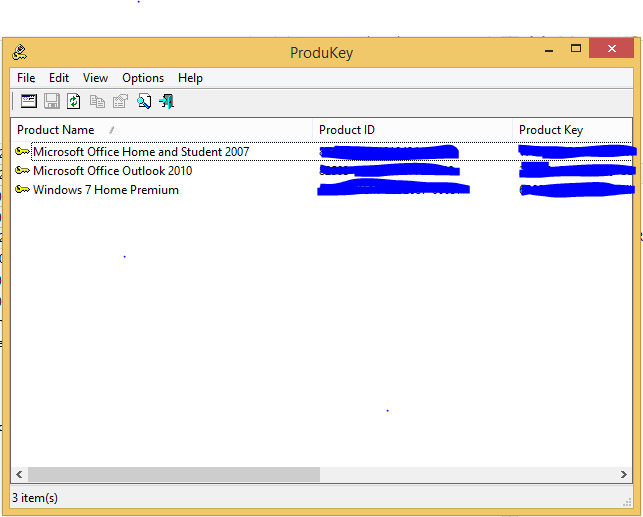
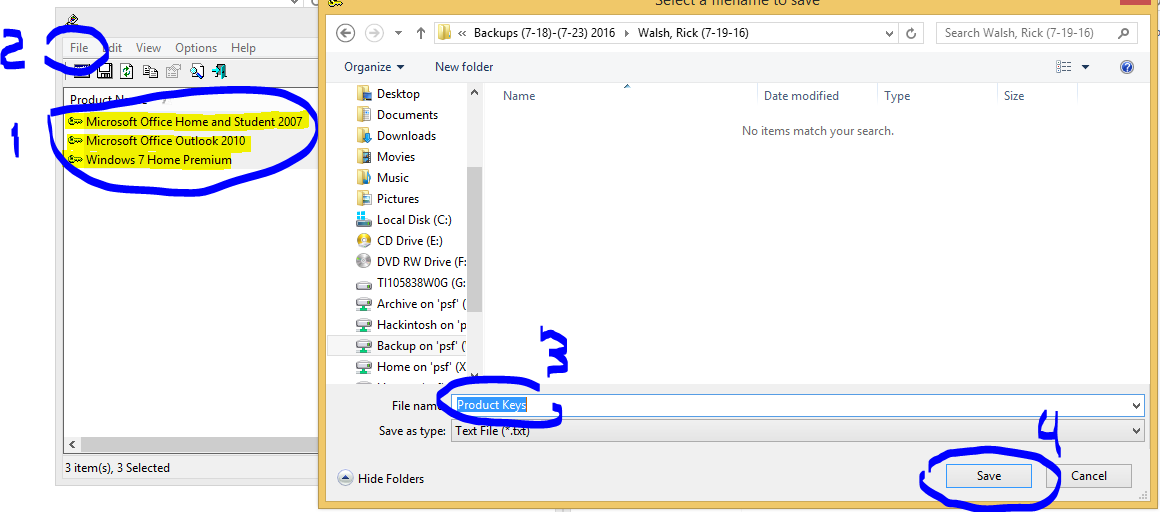
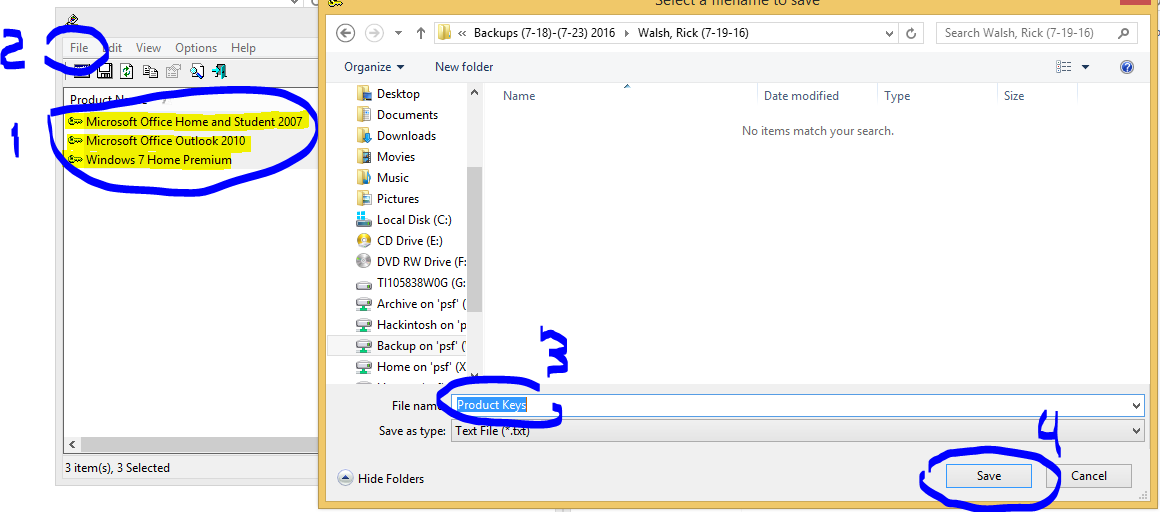
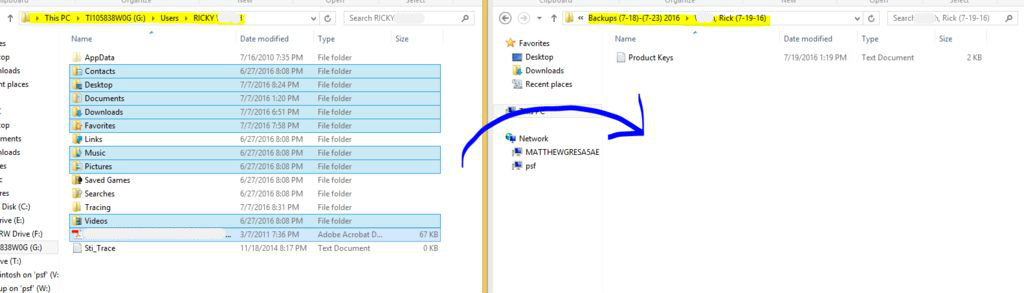
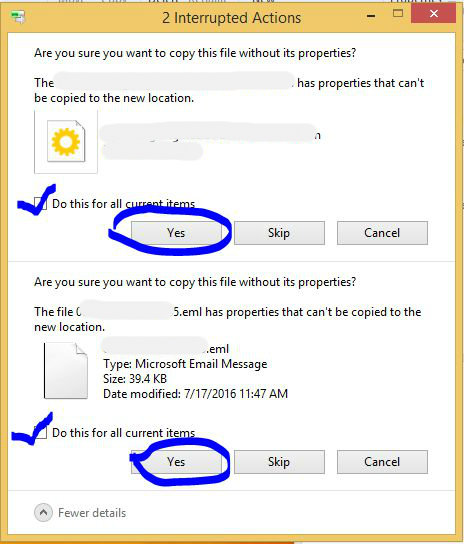
Saving product keys for Windows and other software
If there is information than needs to be saved it is crucial to backup the important files on the computer. Some software often requires product keys to reinstall such as Windows or Office. Using the program Produkey saving this info is quick and easy if there isn't already a physical key available. On Windows 8/.1 and 10 this is the only way that I know of to save the product keys for installation. Make sure this is done if possible.
Backing up user data (Pictures, Music, Documents, Videos, Favorites, Emails)
To backup files you can plug in a external storage device (bigger is better) or you can remove the HDD entirely and use a SATA dock to backup to another computer. Most of the user data is in this directory...
There are hidden folders that programs use to store user data. To view them you must enable hidden folders.
C:\Users\"USERNAME"
If there are multiple users then you should create separate folders on the backup location so the personal information is not mixed.
1: Open User directory you wish to backup
2: Click/drag or Copy Paste to the external backup device
3: Wait until transfer is completed. If a message pops up stalling the transfer check the box that said "Do this for all" Most of the time yes is the safest answer. If you get a message saying the file name is too long just check skip of change the name to the file later.
4: Finally after all the data is saved to a removable device and has completed you may disconnect it, and begin the RFRL process.
TIPS
- When backing up files always check and see if there is data on the pc for intuit and outlook. Those apps store data in files outside of the main user directories. If this is the case for you usually (appdata/local or roaming) and Public documents contain this data. To read more about these program's specific save locations click the links.
- If your backup is halted with a message as shown generally checking the box and saying yes is the best solution.
- There are many programs that claim to do automatic backups but these can be unreliable and time consuming. The best way to make sure you get the info you need is by manually selecting the files to save onto an external storage device. (ex. Flashdrives and hard drives/other computers)
Booting to ISO Device (USB)
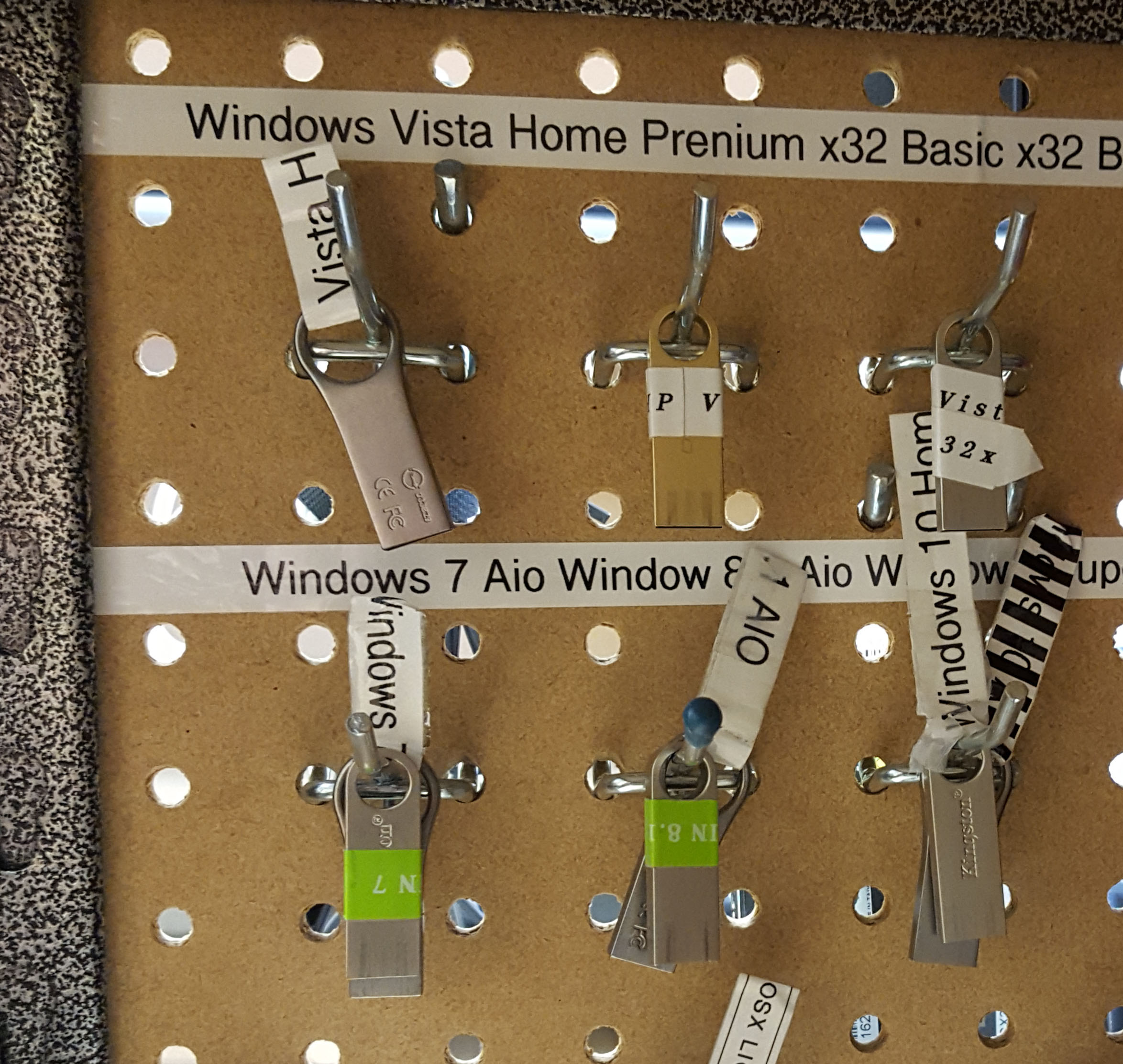
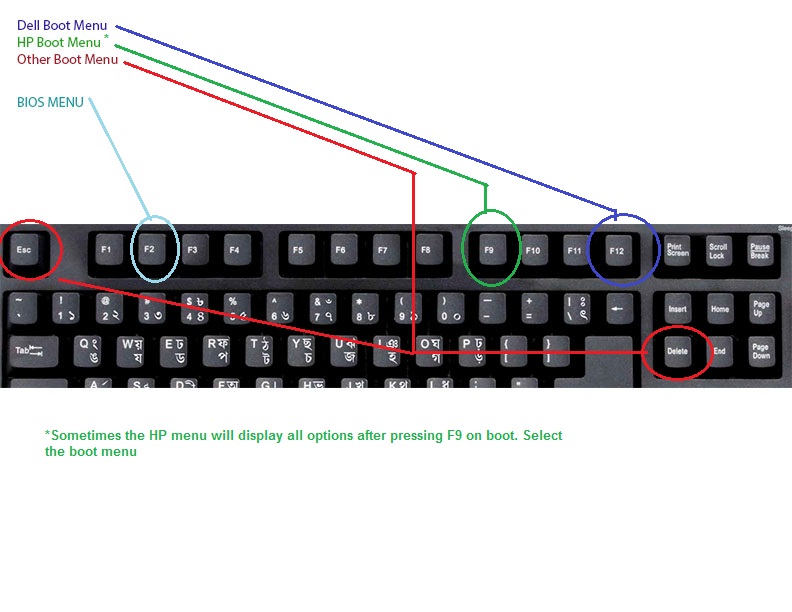
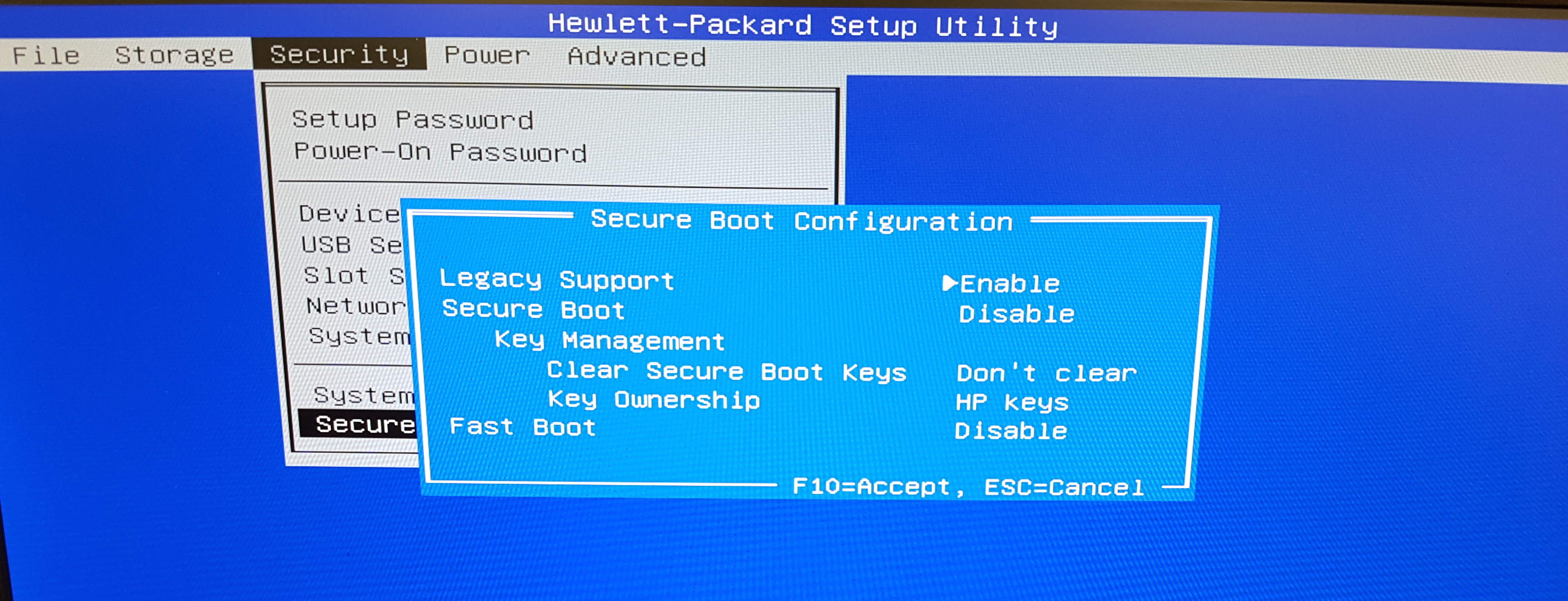
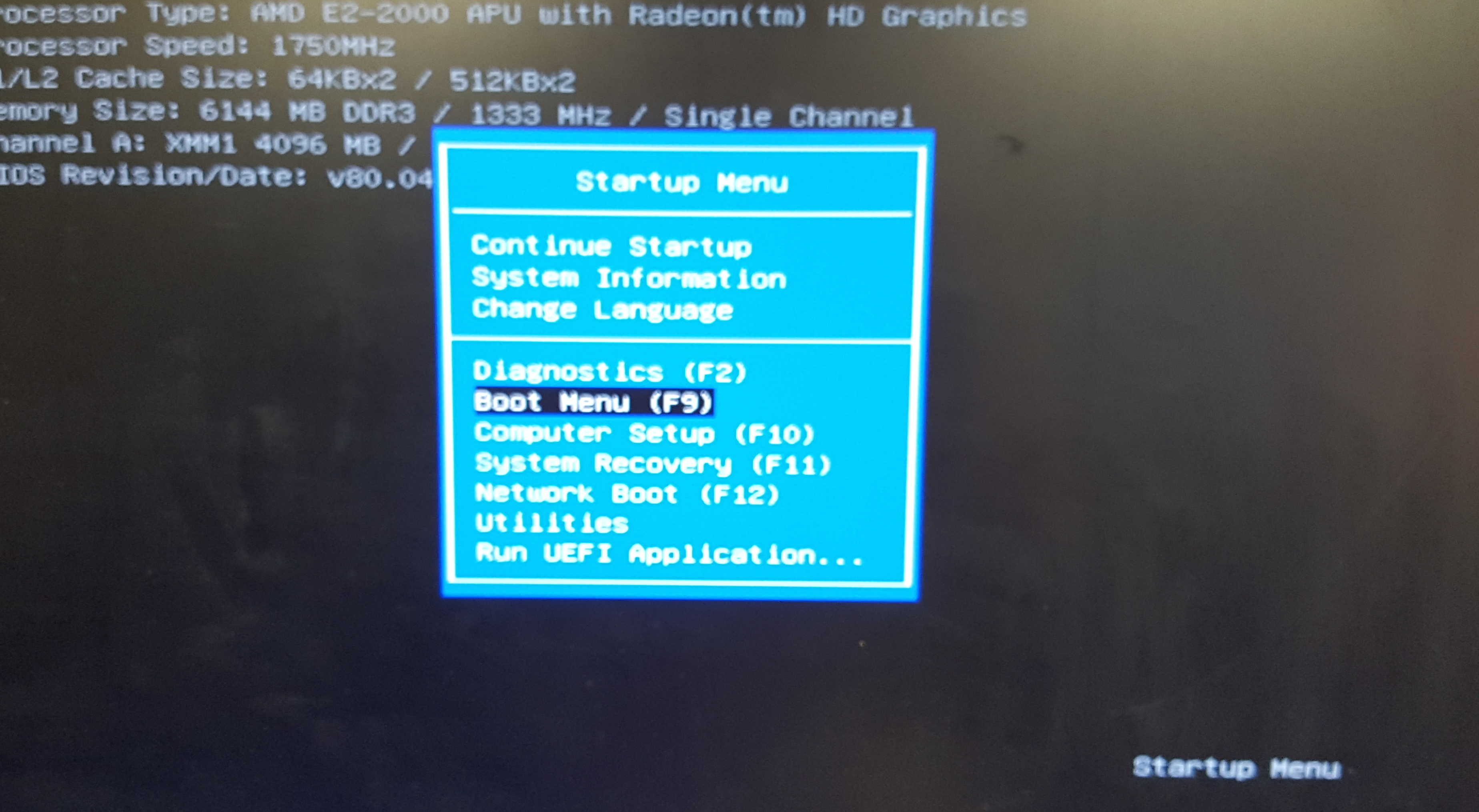
This is the part of the reformat that "If at first you don't succeed try try again!" This is because every pc is a little different and small things can interfere with the boot device.
1: Select your physical instal device. I have found using USB flash drives is faster and more reliable than a CD which can scratch easy. The .ISO I have has every version of the OS preinstalled for example Windows 7 Home Premium, and Professional. I can choose the version I need in the setup latter.
2: After the boot device has been connected; power on the computer and quickly TAP TAP TAP! the key your pc uses to enter boot menu. This key is usually indicated on the first post screen on startup. (*1 NOTE If you are reinstalling Windows 8.1 or 10 please read below.) If you cannot access a boot menu enter the SETUP aka BIOS and change the boot priority settings to list the OS instal device first. Remember that when the instal is complete the pc will reboot and boot back to the start of the setup. If this happens just remove the install device and reboot. You may want to change this setting in the bios to list the Hard Drive as first boot device because it if a storage device is left plugged in it will cause failure to boot into os.
3: Once the boot menu is displayed determine the name of the device you want and select it with the arrow keys and press enter. If you are using a CD most often the word DVD or CDROM will be in the name of the device. If you are using a USB usually the brand of your flash drive will be in the name. (*2 NOTE Windows 8.1 and 10 please read below.)
(TIPS:
- USB 2.0 ports seem to usually be the most stable but 3.0 should work. If you are having trouble recognizing a USB in the boot menu switch the port that you're using or try a CD.
- ONLY instal the windows the PC is licensed for or it will cause issues down the line with activation.
- Some CPUs are not 64 bit (but most modern PCs are. But if this is the case use the x86 instal for the best performance.
- Sometimes it is necessary to "press any key" to boot to your device when prompted.)
- (The Information below if for installing WINDOWS 8/8.1 and 10 ONLY.
- If the os is somewhat functional you can search your computer for advanced startup options. from there you can sometimes pick a boot device or restore your computer.
- *1 With Windows 8.1 and 10 you must first boot into the SETUP/BIOS and disable secure boot and enable legacy boot sequence to boot to an external cd or flash drive. In BIOS you can also change the boot priority the computer sequentially boots to. You bust rapidly press the SETUP/BIOS key on boot because secure boot only enables <1 second opportunity to do this before it defaults into OS boot. Holding down left shift while taping the setup key can help delay the auto boot longer. Keep trying, I rarely get it the first few attempts.
- *2 Once you are in the boot menu make sure you choose the legacy boot option if there are multiple choices. The boot option that starts with UEIF I have found can be unstable.)
Formatting the Drive(s) and Instal
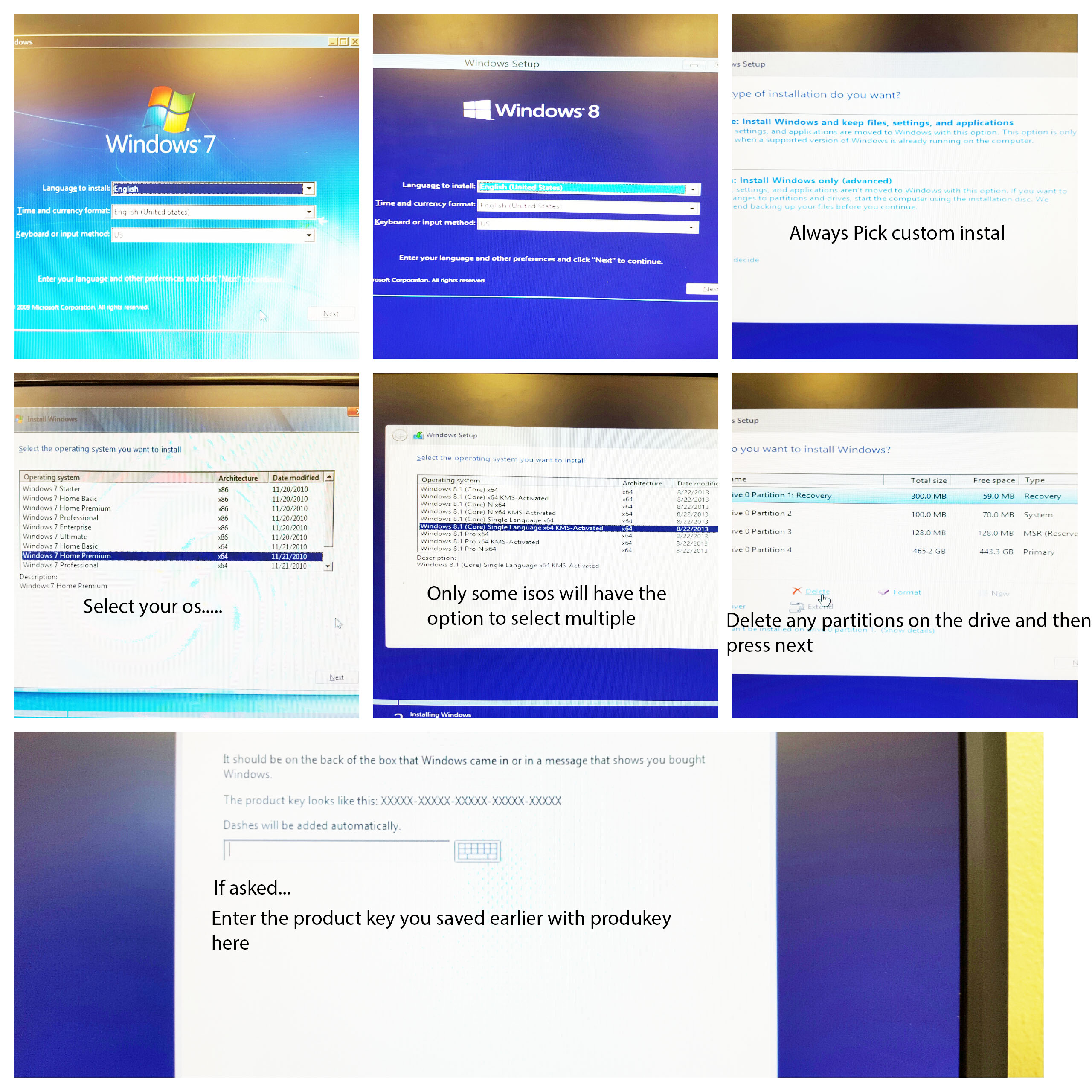
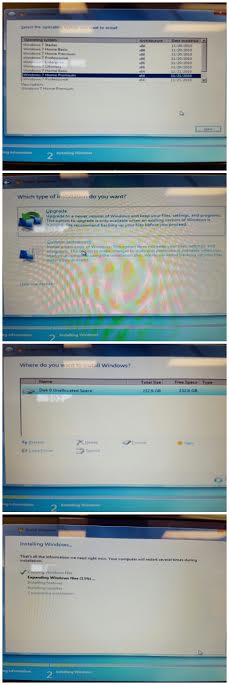
Once you have successfully booted to disk you will be greeted by the Windows logo followed by a screen to select a language...
1: Select your language and press next
2: Agree to Terms and next
3: Enter the product key or select the os you wish to instal and select next/ok (remember to use x64 or x86 according to the recommendations for your CPU .
4: Choose Custom Instal
5: Select each partition and delete them by clicking on drive options (Alt+A) and then delete (Alt+D). NOTE from this point all data will be erased. Be sure to backup if necessary. Each time you delete a partition you will be warned select ok to confirm.
6: After all partitions are deleted there will be one left called unallocated space that cannot be deleted. Select this as the space to instal the OS and press ok to begin the instal process.
TIPS
- If and error appears indicating that there is a driver missing one of the following may be the cause...
- If the computer is back at the select a language screen after you have already finished these steps most likely it's due to the reordering of boot priorities in the Setup. Remove the instal device and reboot to proceed to the next step.
- The USB is plugged into the 3.0 (blue rectangle) port instead of 2.0
- The USB was booted with UEIF settings
- The USB/CD is corrupted and a new instal or CD may be necessary. That link shows you how to burn an ISO to CD.
Finishing the Installation
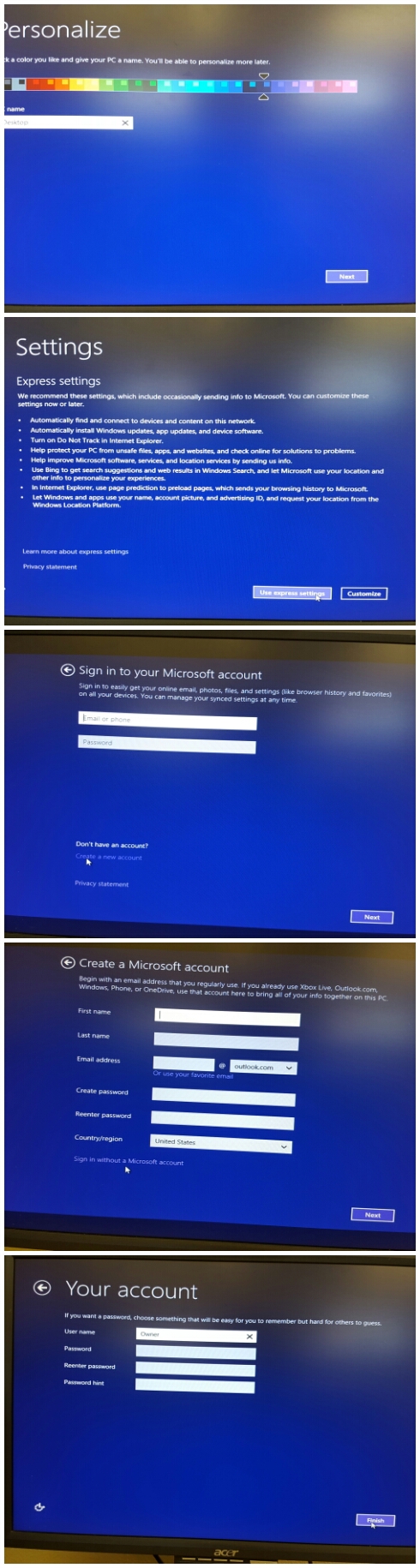
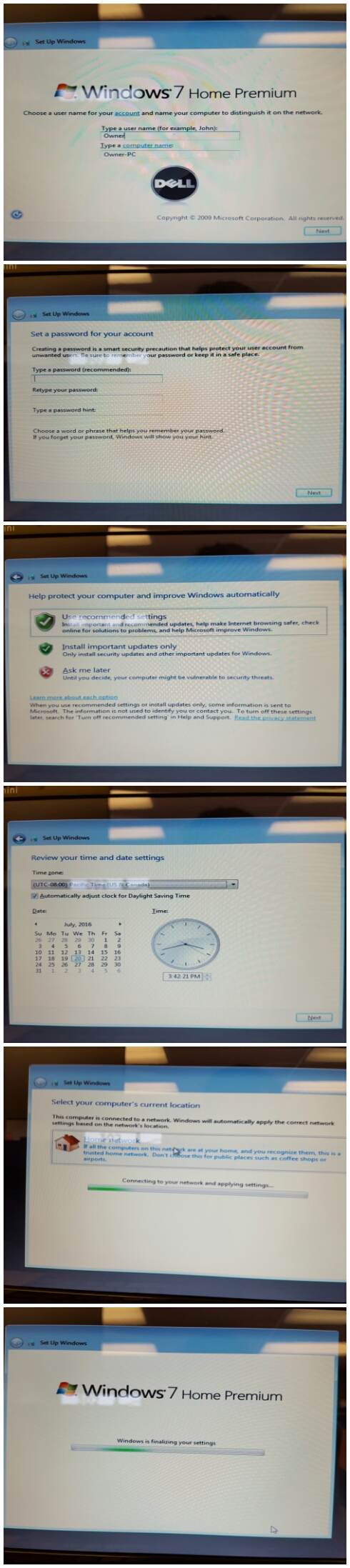
Great! you made it this far you are almost done... well kinda you may need device drivers. We will get to that in the next step.
1: Enter a PC name ( not your name or the owners)
2: (Windows 8.1 and 10 only) When prompted to log into a Microsoft account many people don't know that they don't need a MS account to use Windows 8 or 10 just select in the small print on the bottom left to sign up and then on the next page in the same place the last text was select Do not use a Microsoft account. Select Next to finish the set up.
3: Enter a User name. You can also enter a password but this step is optional.
TIPS
Almost all of this information can be changed later so dont stress it if your username is your ex-girlfriend/boyfriend.
Checking Out the Drivers and Other Software
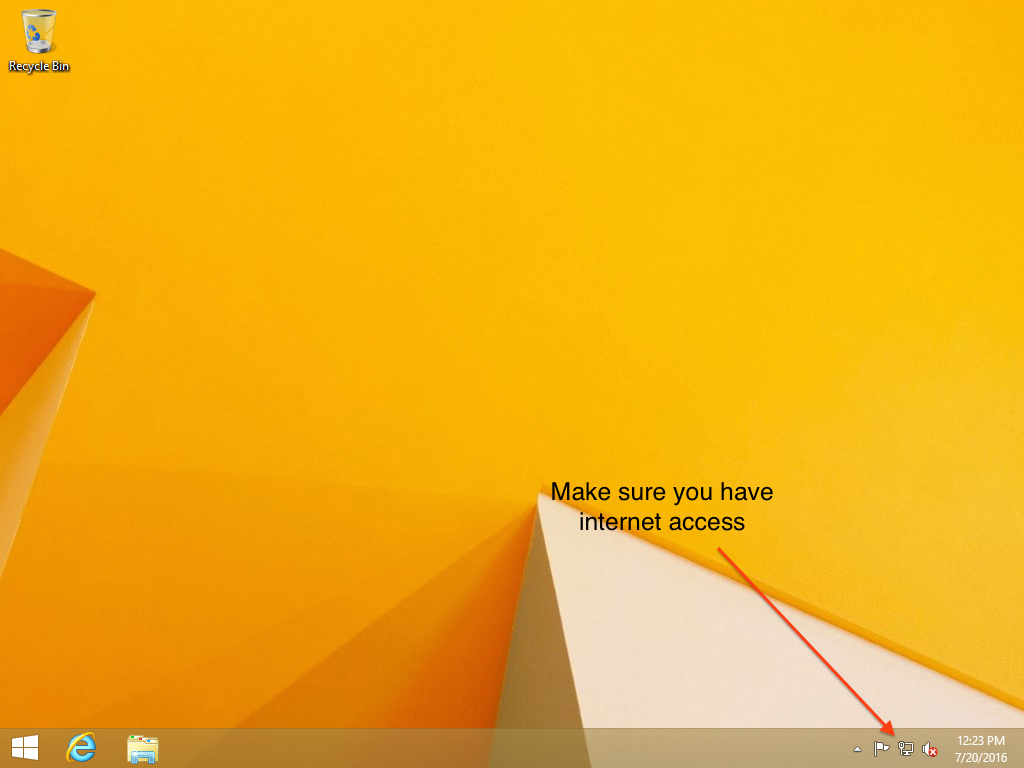
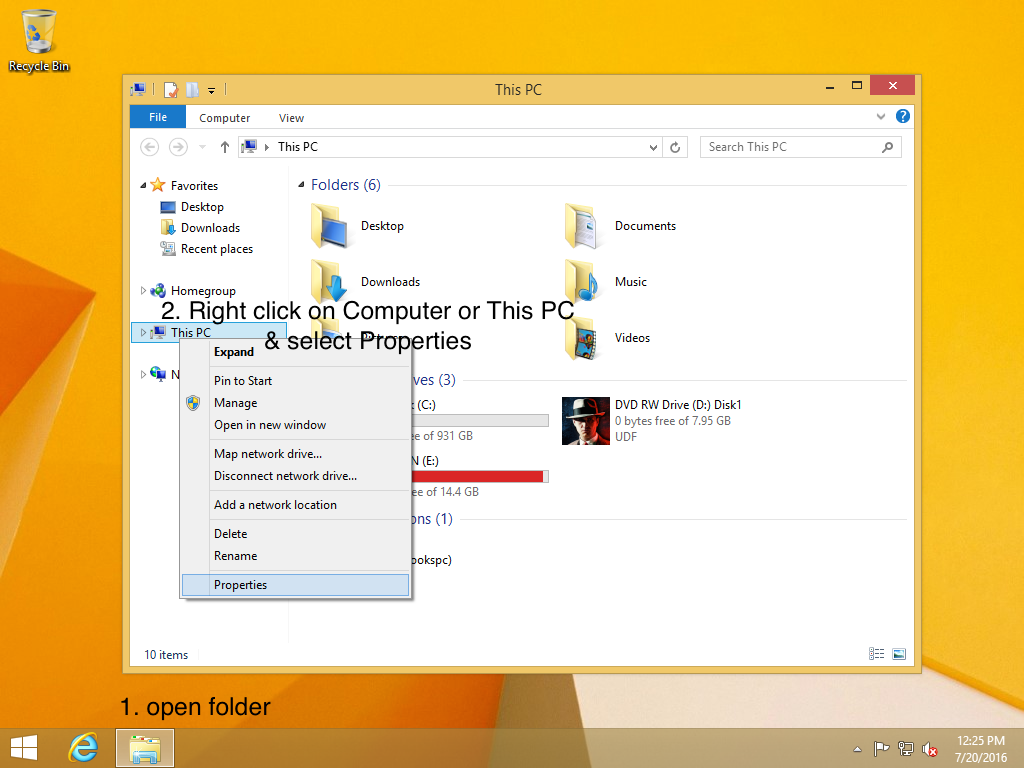
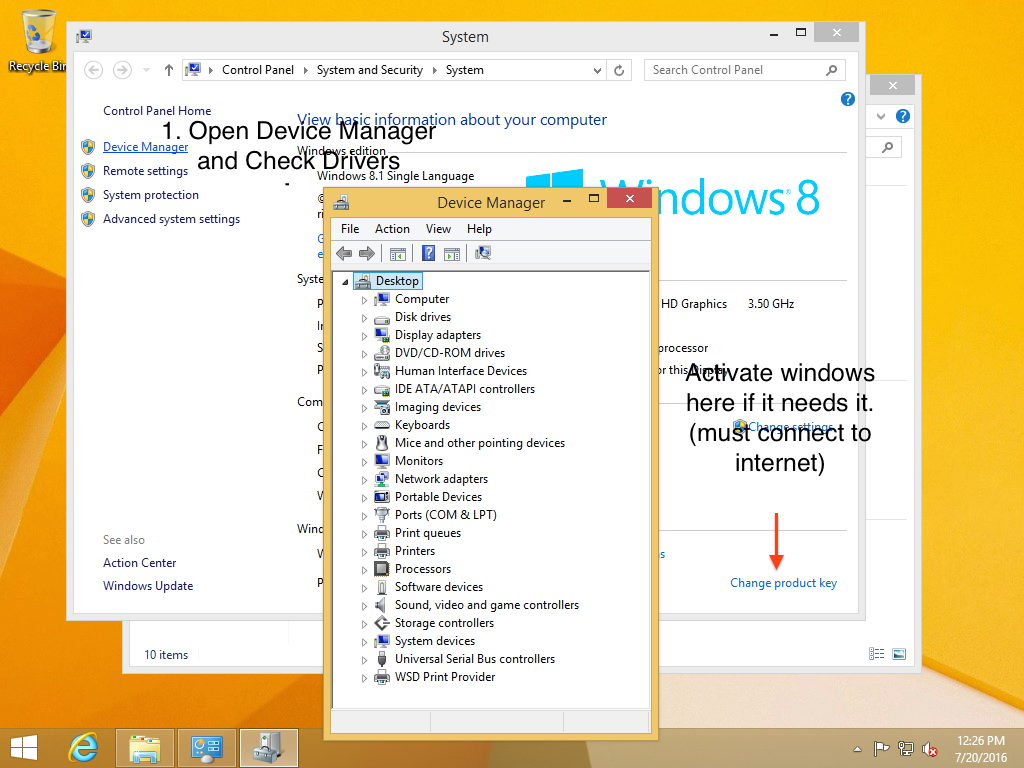

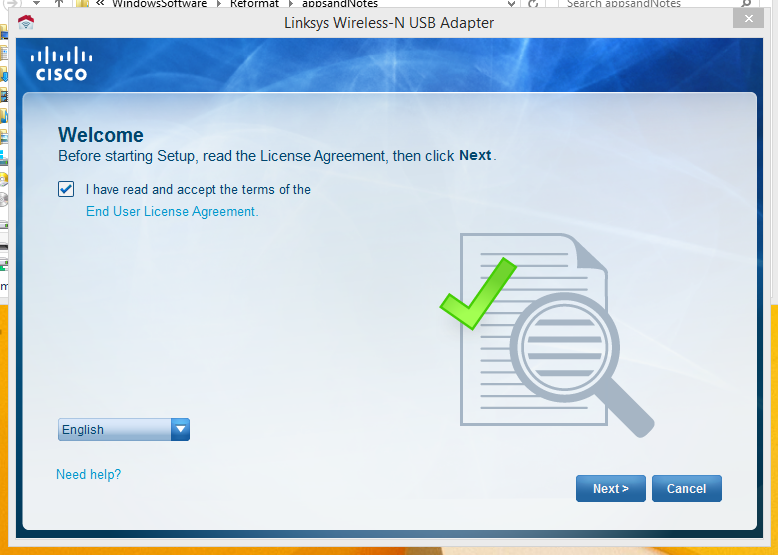
Once you have the os opened it's all down hill from here. Check your internet connection if none is available most likely drivers are missing. Driver software can be found at the manufactures website... but whats that your ethernet and wifi driver aren't installed to access the internet? Don't panic you can always use a USB WIFI adaptor! Or if you have another Computer you can download the drivers and move them to the computer in need via USB or CD. If you don't have another PC then I don't know how you are reading this.
(OPTION) Instal the USB WIFI CARD
Usually this will be provided with the card itself on disk. Once connection is established you may proceed.
Installing Device Drivers from Manufactures site
1: Go to device manager and see the what drivers need to be installed. Open file explorer and right click on Computer/ThisPC then go to the bottom option Properties. Device manager is on the top left hand corner.
2: Devices listed with an yellow ! mark are missing. Sometimes Display and audio drivers need to be updated even if there isn't a ! indicating they are missing. this is because windows has a "one size fits all" basic driver for these that it uses.
3: Google search the Manufactures Support site. or follow these links Dell HP ASUS LENOVO ACER
4: Enter your PCs model number and Download and instal each driver you need. Instal each driver after you are done reboot the PC.
Installing Other Programs
You can make an automatic program installer easy with Ninite. Just select the programs you want and download the .exe.
TIPS
- If you can't view the manufactures site on your screen its because your display driver isn't installed press (Ctrl and -) in your web browser to make the page zoom out.
- If you instal winrar with Ninite so you can decompress the driver programs you downloaded and then use device manager to browse your computer for the driver by right clicking on the driver you want to install and selecting update in device managers menu. Then specify the directory you extracted the driver to and instantly instal the driver without having to run it's setup.
Finishing Touches
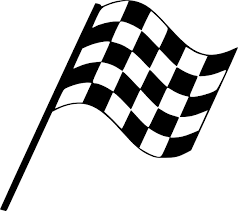
Well that's basically all Make sure you instal the Windows Updates which can take some time to do with Windows 7 sometimes I would rather just disable updates but that is not recommended. And Double check that your system is Activated in in the system menu (which is the same menu we used to access device manager). If you made a backup earlier you can transfer that data back to your computer. Now feel free to use your computer for porn again (At home not work and keep the volume down this time). But now you can fix it if it gets a virus.