How to Record the Screen on the Samsung Galaxy S7!!
by HowTo101 in Circuits > Gadgets
31198 Views, 3 Favorites, 0 Comments
How to Record the Screen on the Samsung Galaxy S7!!

This Instructable will show you how to record the screen on your samsung galaxy s7
Please subscribe to my channel
Thanks :)
Open Playstore
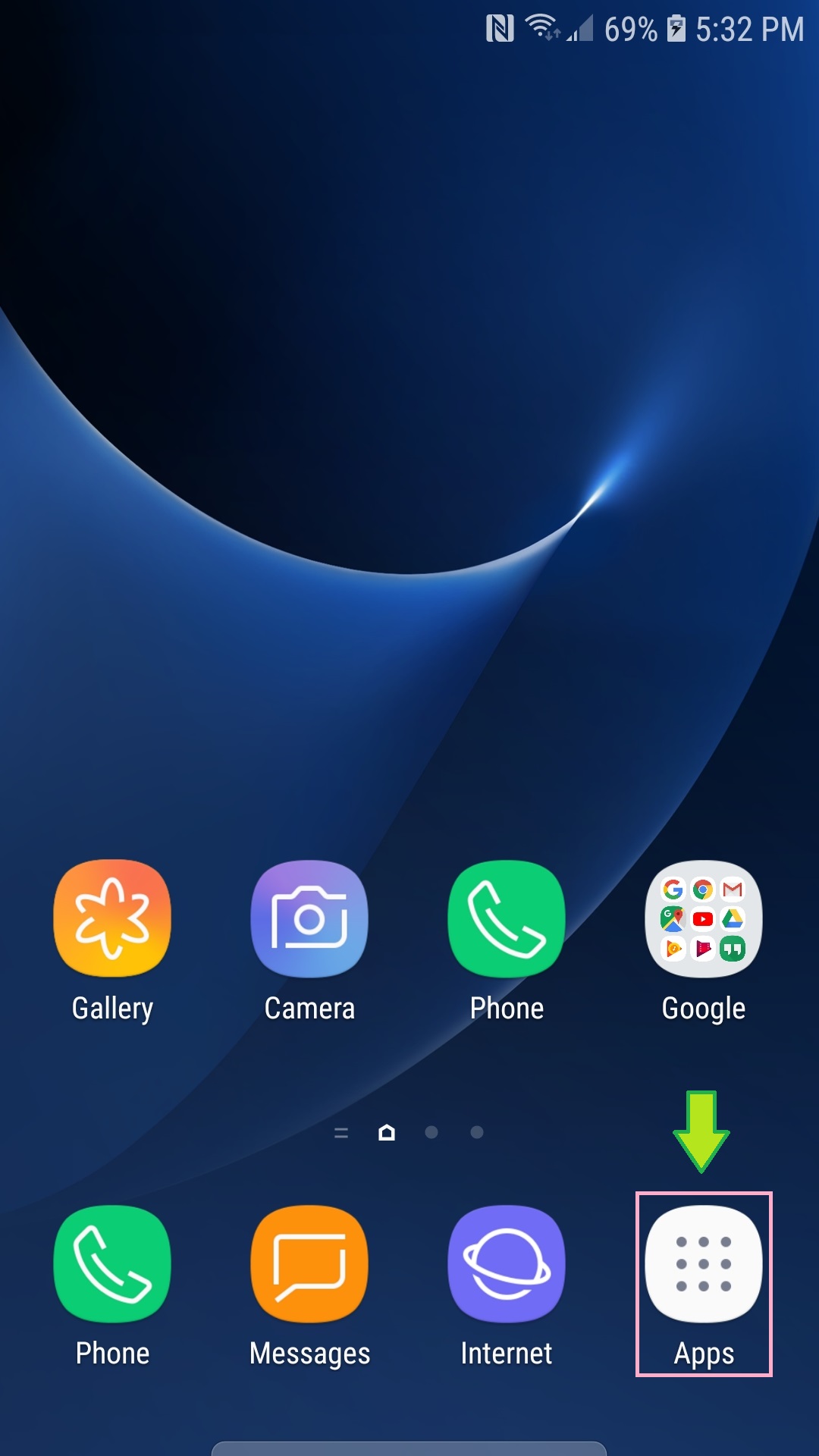
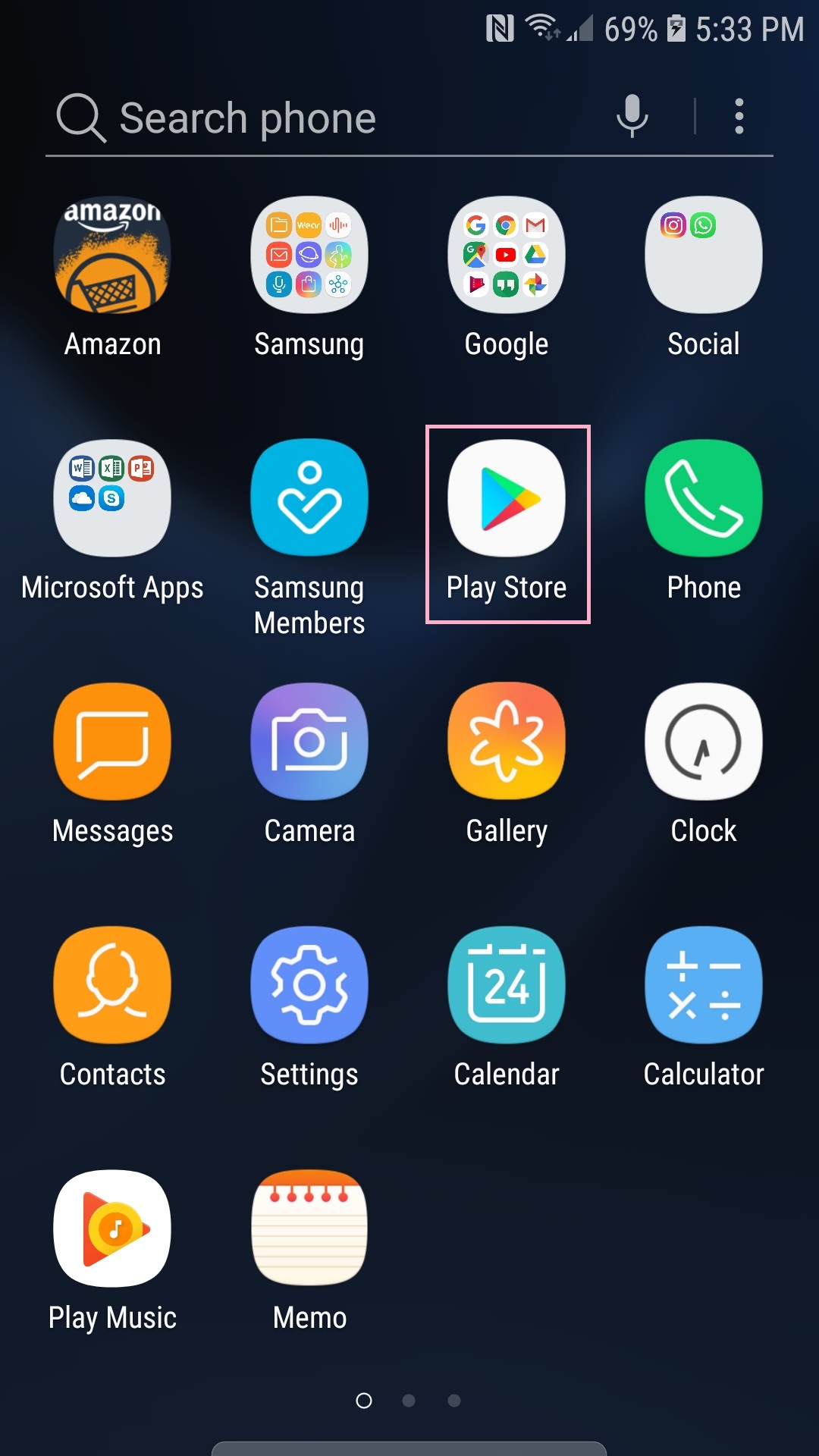
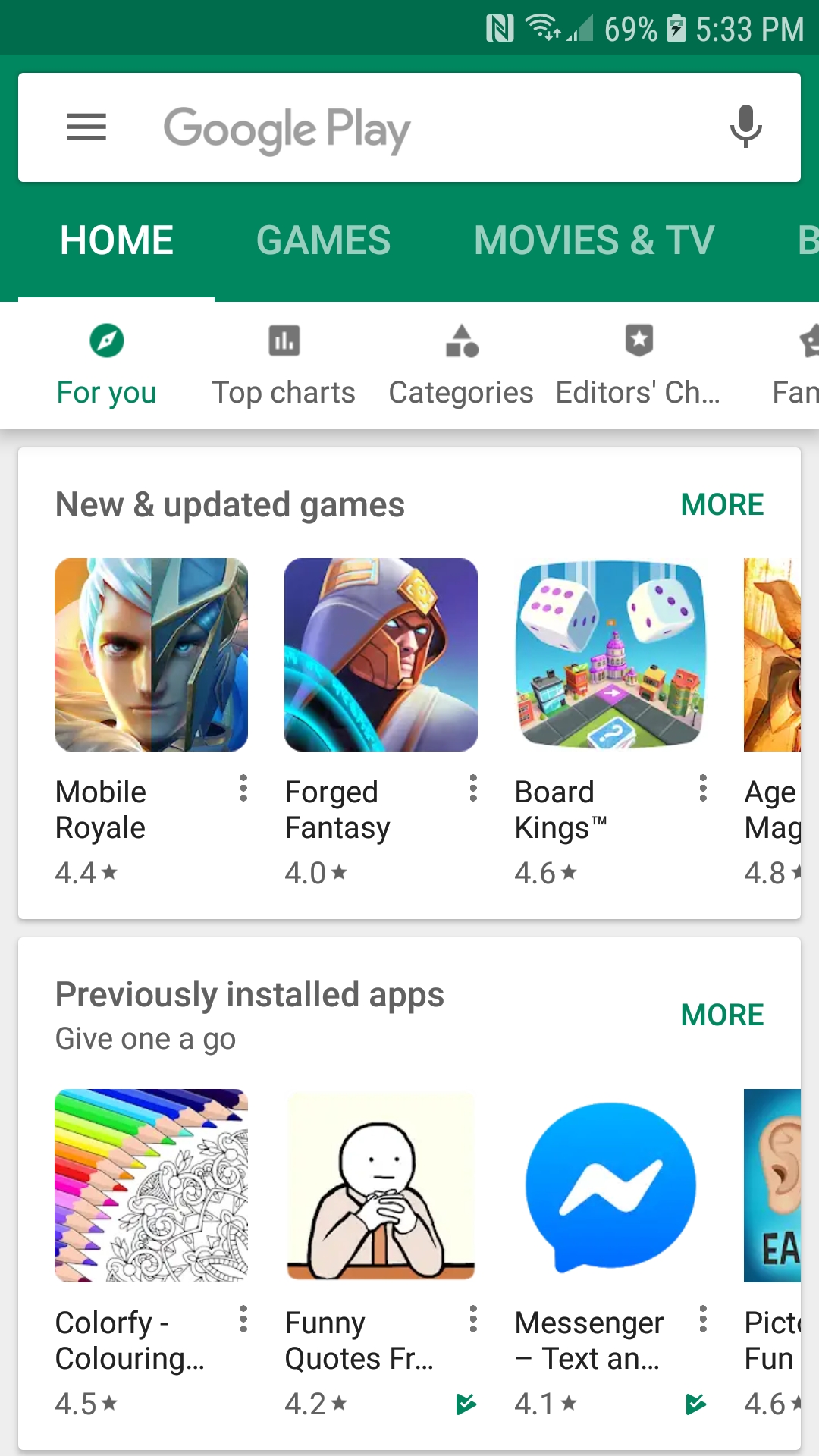
1. Go to Apps
2. Go to Play Store
Download Screen Recorder
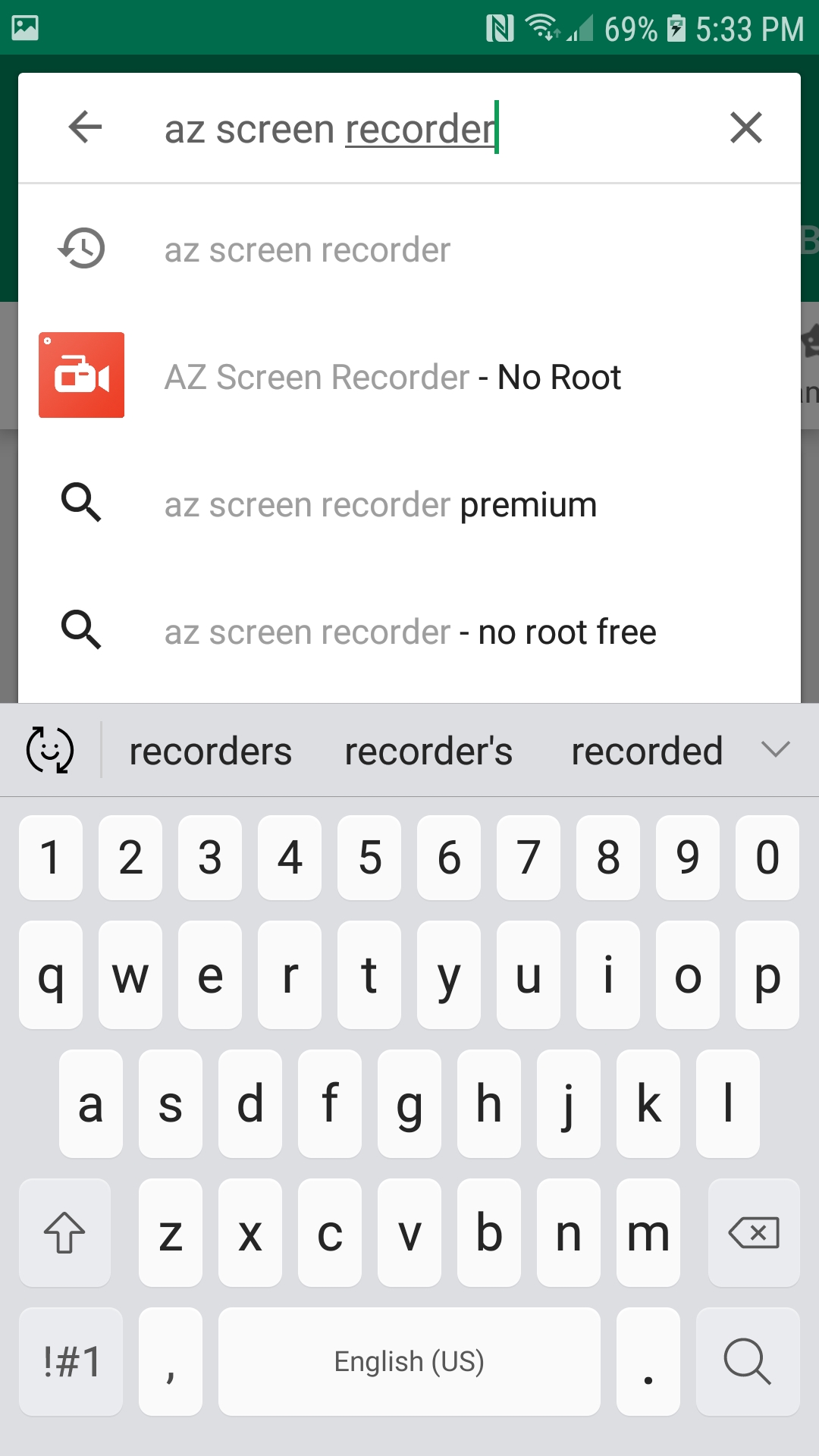
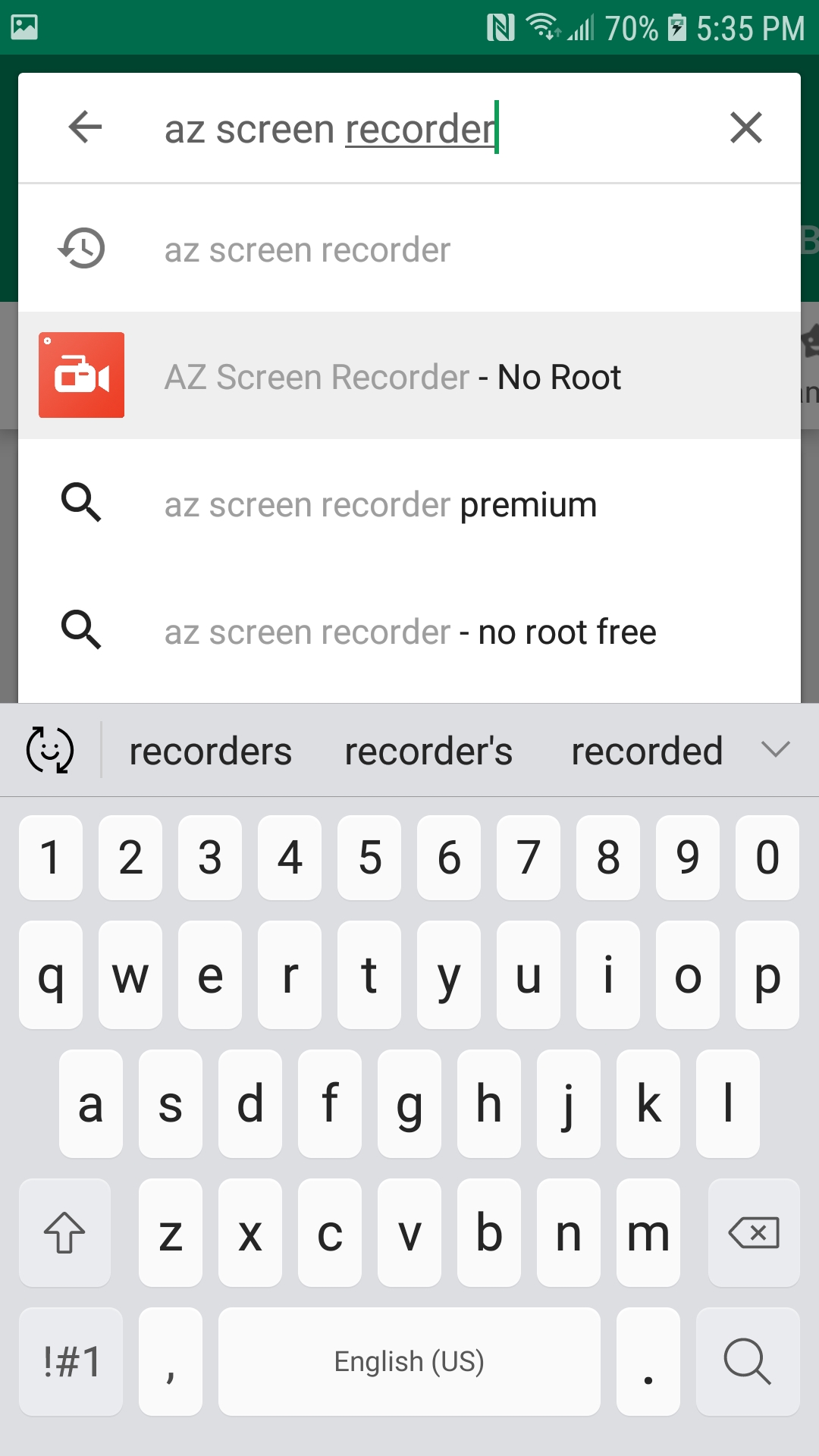
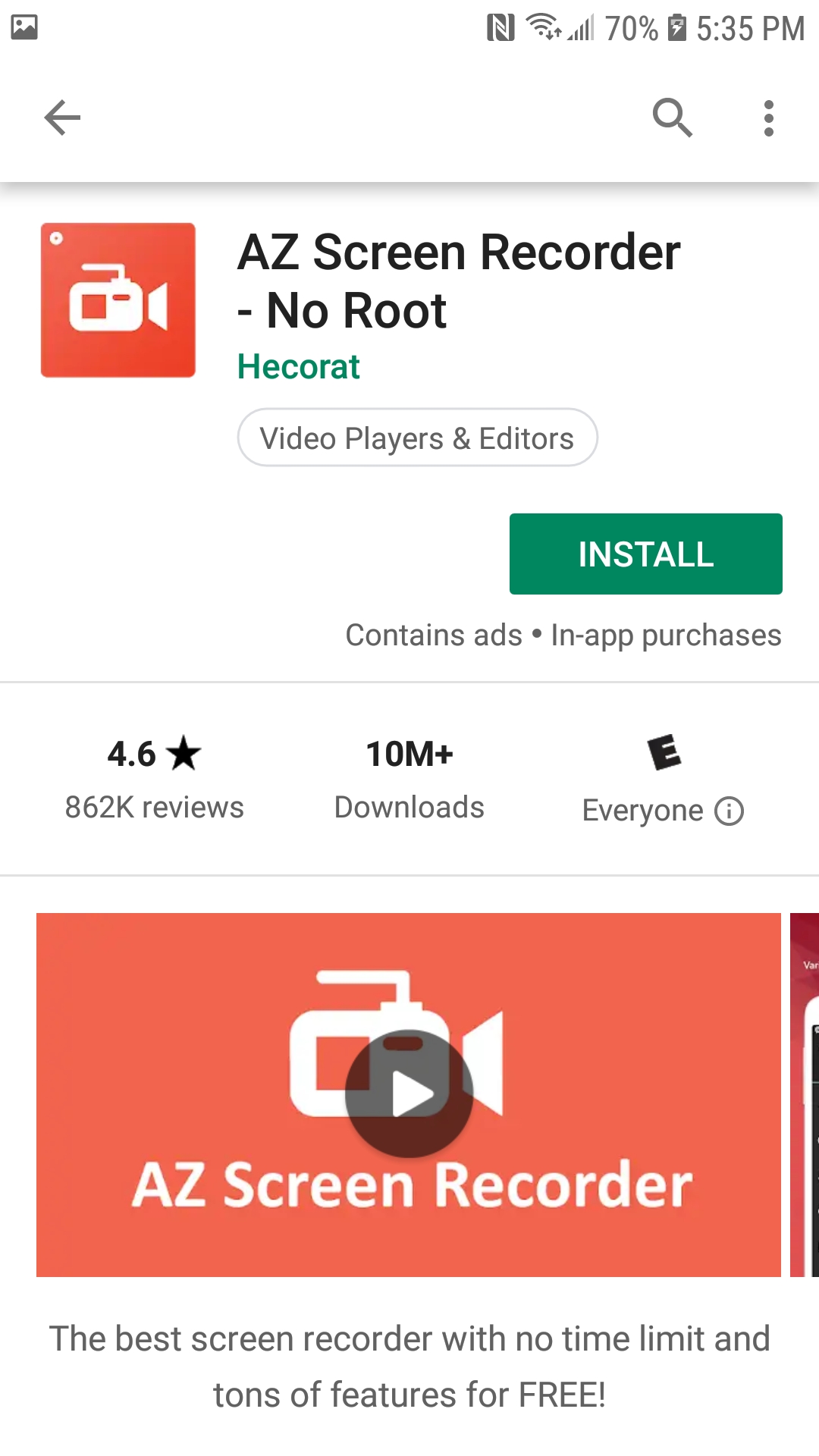
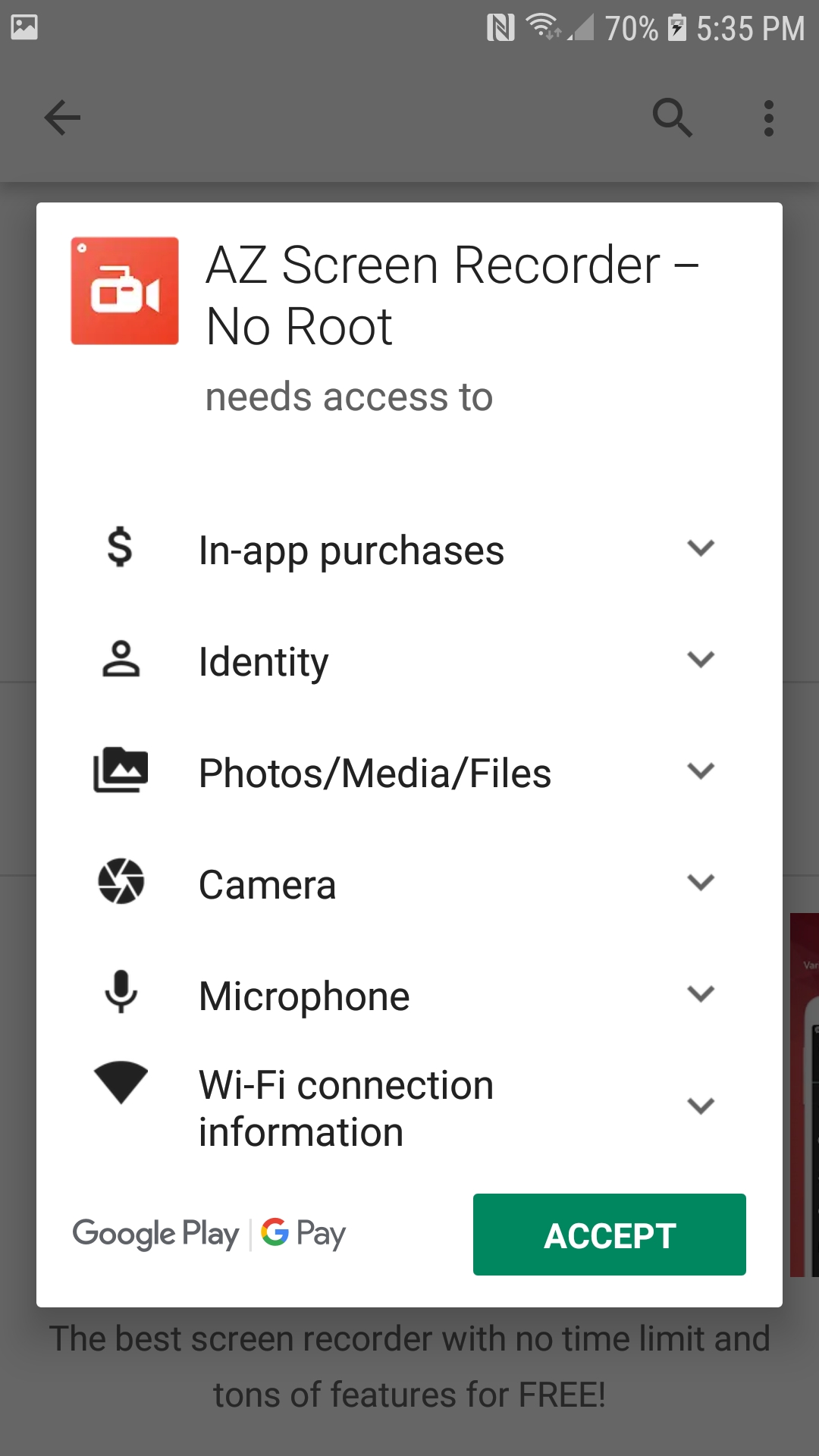
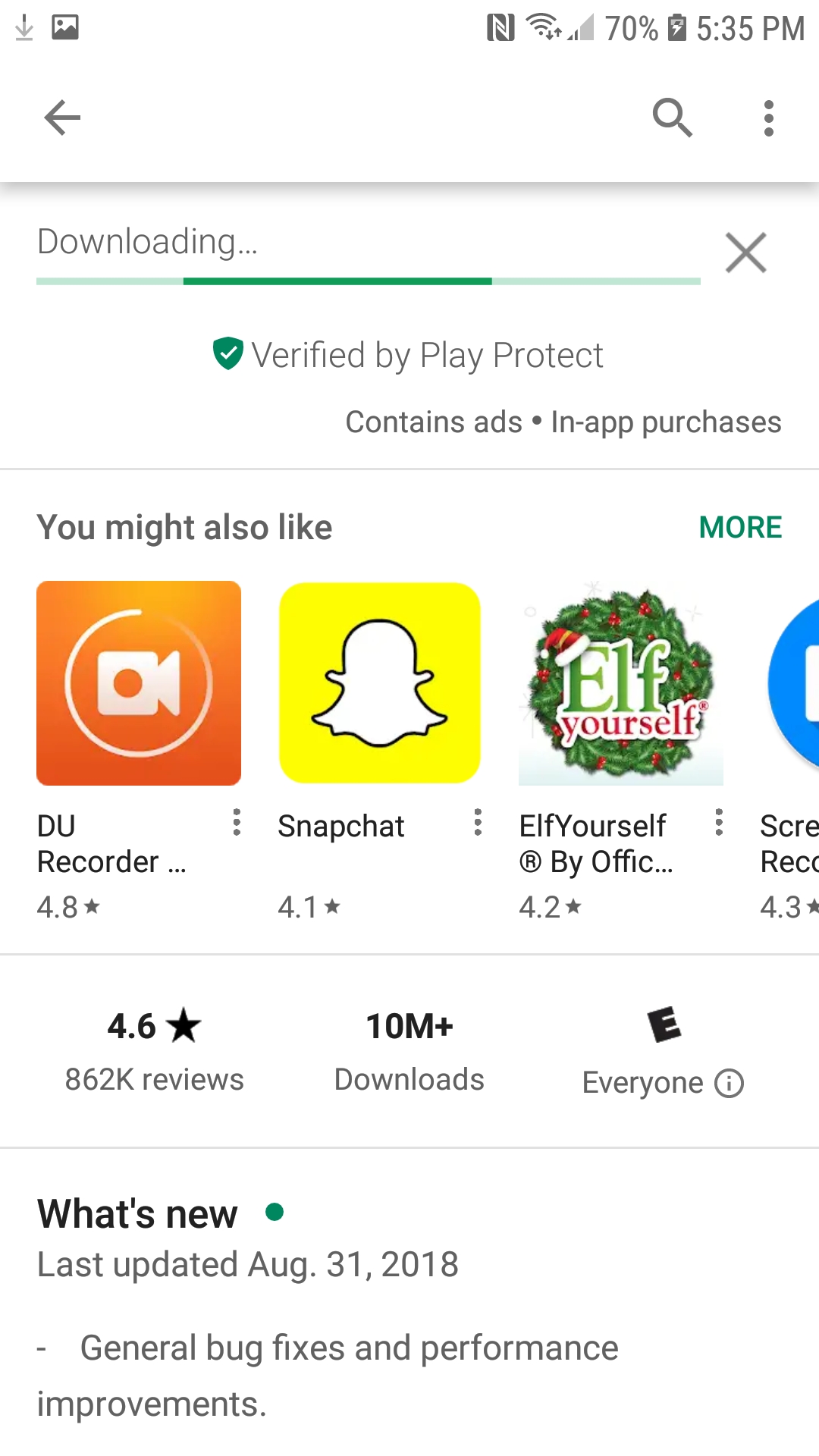
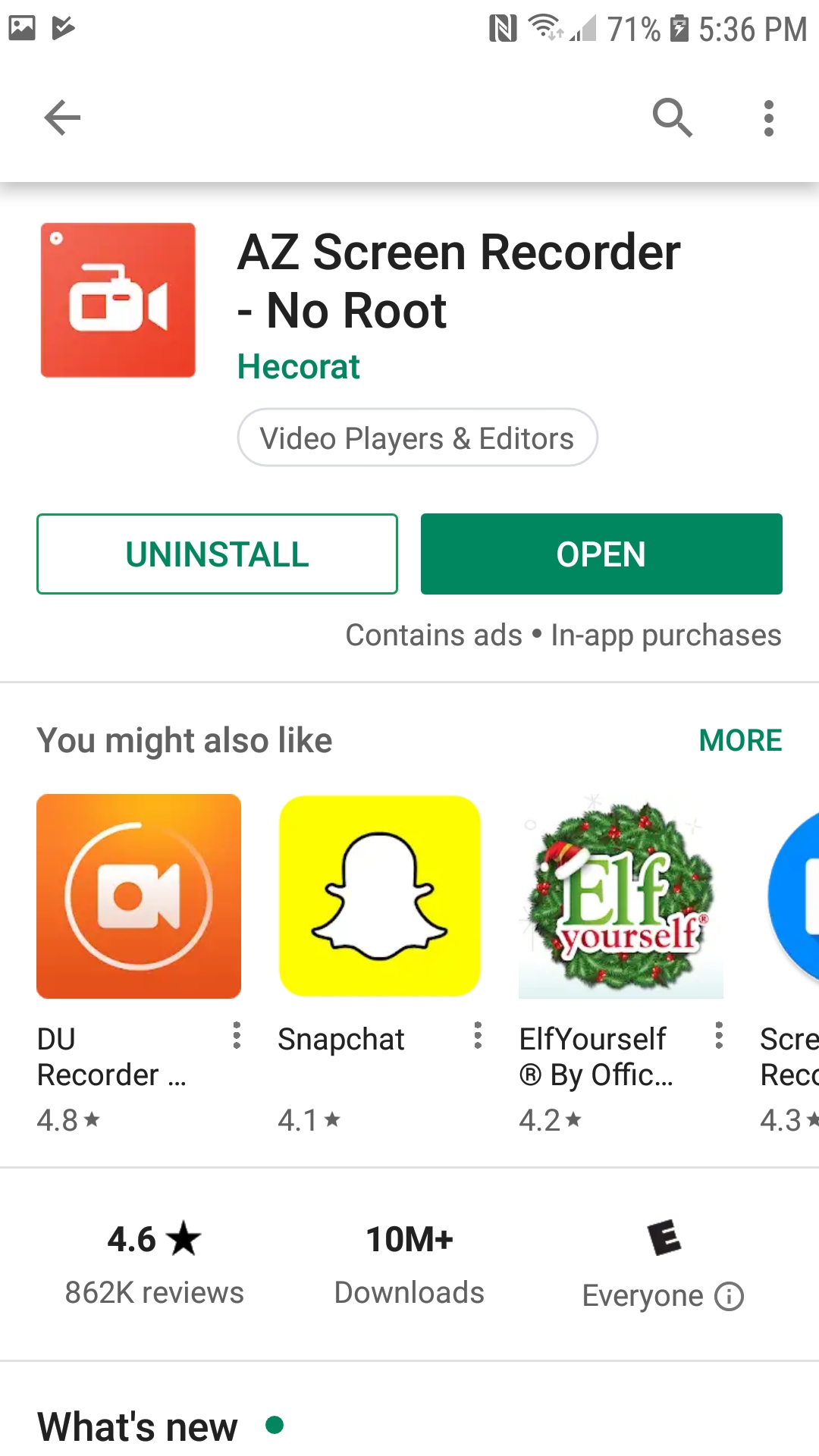
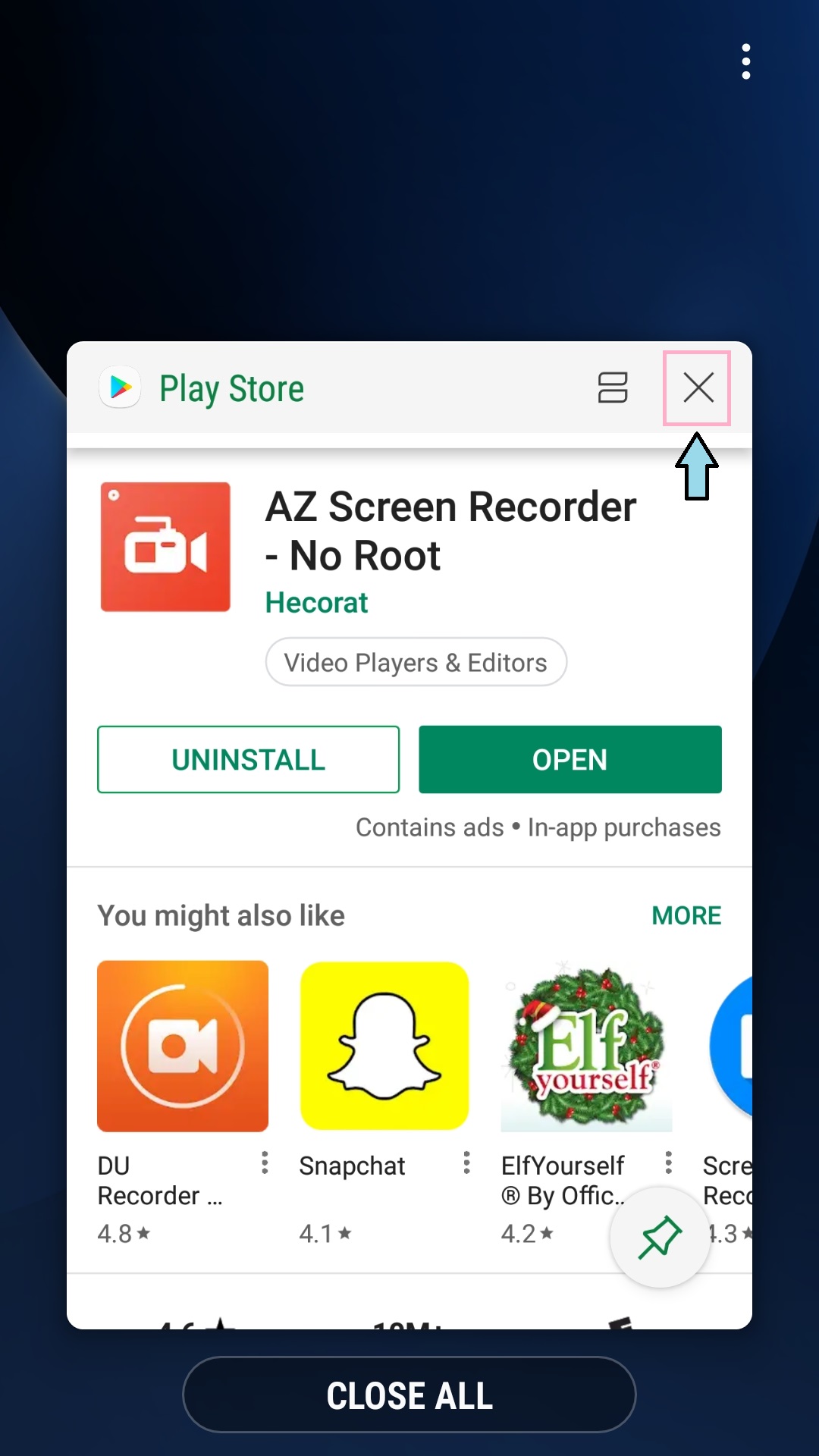
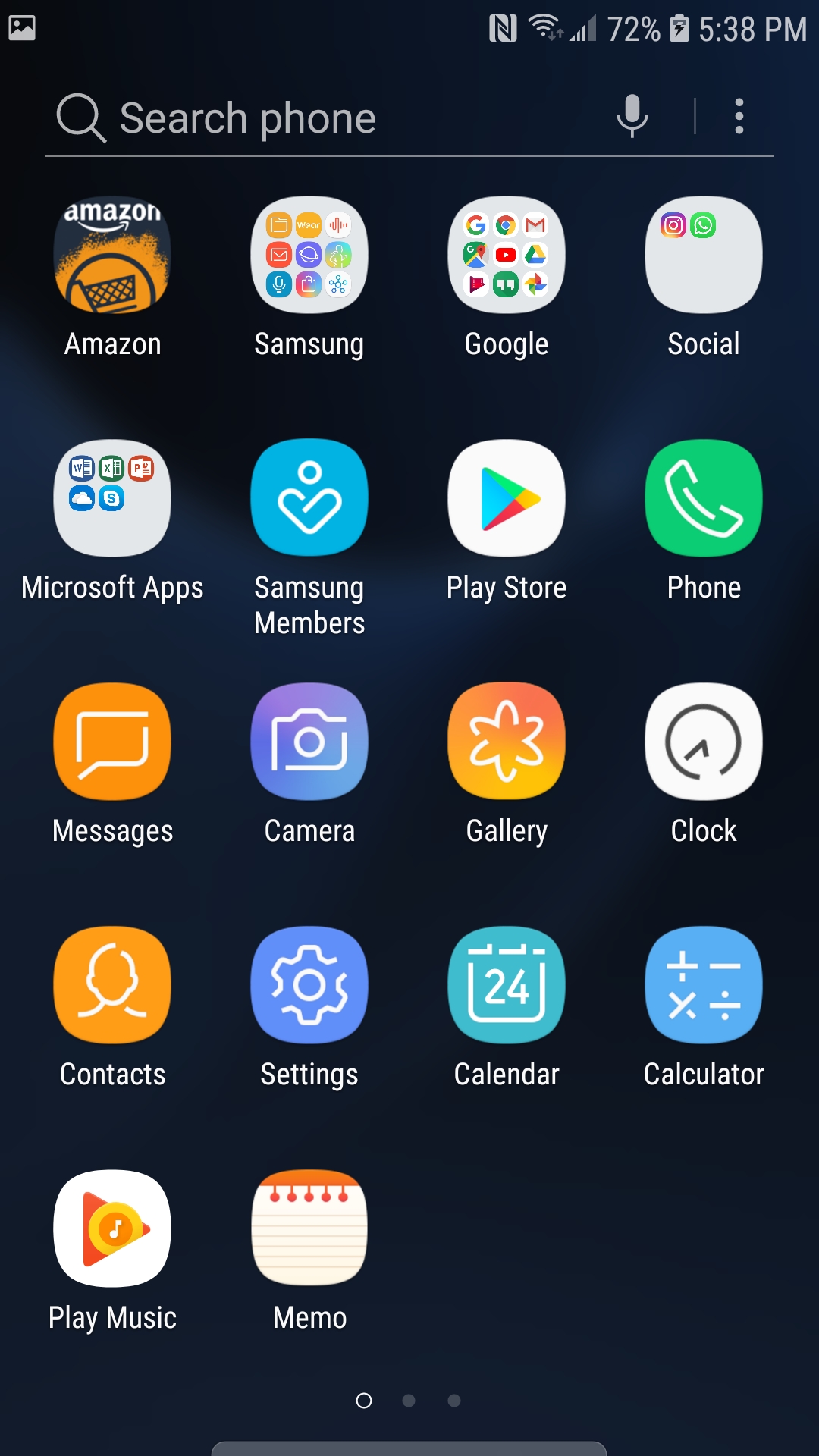
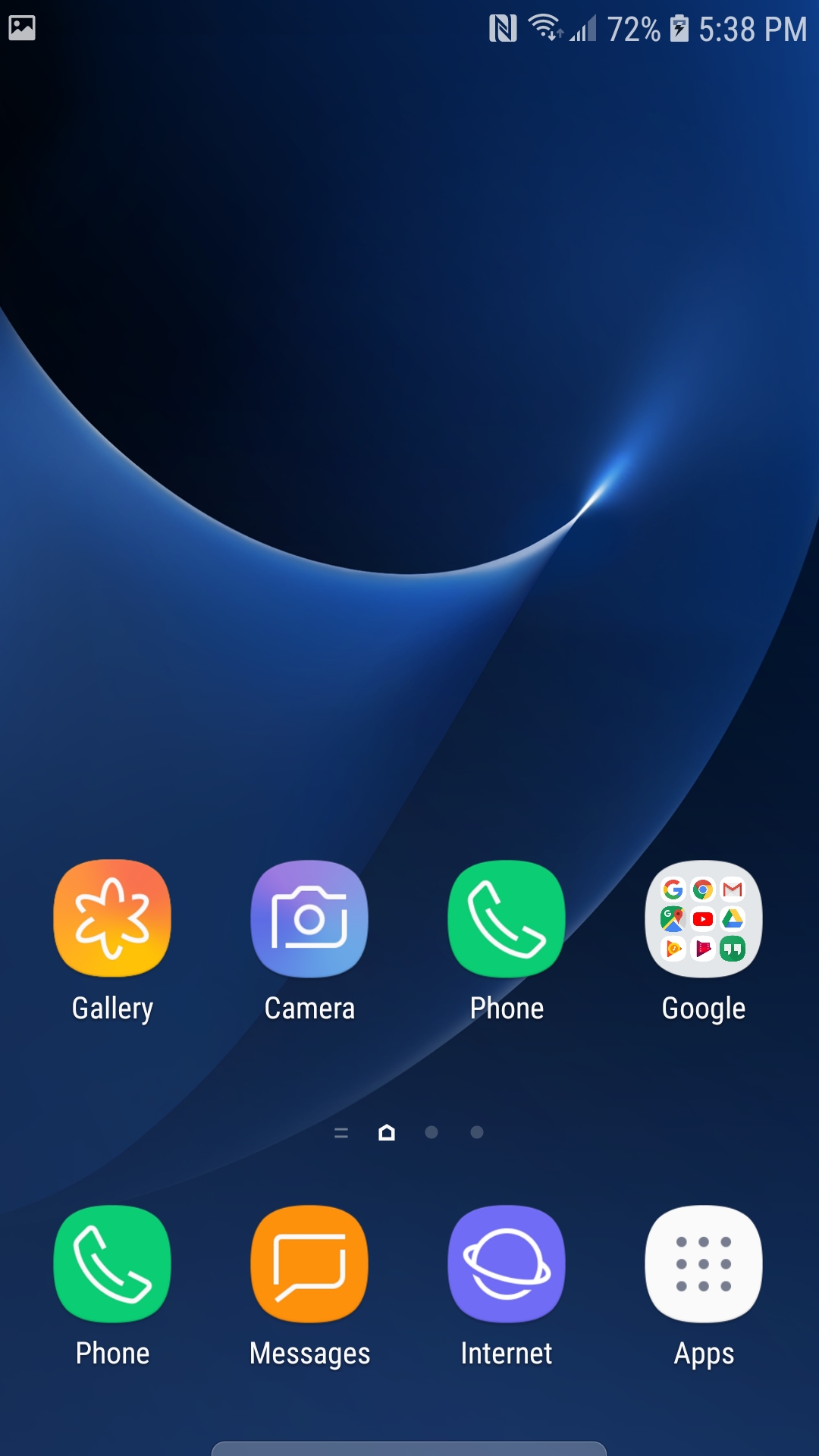
1. Search for az screen recorder
2. Select az screen recorder - no root
3. Click Install
4. Click Accept
5. Close Play Store
- To close the play store, press the recent apps button on your phone and click on the X in the top right hand corner of the play store
Take Video of Screen
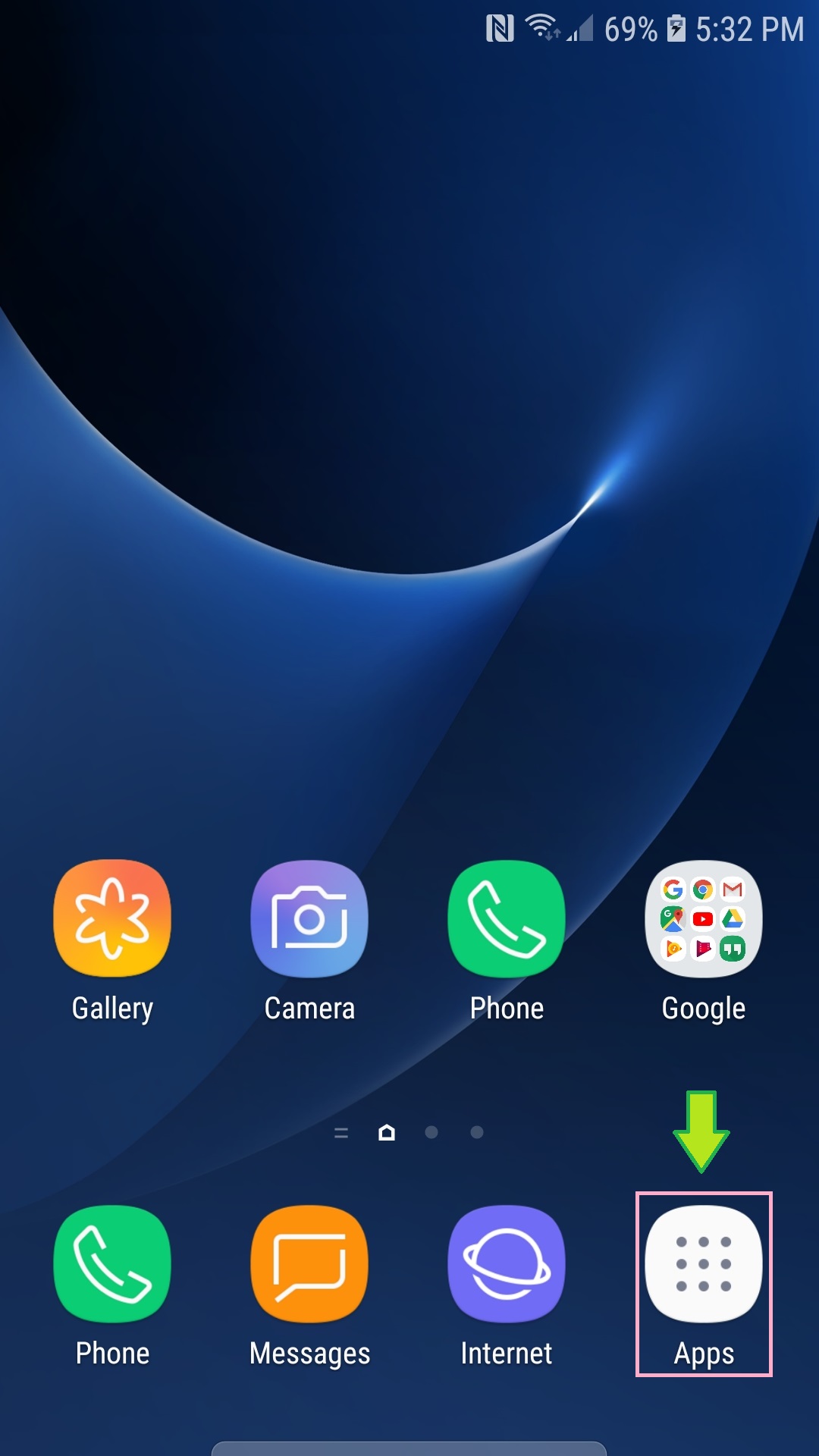
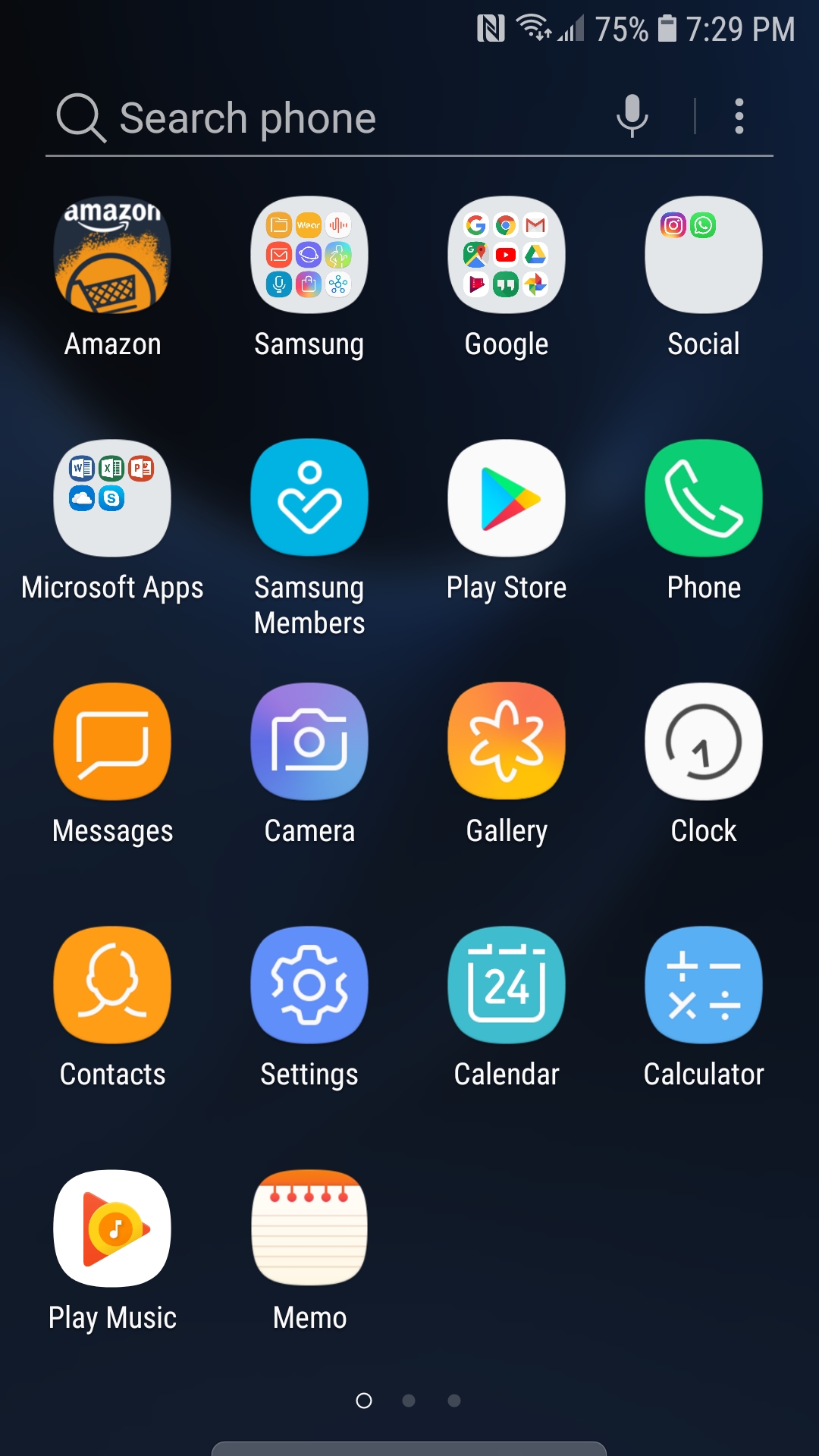
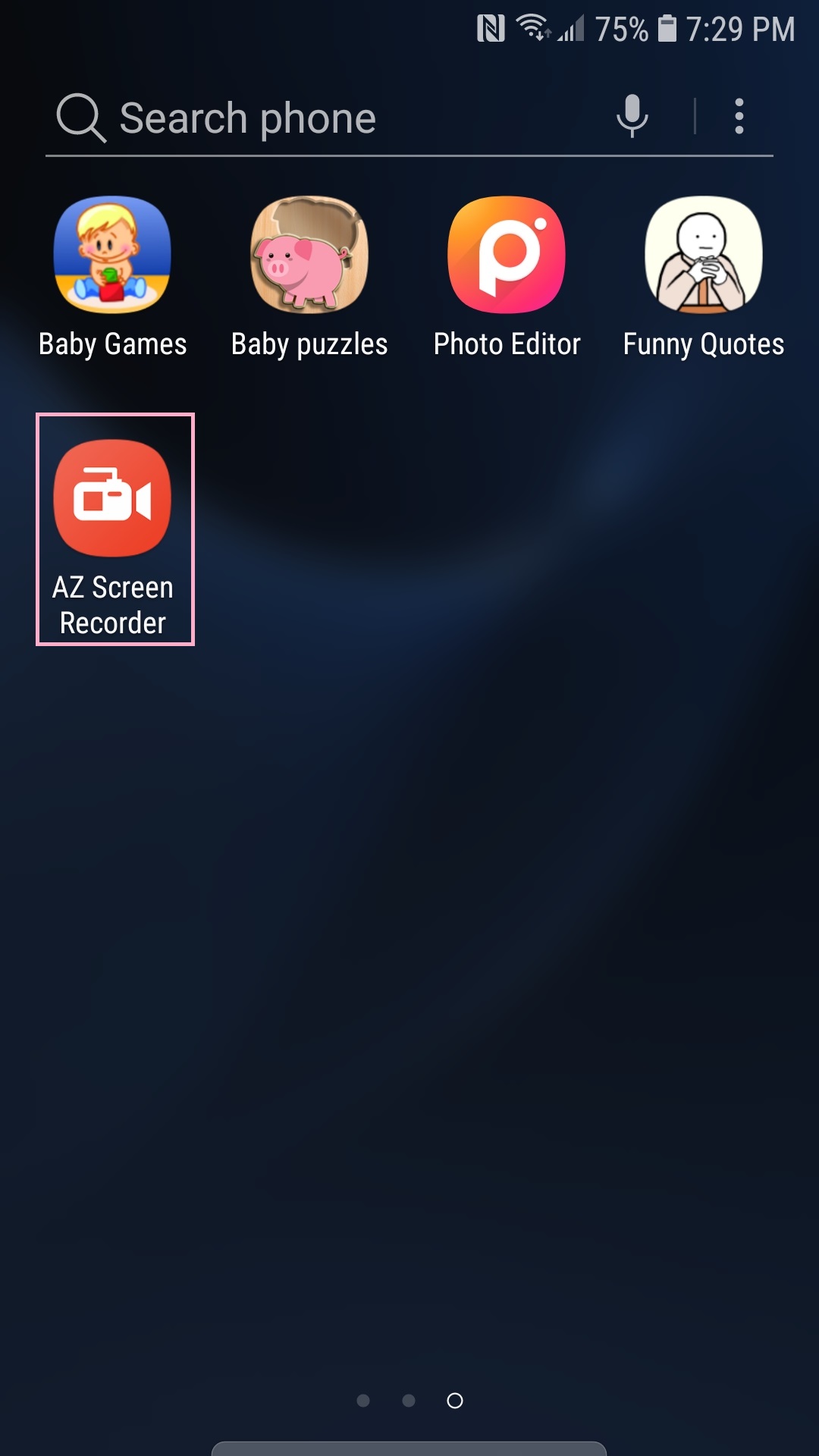
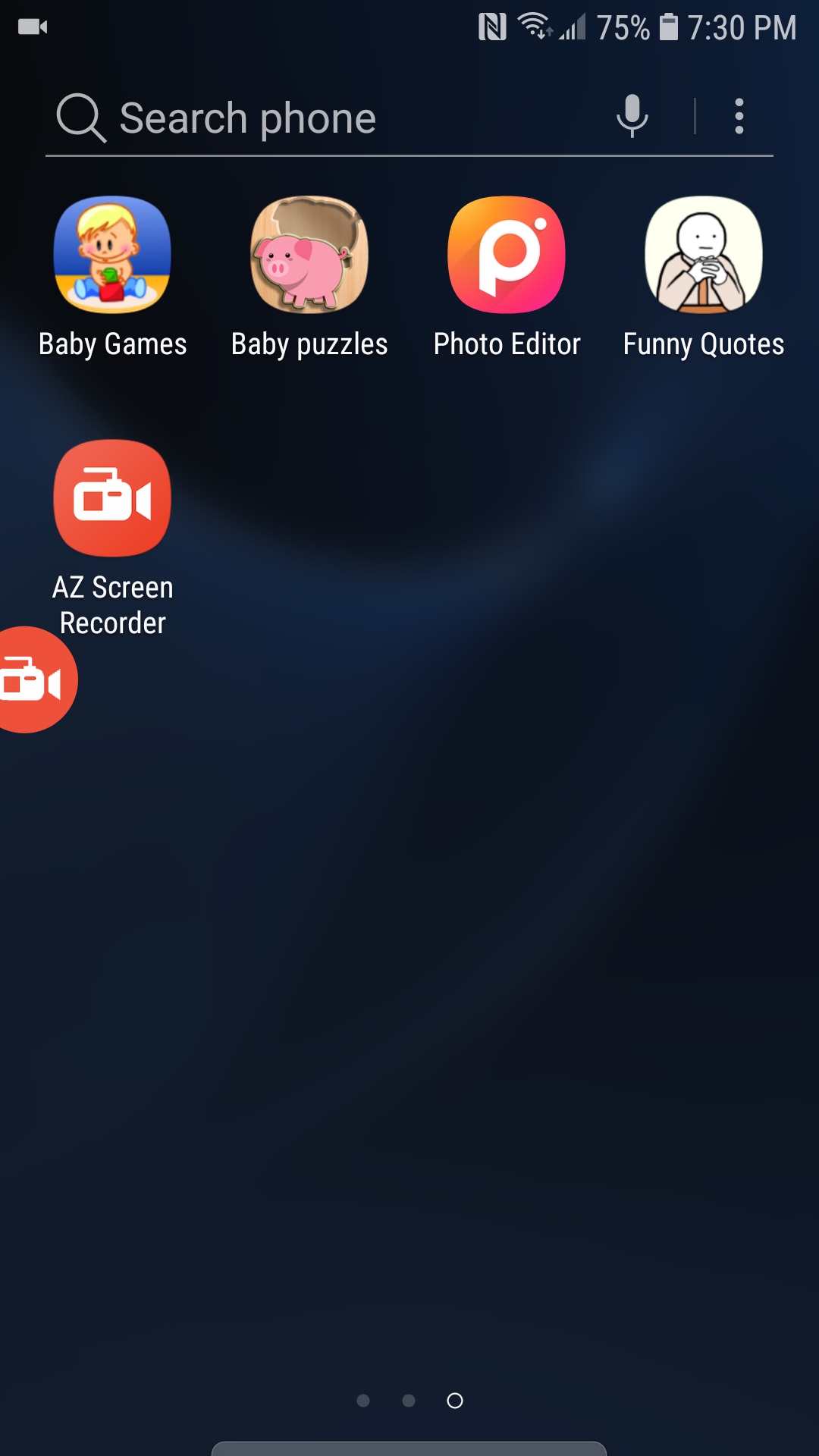
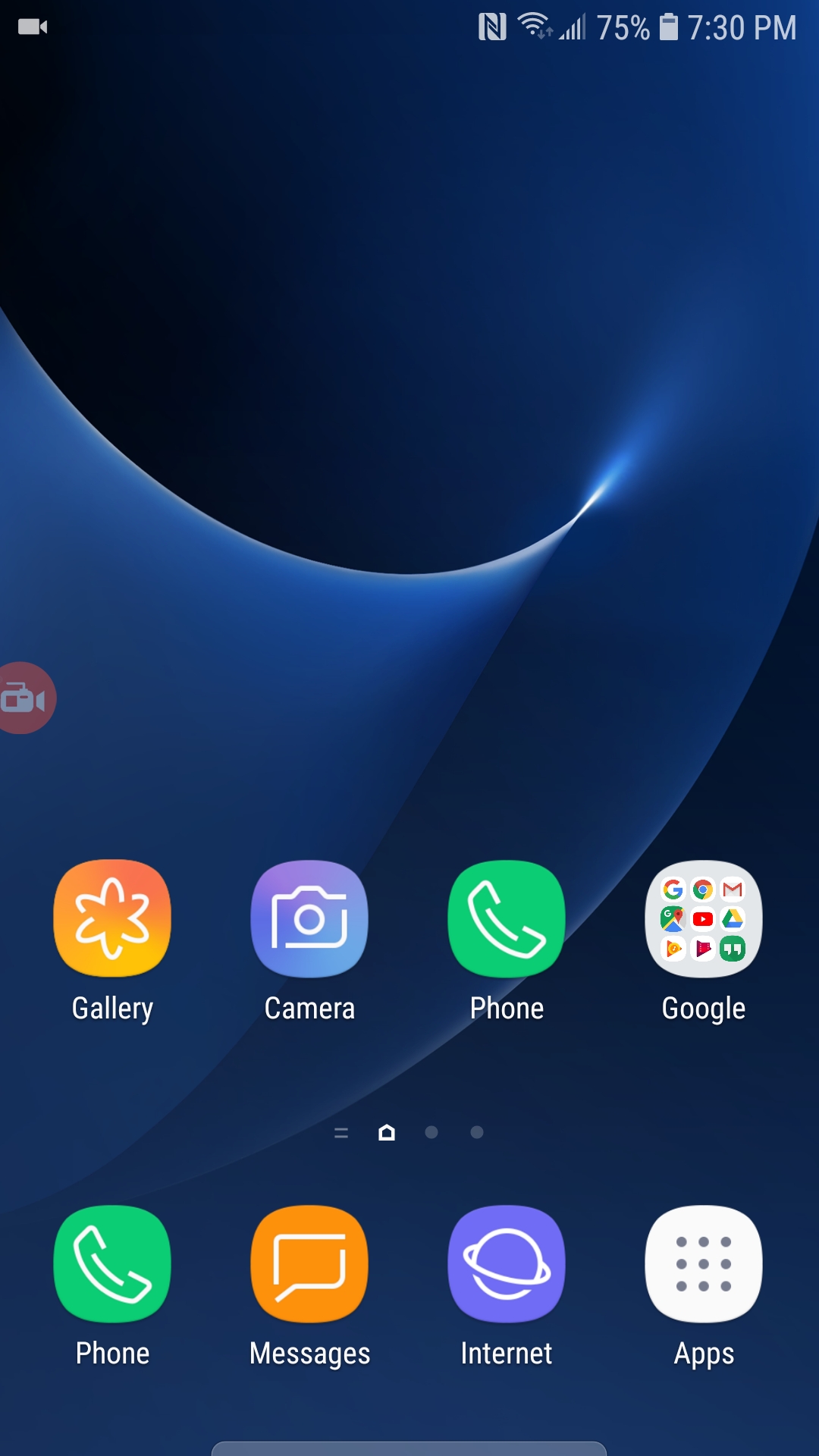
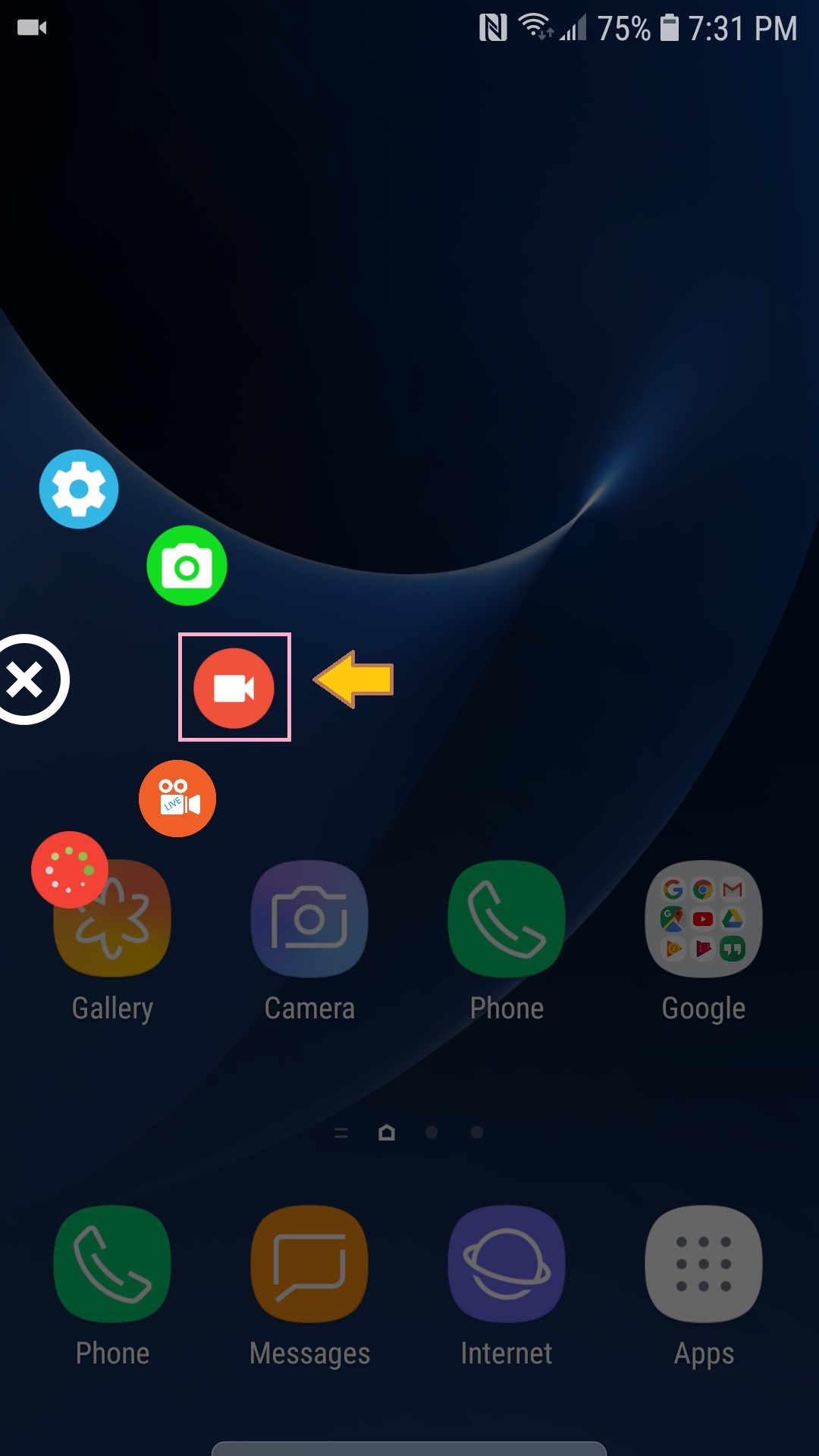
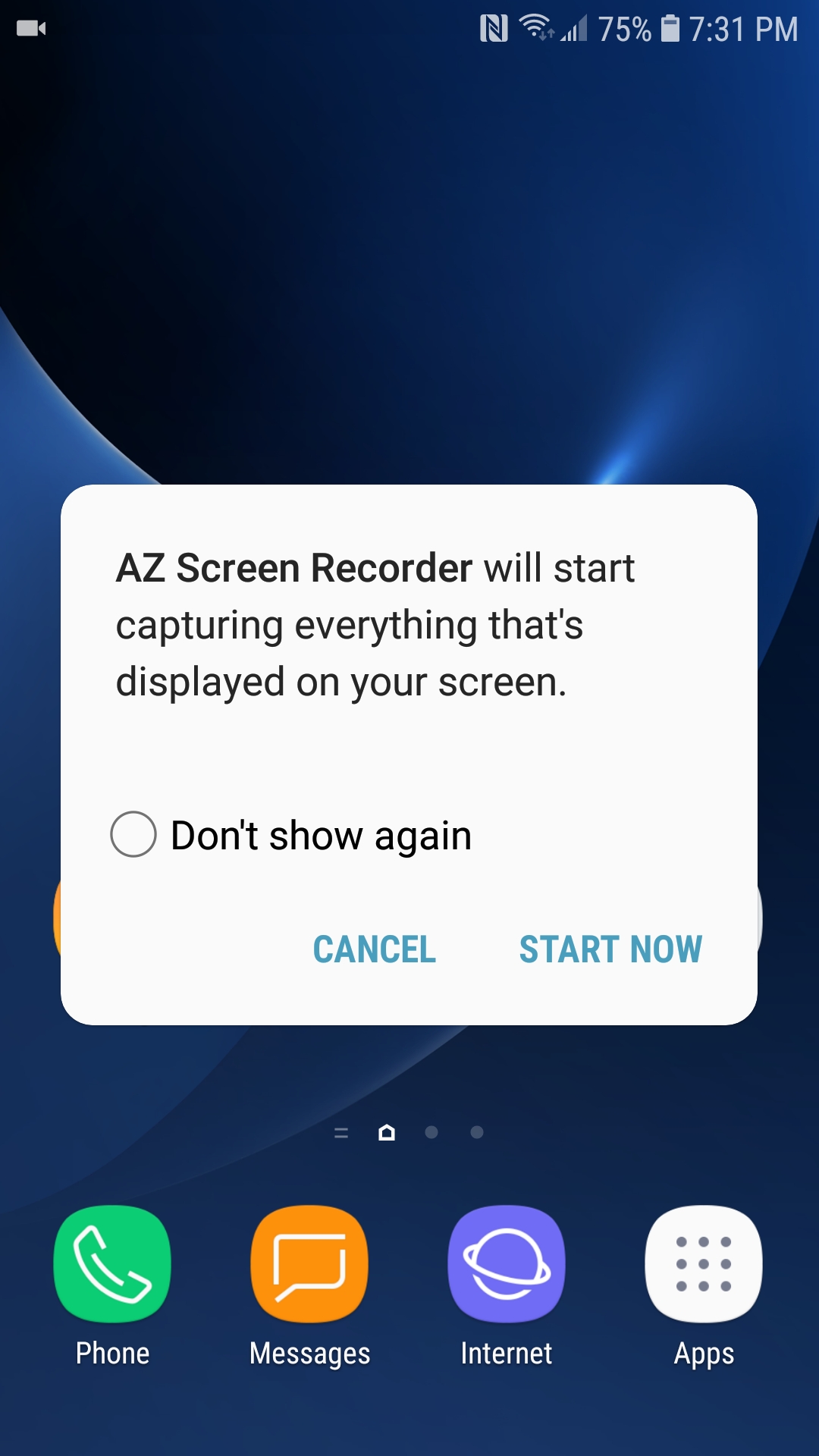
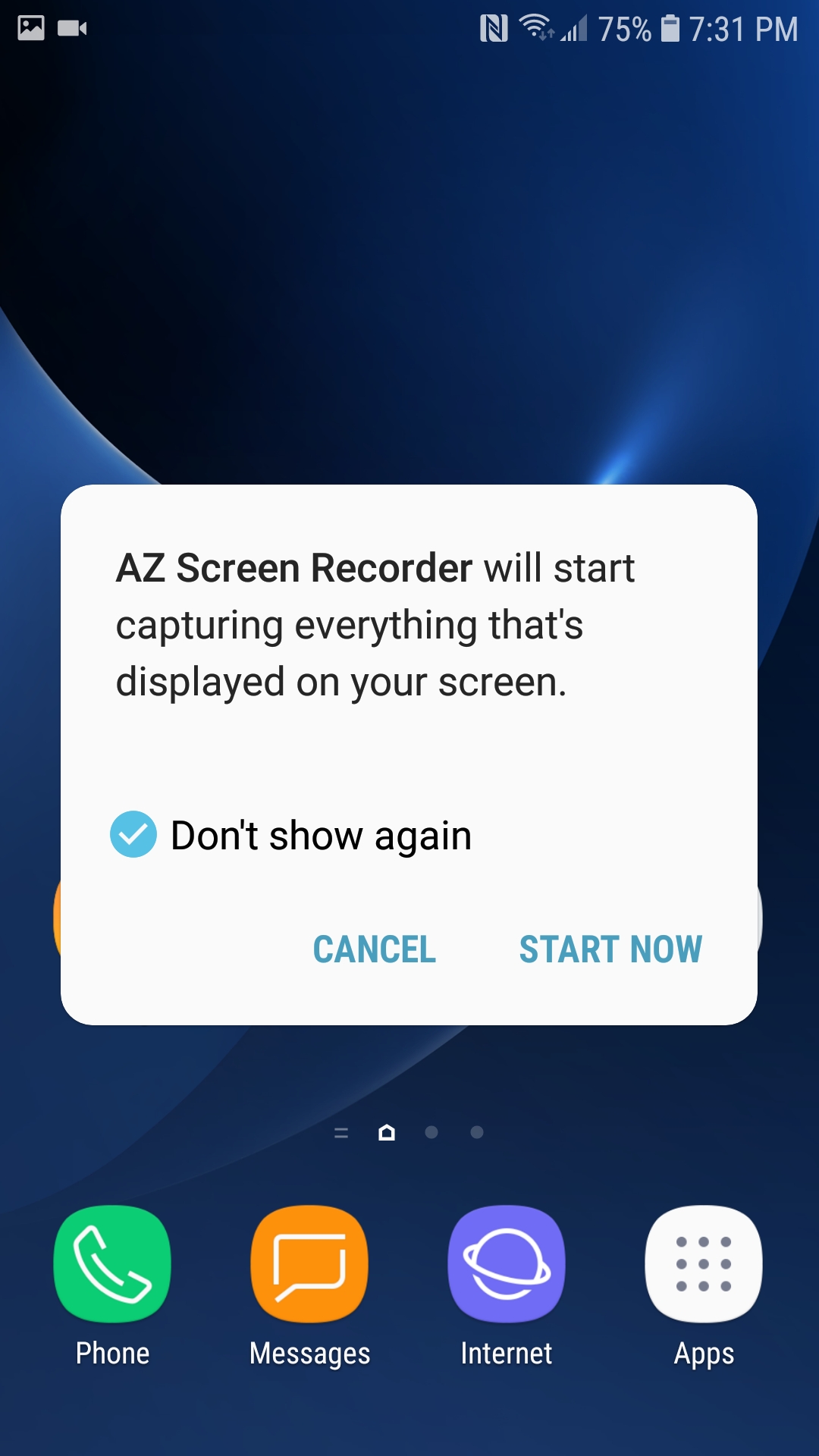
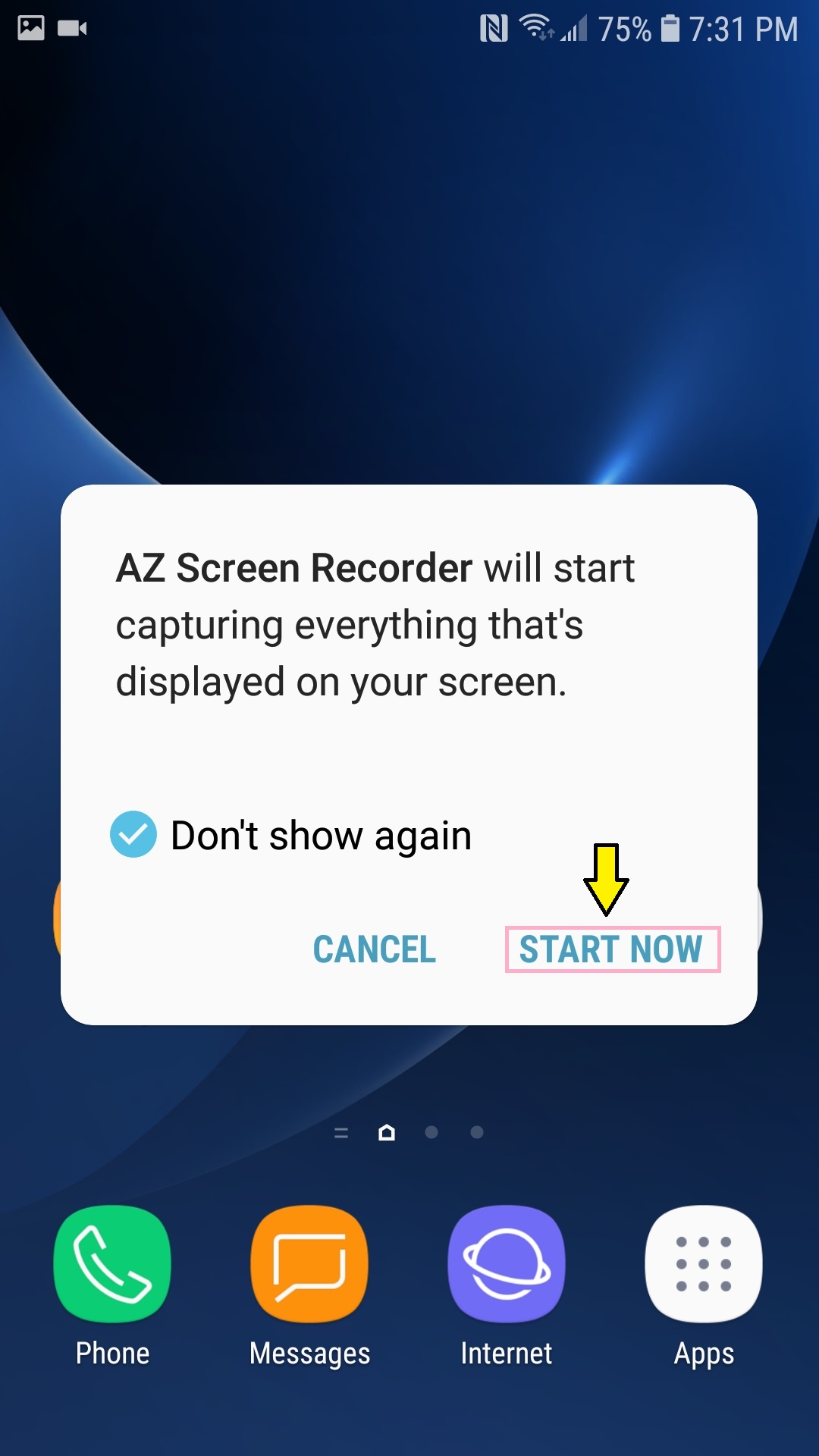
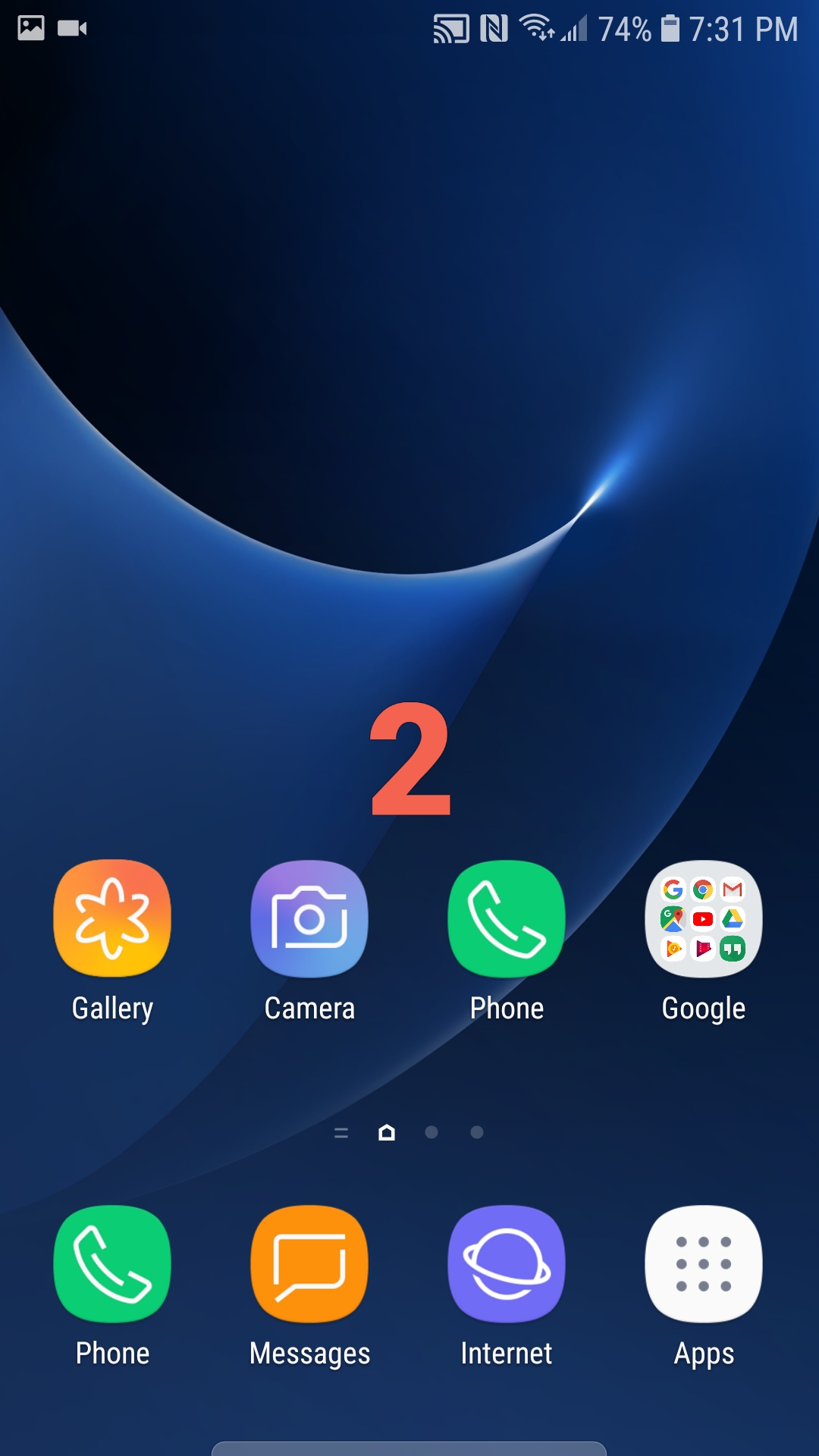
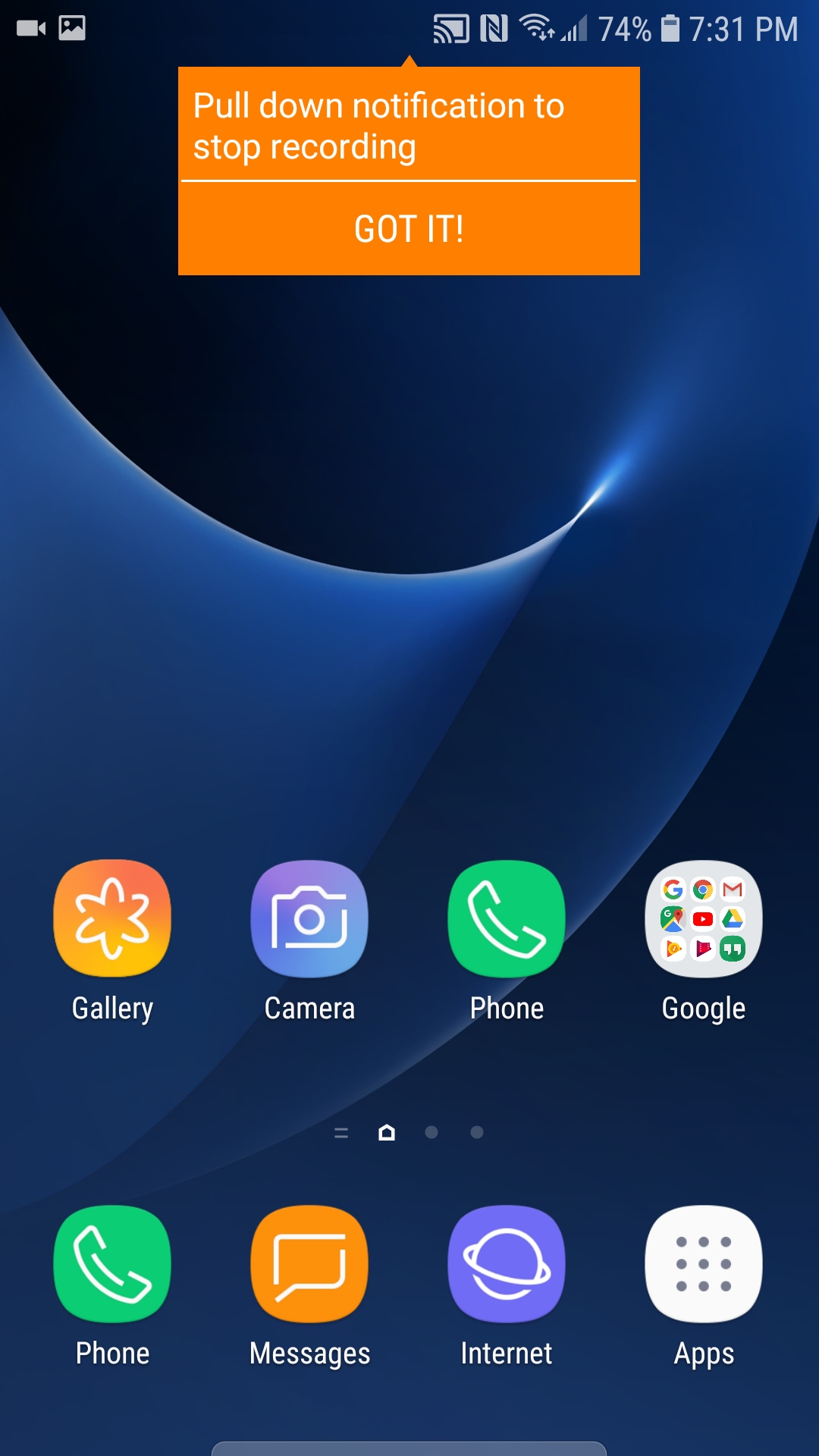
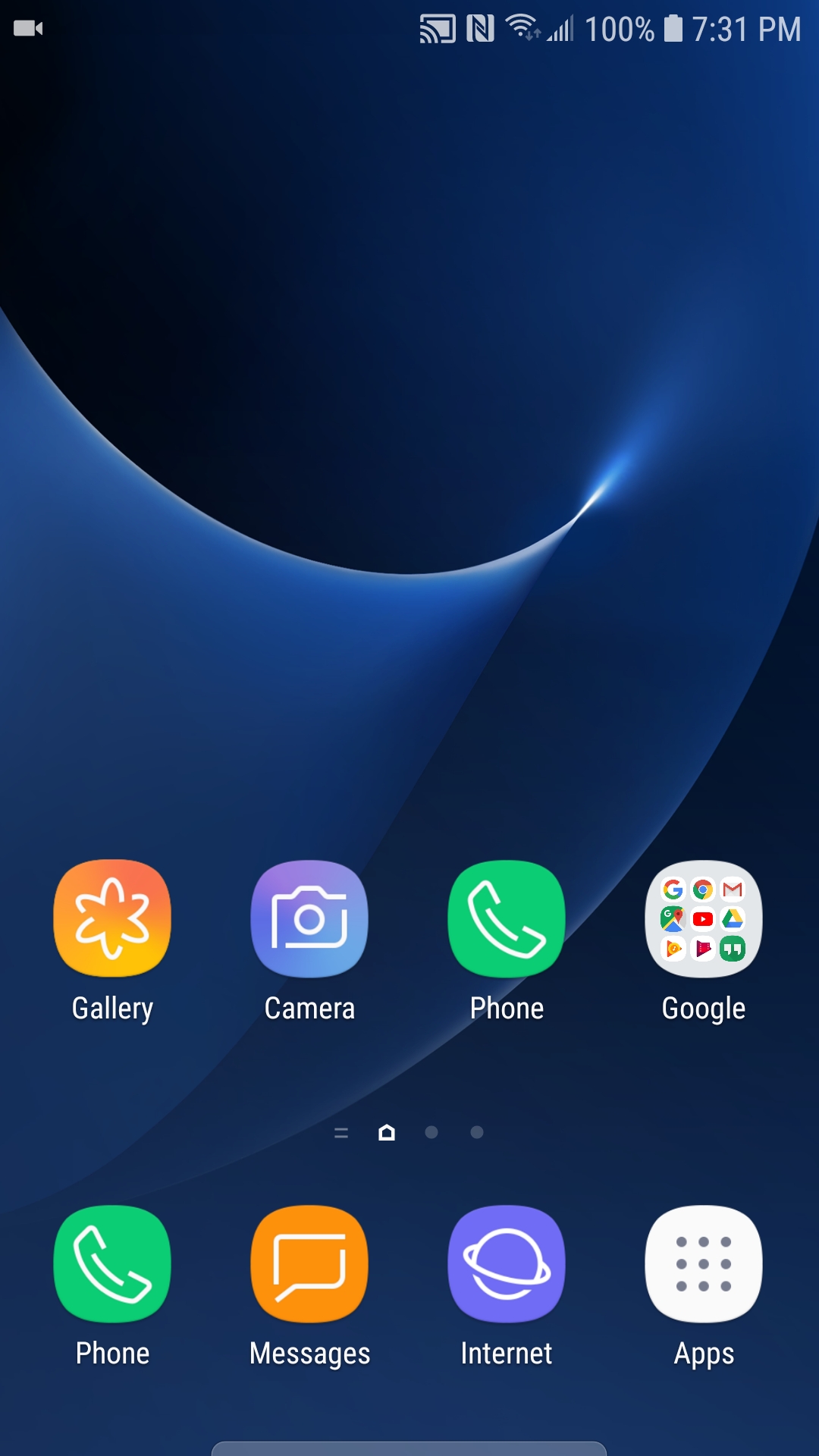
1. Go to apps
2. Select az screen recorder
- Once you select az screen recorder a red circle with a video camera icon in it will show up on the left side of your screen
- You can move this circle around
3. Click on the red circle
- This will open a menu
- From the menu, you can go to settings, take a screenshot, record a video of your screen, record a live video of your screen, and go to search
4. Click on the button to take a video of your screen
- Once you click on the button to take a video of your screen, you may get a pop us, it says AZ Screen Recorder will start capturing everything that's displayed on your screen.
5. Select Don't show again
6. Click START NOW
- Once you click on START NOW, a countdown from 3 to 1 will start
- After the coutntdown you may get a notification that says "Pull down notification to stop recording"
-- If you get a pop up, click GOT IT!
- After the countdown, az screen recorder will start recording a video of your screen
Stop Screen Recorder
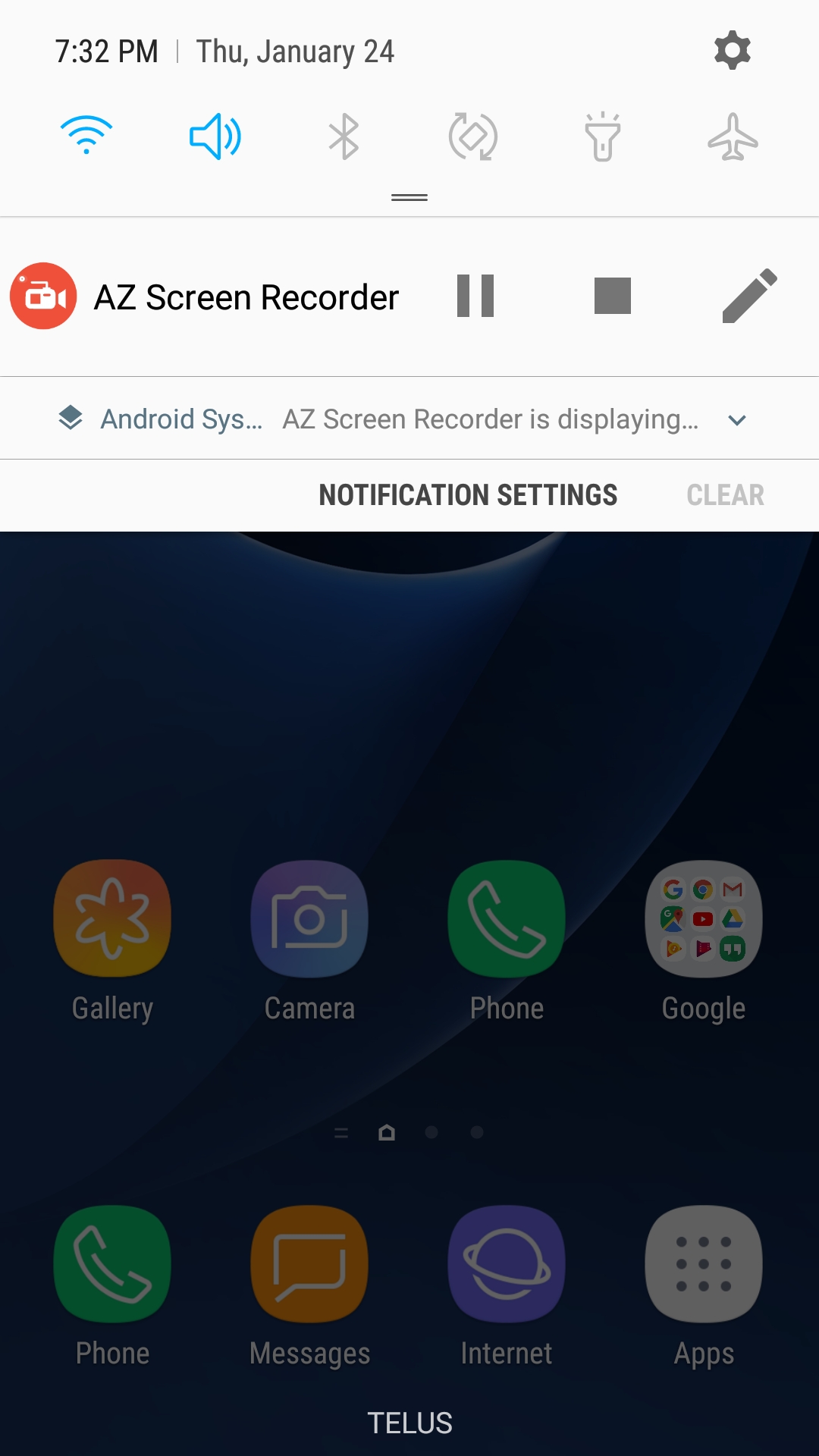
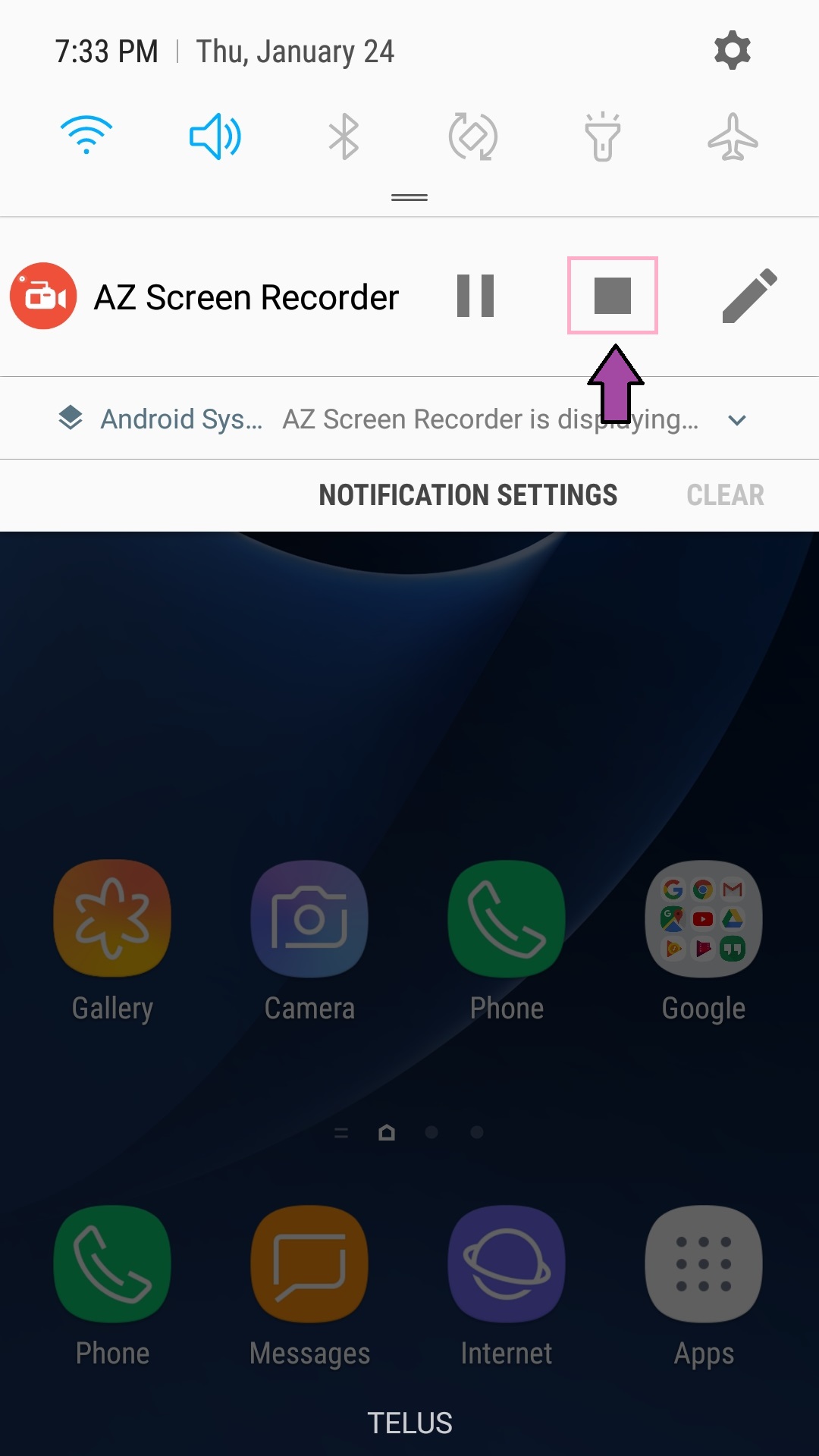
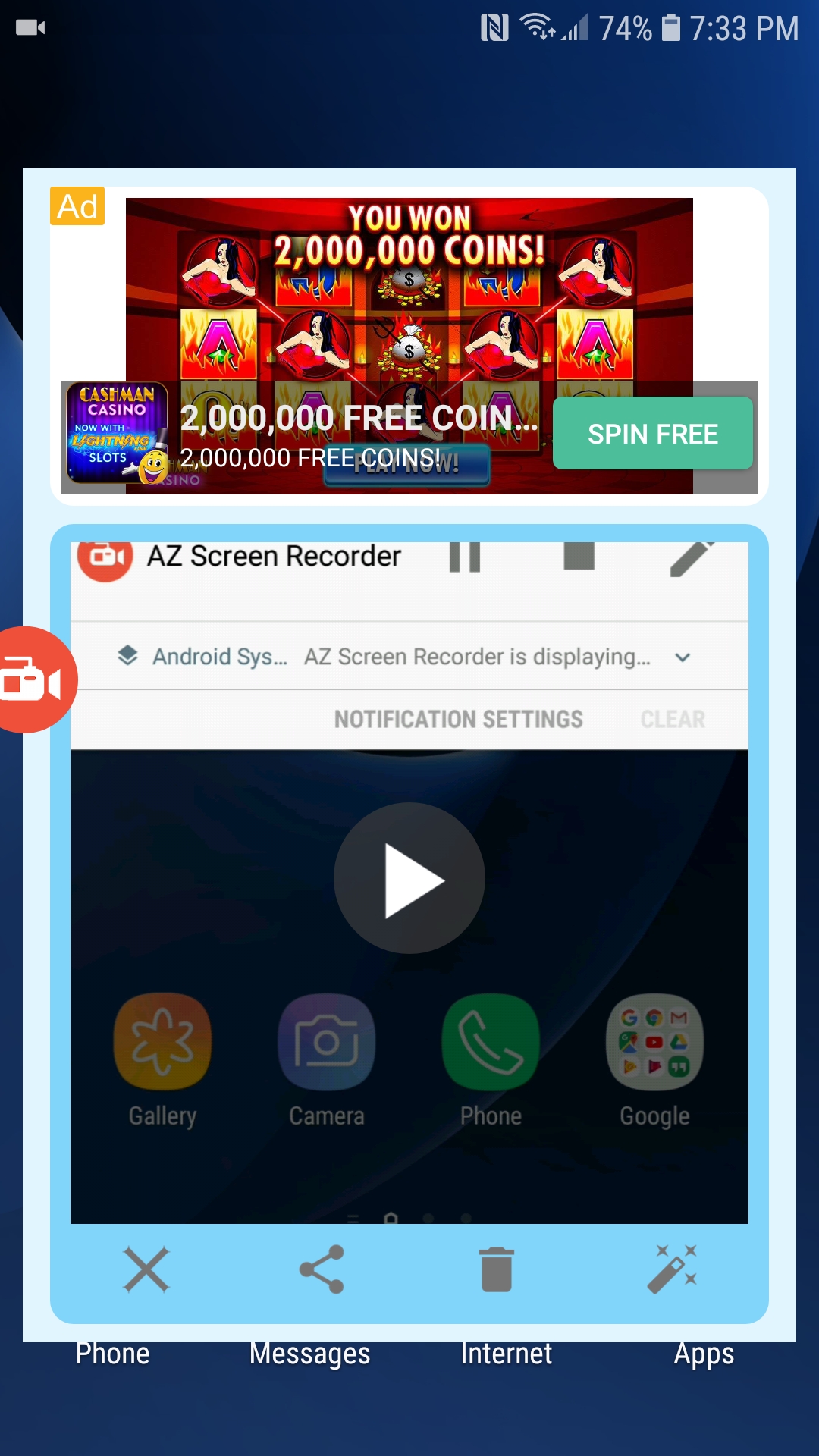
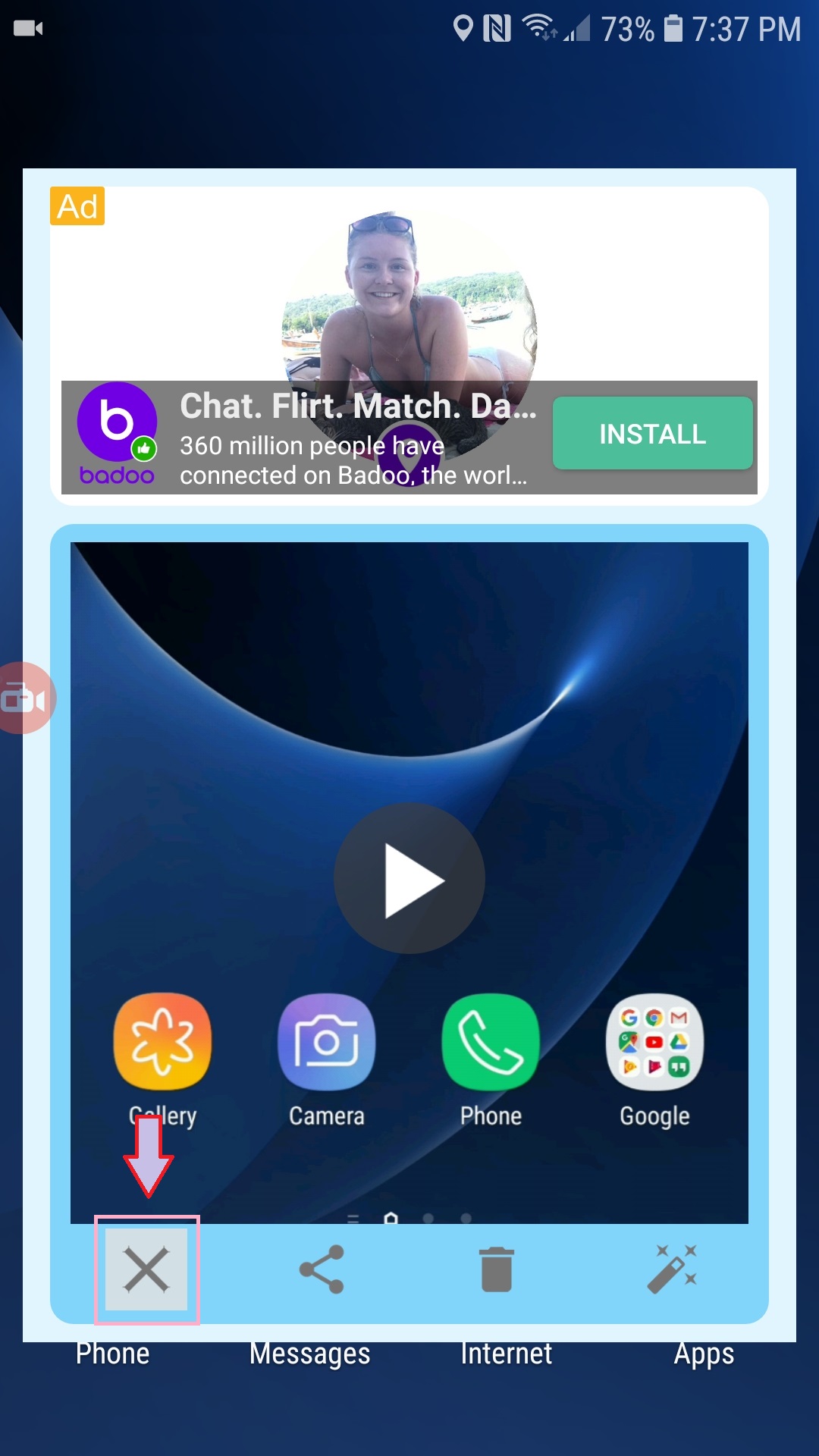
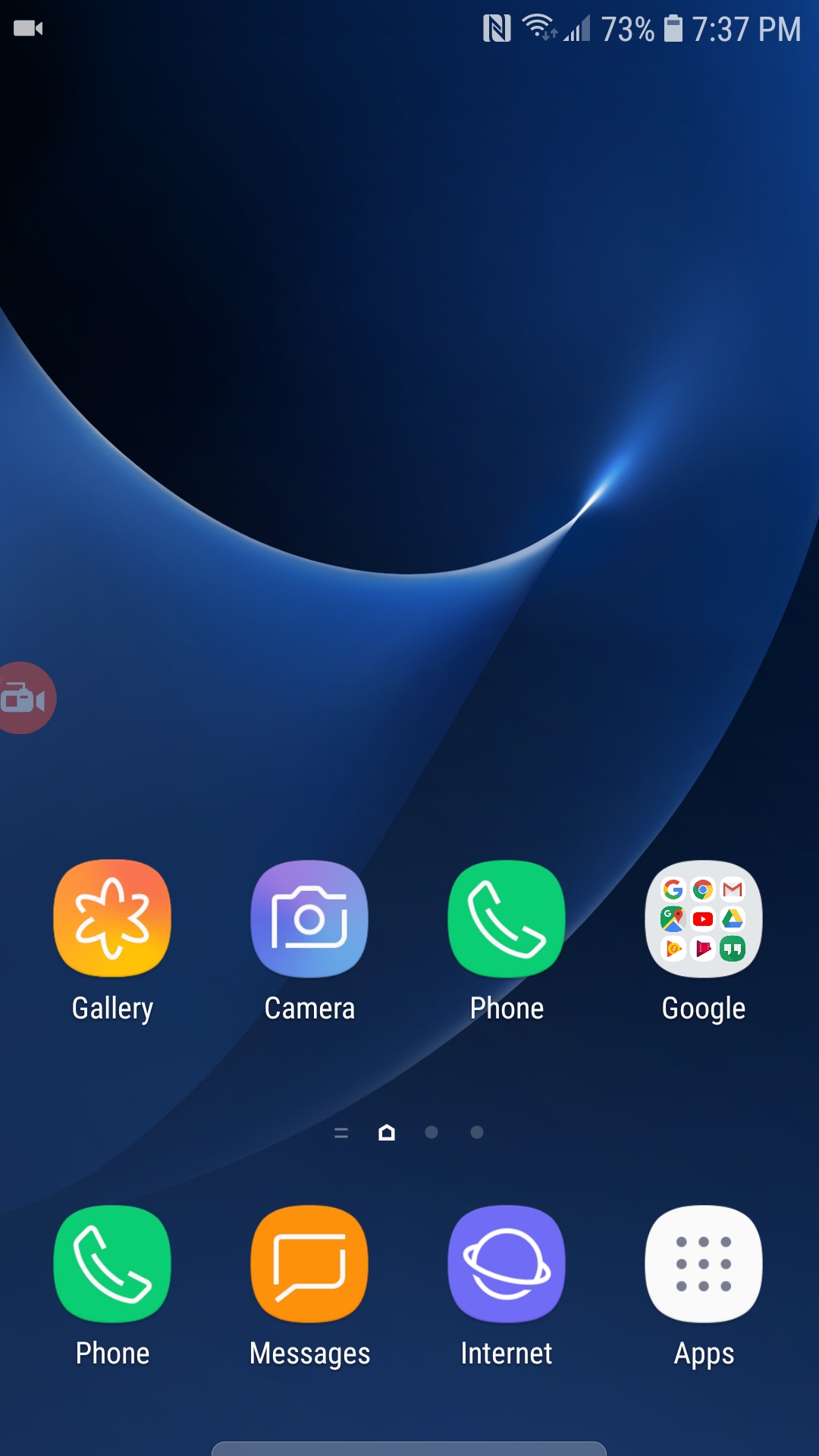
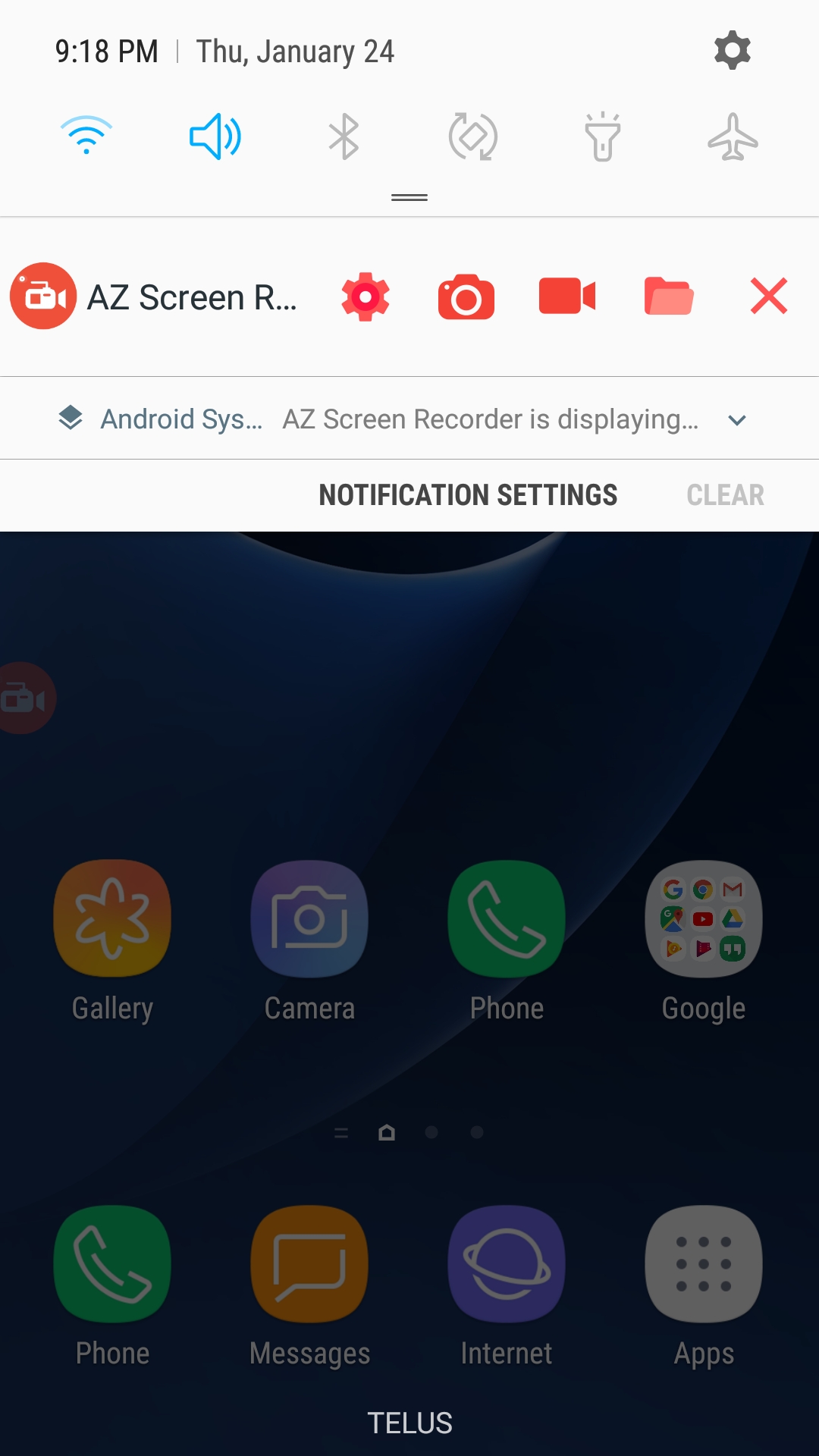
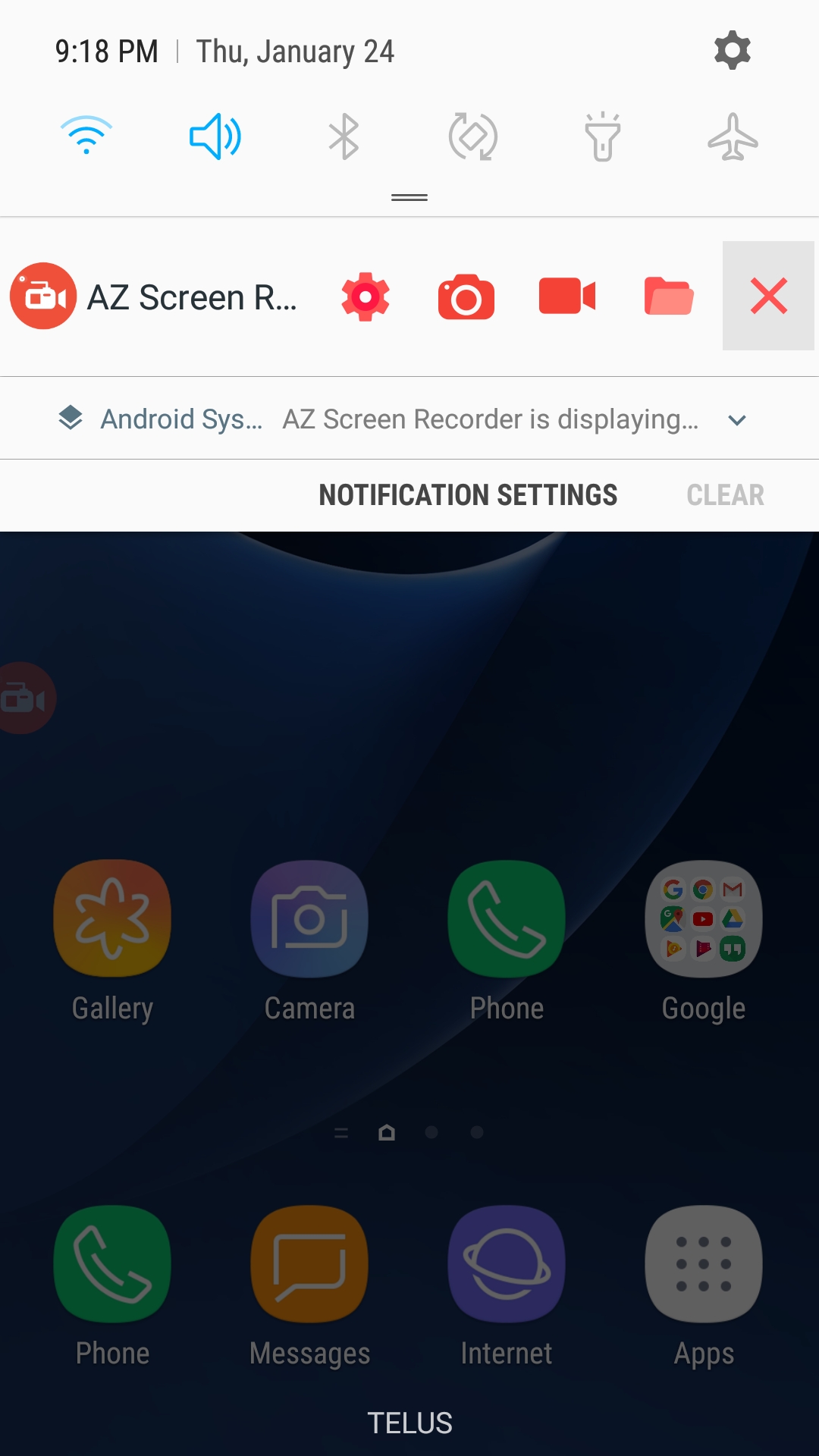
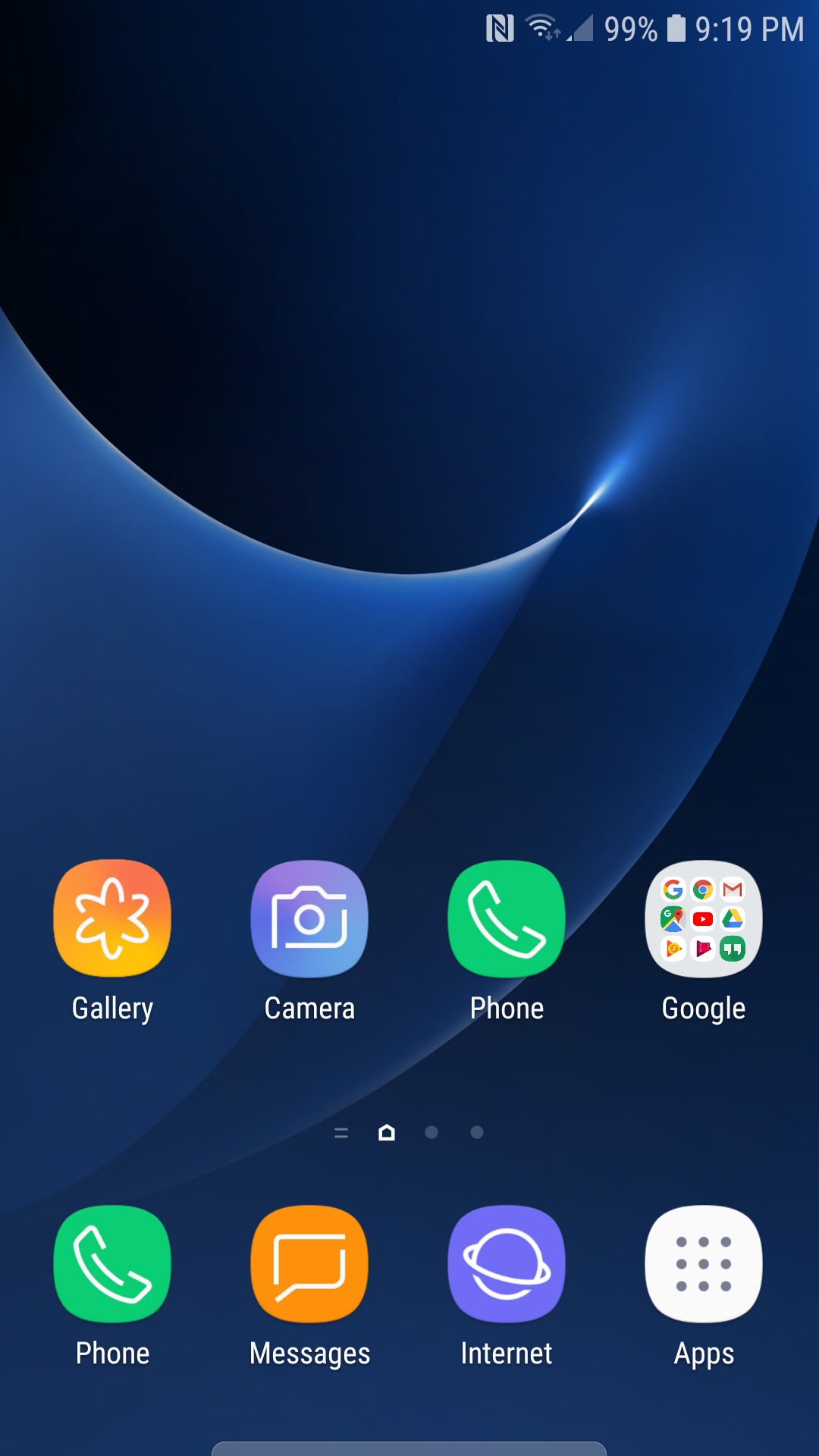
1. Pull the screen down from the top
2. Press the stop button
- The stop button is a grey square
- Once you press the stop button, a preview of the video will open
- From the preview, you can, play the video, close the preview window, share, delete and edit
3. Close the preview window
- To close the preview window, click on the X
4. Close az screen recorder
- To close az screen recorder, pull your screen down from the top and click on the X beside az screen recorder
Open Recorded Videos
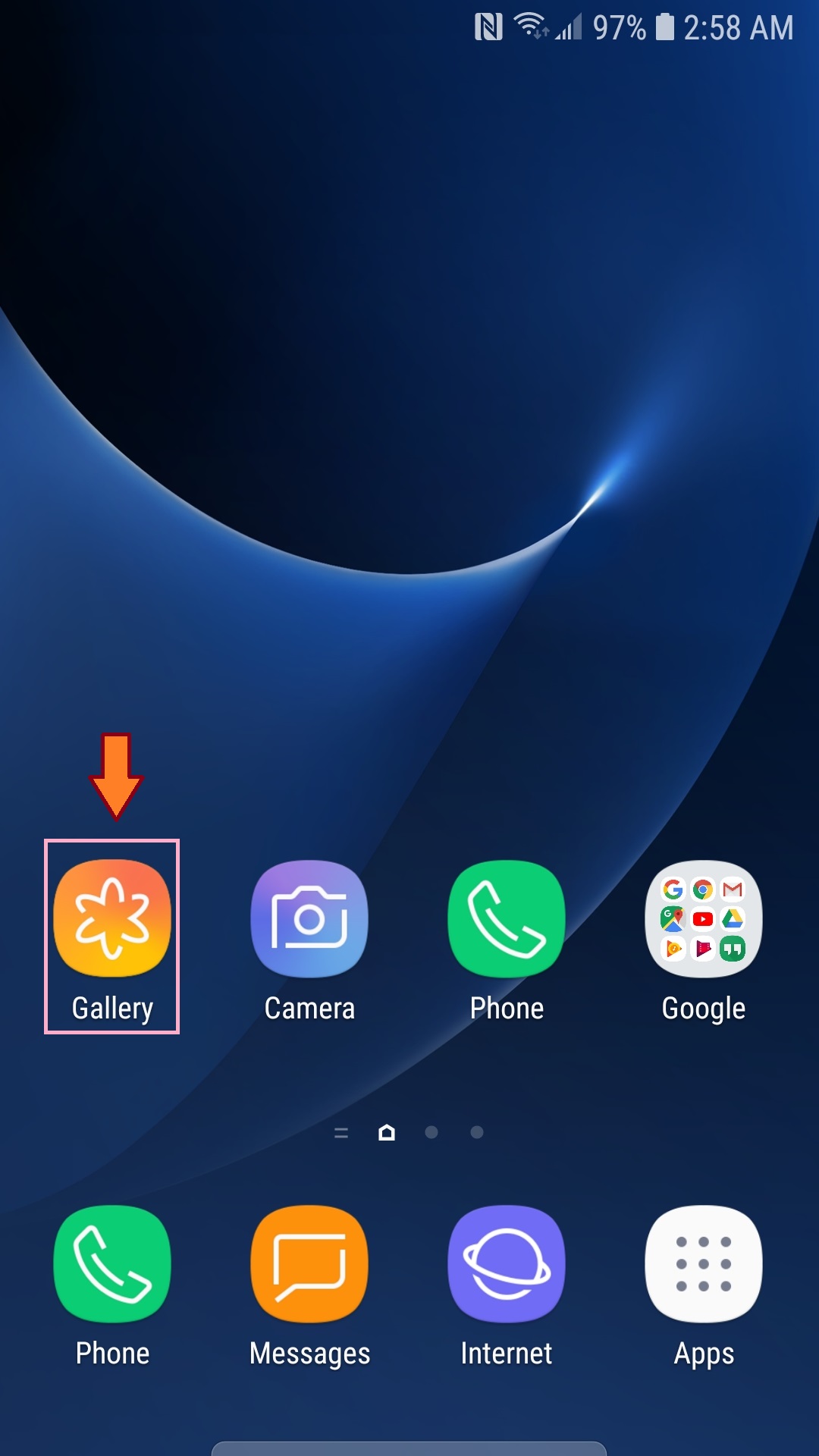
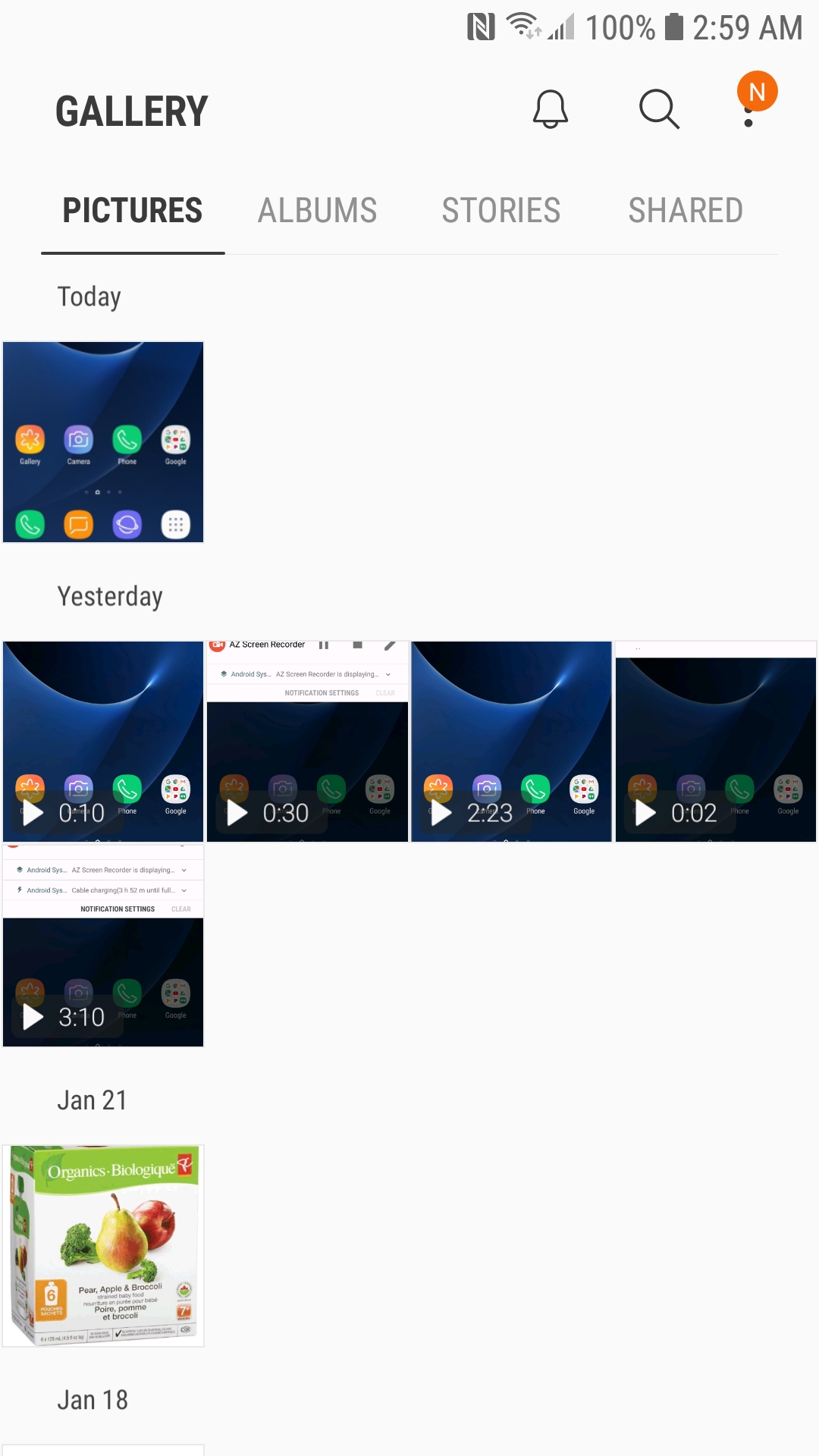
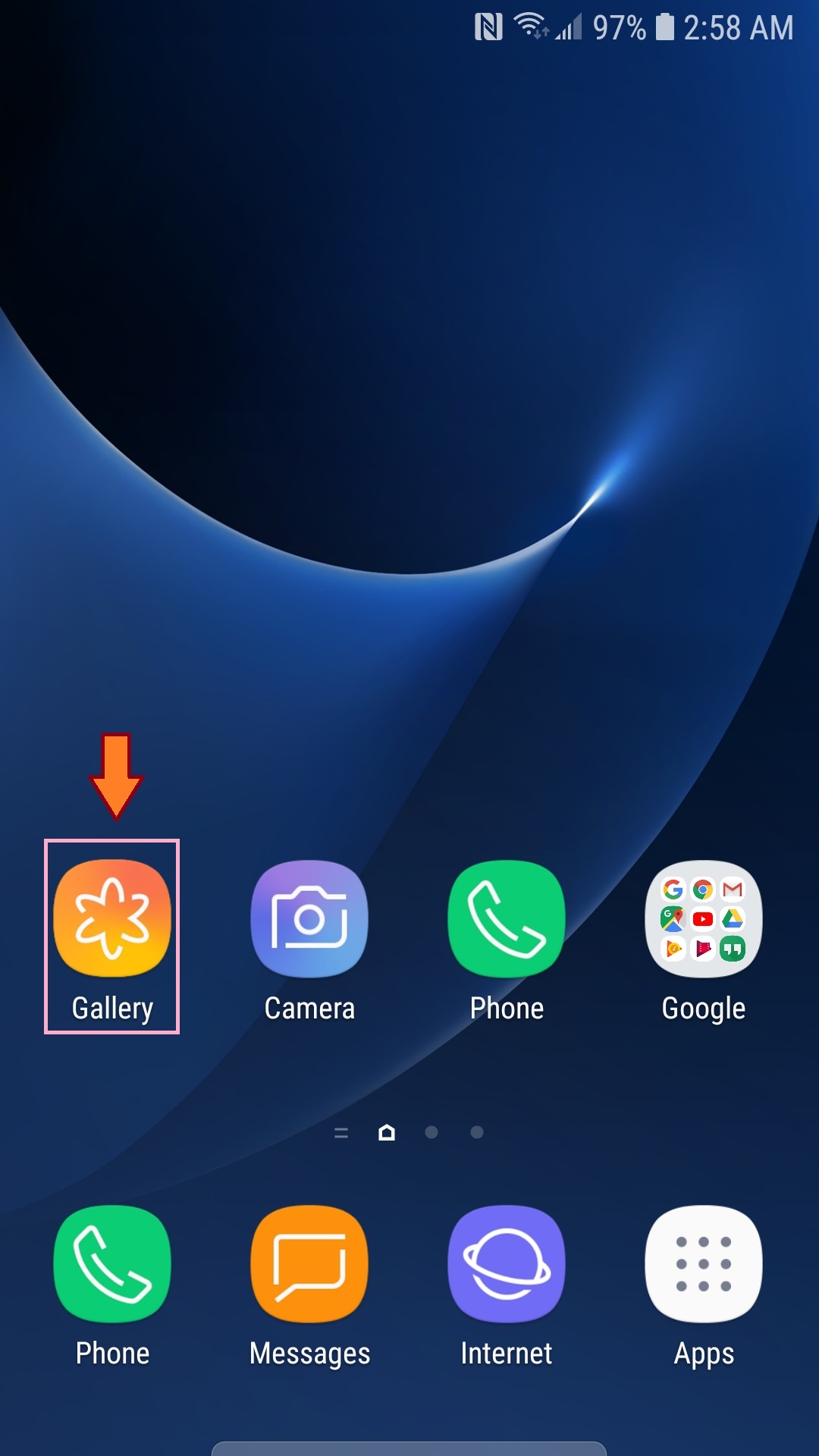
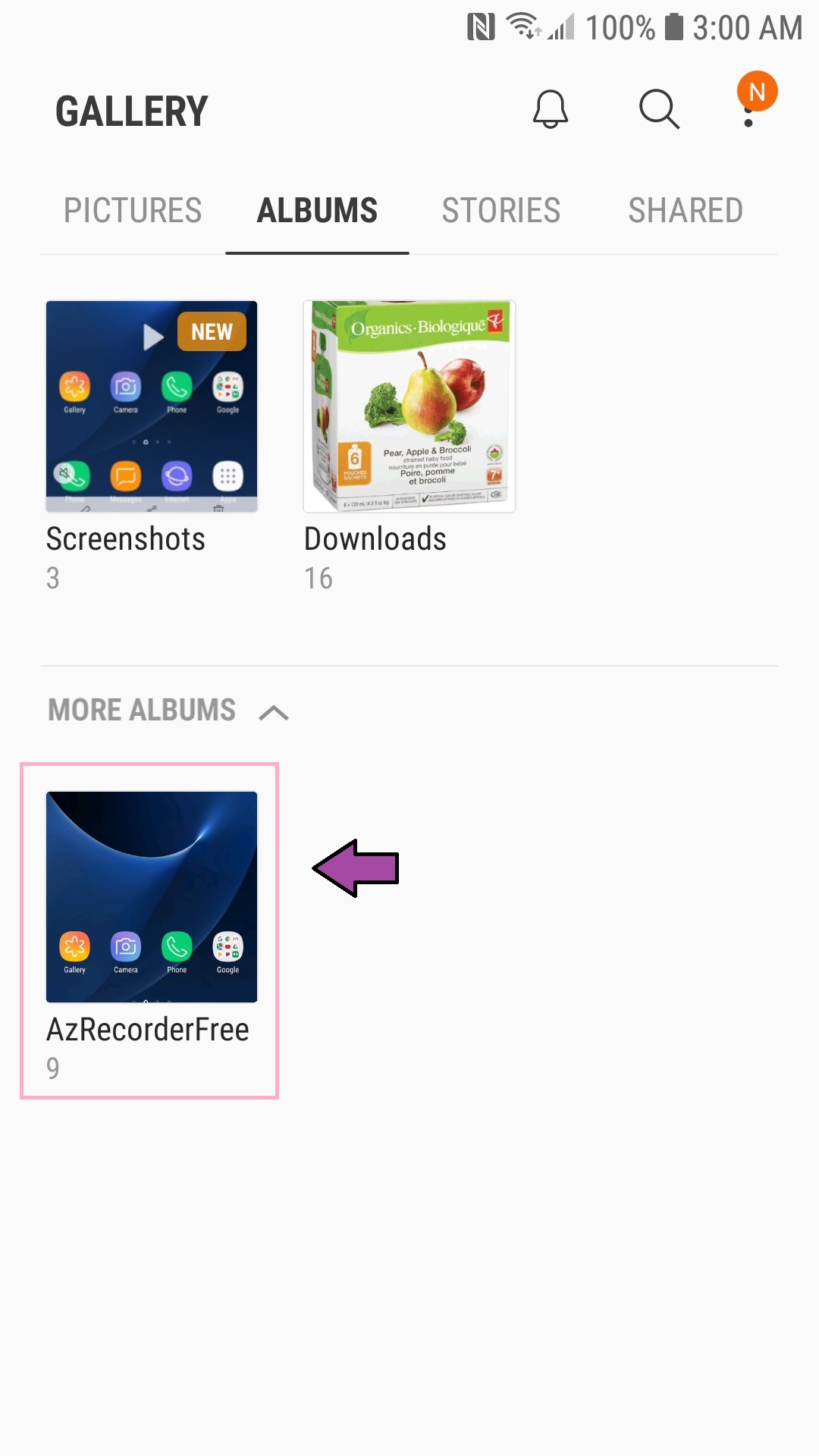
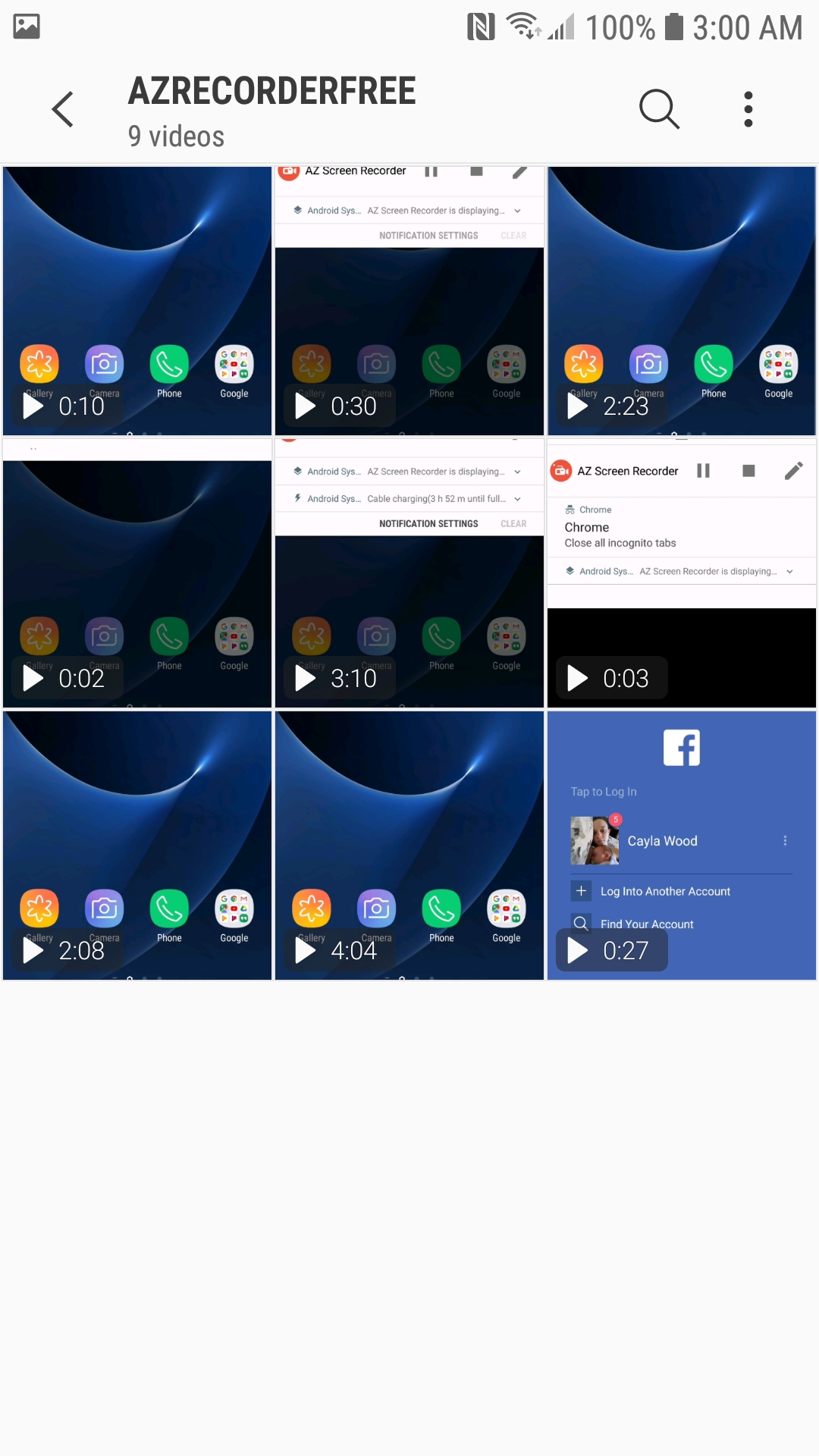
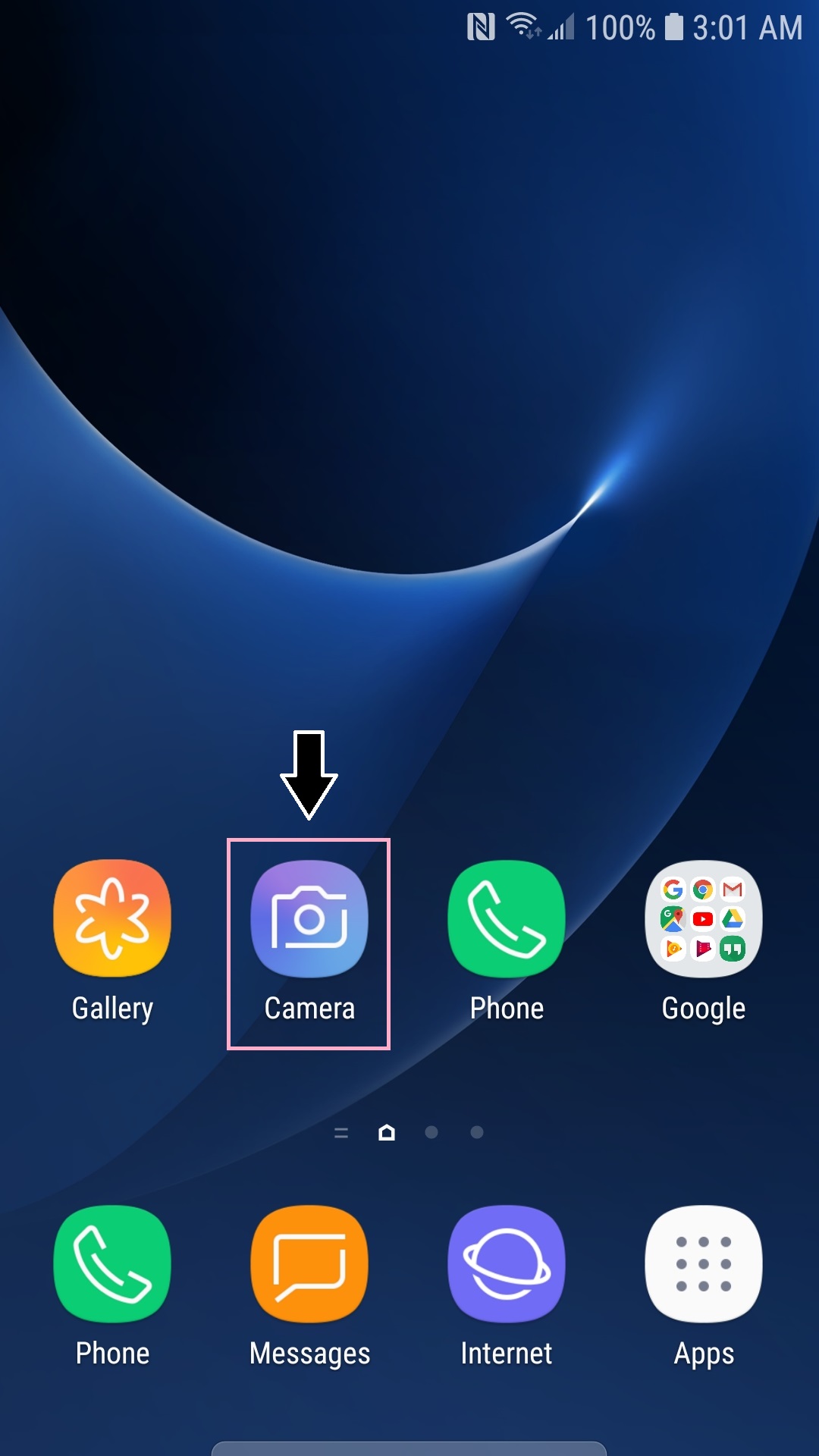
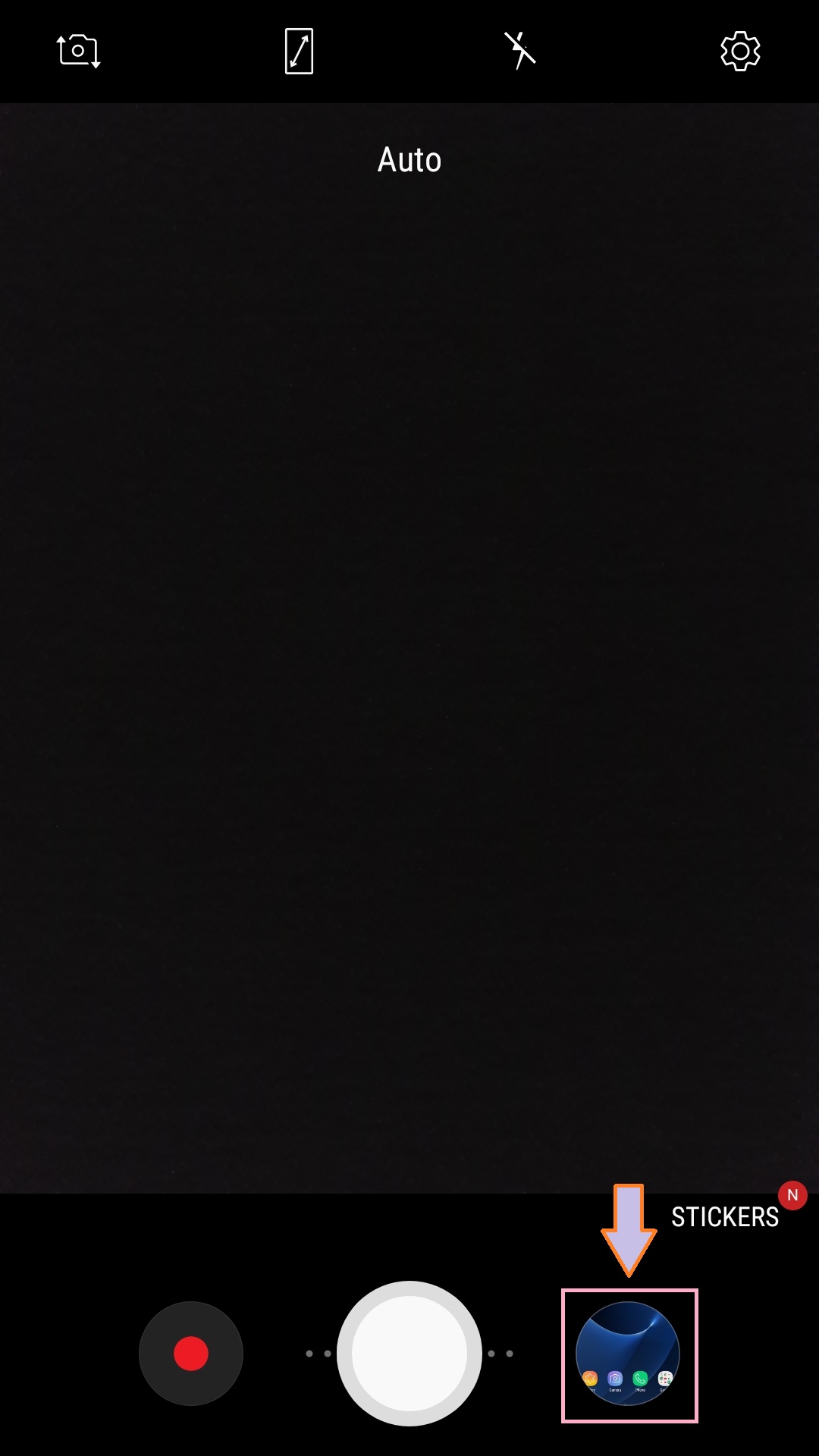
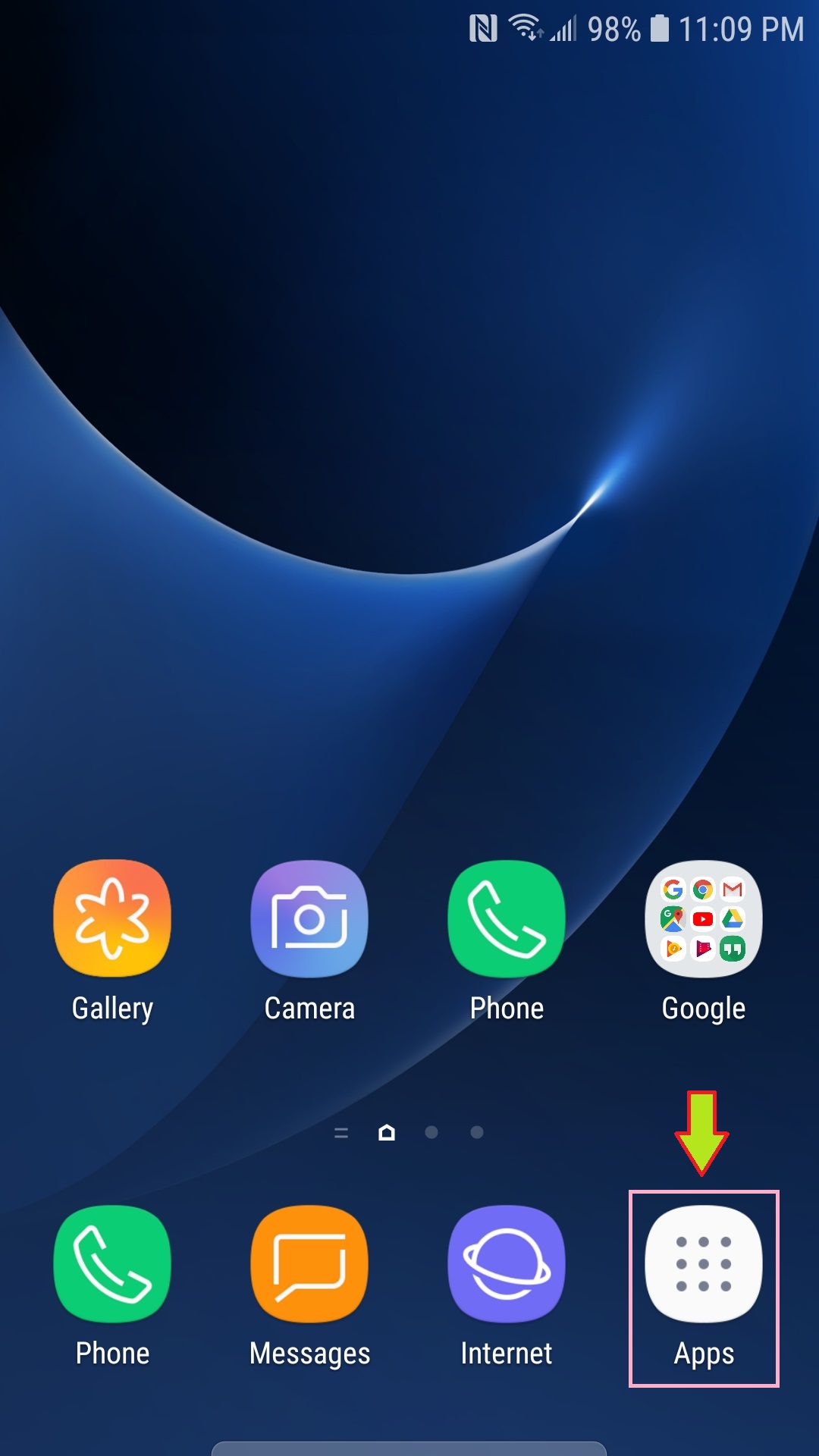
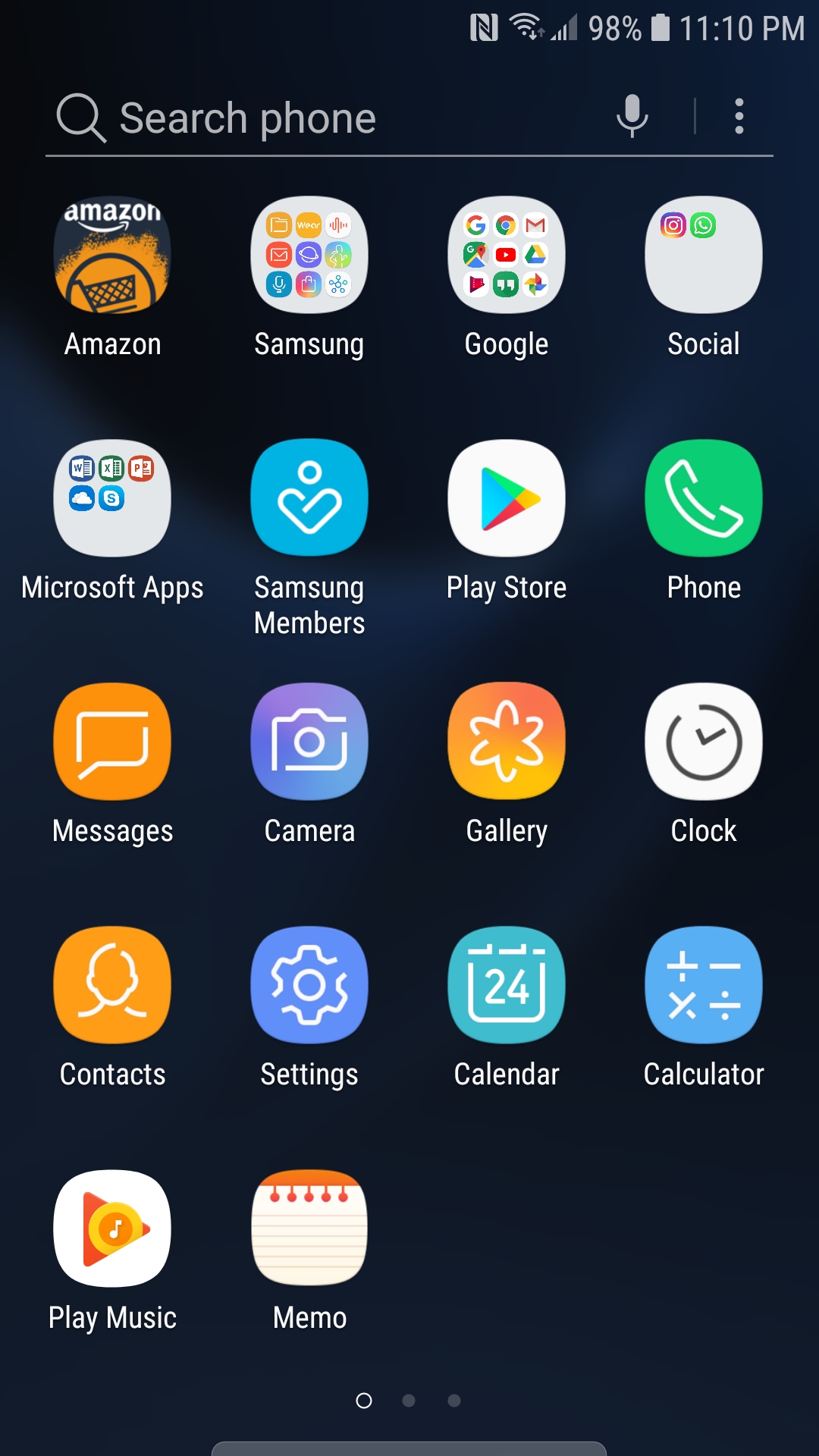
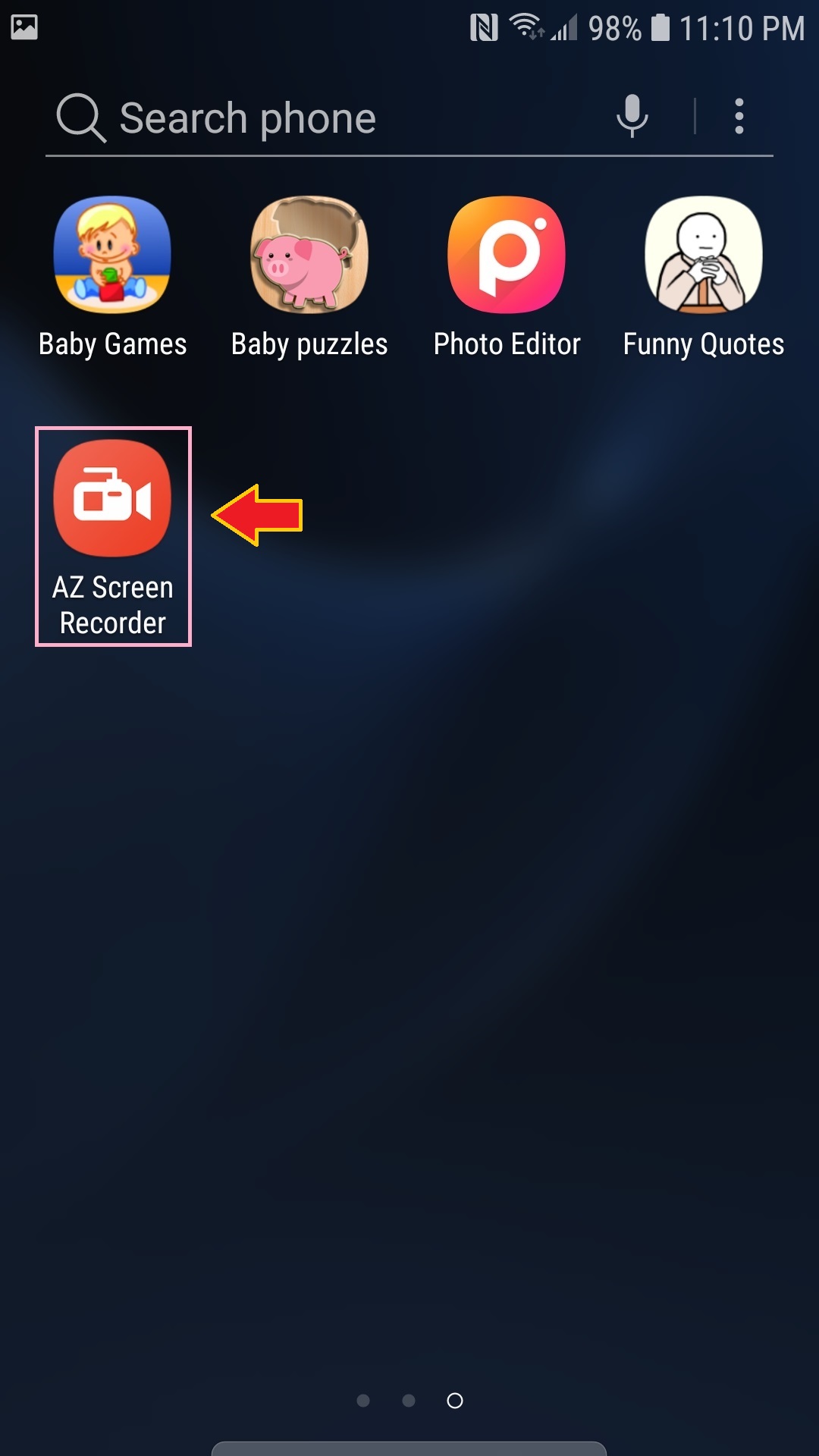
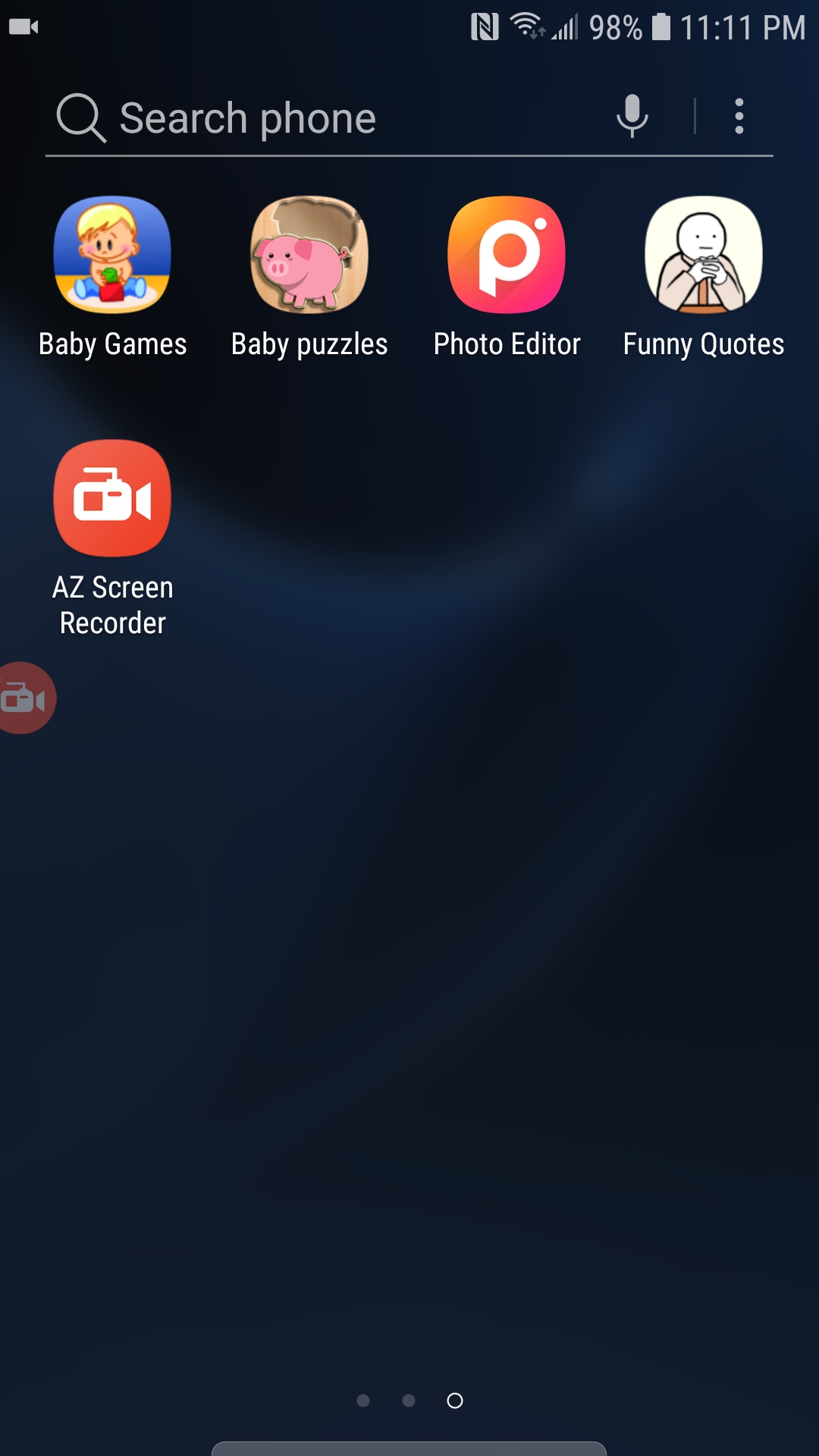
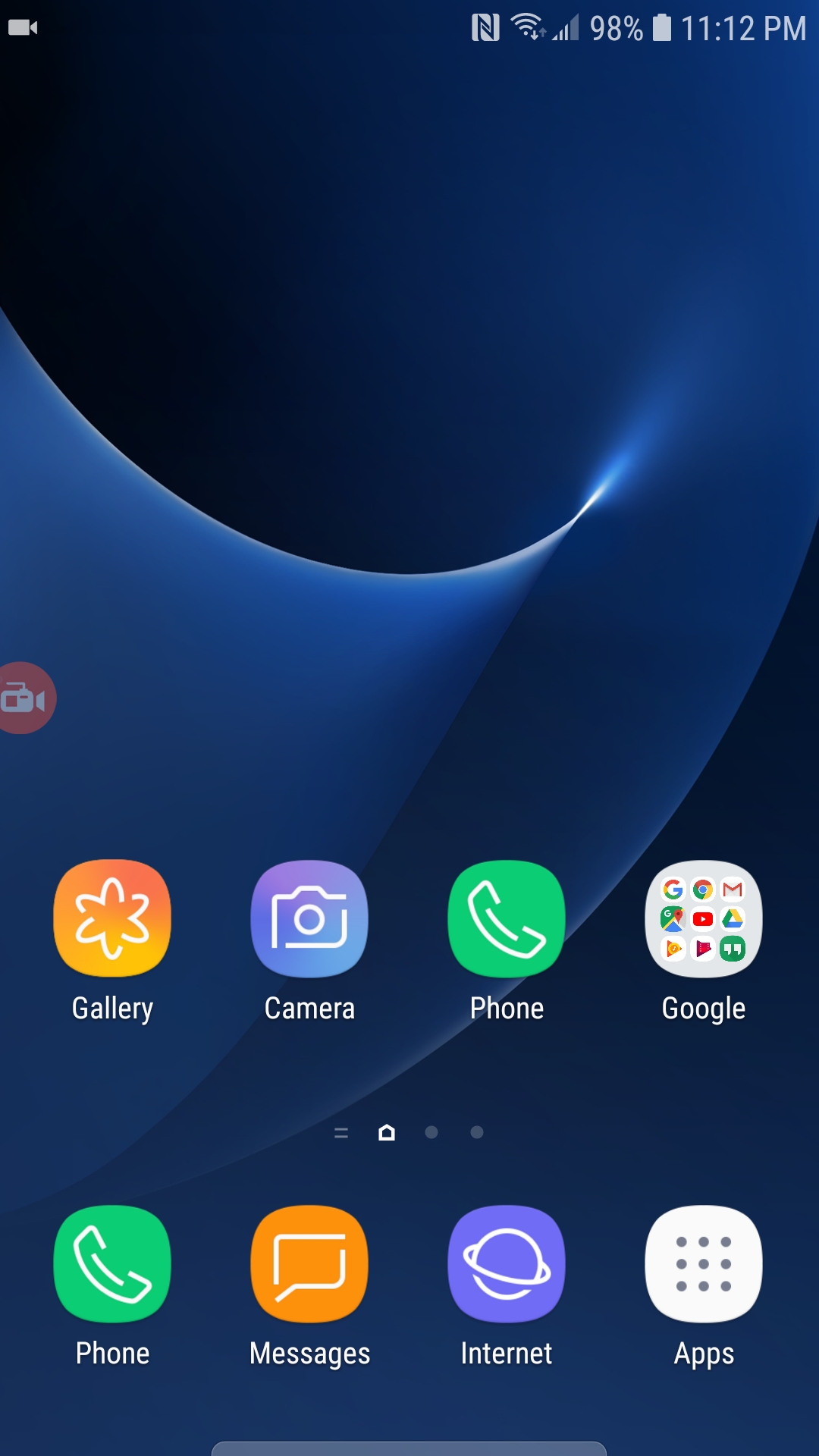
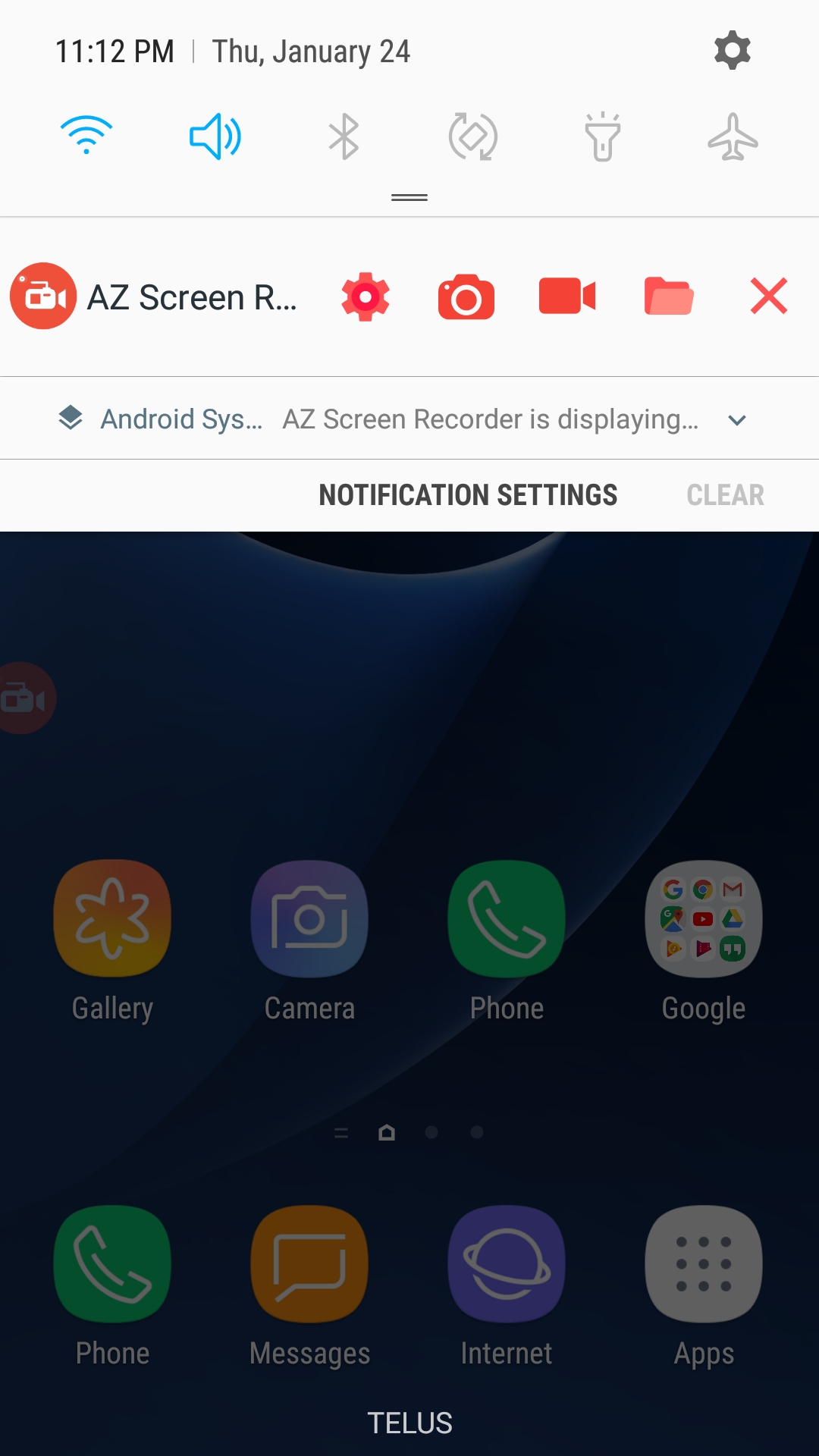
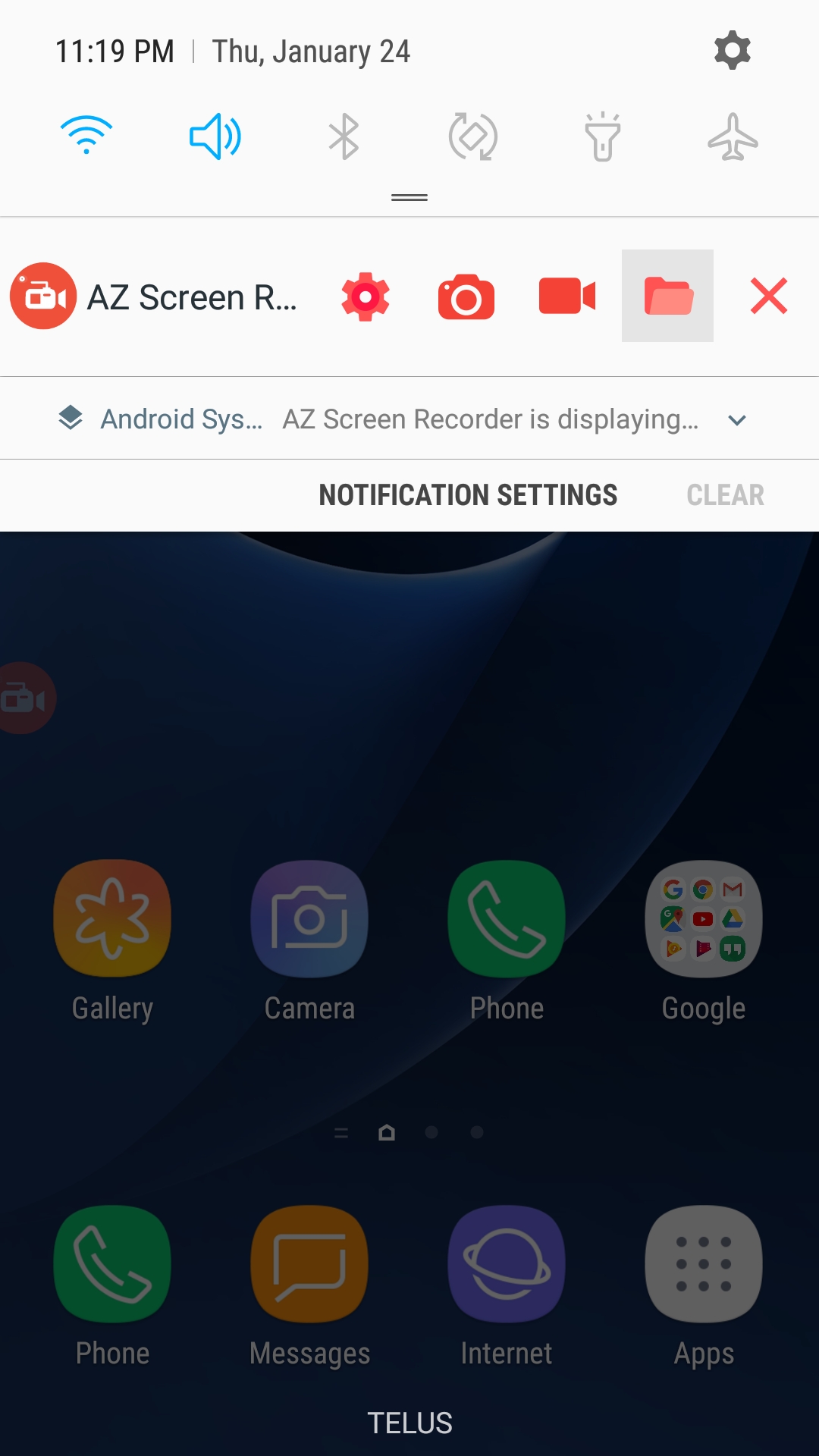
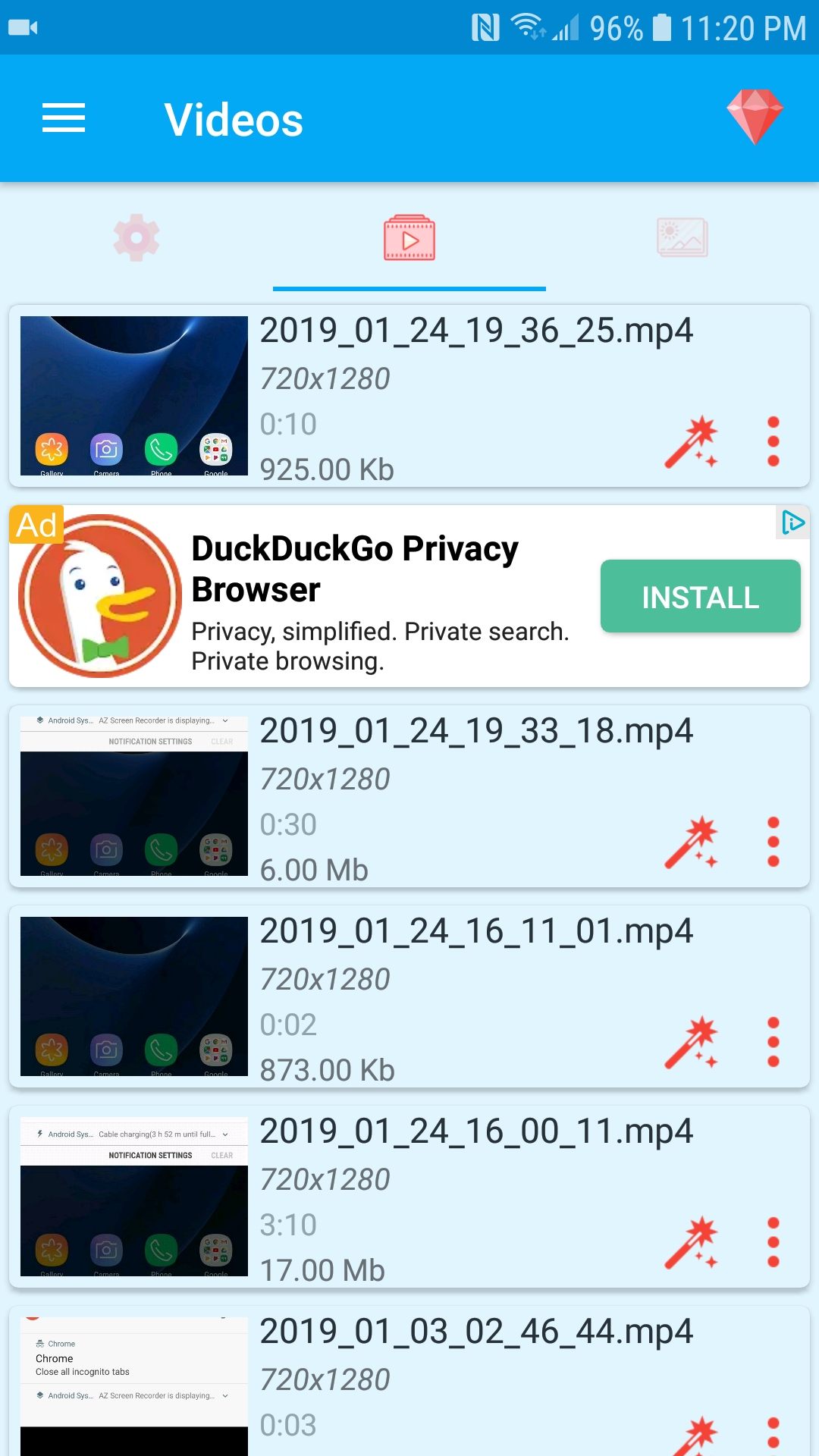
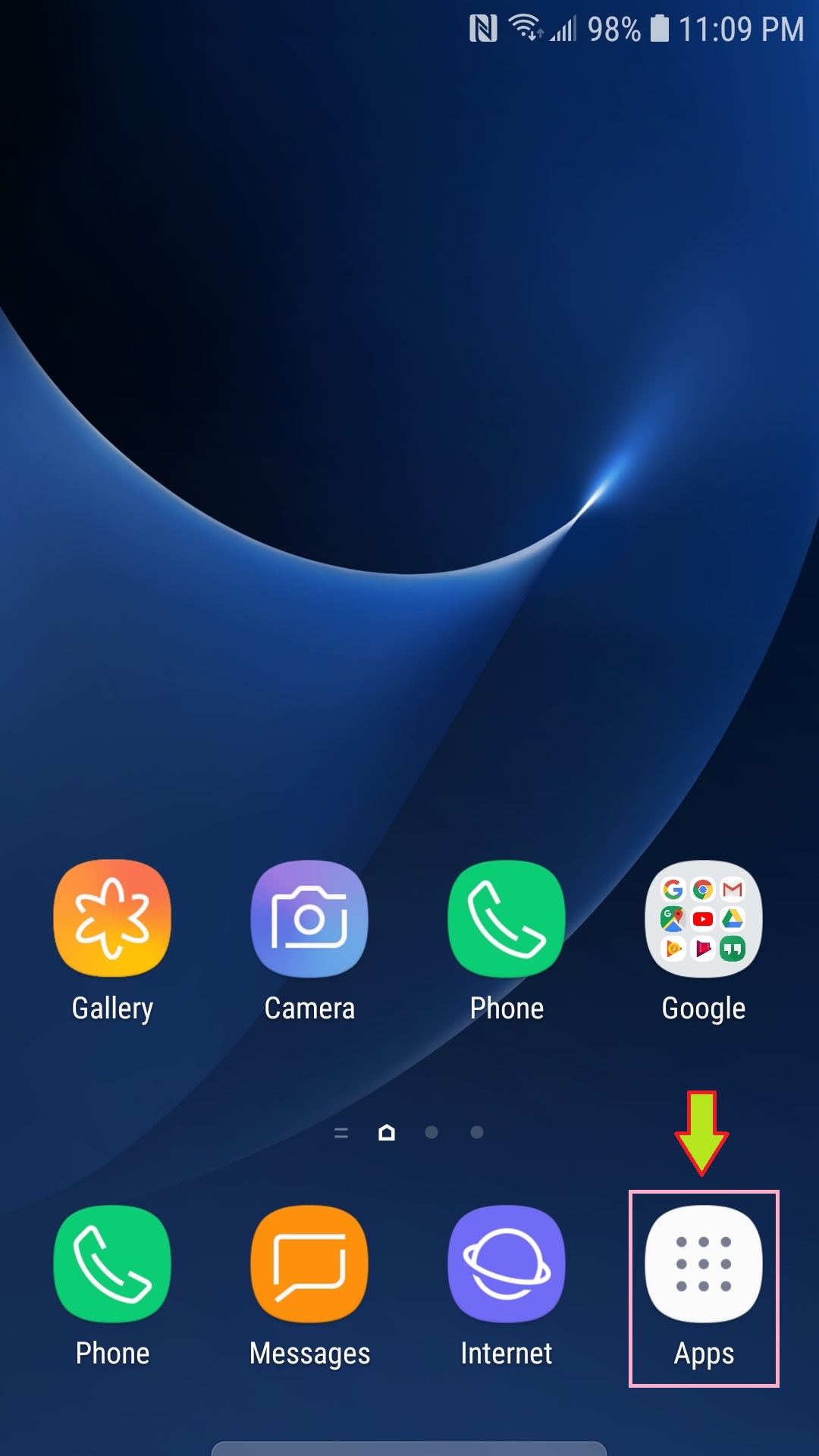
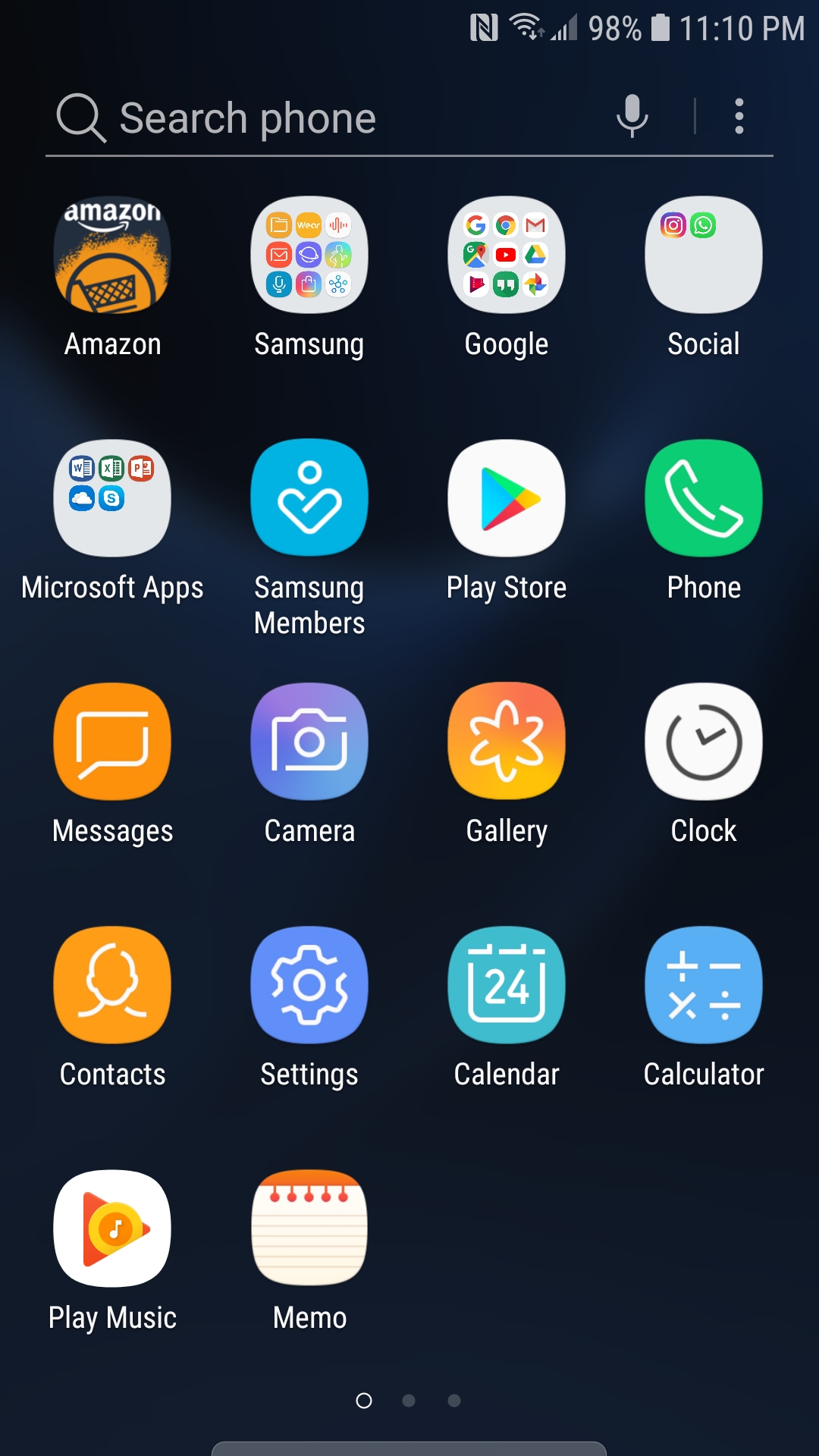
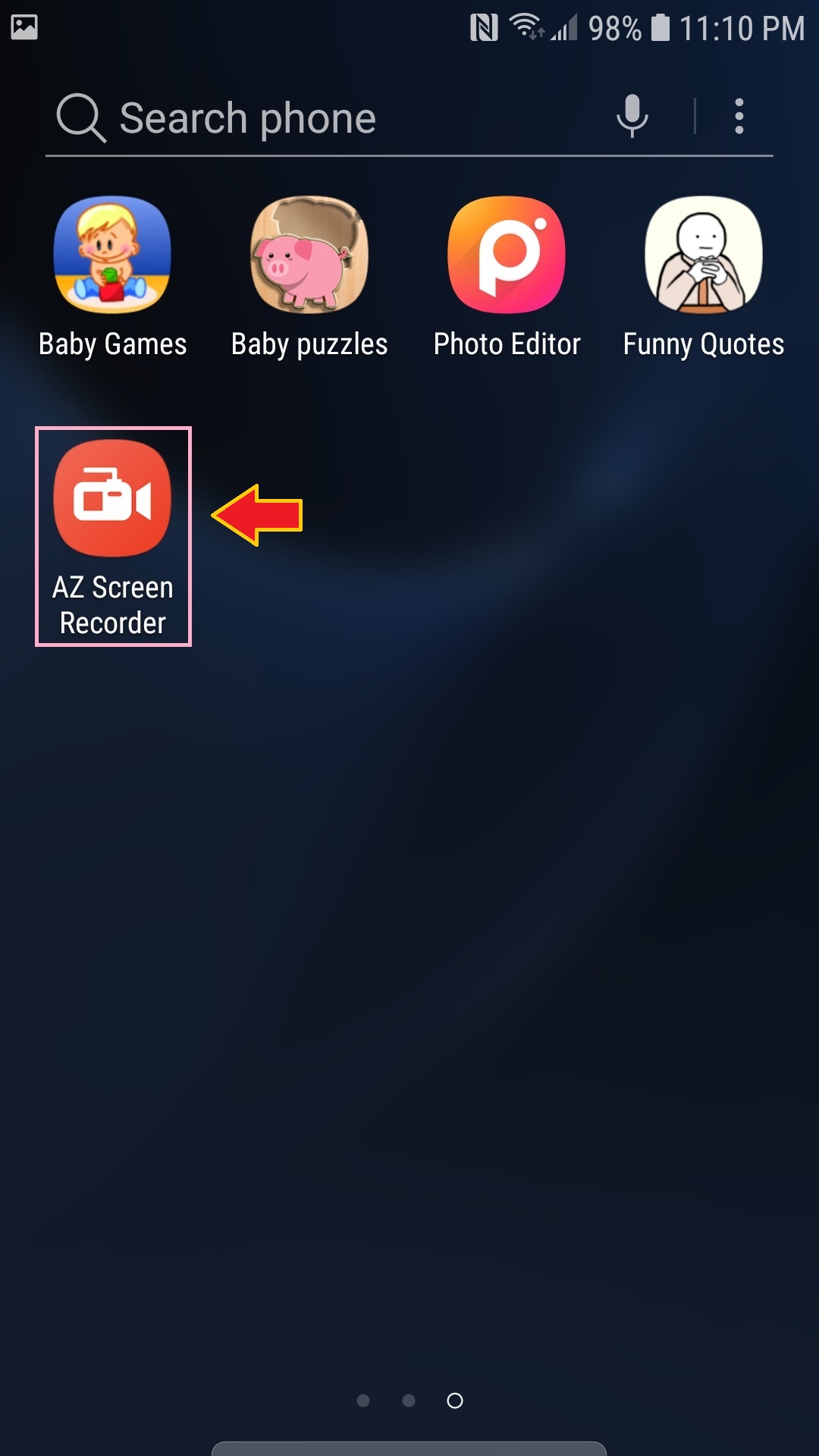
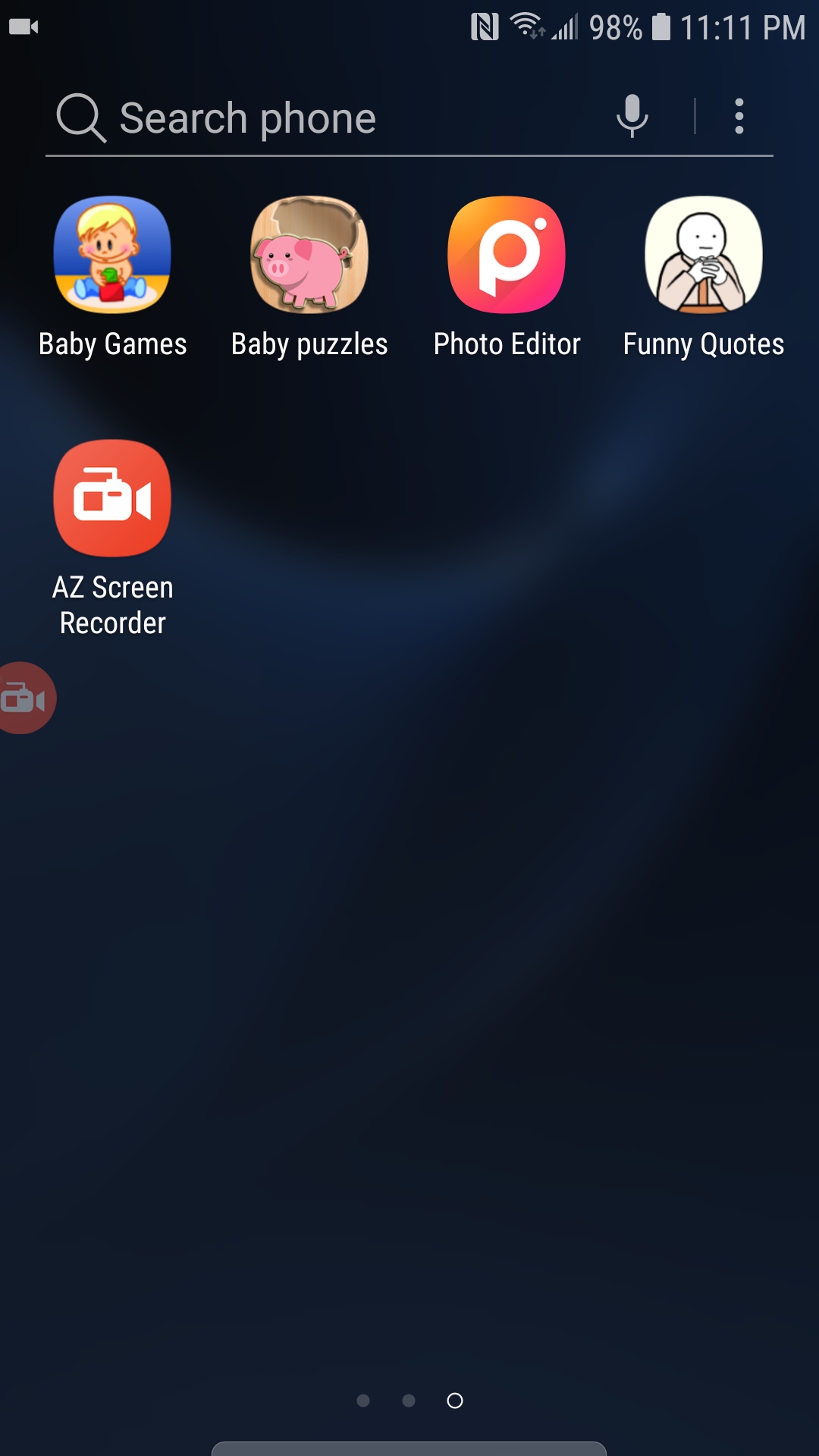
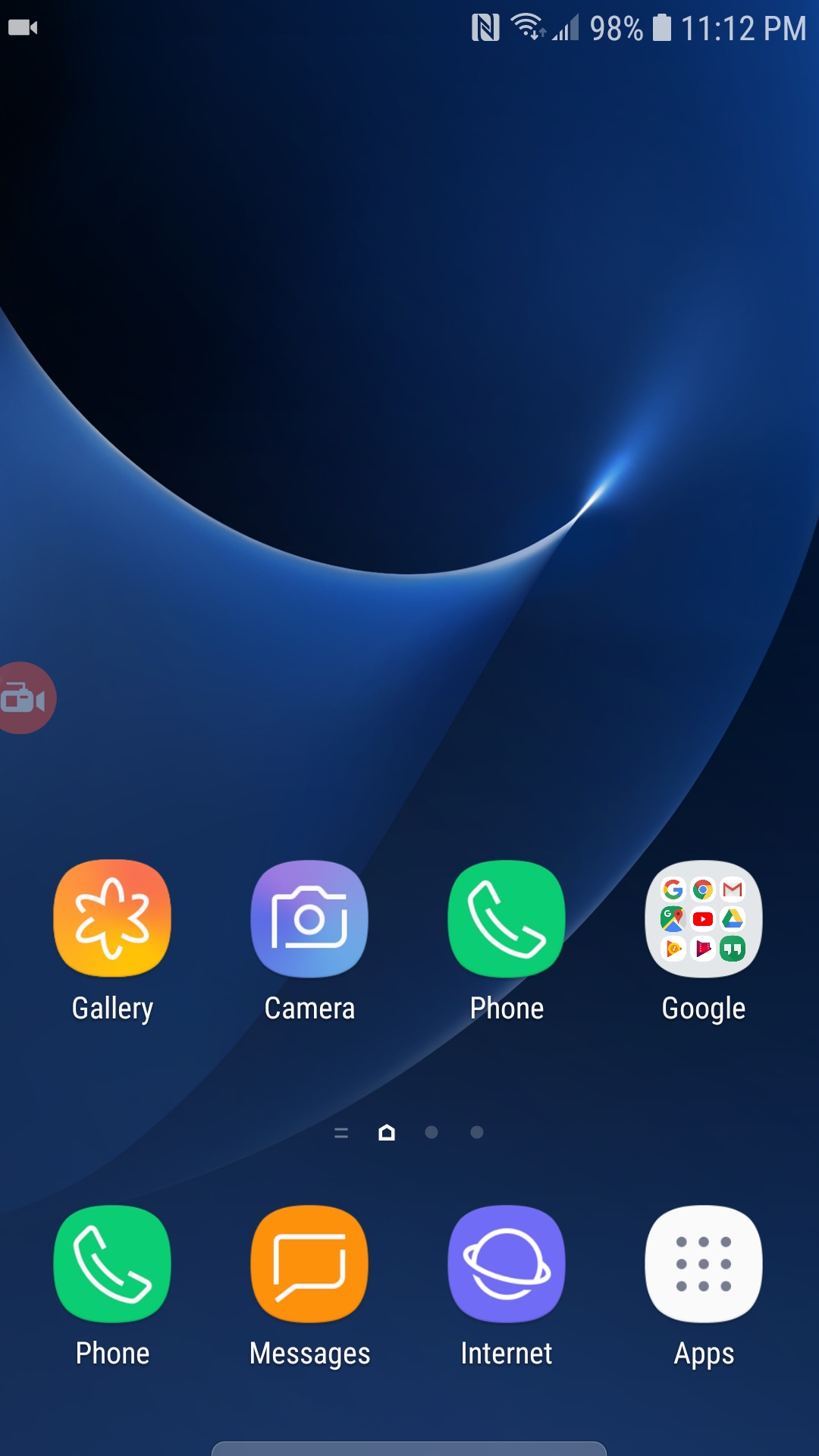
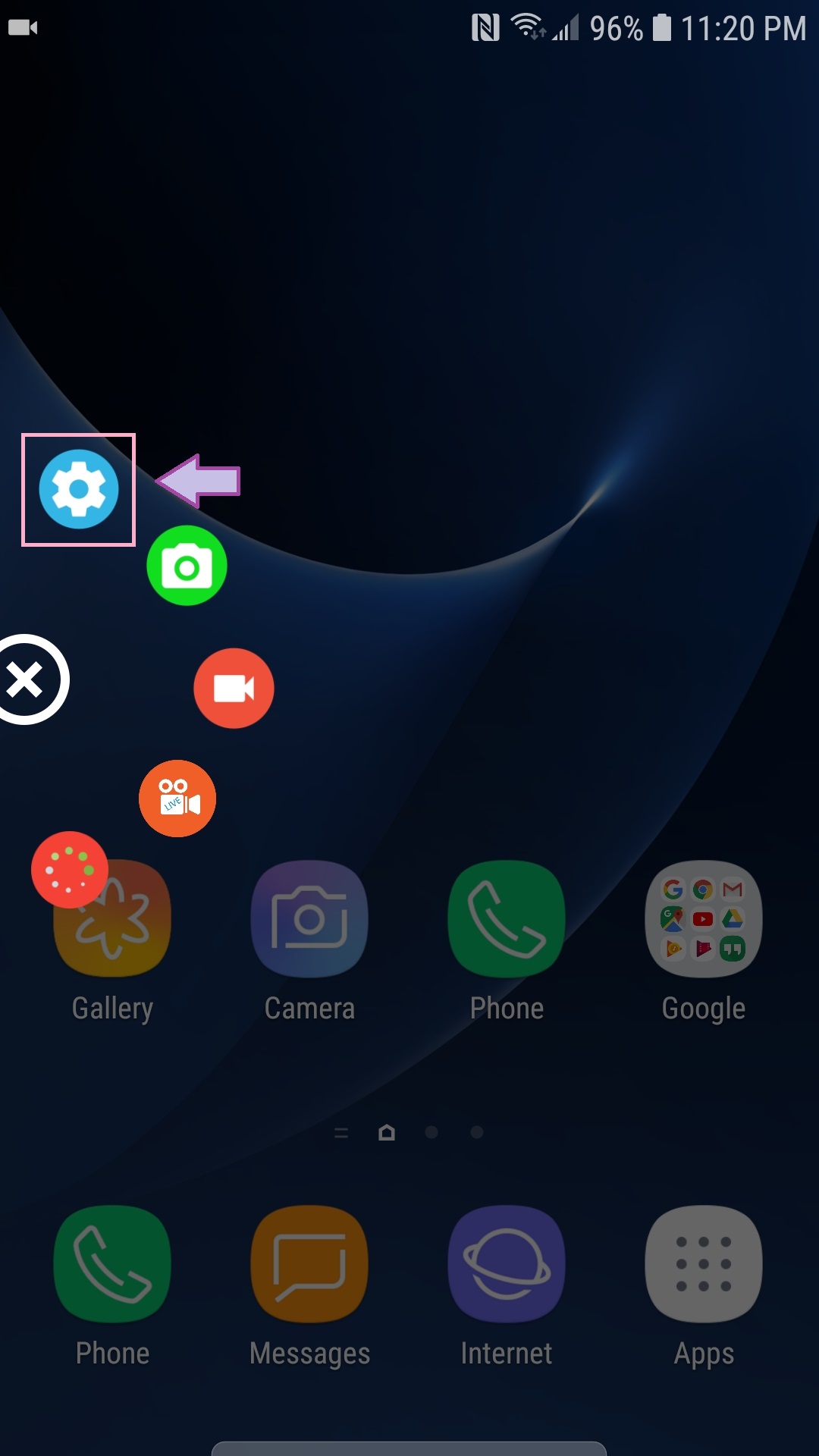
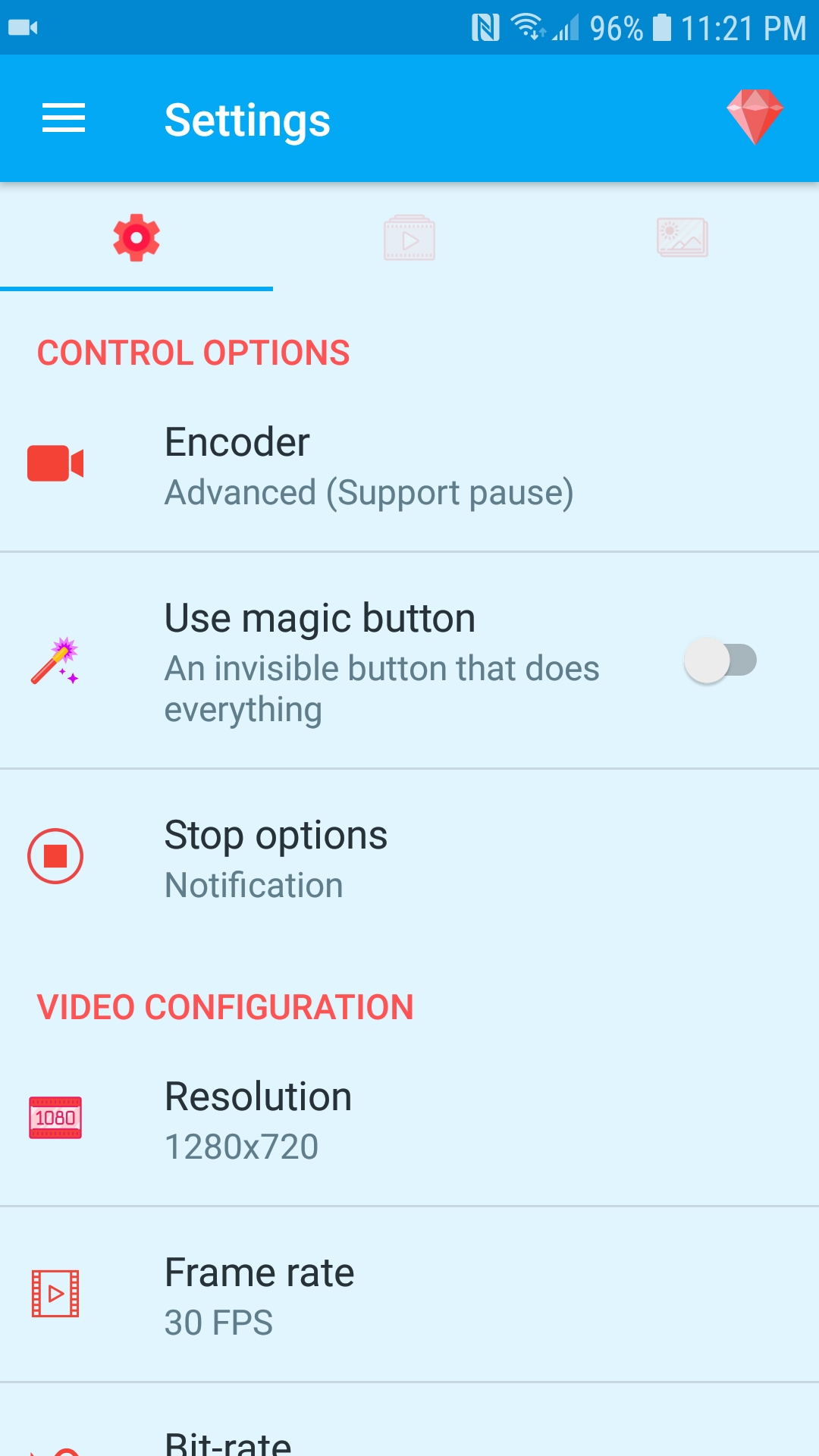
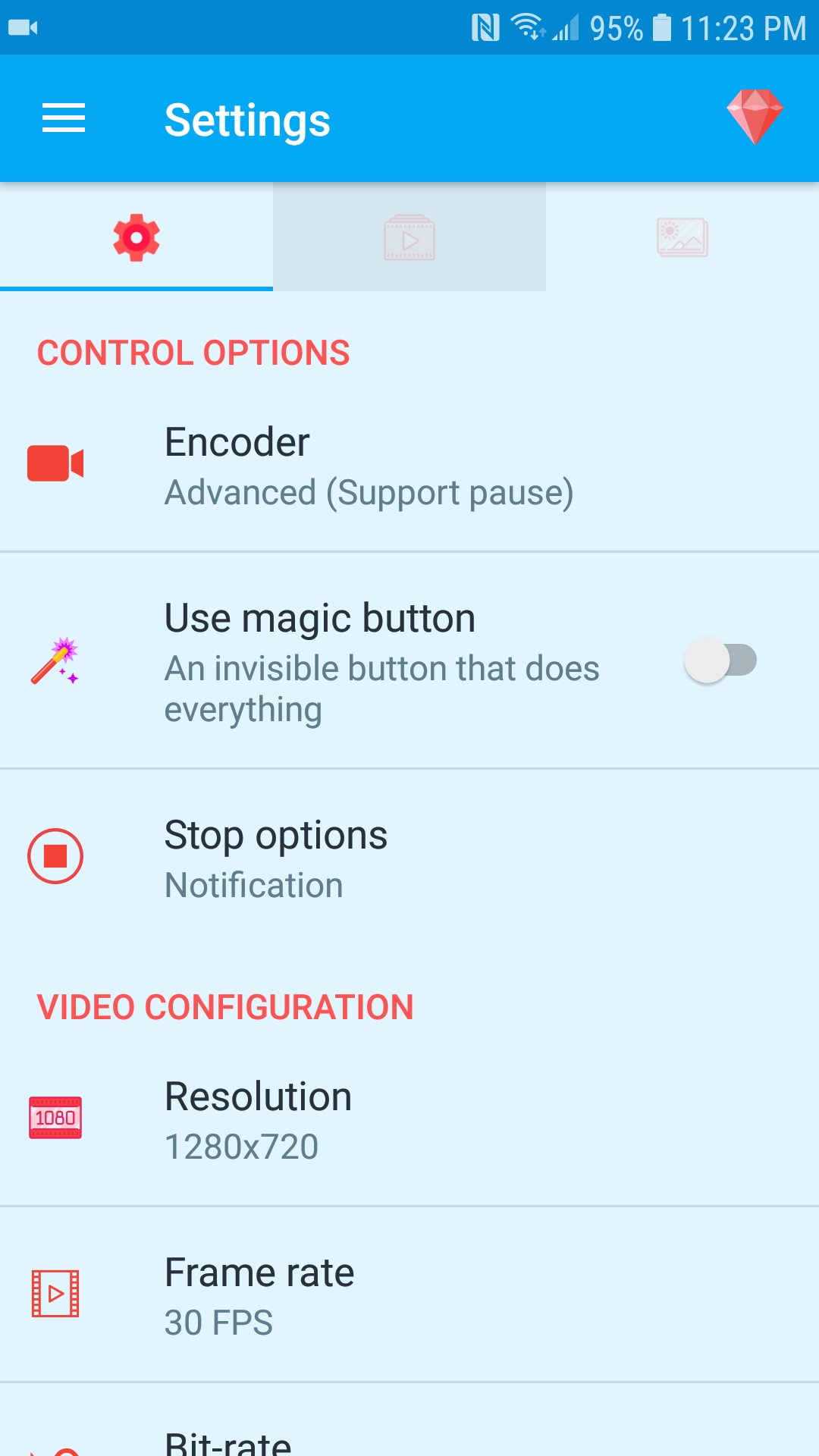
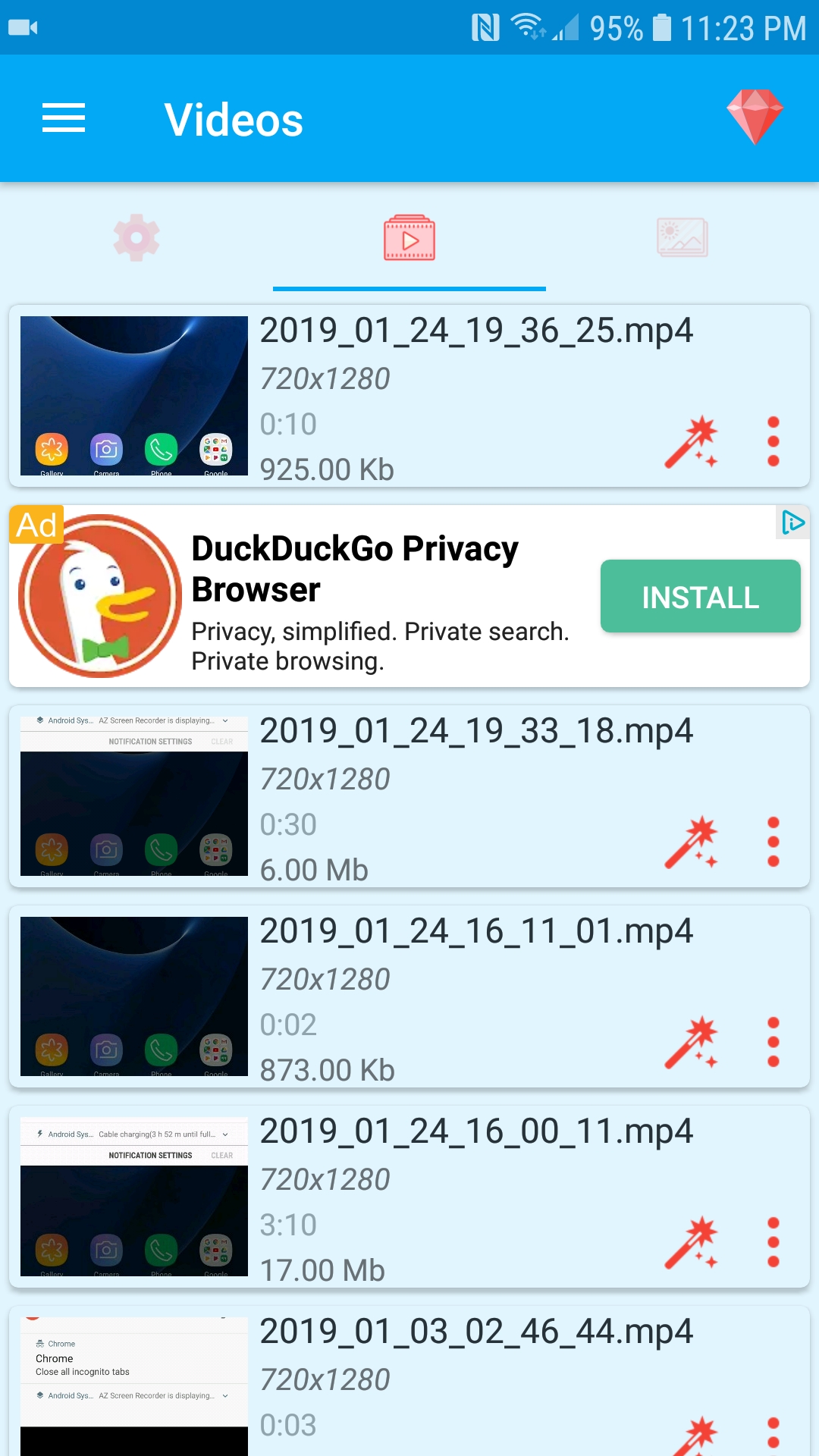
There are 5 different ways you can open the recorded videos
1. Method #1 : Galllery App - Pictures
- Go into Gallery
- The recorded videos should show up under pictures
2. Method #2 : Gallery App - Albums
- Go into Gallery
- Go to albums
- Look for AzRecorderFree
- Open AzRecorderFree Album
3. Method #3 : Camera App
- Open the Camera App
- Click on the preview circle in the bottom right hand corner
4. Method #4 : AZ Screen Recorder App - Folder
- Go to apps
- Select az screen recorder
- Pull your screen down from the top
- Click on the Folder Icon beside az screen recorder
5. Method #5 : AZ Screen Recorder App - Menu
- Go to apps
- Select az screen recorder
- Click on the red circle
- Click on the settings icon
-- The settings icon looks like a gear
- Select the Video tab