How to Record and Download Your Custom Ringtone
by jack.salit in Circuits > Apple
16715 Views, 1 Favorites, 0 Comments
How to Record and Download Your Custom Ringtone

So? You want to get your own custom ringtone, huh? Well, you came to the right Instructables page.
Before We start I must remind you this is for IOS devices (Apple devices like an Ipad, Ipod, Iphone etc.) and Mac computers (Will work on any Mac, even the many types of laptops they have made). NO EXCEPTIONS!!
Alright, let's do this!
Go to the App Store
So first, you have to go to the app store? What's an app you may ask, well I will tell you! An app is an Icon on your home screen. If you do not know what a home screen is, then we will have a problem. In order to get to the app store, you must click on the Icon (Picture of two versions of the app store above) wherever you have placed it on your screen.
Download the App
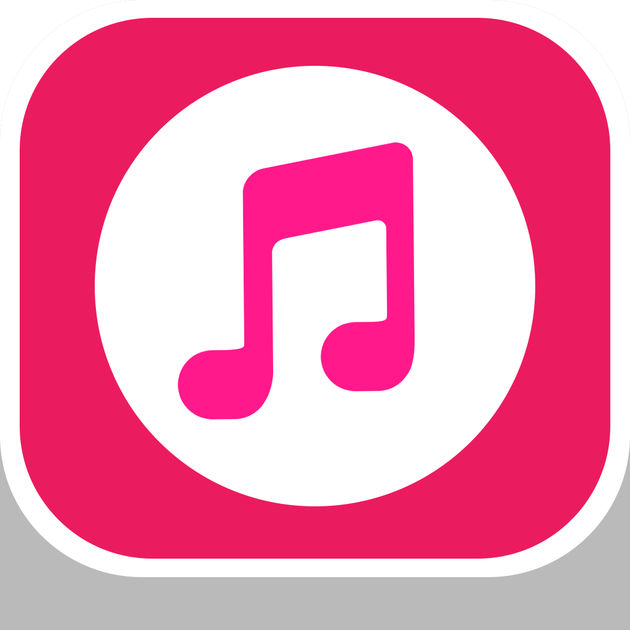
As you enter the app store you will see 5 options (depending on what phone you have). Today, Games, Apps, Updates, and Search are all the options you will see at the bottom (If not just go with it, it will work anyway). Tap on the magnifying glass with the word search on it. This will take you to a page where you will see The word Search at the top and the word Trending under it. You will see there is a grey line between those words that say App store. Tap on them and your keyboard will pop up. Type in these words: Ringtone Maker Pro. The app was Created by YALING TU and will have a red music note in a white circle (see the top of the page). Tap on the Icon and Tap download. The app should only take up 22.4 MB if you were worrying so you should be fine.
Record Ringtone
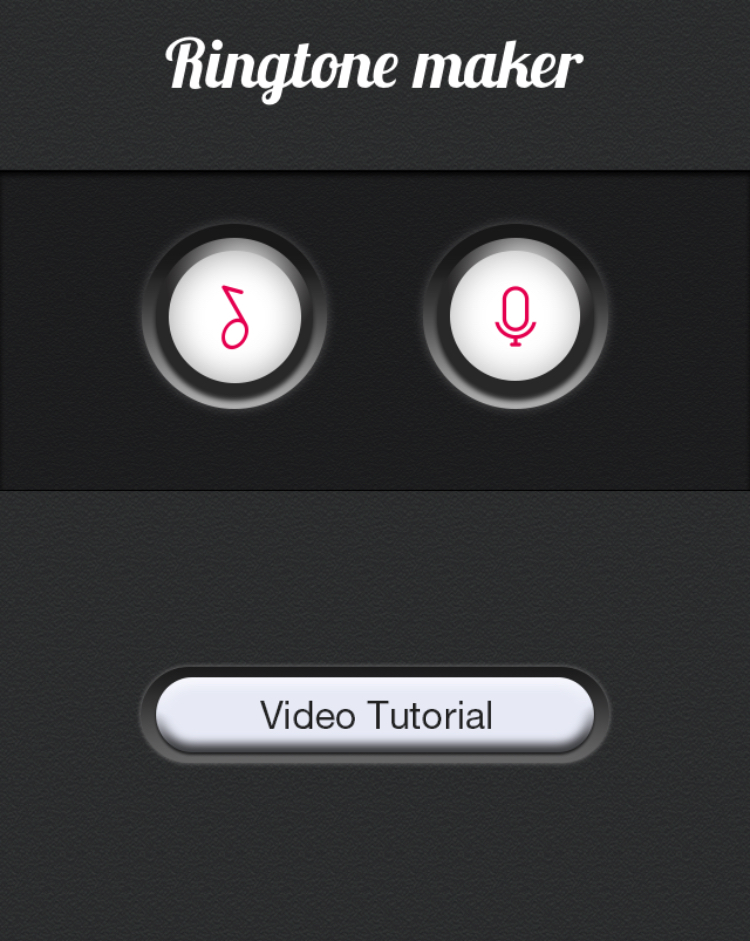
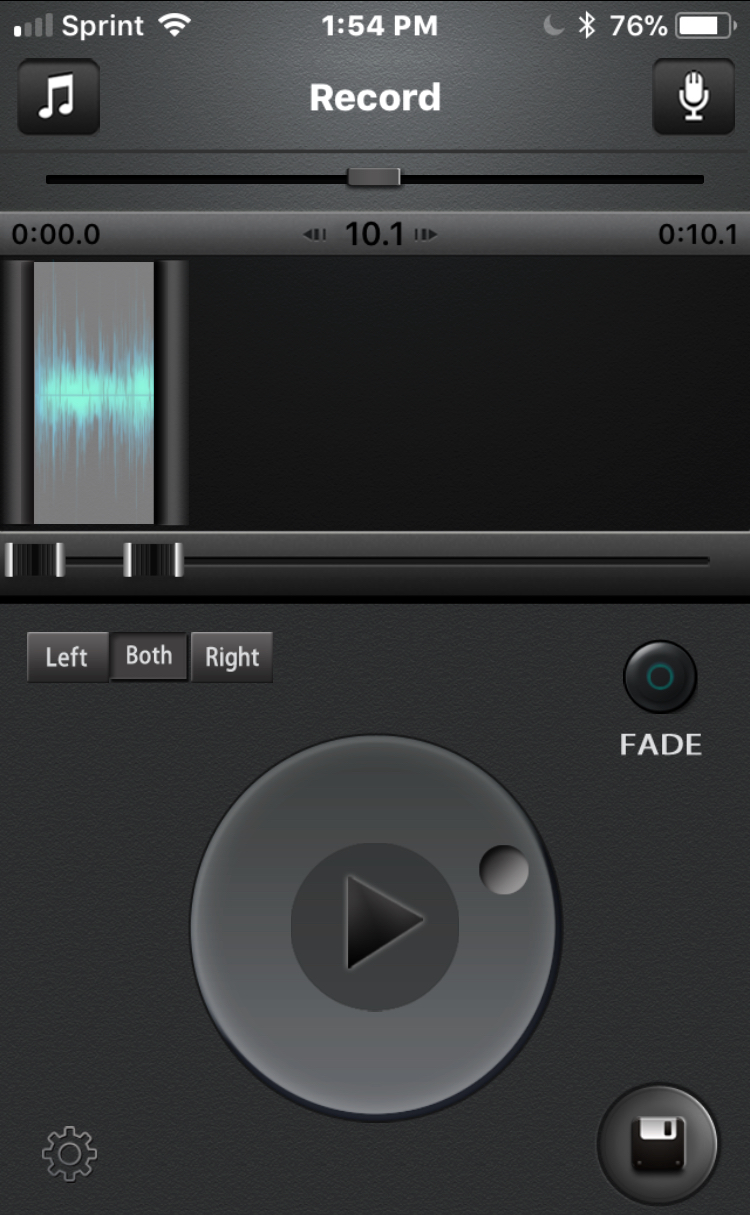
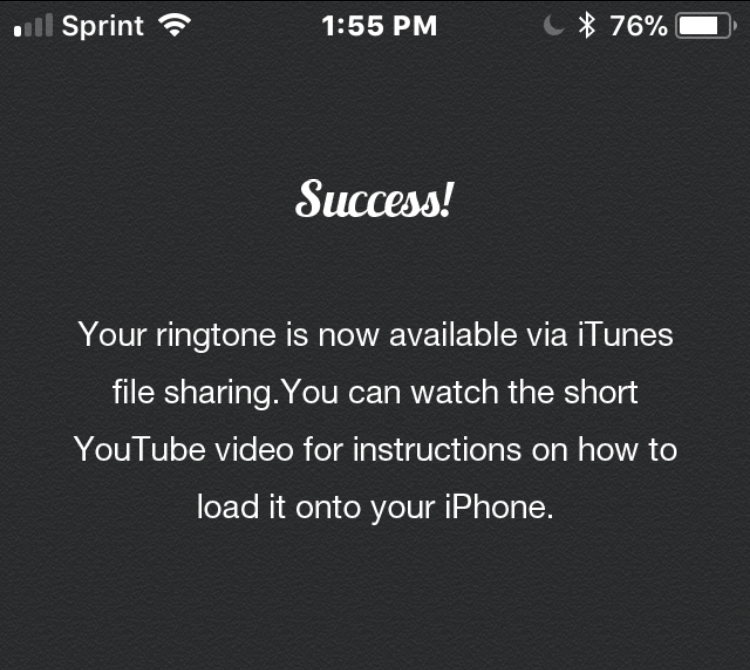

Once downloaded, Open the App. It will say Ringtone maker at the top and two logos in the middle. Tap the one that looks like a microphone on the right side. You will be taken to a screen with a big microphone and a red dot under it. If you tap on the red dot it will ask to enable your microphone. Press enable and it will be able to record audio. if you press it again it will record your message/ringtone. Tap it again to stop recording. Once you have recorded your stuff you will transition to a page with an arrow surrounded by a circle (The Play Button), a Floppy Disk (Thing in the Bottom right corner), A button that says Fade, A music note on the top left, a Microphone on the top right, and a gear at the bottom. The Arrow will play your message/ringtone so you can hear it. The Floppy Disk is to save the Ringtone to your phone. The Fade button should make it fade out in the end. The music note will let you turn the music on your phone into a ringtone and the microphone is to redo the recording. The gear will take you to settings of the app. Once you tap the floppy disk you will be taken to a screen that should say success. You can tap done and it will take you back to your recording.
Get Your Phone Connected to the Computer
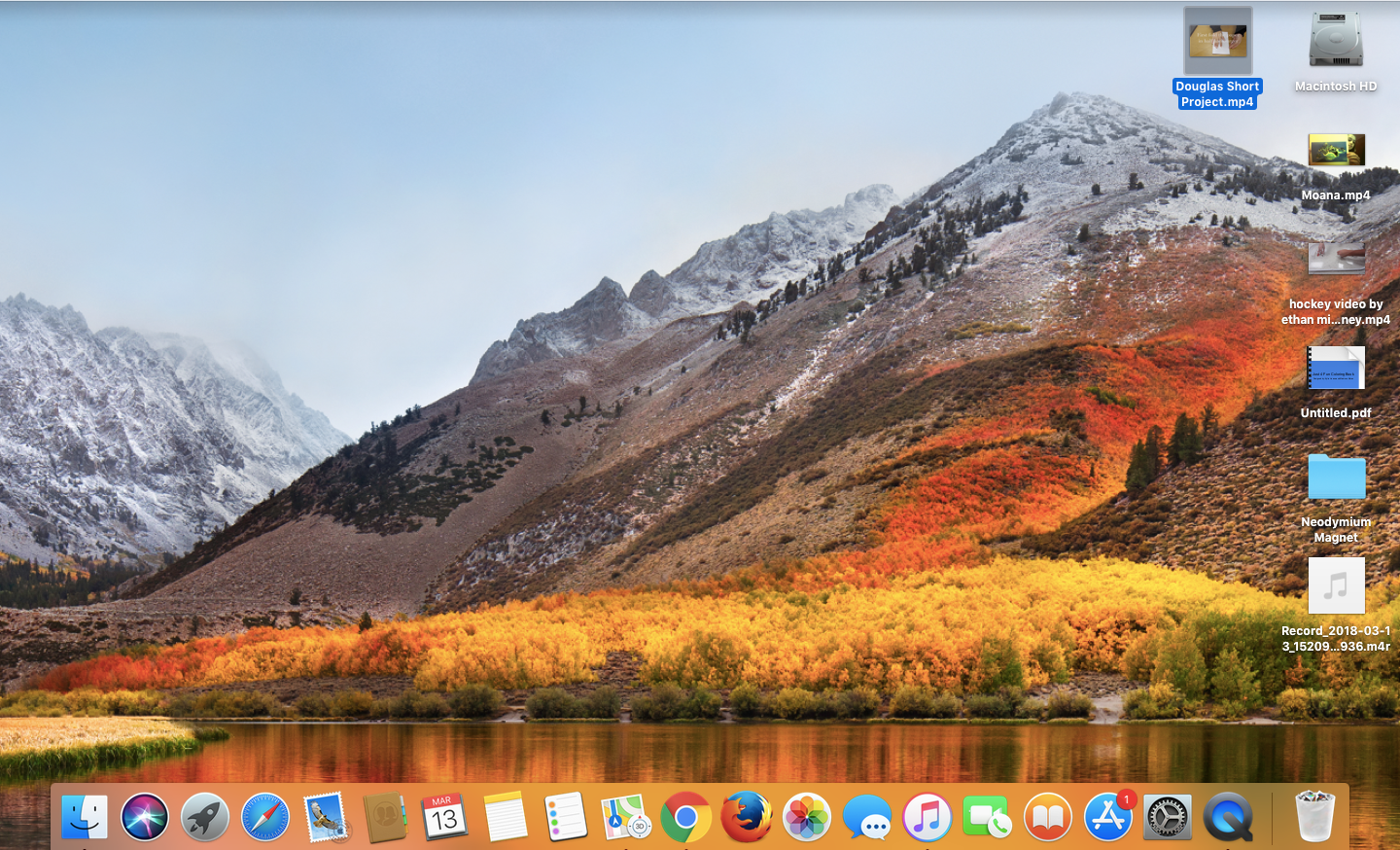
You Will need a lightning cable for this step. A lightning cable is the charger for your phone with the USB at the end. Plug your phone into the computer. The Computer will ask if you would like to trust this phone and the phone will ask to trust your computer. Press Trust on both to continue.
Get Your Phone on ITunes
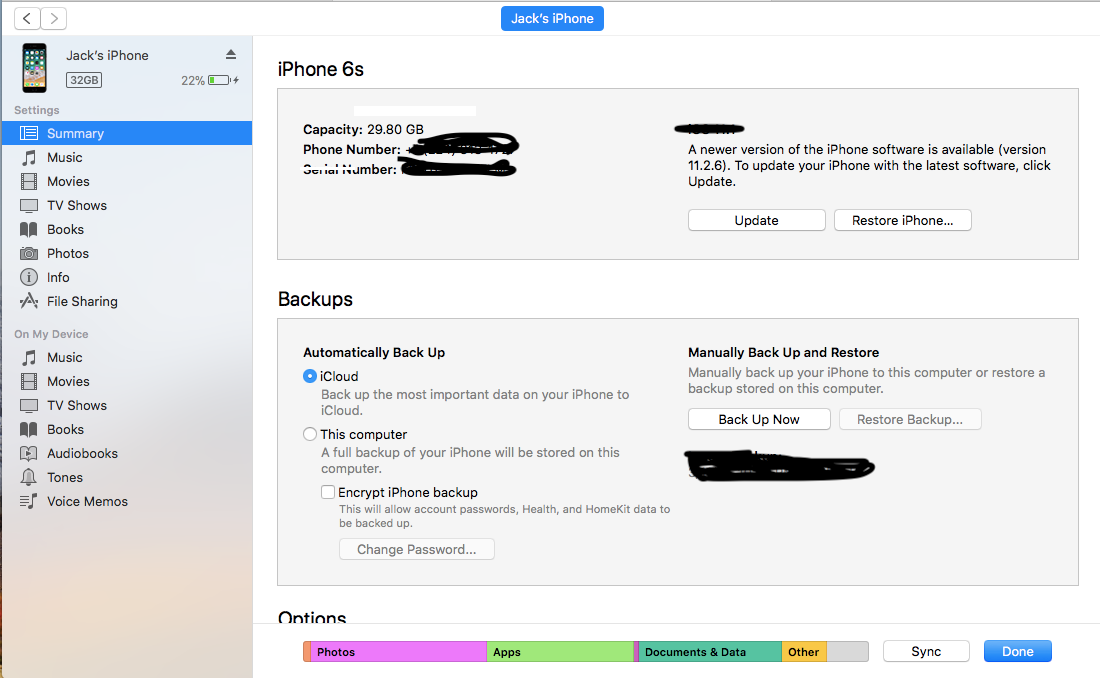
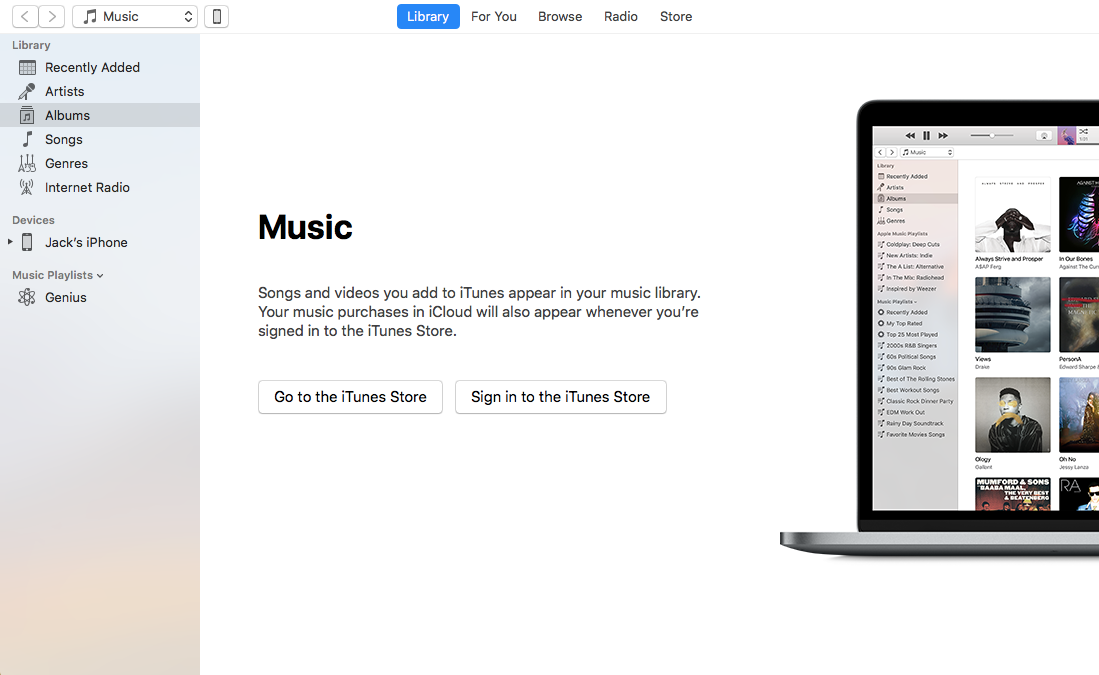

Once in, go to the Itunes application on your Mac computer. When you enter iTunes there will be a phone icon at the top left. Click on it. You will be taken to All of the contents of your phone. Go to either file sharing or Apps depending on your mac.
Getting the Ringtone
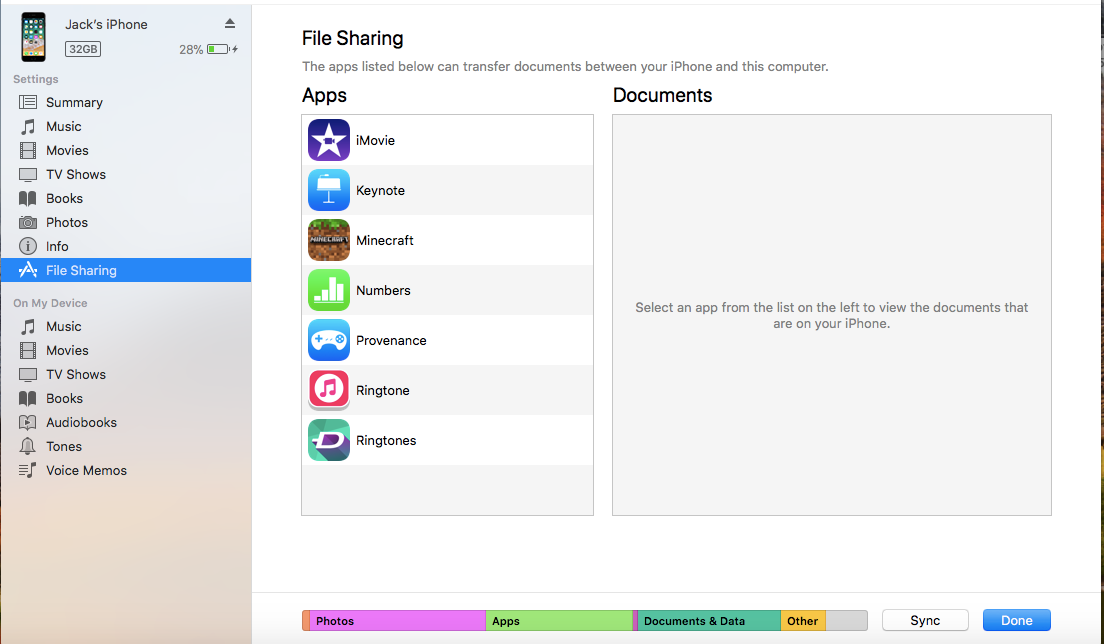
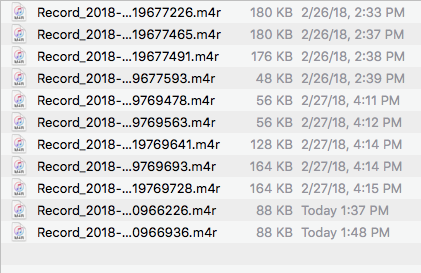
When in File sharing or Apps you will need to scroll down until you see a picture of the app you used to make the ringtone. Click on it and it will show you all the ringtones you have recorded. Based on the date and time it was saved/recorded at it will show in the name of the ringtone. Once you find the one you are looking for drag it onto your desktop/home screen. After you have done that go back into Itunes and go to your Phones Tones. If your Mac has two tones options click on the one closer to the top. Once on, click the checkbox next to the sync tones section and press selected tones. Then check the recording you want as your tone. Then you will press sync and it will download to your tones. If you only have one tone option, drag the recording from the desktop to your Tones section and click done. Congratulations You have just successfully made and downloaded a ringtone for yourself.
Setting the Ringtone
Once you are back on your phone go to contacts. Pick a contact and press edit in the top right corner. You will receive the option to set your ringtone or text tone as the tone you have just made. Good Job, you just learned to Make your own personalized ringtone! Thank you for using this Instructable to help you make this!