How to Record IOS 12 Screen With Facecam?
24908 Views, 2 Favorites, 0 Comments
How to Record IOS 12 Screen With Facecam?
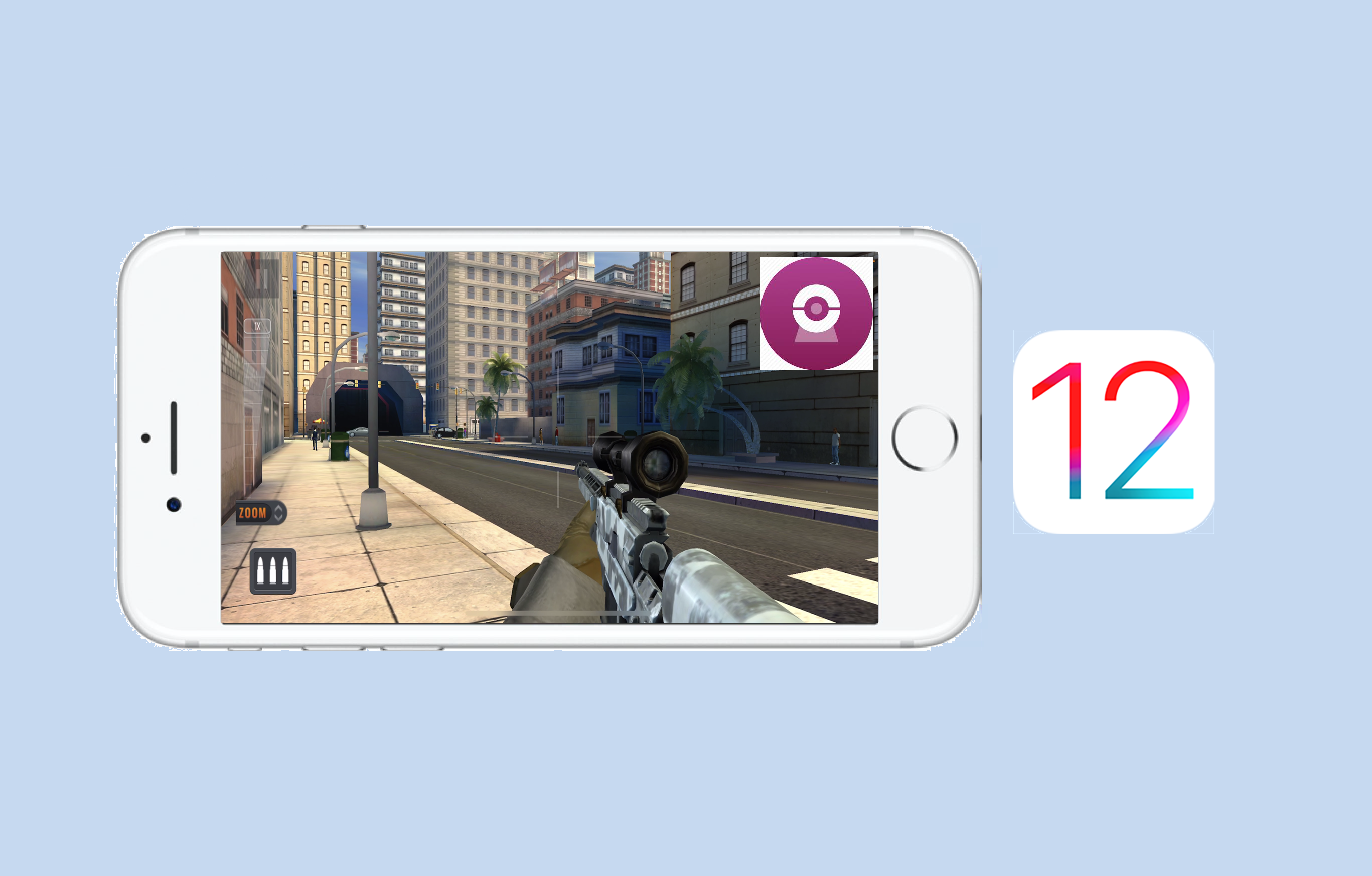
When you see some youtuber sharing their iPhone screen with webcam, did you ever wondering how they made it? You can do it on yours as well with my little tips.
If you want to use iOS 12 screen recorder to record your screen with facecam, make sure you read the whole thing and follow all the steps.
Find the Hidden Feature
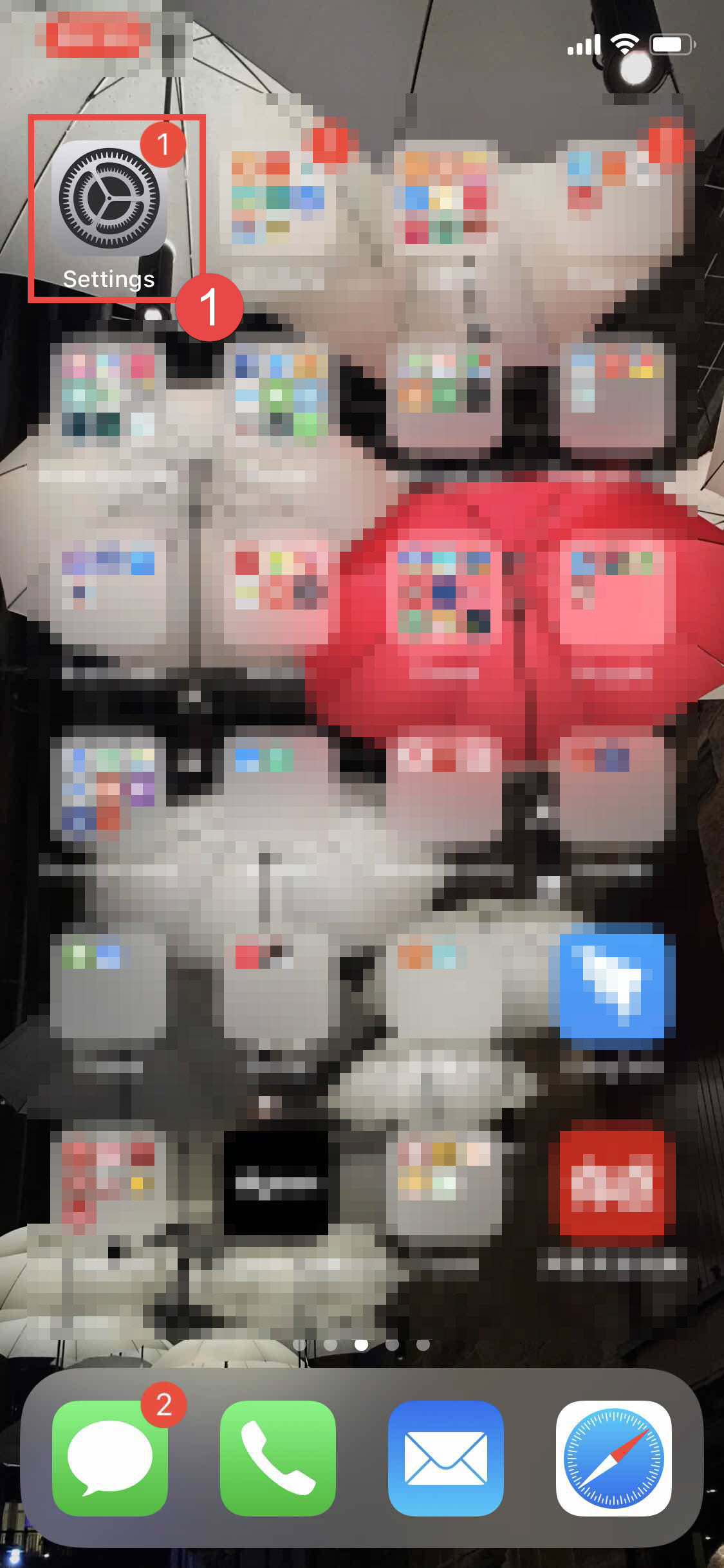
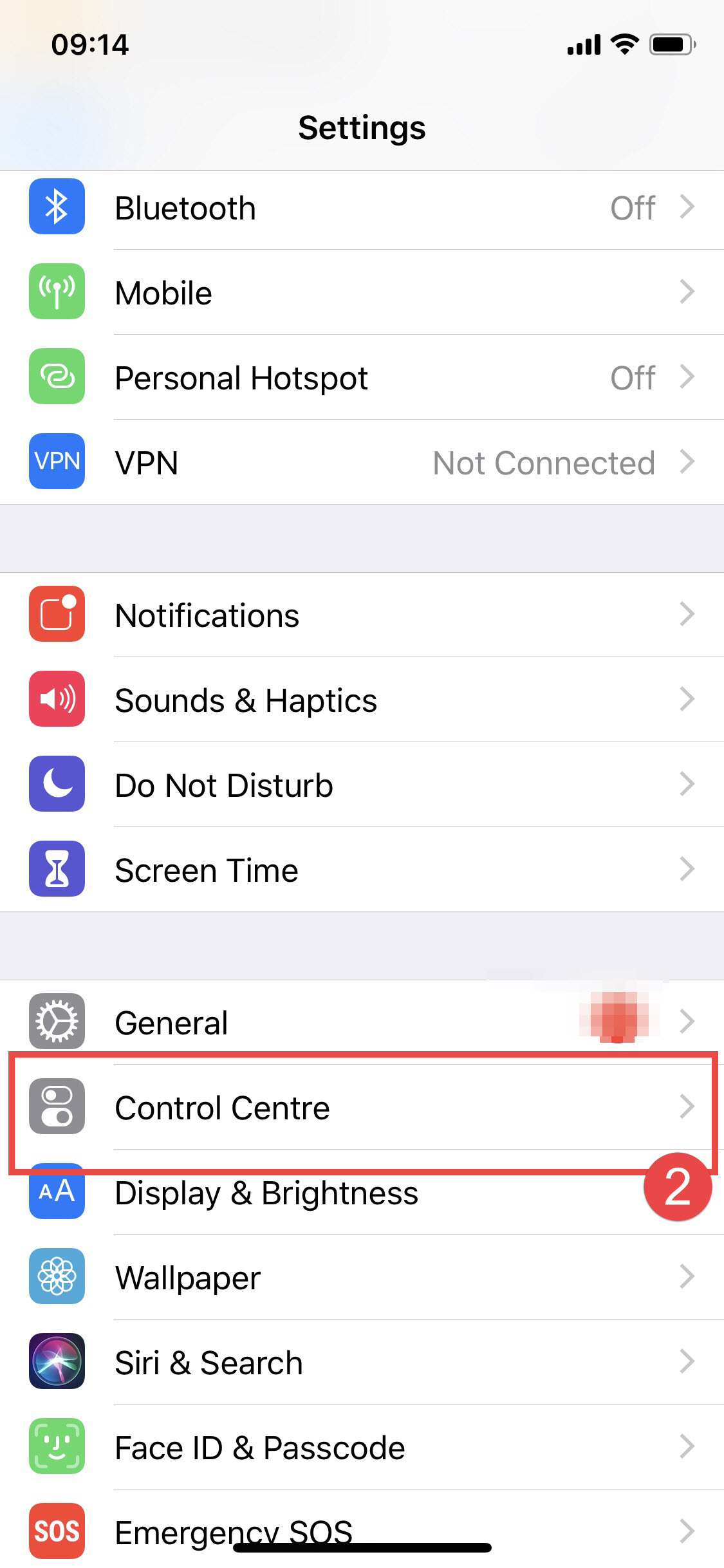
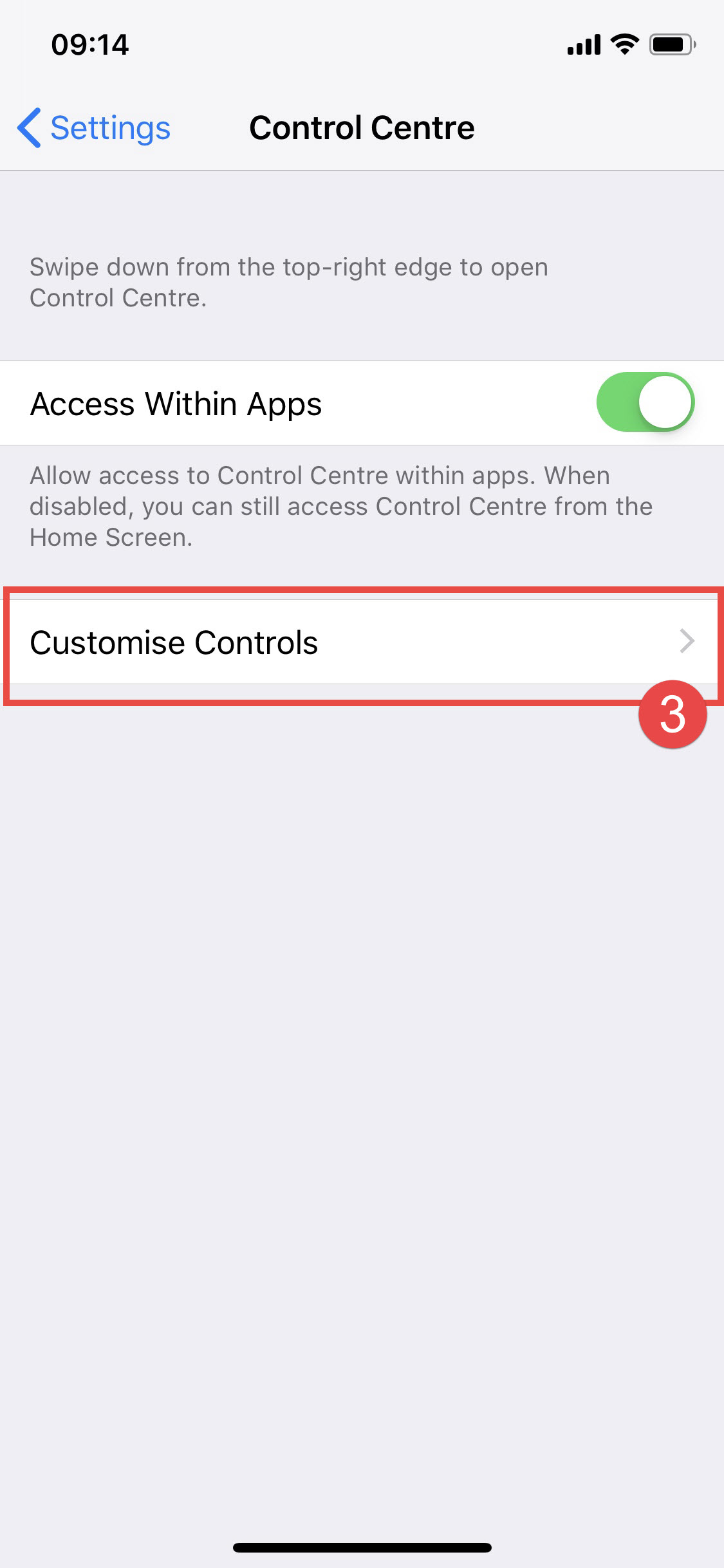
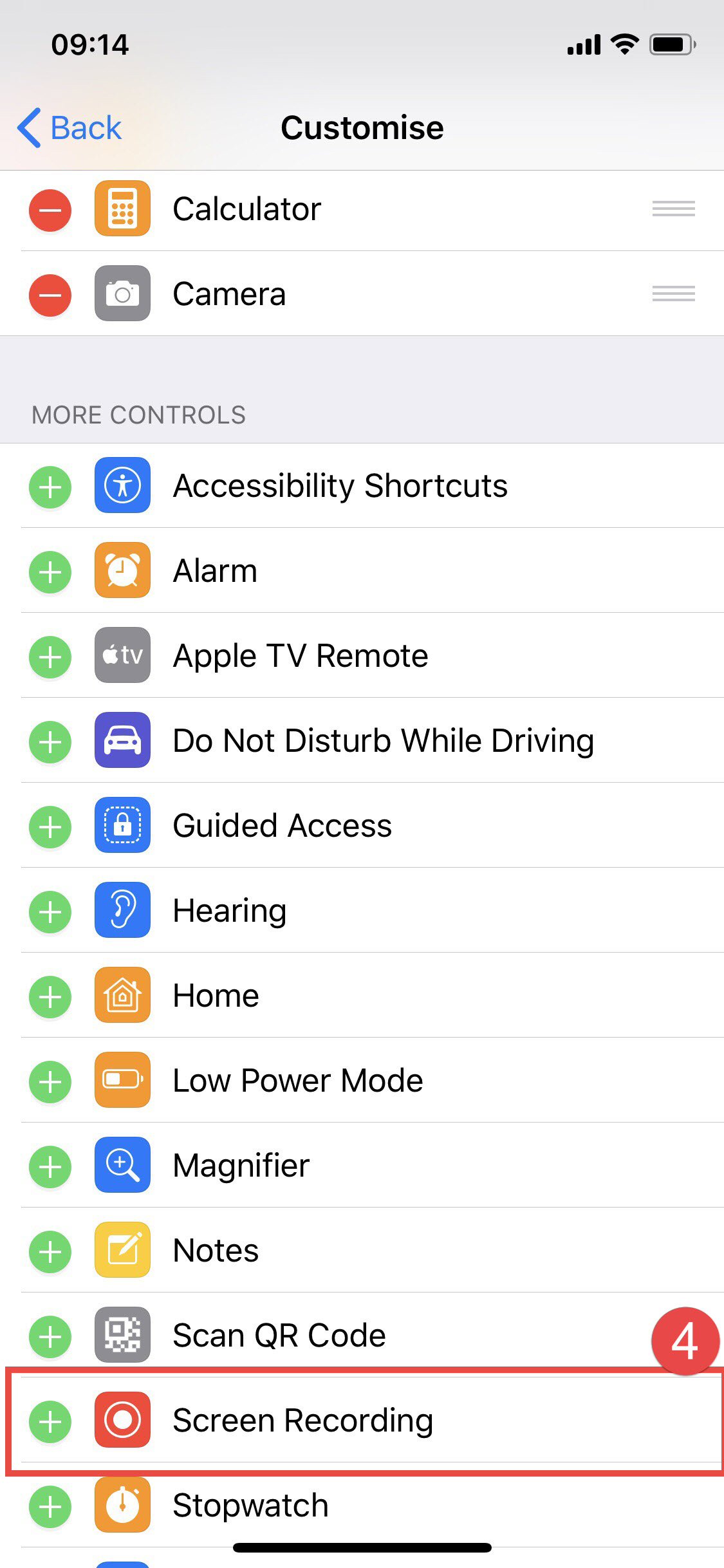
Apple released screen recording feature from iOS 11. They called it HIDDEN FEATURE. I have to say… Well hidden, Apple! Cause most of the user not even know it.
To get the feature active, you have to find it in your setting by
Settings > Control Center > Customize Controls > Screen Recording
Then, you got a new icon in your control center. It’s located on the top or bottom of your screen. (TOP:X/XS/XS PLUS; BOTTOM:OTHERS)
If you only need to record your screen, you might end up here and play with iOS 12 screen recorder. Thank you for reading.
Oops…. you would never have your webcam. Otherwise, be patient~
Get ApowerREC Ready
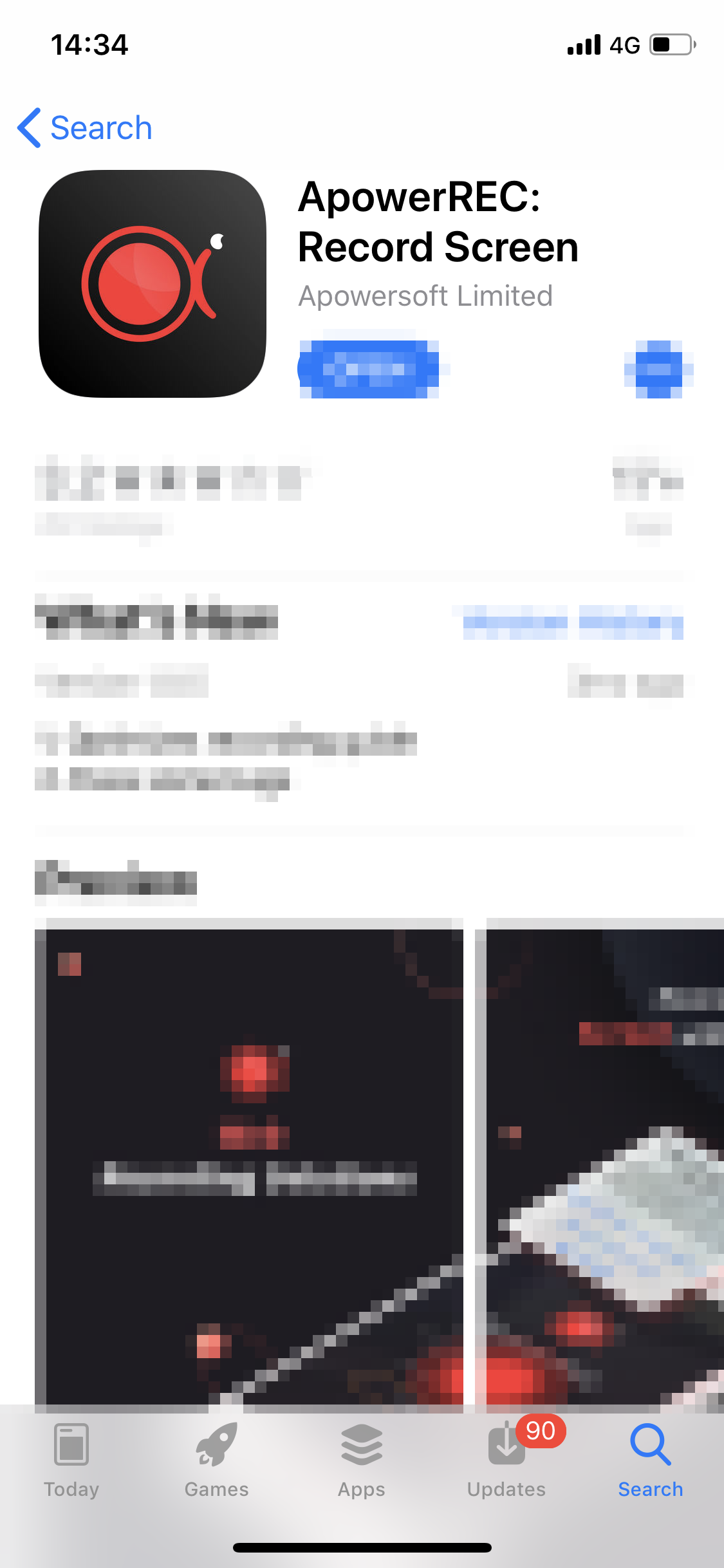
Go to the Apple Store, download and install the application on your phone.
Open the app and following the instruction to finish up your setting.
If you are getting prepared, you can start to record.
Record Your Screen
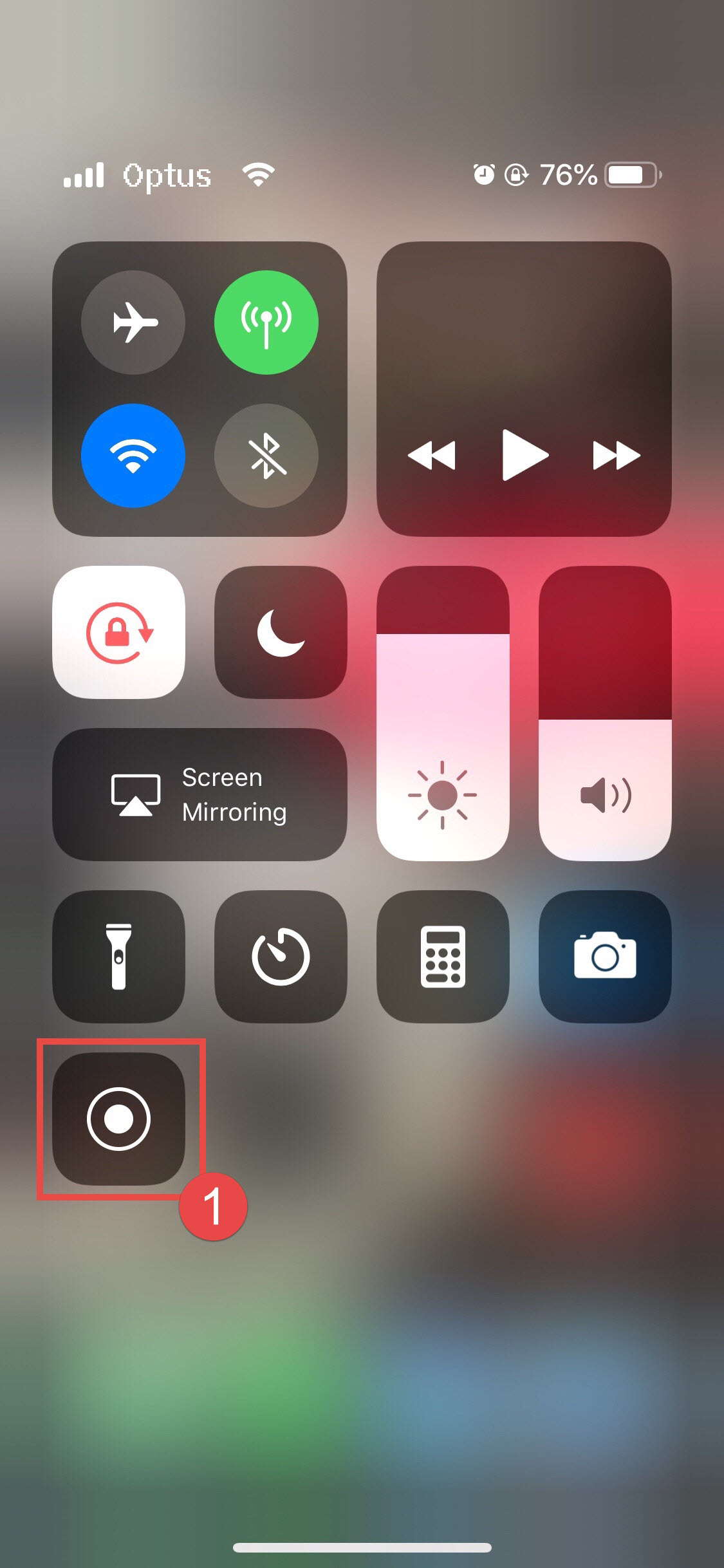
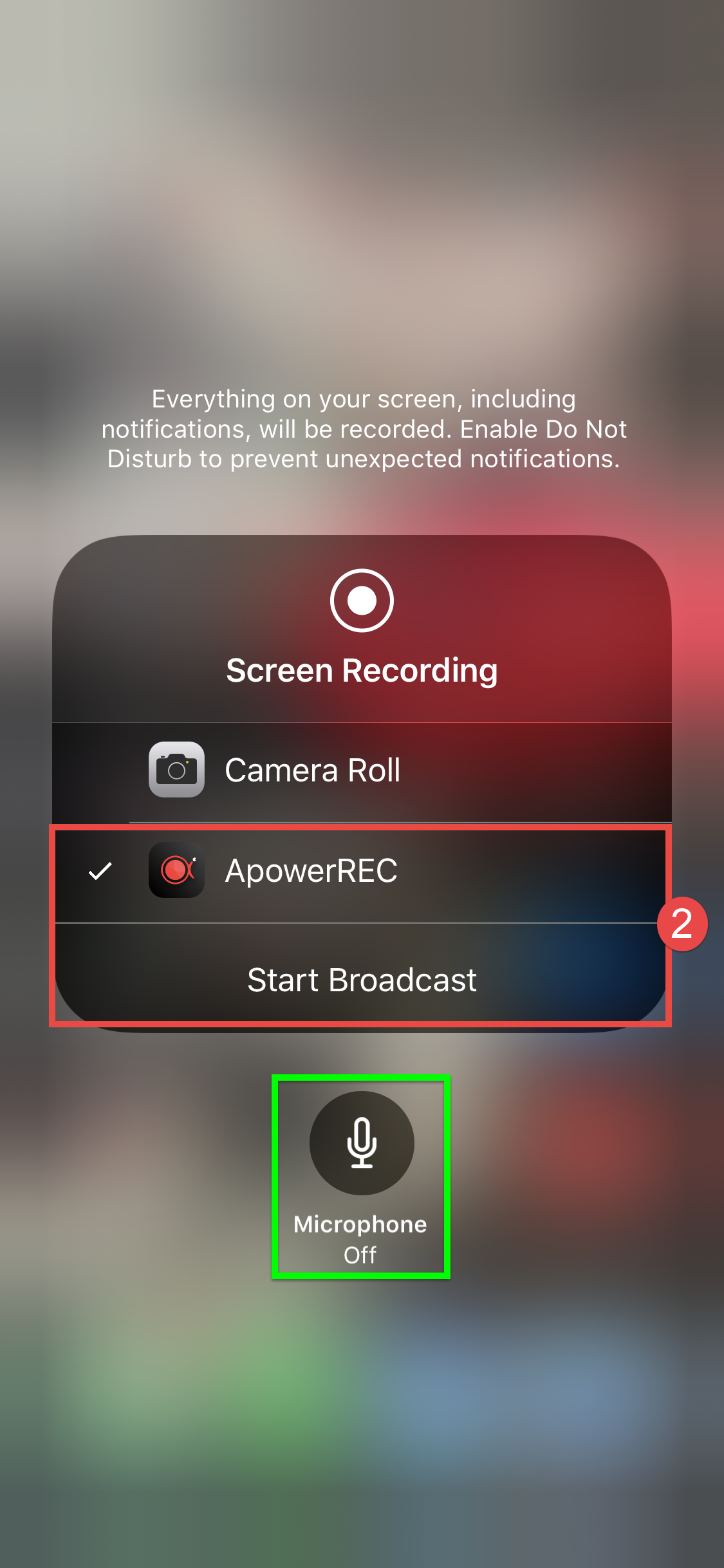
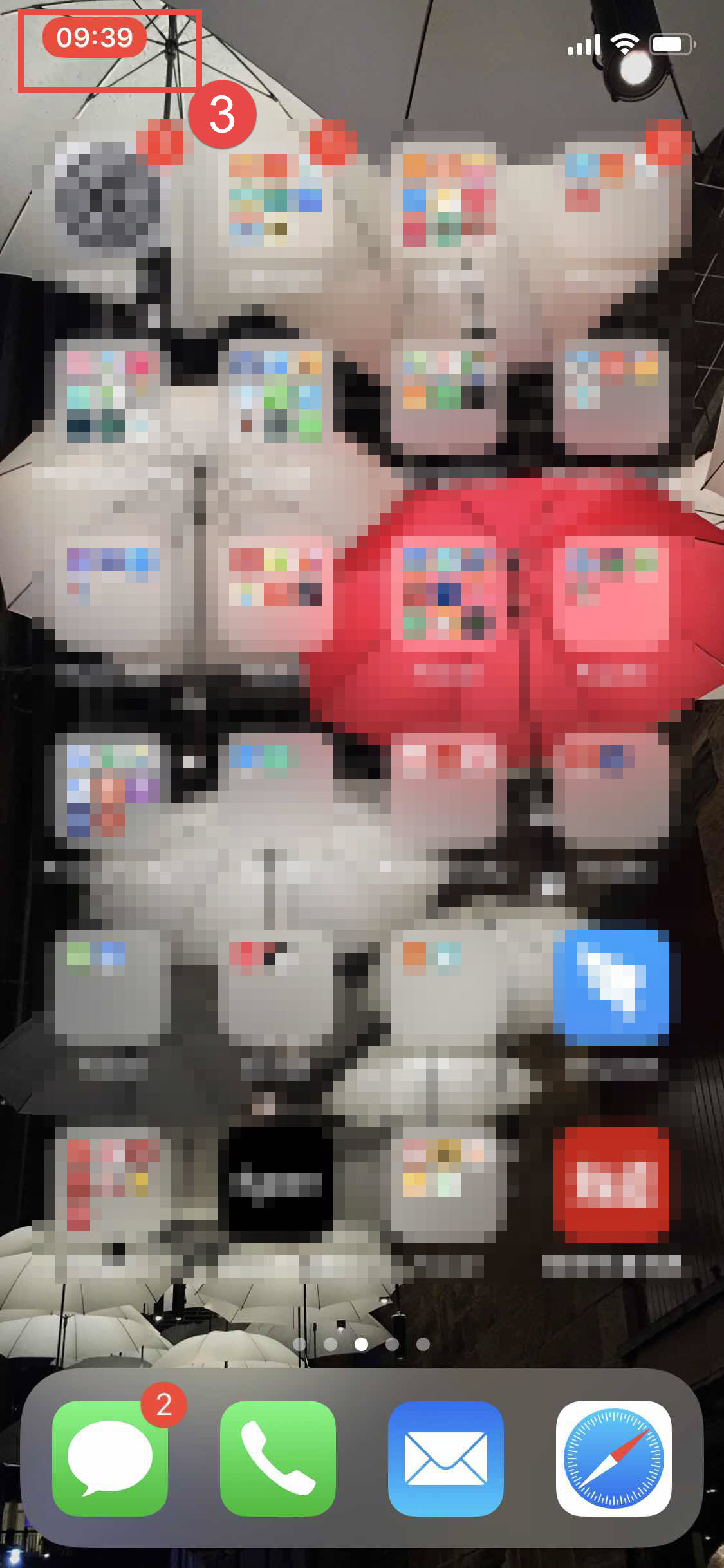
Find the screen recording feature in the control center.
*****THERE IS AN IMPORTANT STEP*****
Use 3D touch to select application and press the “Start Broadcast”
*****THERE IS AN IMPORTANT STEP*****
You might set up your microphone now. Or, add the audio later.
When you finish your recording, simply press the red flashing bar on top of the screen to stop.
Add Your Webcam
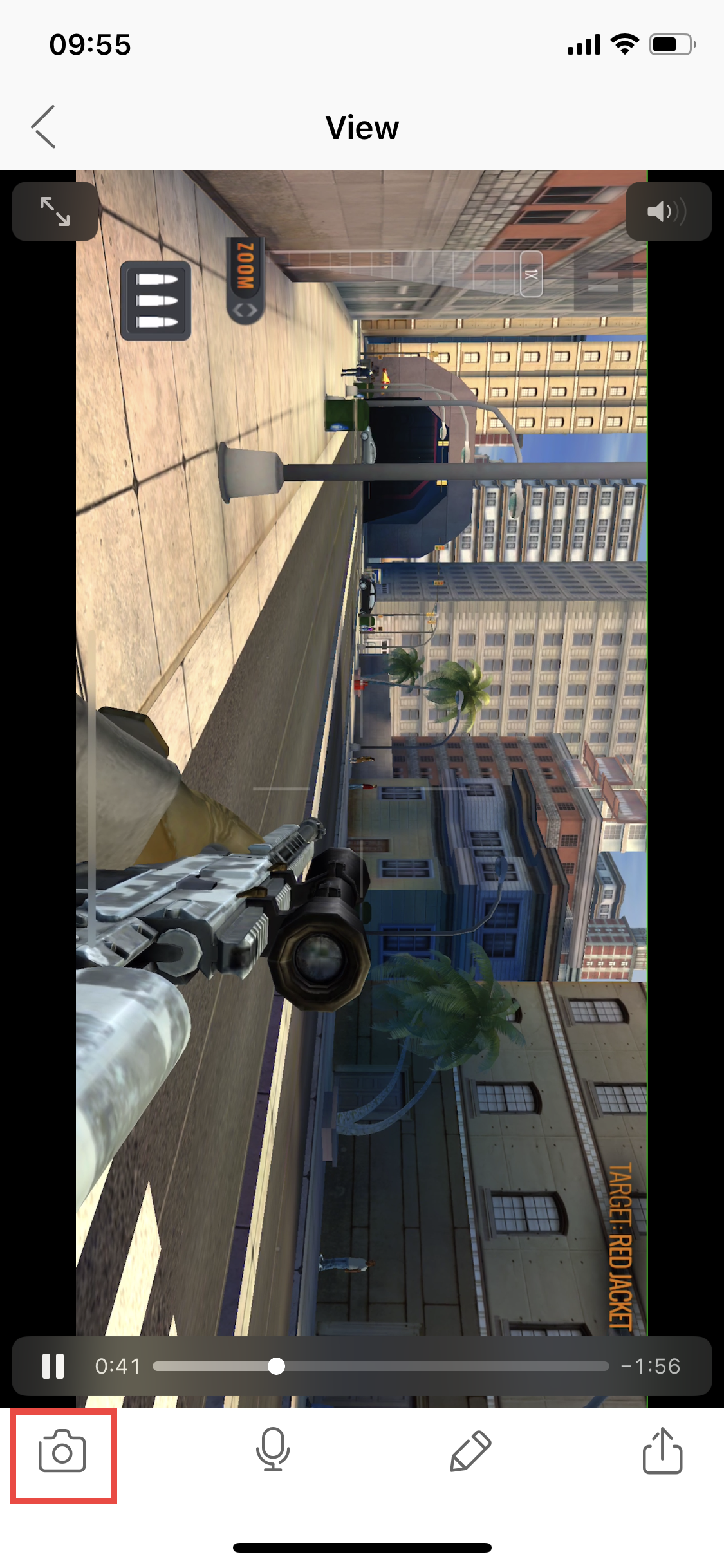
If you carefully followed all my steps, you would have you video list in ApowerREC.
Open the video and find the camera icon. You could enjoy your time playing with the webcam and might also add audio or trim the video within it.