How to Record Computer Screen on Mac?
by CathyR69 in Circuits > Apple
529 Views, 2 Favorites, 0 Comments
How to Record Computer Screen on Mac?
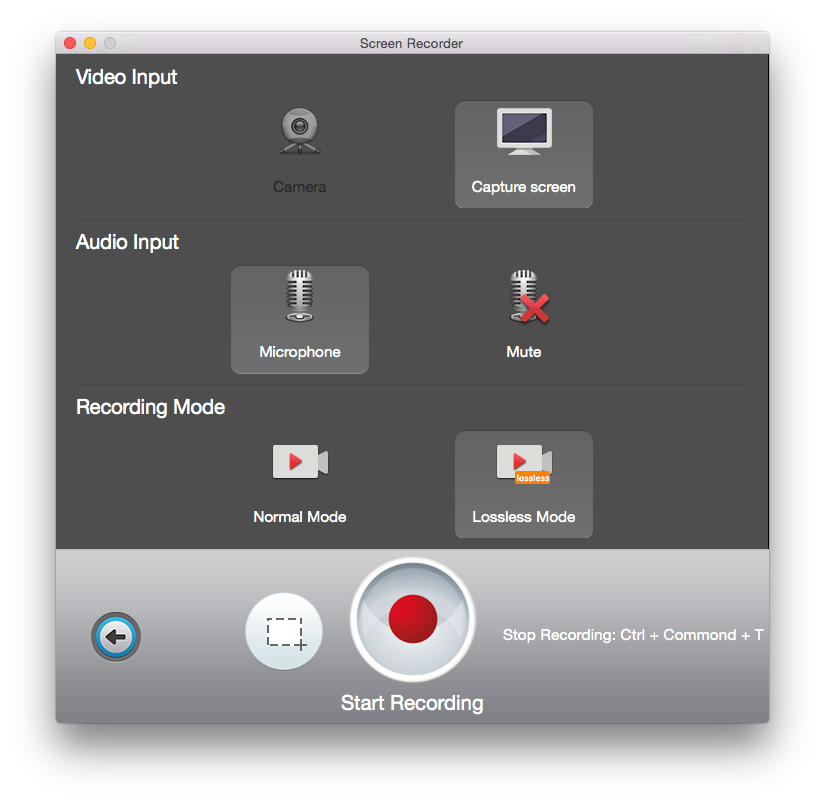
How to record screen on Mac? Have you ever wanted to record something happening on your computer or phone? Perhaps you are watching a video, and want to grab a clip; maybe you are trying to show someone how to do something, and a video would make it so much simpler, or maybe you need to record some strange behavior onscreen in motion if an app or website isn't working to your expectation. What you need is a screen recorder.
Open Total Video Tools for Mac
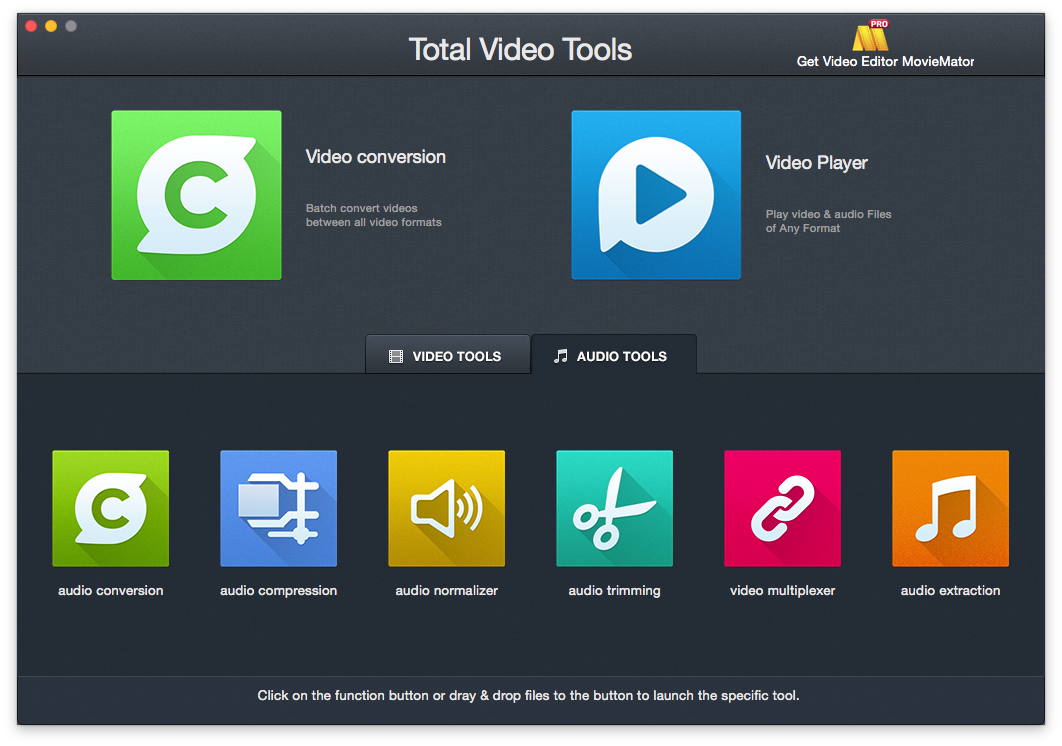
If it's not in the Dock, look in Applications in the Finder, press F4 to see if you can find it in LaunchPad, or simply search in Spotlight by pressing cmd-space bar and typing Total Video Tools.
Select Screen Recorder
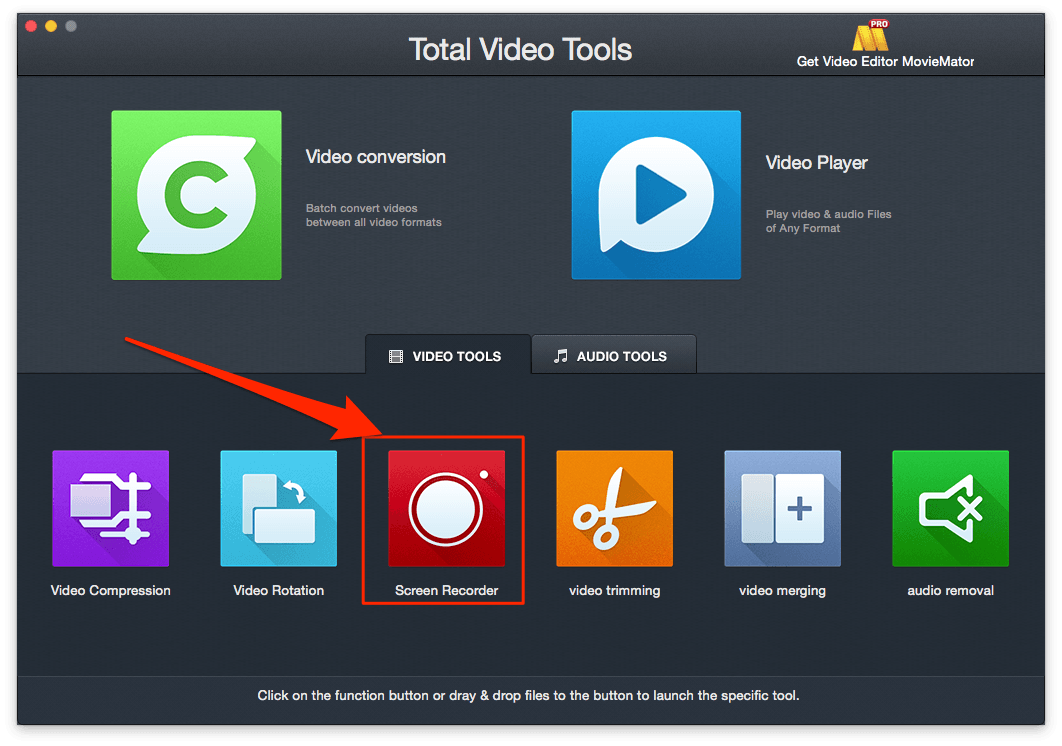
Select Screen Recorder in the startup interface.
Choose Screen Recording Options
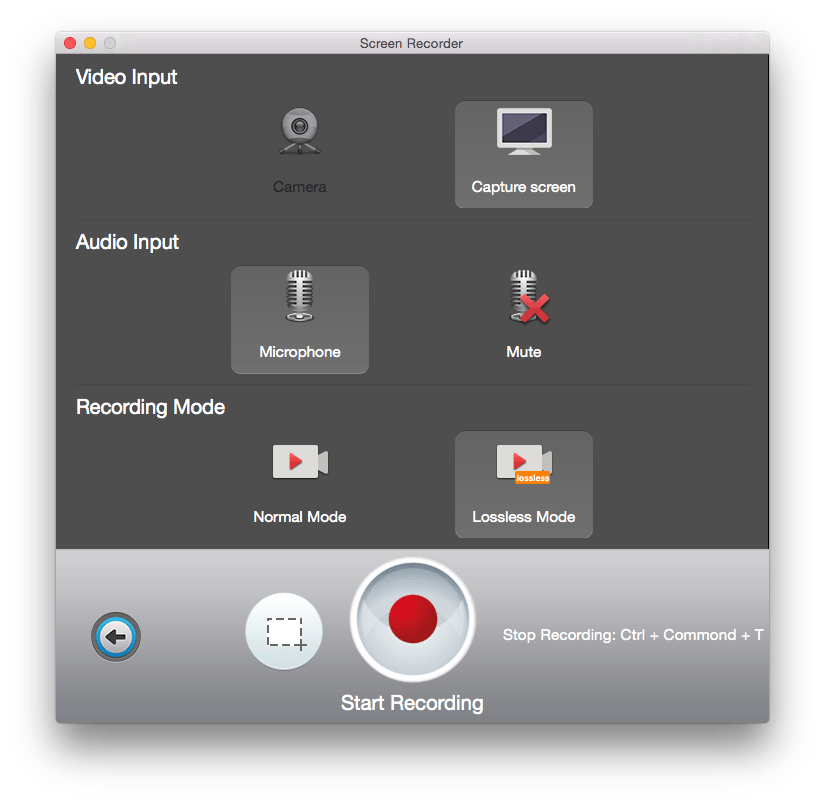
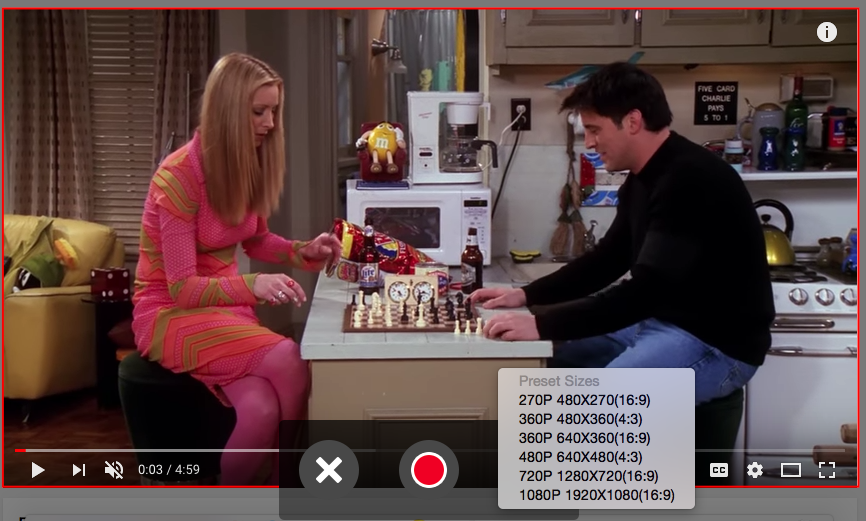
A Screen Recording box will pop up on your screen allowing you to set the video input, audio input and recording mode.
You can choose whether to record with your built-in camera or capture your screen.
You can also choose whether to use your microphone or mute.
Two recording modes, normal and lossless are available for you before recording.
p.p1 {margin: 0.0px 0.0px 0.0px 0.0px; font: 16.0px Helvetica; color: #666666; -webkit-text-stroke: #666666}
span.s1 {font-kerning: none}
You are allowed to record your computer screen with preset and custom sizes.
Start Recording
Click the Start Recording button or press Ctrl-Cmd-S to start recording. It will start capturing 3 seconds later for your preparation. The menu bar will show you how long you have recorded.
Stop Recording
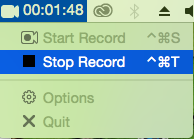
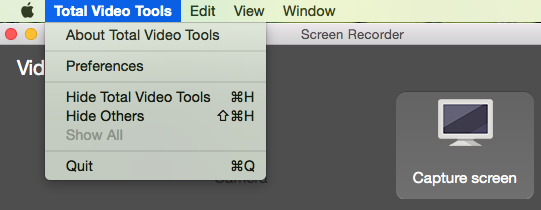
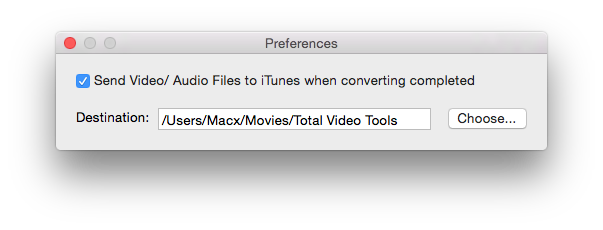
Once you are ready to finish recording, press Ctrl-Cmd-T to stop recording. The recording video will be stored in a folder named Total Video Tools.
Of course, you can determine the destination of the recorded file to be stored by clicking Preferences.
Edit and Convert Your Screen Recording Video

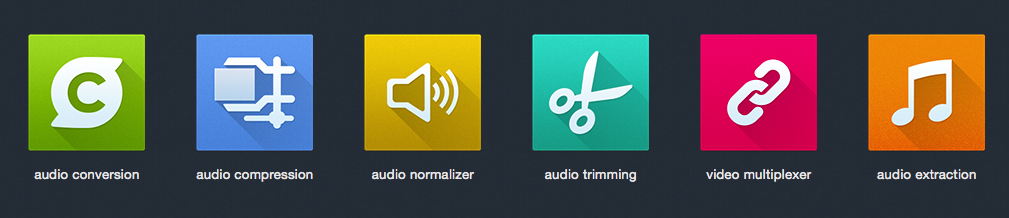
Don’t forget about other powerful video editing and converting tools in Total Video Tools for Mac. You can easily trim and convert your screencast to animated GIFs.