How to Publish an Article on SNO
by giannizorrilla in Living > Education
543 Views, 0 Favorites, 0 Comments
How to Publish an Article on SNO

School Newspapers Online, better known as SNO, is an online publishing platform for scholastic and collegiate journalism. New to the platform and looking to get your first story out there? Here are the steps necessary to publishing a story on your news publication's website.
Log Into Your Account
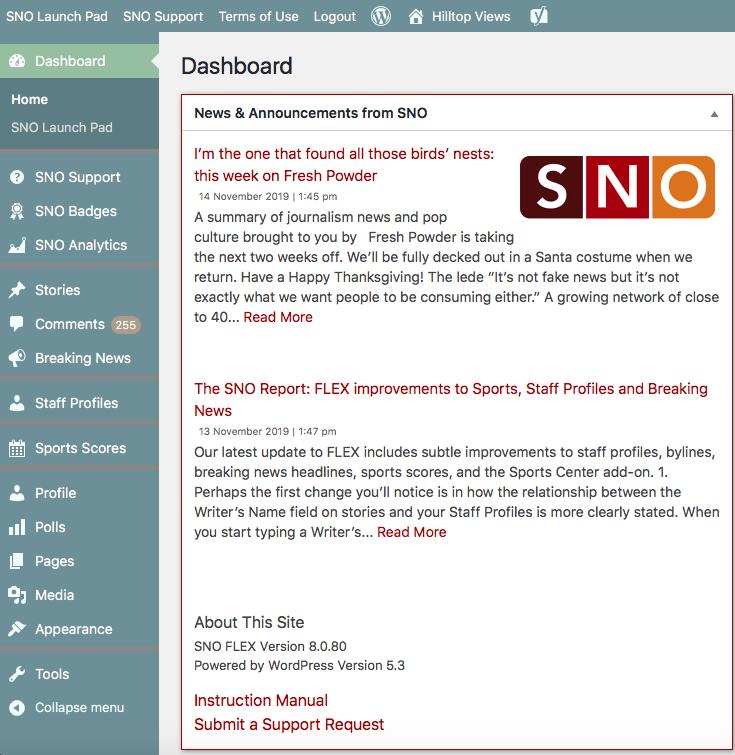
Upon logging into SNO using your student email and password, you'll be directed to the dashboard where you'll see news and announcements from the site. While it looks overwhelming at first glance, everything you need is to the left.
Open a Draft Page
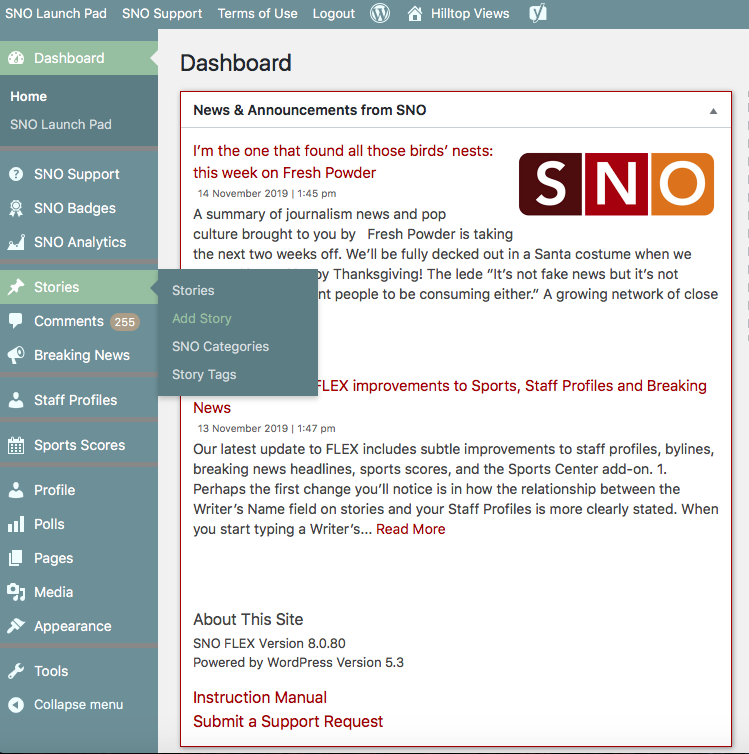
On the left side of the home screen you'll see a blue drop-down menu with different tabs. Hover over the "stories" tab, which has a small push-pin icon, and it will expand. From there, click on "Add Story."
Add Headline
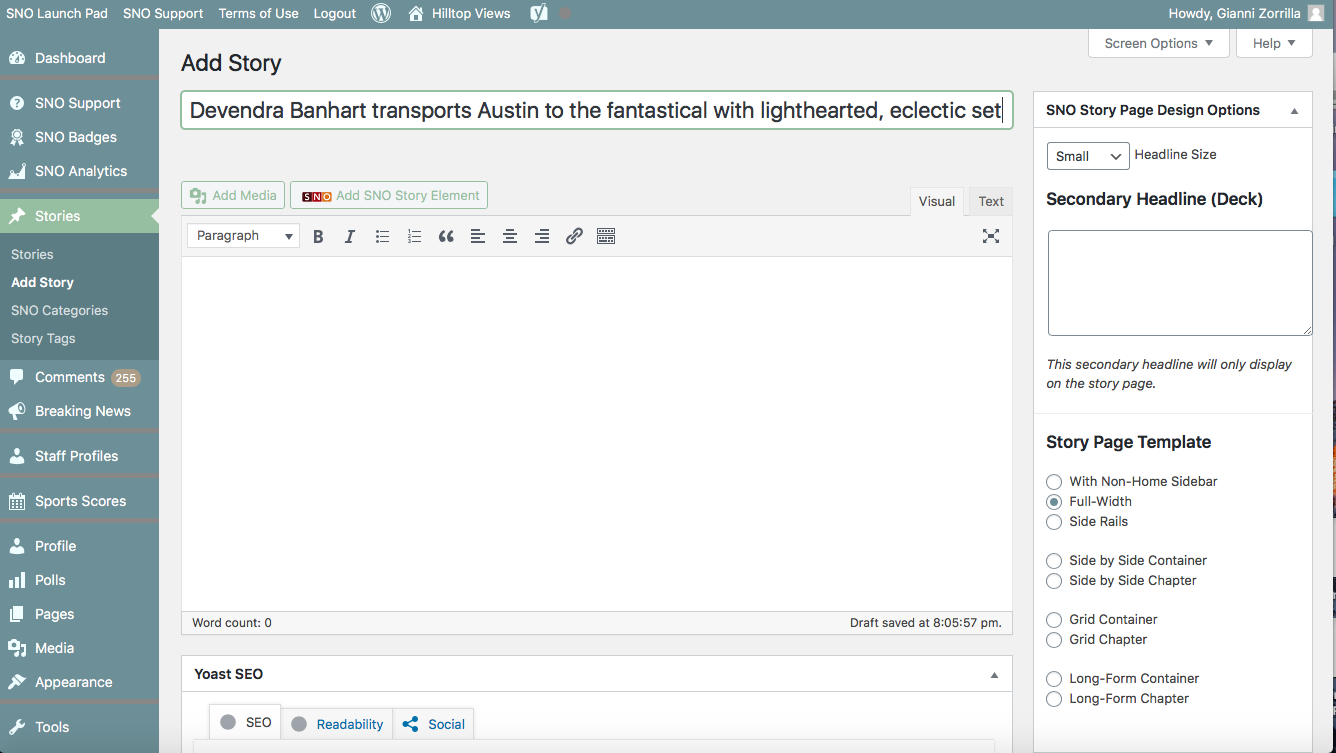
Once you've opened a draft page, you'll see a blank document. Begin by adding your story's headline to the title space. If you don't quite have a headline in mind yet, feel free to come back to this step.
Add Story
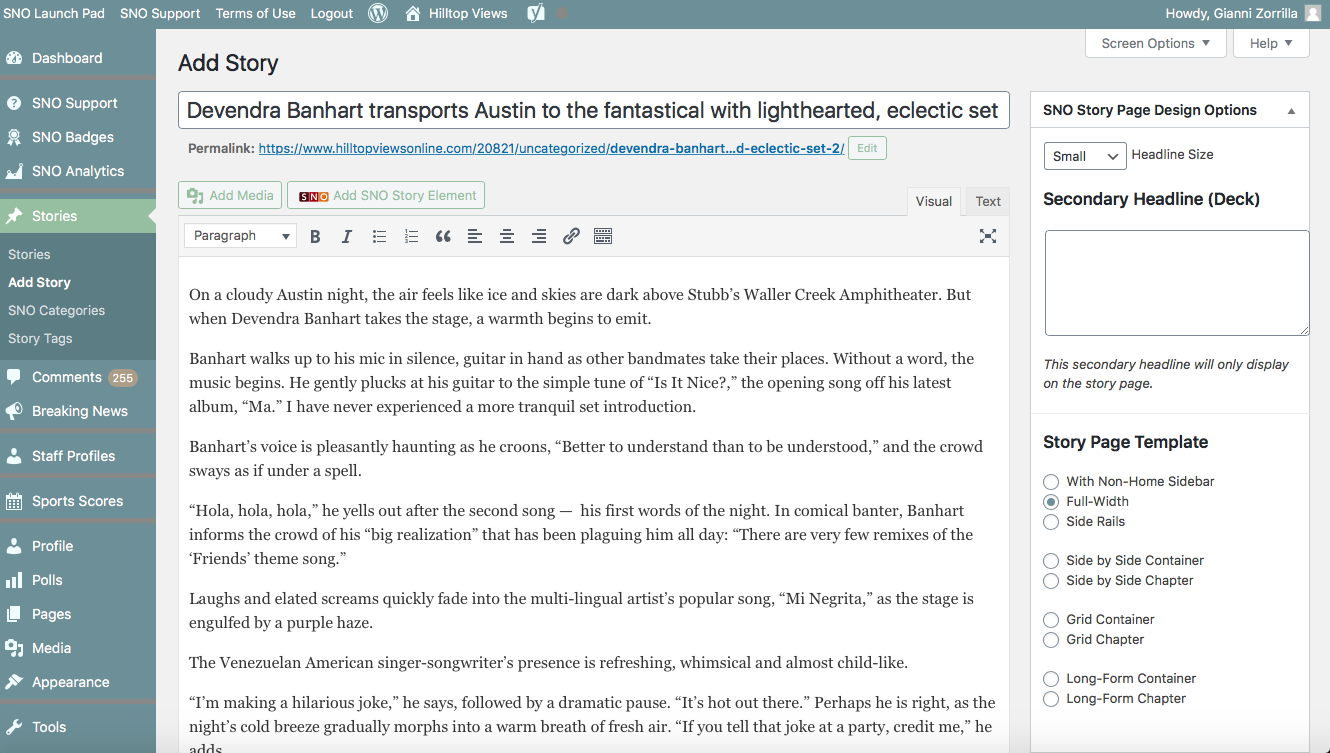
Below the headline space, you'll see a larger space allotted for text. This is where you add your story. You can either write it directly onto the document, or simply copy and paste it from another source like Word or Google Docs.
Edit Story's Meta Description
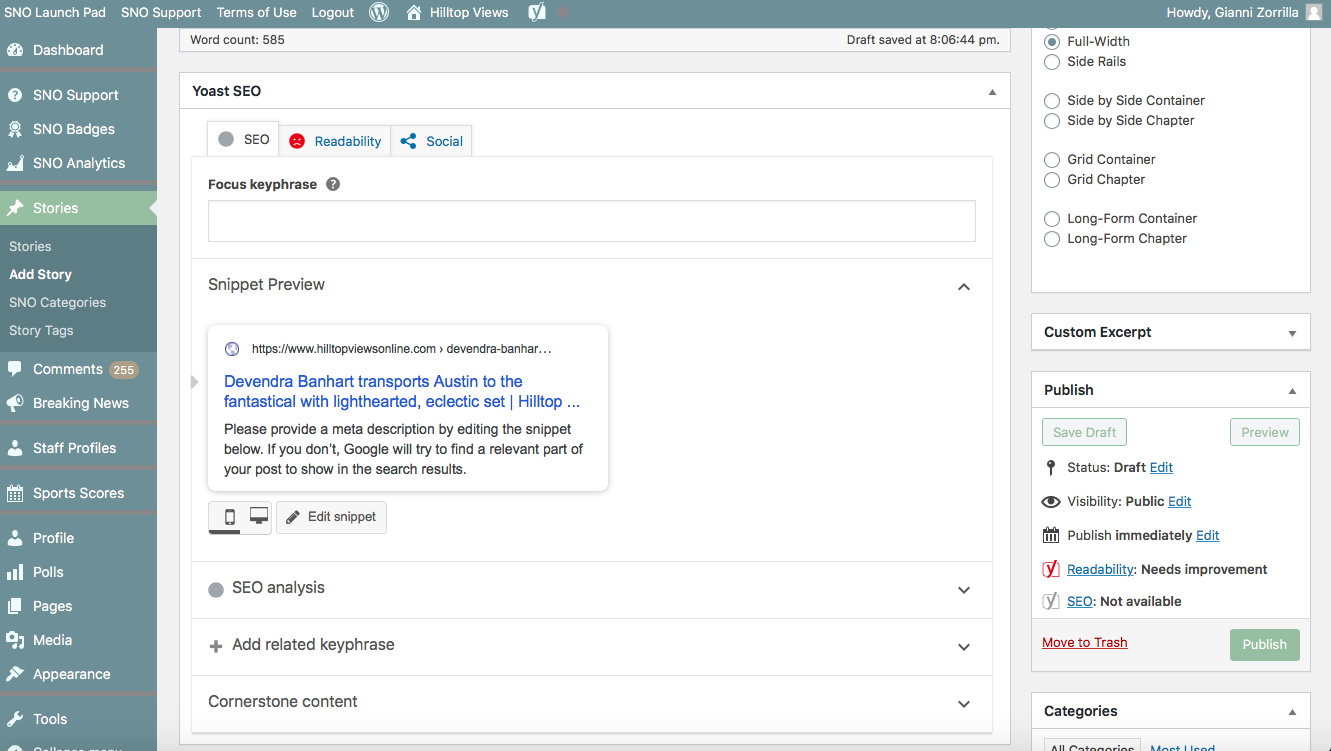
Directly below the story space, there is a section titled "Yoast SEO" in which you can edit the story's meta description (what viewers will see when the story appears on an online search). Click on "Edit Snippet," which has a small pencil icon next to it, and provide a short story preview of your liking.
Add Writer Information
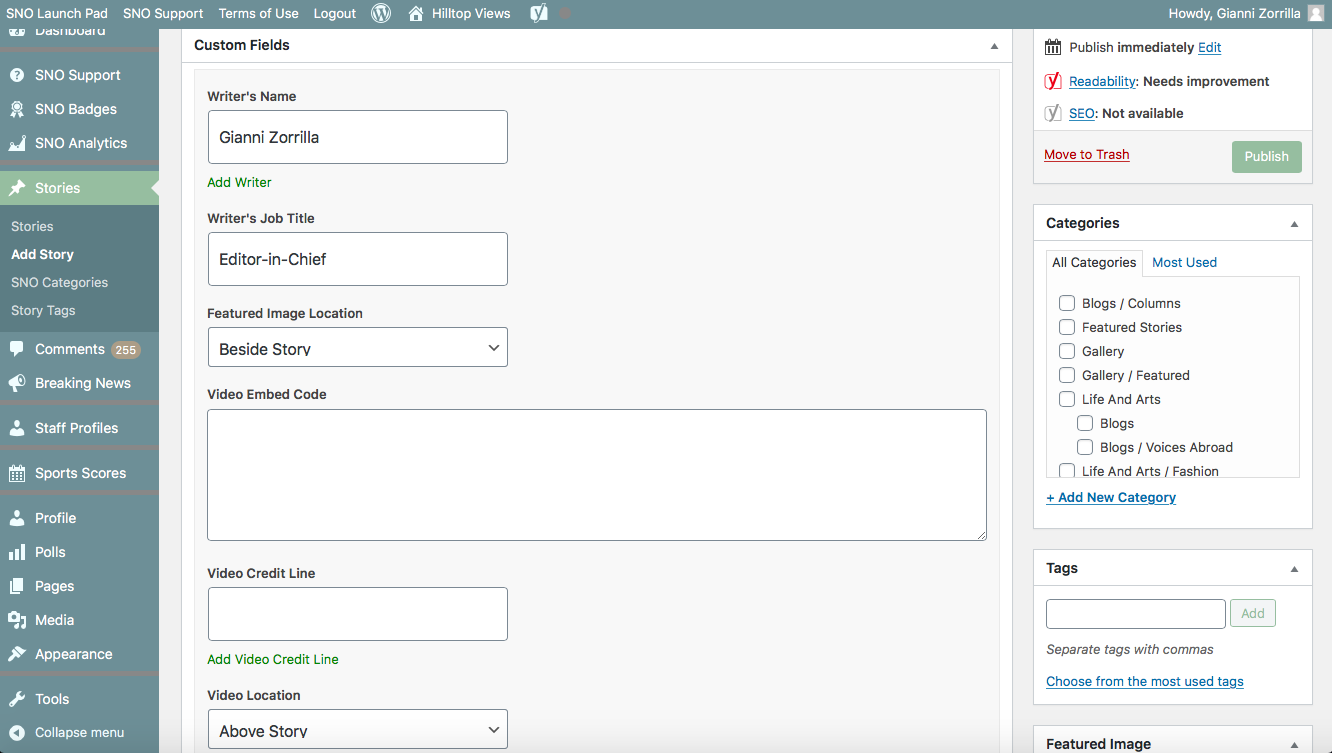
Scroll down a bit more to find the "Custom Fields" section. This is where you add the writer's information. Add your first and last name along with your job title within the publication.
You also have the option of embedding a video using an embed code, but it is not mandatory.
Edit Page Design Options
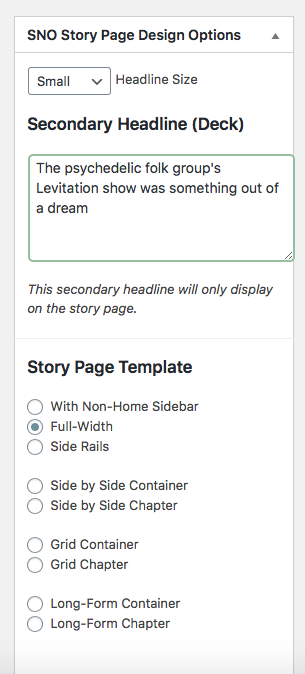
Scroll back to the top of the page. To the right you'll see a section titled "SNO Story Page Design Options." Here you can add a secondary headline if you wish, then choose the template for your story (which is how it will appear design-wise on the website).
Choose Website Category and Add Tags
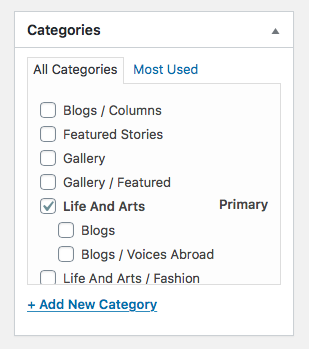
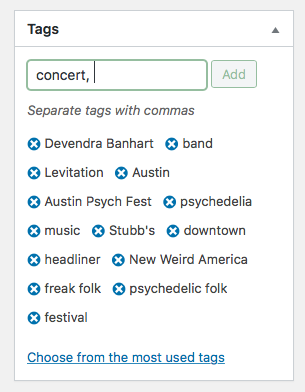
News sites are often compartmentalized by section. Choose what section, or category, your story was written for and check the appropriate box.
Tags are helpful in bolstering your story's online clicks. Write out some key words that are relevant to your story and add them to the tag box. The more, the better.
Add Photo
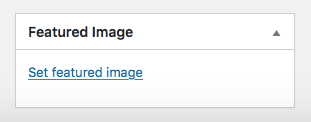
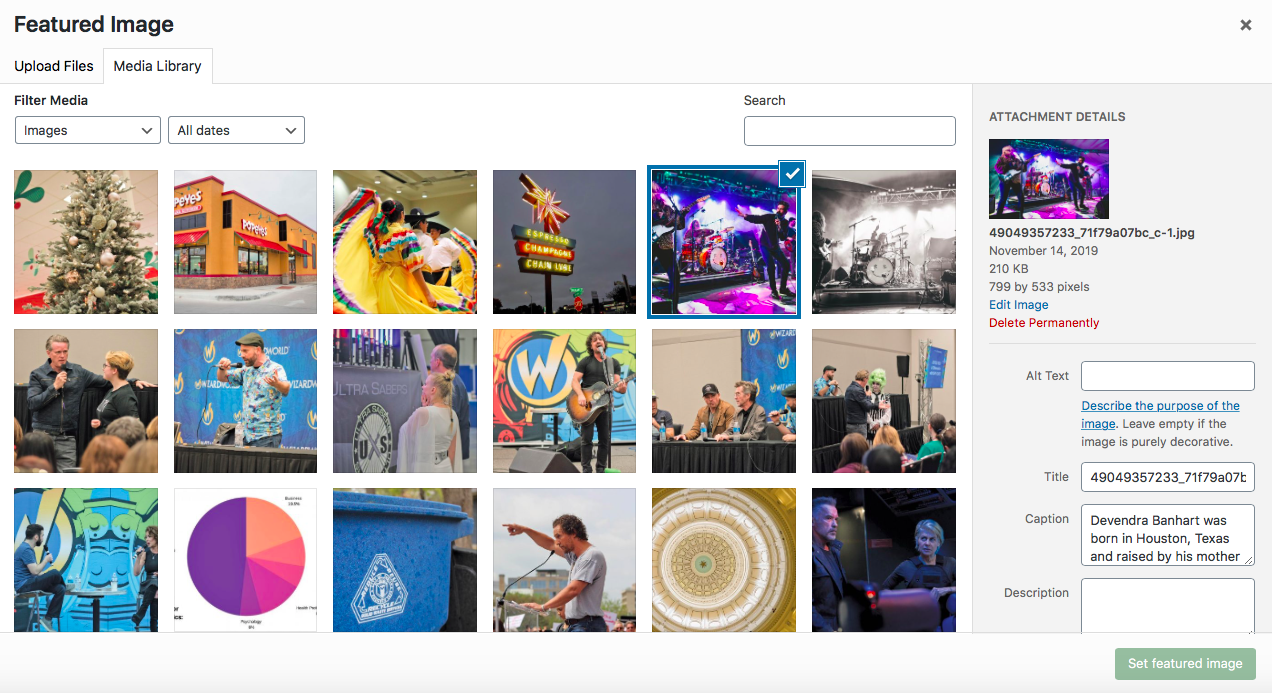
In most cases, a photo should be published along with every story. Scroll down to the "Featured Image" section on the bottom right and click on "Set Featured Image."
From here, you can either upload a file, or choose from your existing media files. Once you chose your photo, be sure to write up a caption in the box on the right titled "Caption" and always credit the photographer.
Preview, Then Publish Your Story
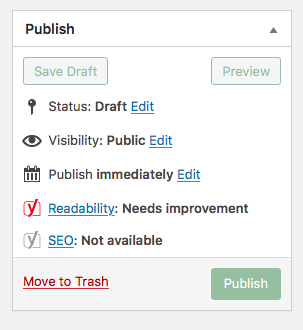
Once you've added a photo, scroll back up to the "Publish" section on the right. You'll have the option to preview your story on the actual website prior to publishing by clicking the gray "Preview" button. Looks great, huh? If so, you are ready to publish! Click on the green publish button and VOILA, you are a published journalist.