How to Post Pictures on Instagram From Your Computer Using Google Chrome
by TamaraTGardner in Circuits > Computers
2115 Views, 2 Favorites, 0 Comments
How to Post Pictures on Instagram From Your Computer Using Google Chrome
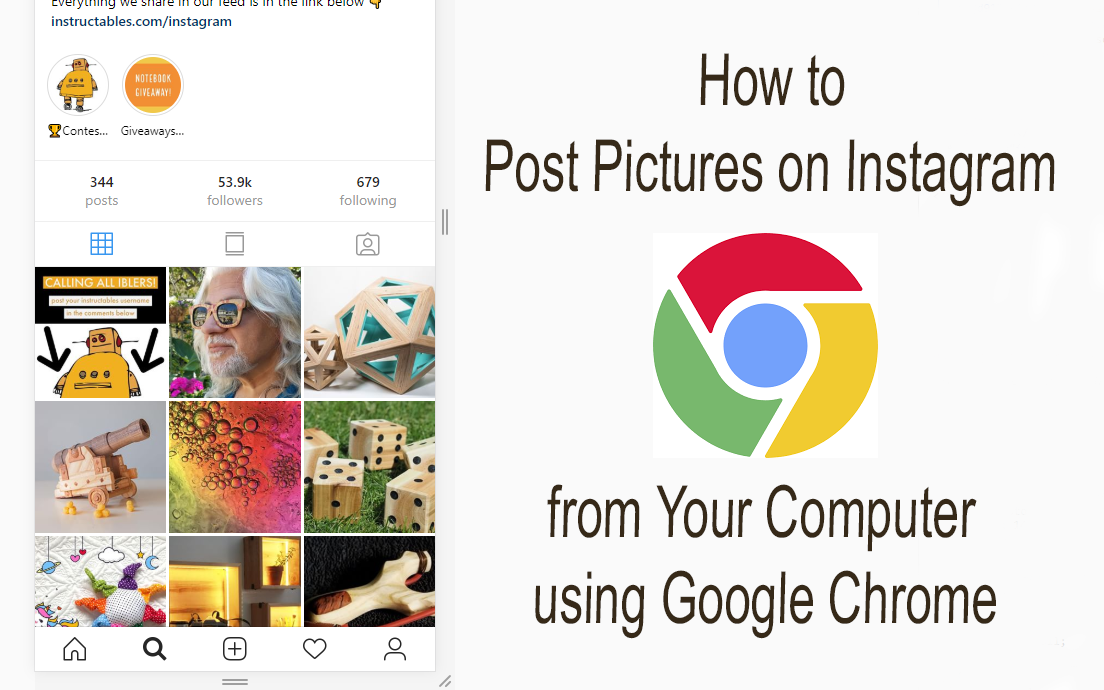
Instagram is one of the leading social media platforms right now. People using this platform can share photos and short videos that can be uploaded using the Instagram mobile application. One of the main challenges that Instagram users face is the restrictions placed on uploading photos to their accounts. This is mainly restricted to the application’s Android and iOS apps.
Has this been worrying you because you want to make an upload to Instagram using your desktop computer or laptop? Here is a simple solution. All you need is the Google Chrome browser installed in the computer. Follow the steps below:
Step 1: Start Google Chrome and Open Incognito Window
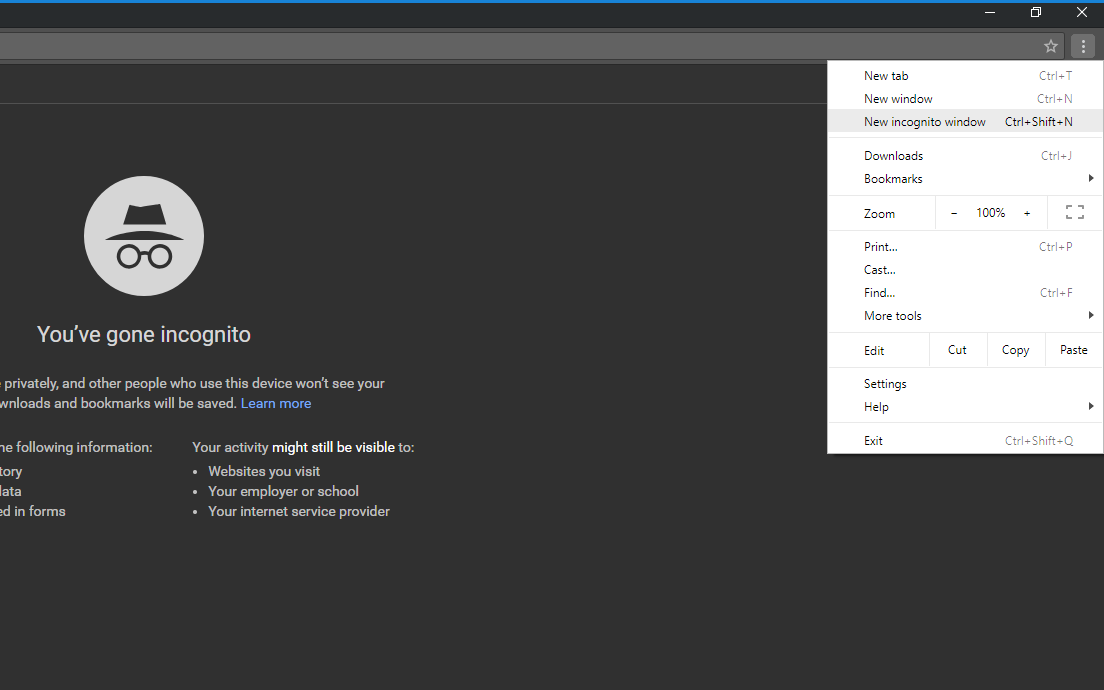
An incognito window is a window that allows you to browse the internet privately without the browser (Chrome) collecting information about your online activities. To open such a window, click on the three dots at the top right corner of the open Chrome window and from the break-down menu, click on the “New Incognito window” option.
Other ways you can use to open an incognito window include Command + Shift+ N on Mac and Ctrl + Shift +N on Windows.
Step 2: Open the Tools Menu
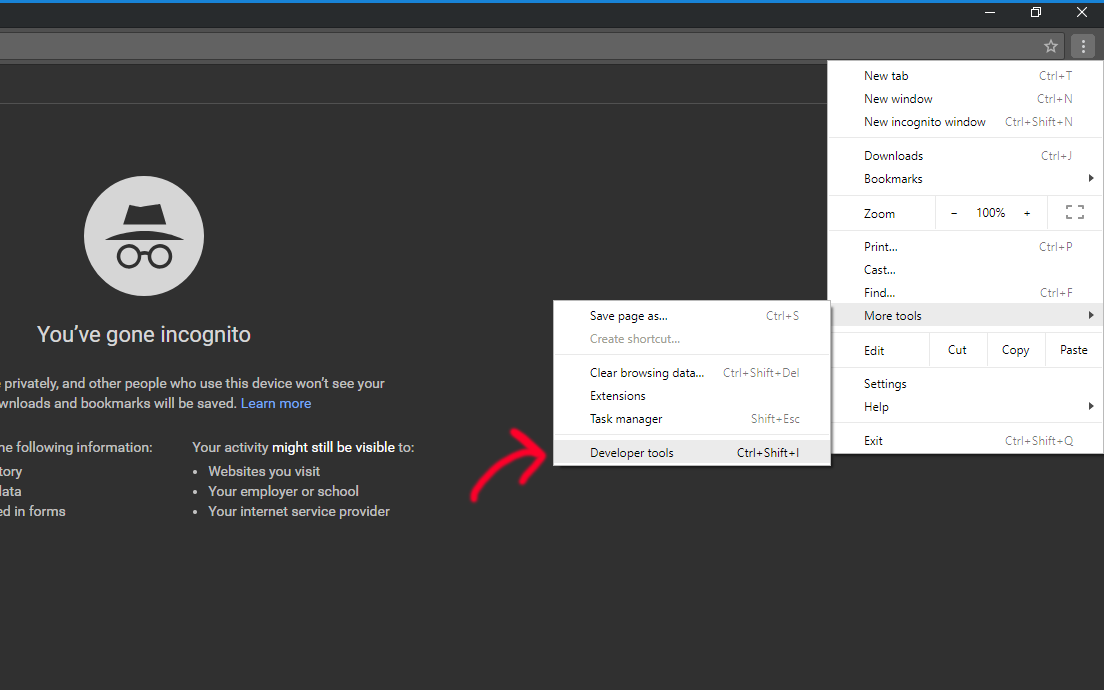
On the newly opened incognito window click on the three dots symbol at the top right corner. Select “more tools” menu from the options on drop-down menu that appears.
Step 3: Access Developer Tools
Clicking on the more tools menu opens a pop-up menu. From this, click on “Developer tools” menu. A developer window will be opened. You will see this at the right side of the incognito window.
Step 4: Use Mobile View
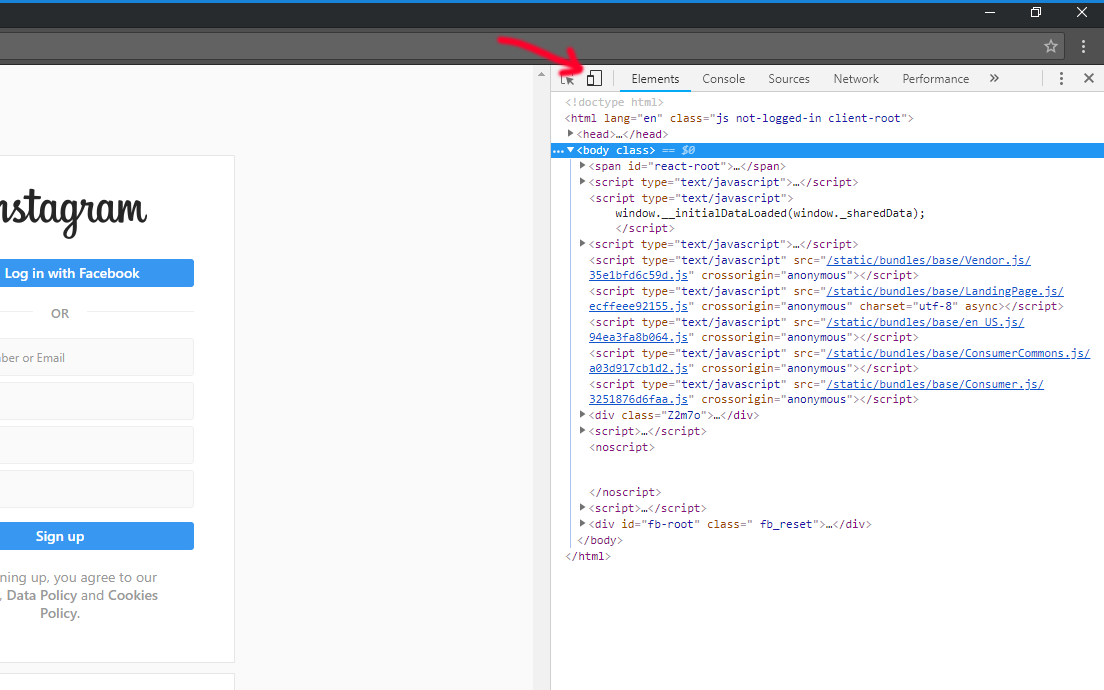
On the developer window, click on the icon with two rectangles; a small and large one. This is at the upper left corner. After clicking on this button, it will turn blue and the Chrome will display in mobile view.
Step 5: Open the Instagram Website
The address is www.instagram.com
Type this into the address bar of the browser press the Enter button. You will see Instagram just like it looks on your phone.
Step 6: Login to Your Account
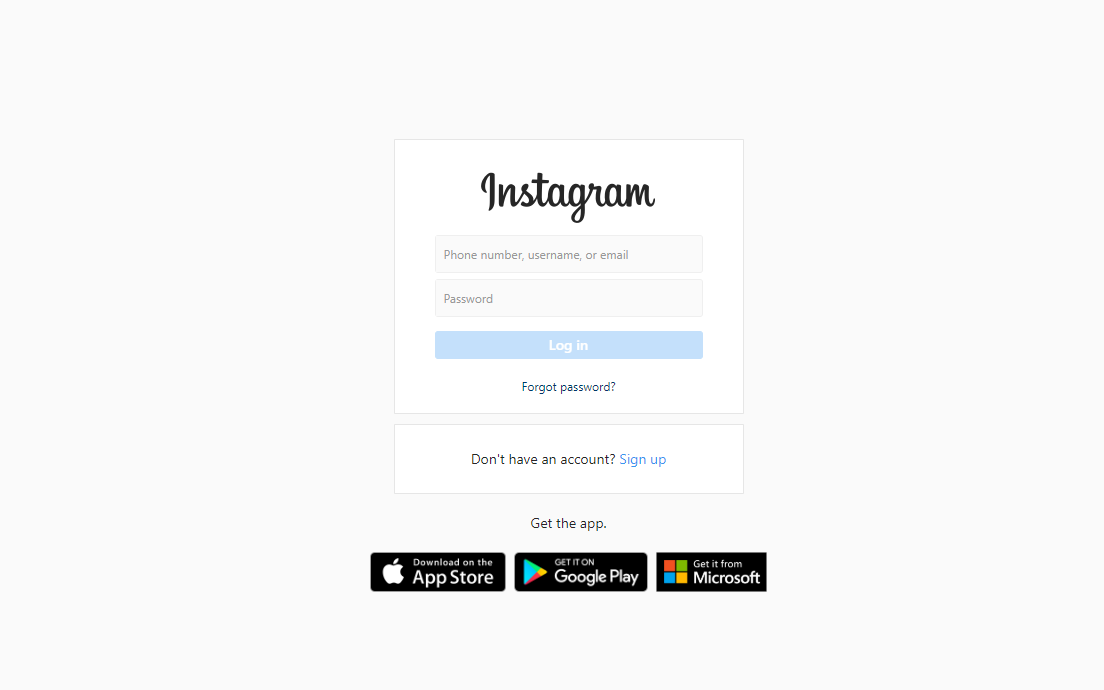
In the login screen that appears, type in your username and password details. Click on the “Login” button. This opens your Instagram account looking just lie it does on your phone.
Step 7: Start Uploading
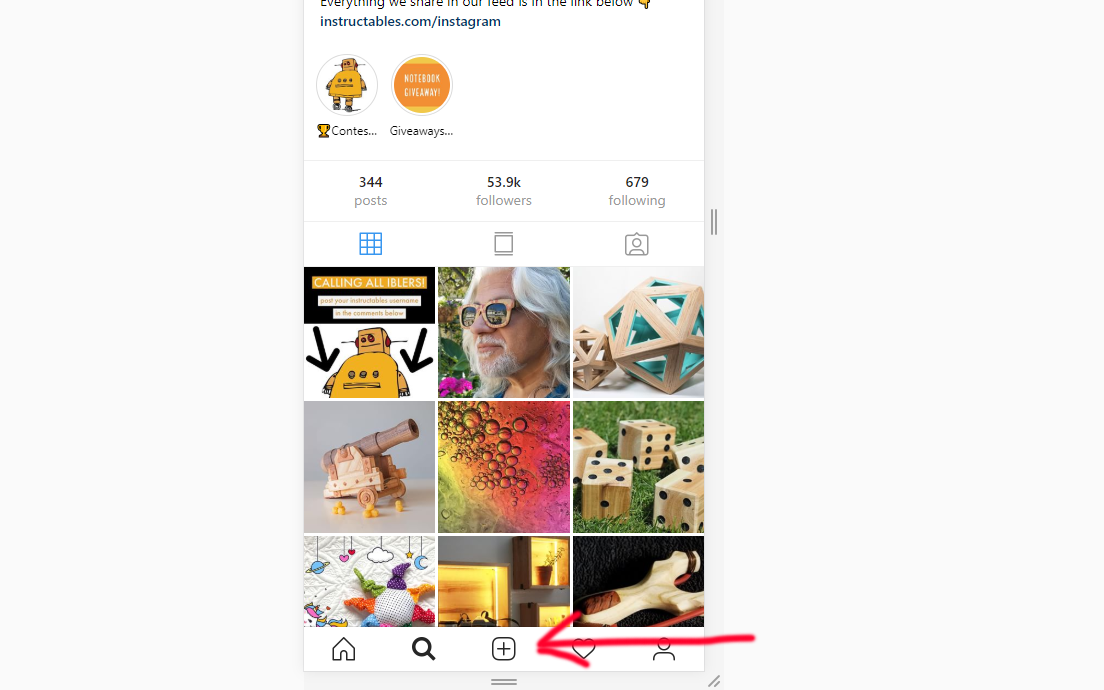
At the page's bottom, you will see a + sign button click on it and it will open the Finder or File Explorer depending on the computer you are using.
Step 8: Select the Picture
Use the Finder or file explorer to browse through the folders and find the photo you would like to upload. Click on it and finally click on “Open” button.
Step 9: Finish the Upload
When you click open the picture will be uploaded to your Instagram account. Before that you need to make a few changes to the photo.
To add a filter, click on the “Filter” tab at the lower left part of the window.
Choose the filter to use and then click on the blue “Next” button at the top of the page. On the “write a caption...” field that appears, write the caption you want the photo to have and finally click on the “Share” button. This will post the image to your Instagram page and your followers can view, like and comment on your photo.