How to Make an Aesthetic Presentation From Scratch 2!
by nigirizushi in Design > Digital Graphics
350 Views, 1 Favorites, 0 Comments
How to Make an Aesthetic Presentation From Scratch 2!
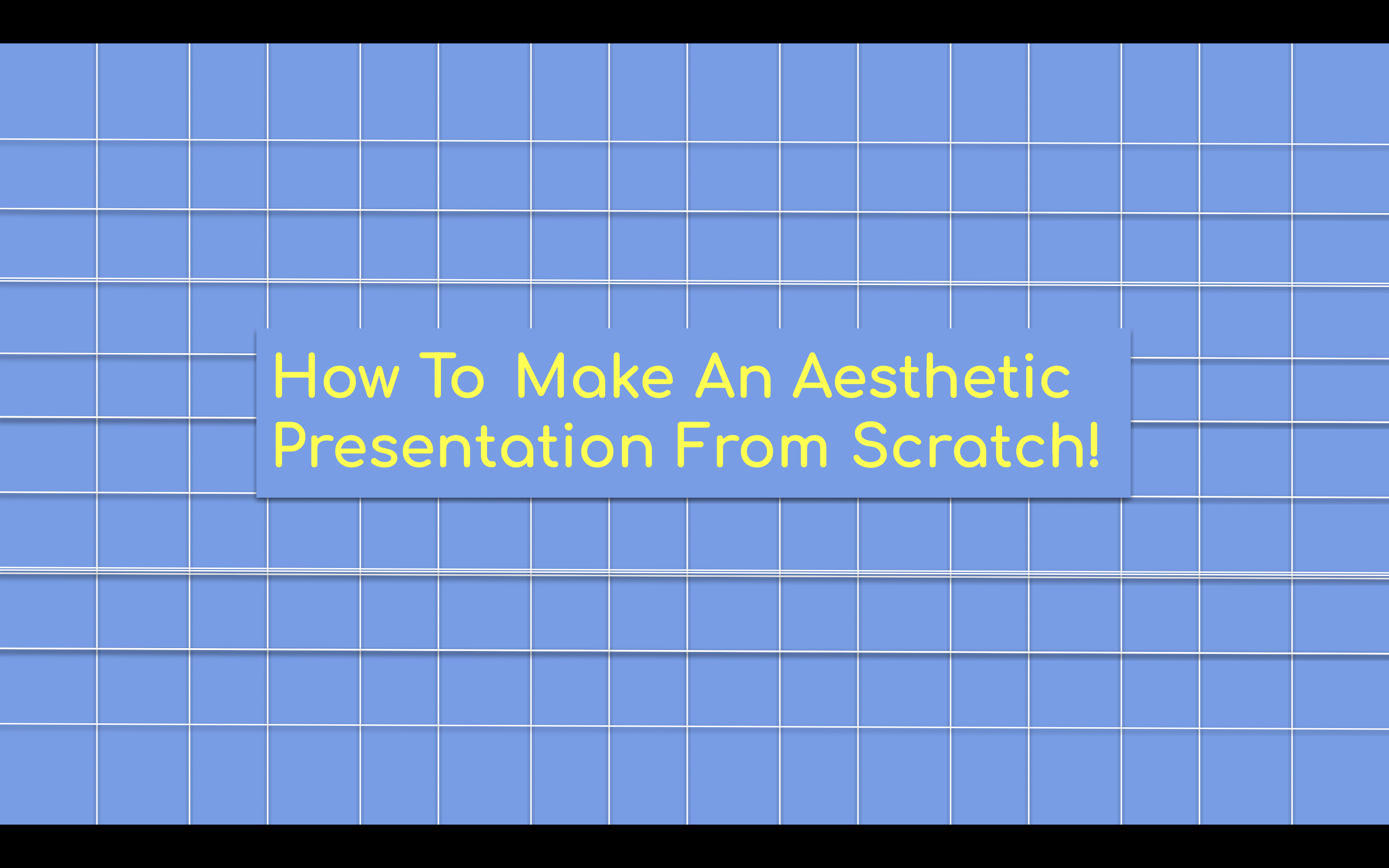
Presentations can be tricky, but the key is to make them simply beautiful and informative. Why use a blank white background with black text when you can make a colorful and aesthetic presentation? Follow along as I teach you basic color theory and some presentation tricks.
This is the second design I'm posting on Instructables. Compared to the first one, it is much simpler. Check out my first design here!: https://www.instructables.com/How-to-Make-an-Aesthetic-Presentation-From-Scratch/
Supplies
- A laptop/computer (If you use another device you will not be able to add the optional animations)
- Google Slides
Starting From Scratch
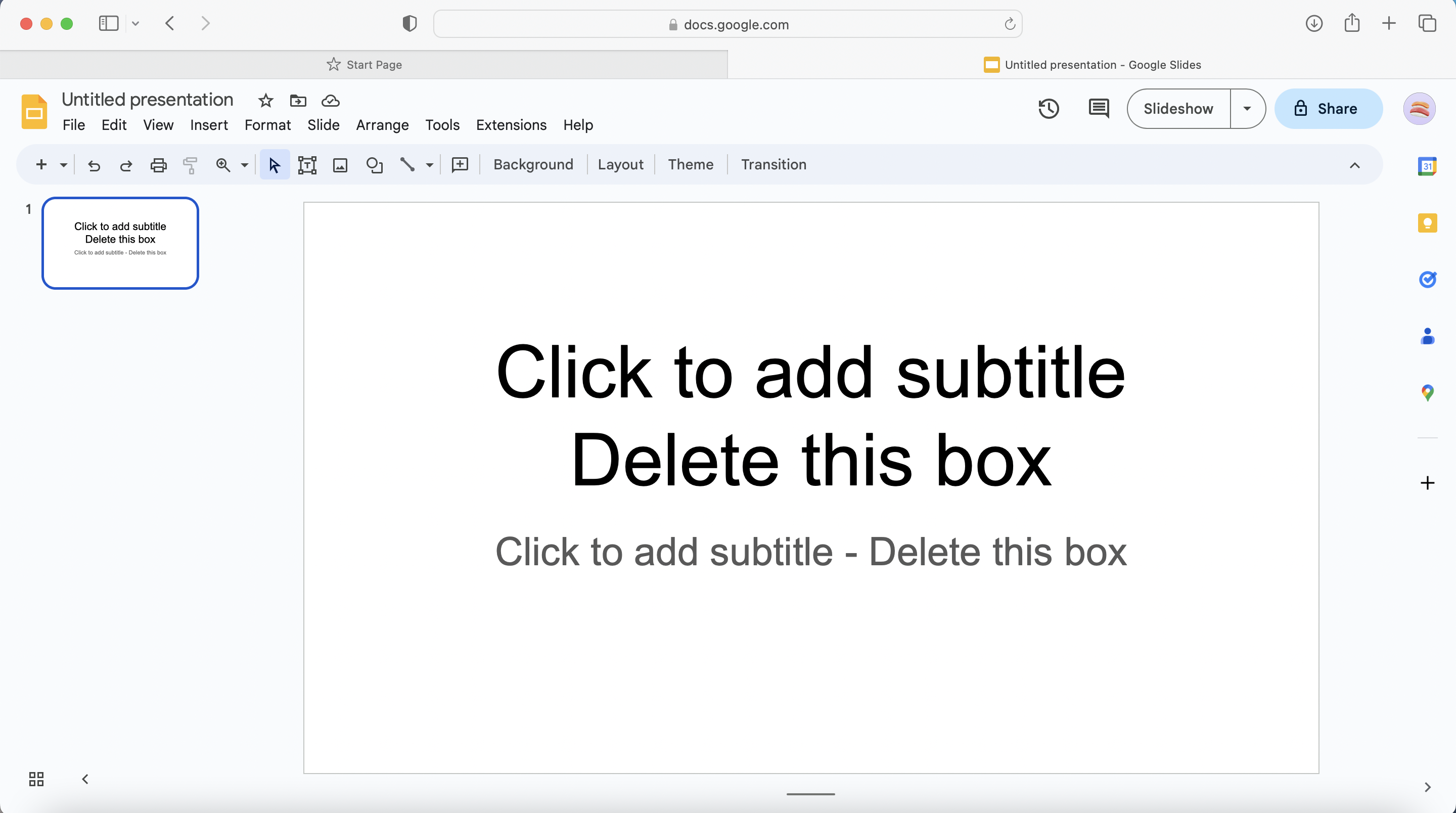
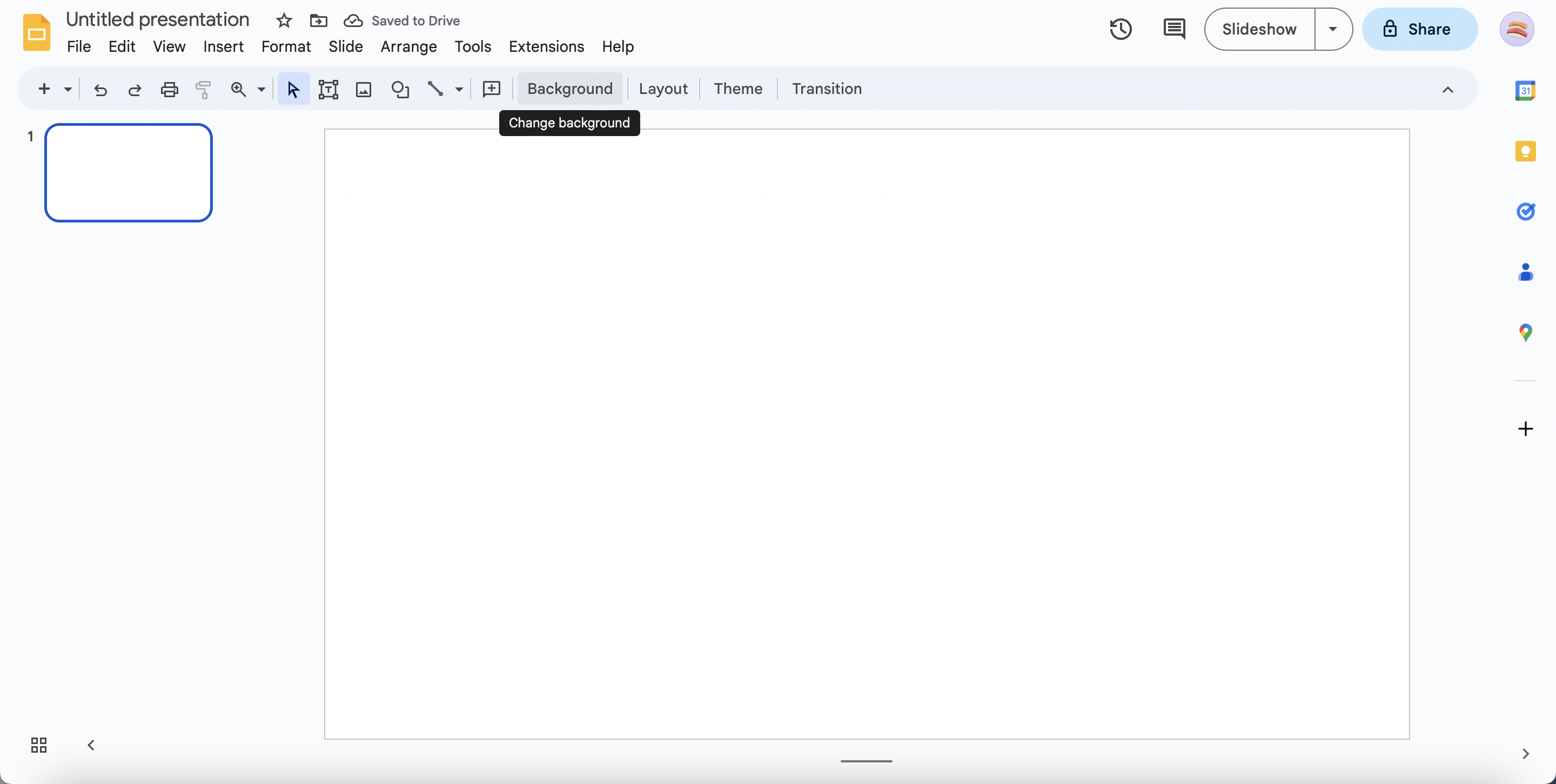
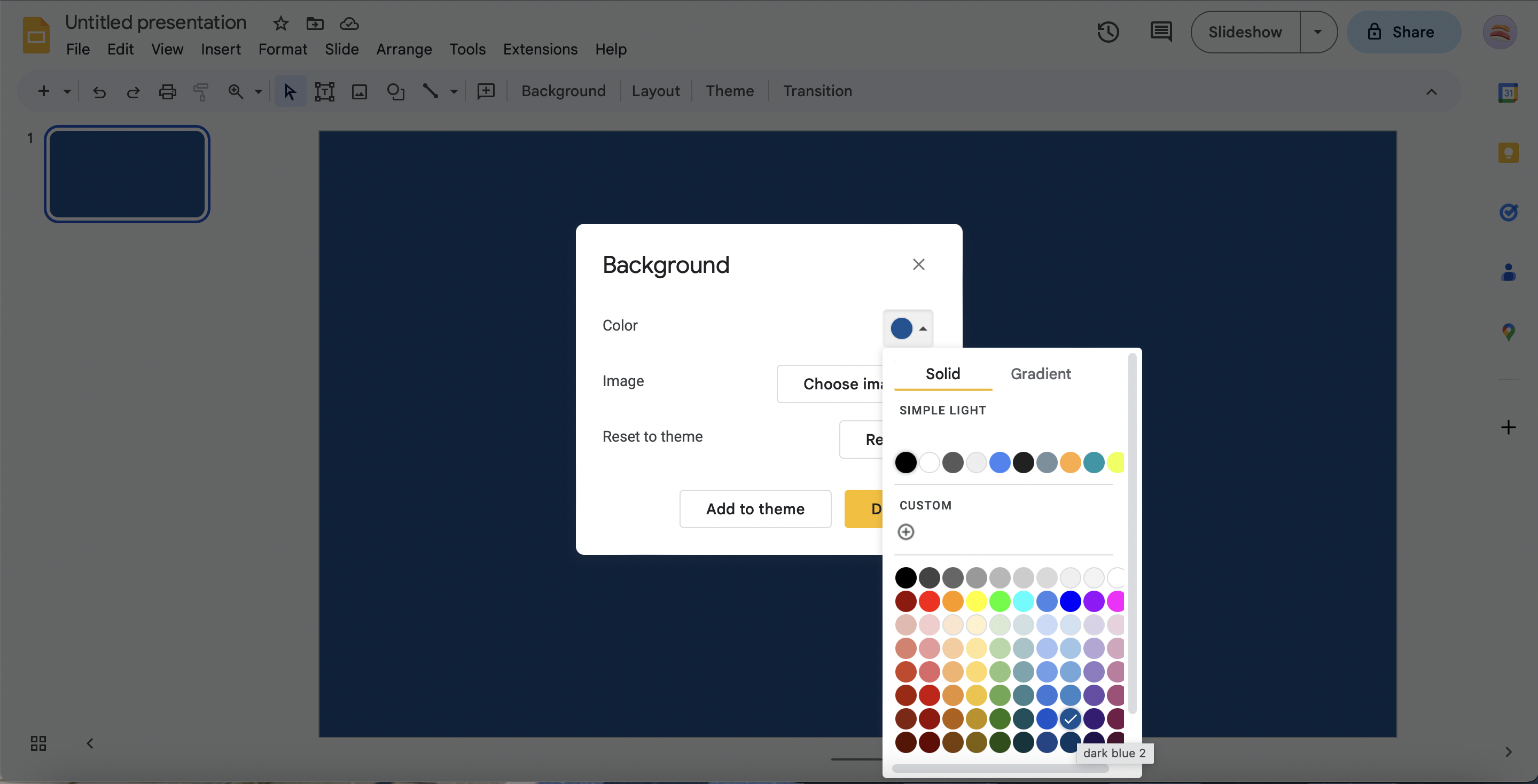
Make a new presentation and delete the two boxes to create a blank presentation. Now you can start from scratch.
Next, click 'Background'. Choose a color, but it must be a dark color, or else the color theory won't work. In the next step, we will start to place lighter lines on top.
See pictures above for more guidance.
Creating Your First Line
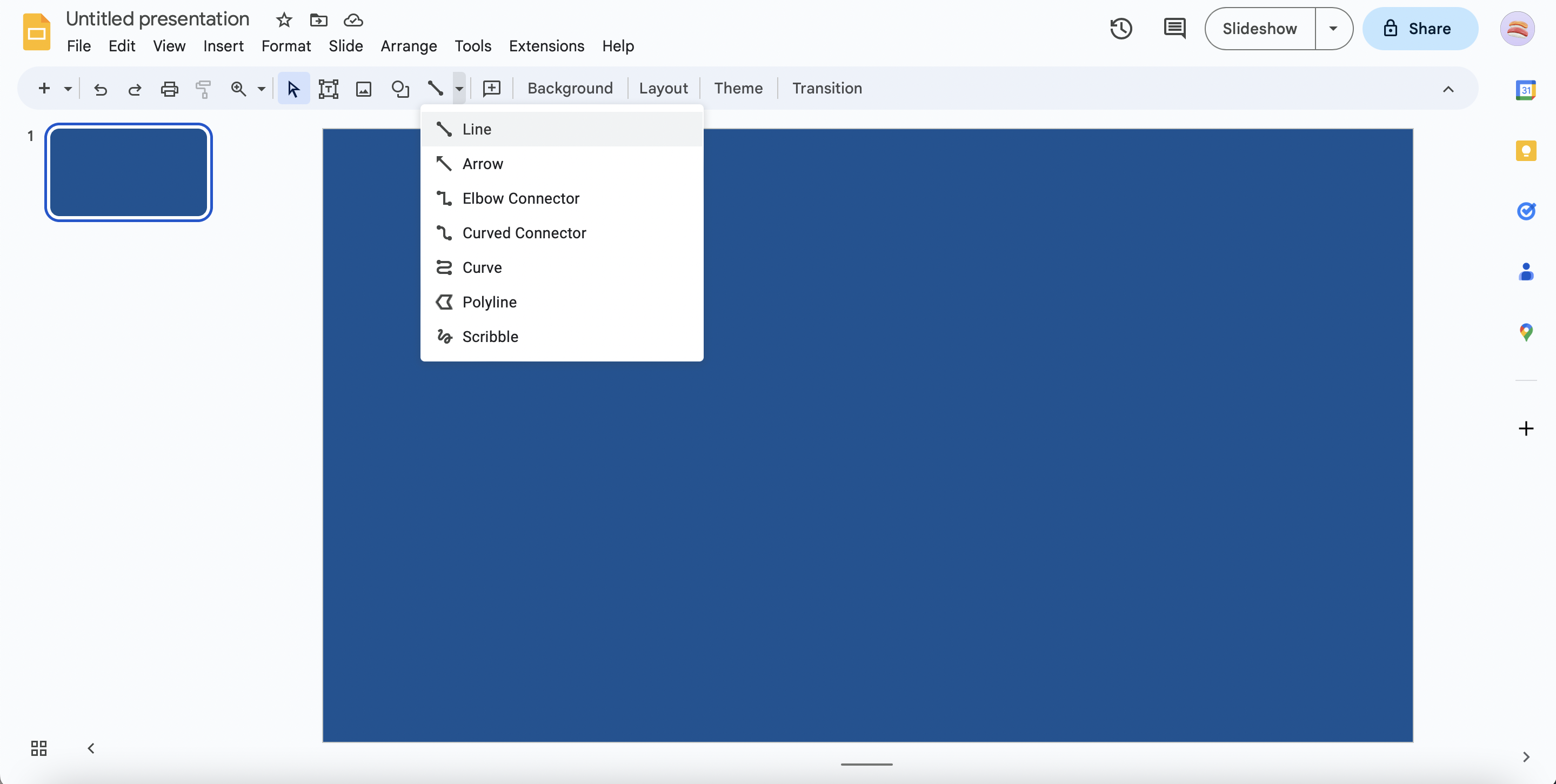
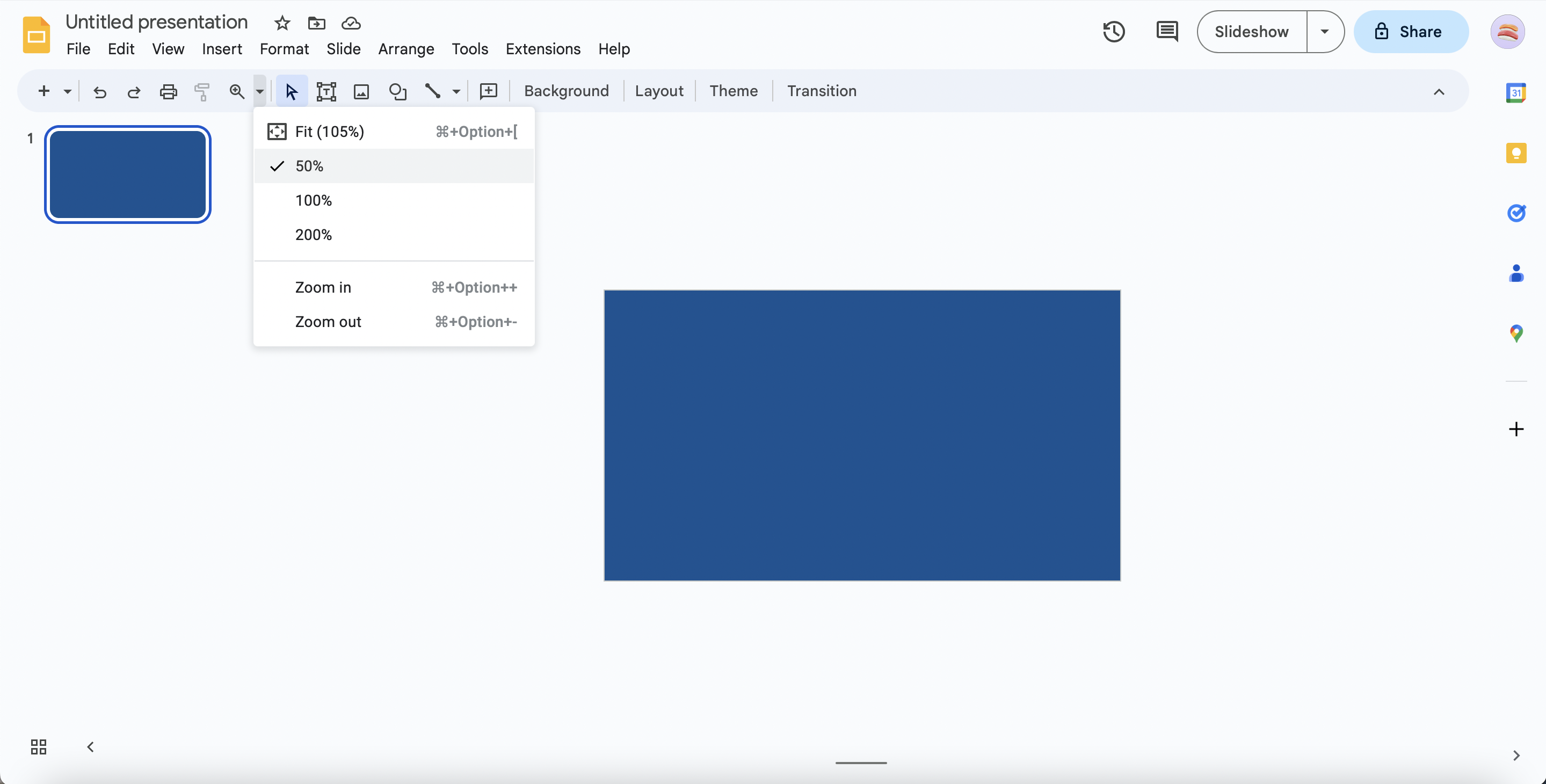
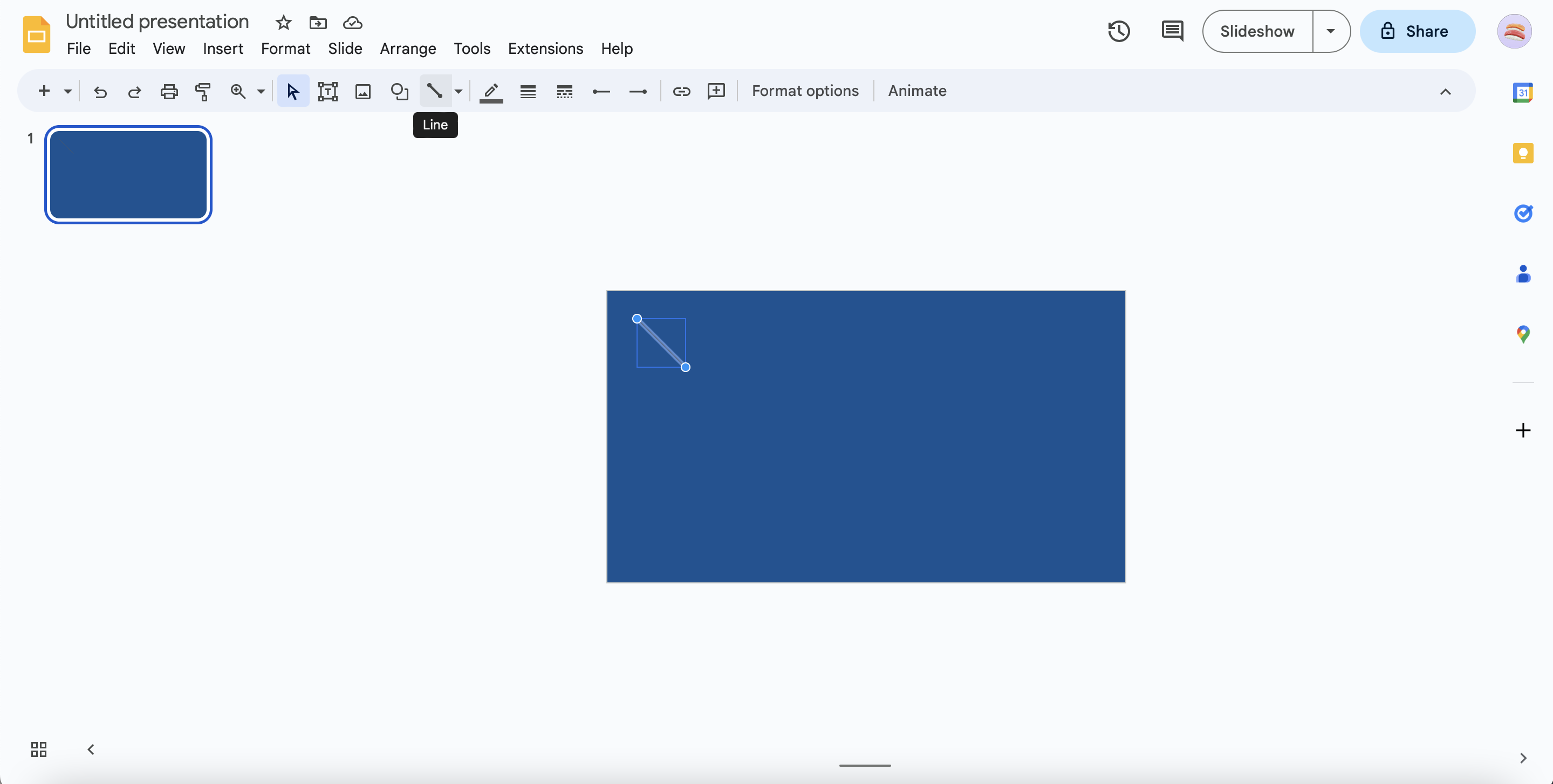
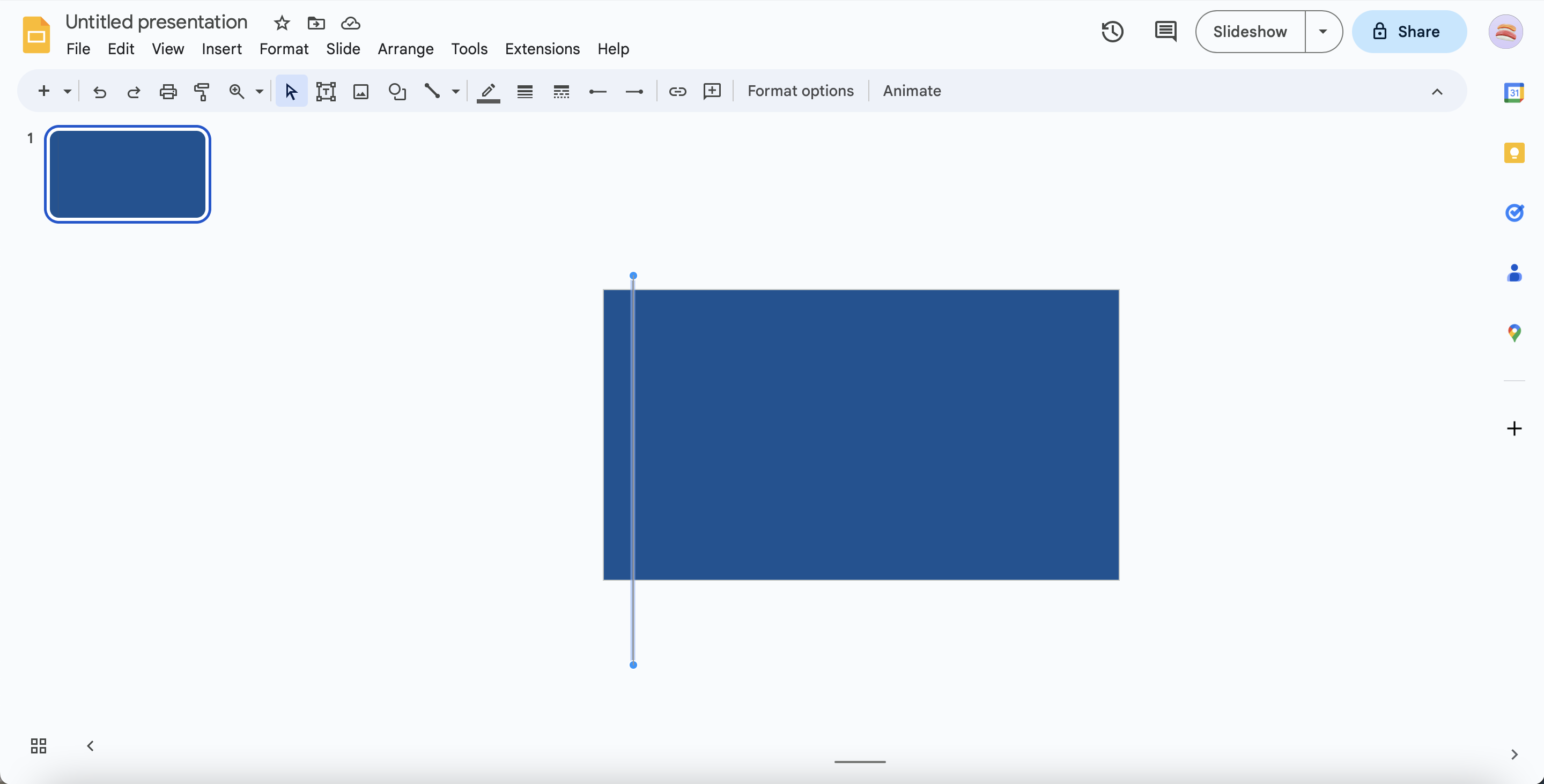
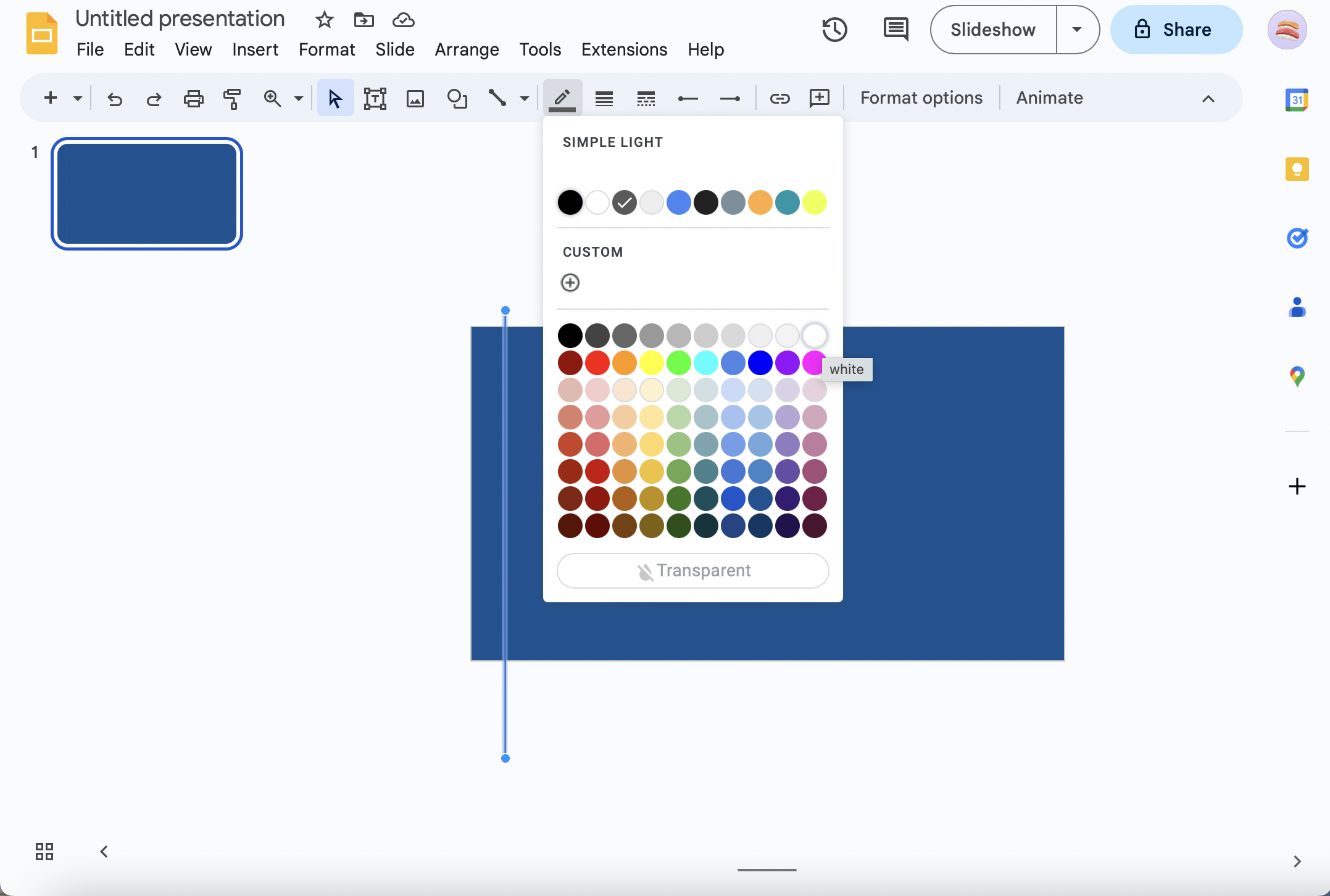
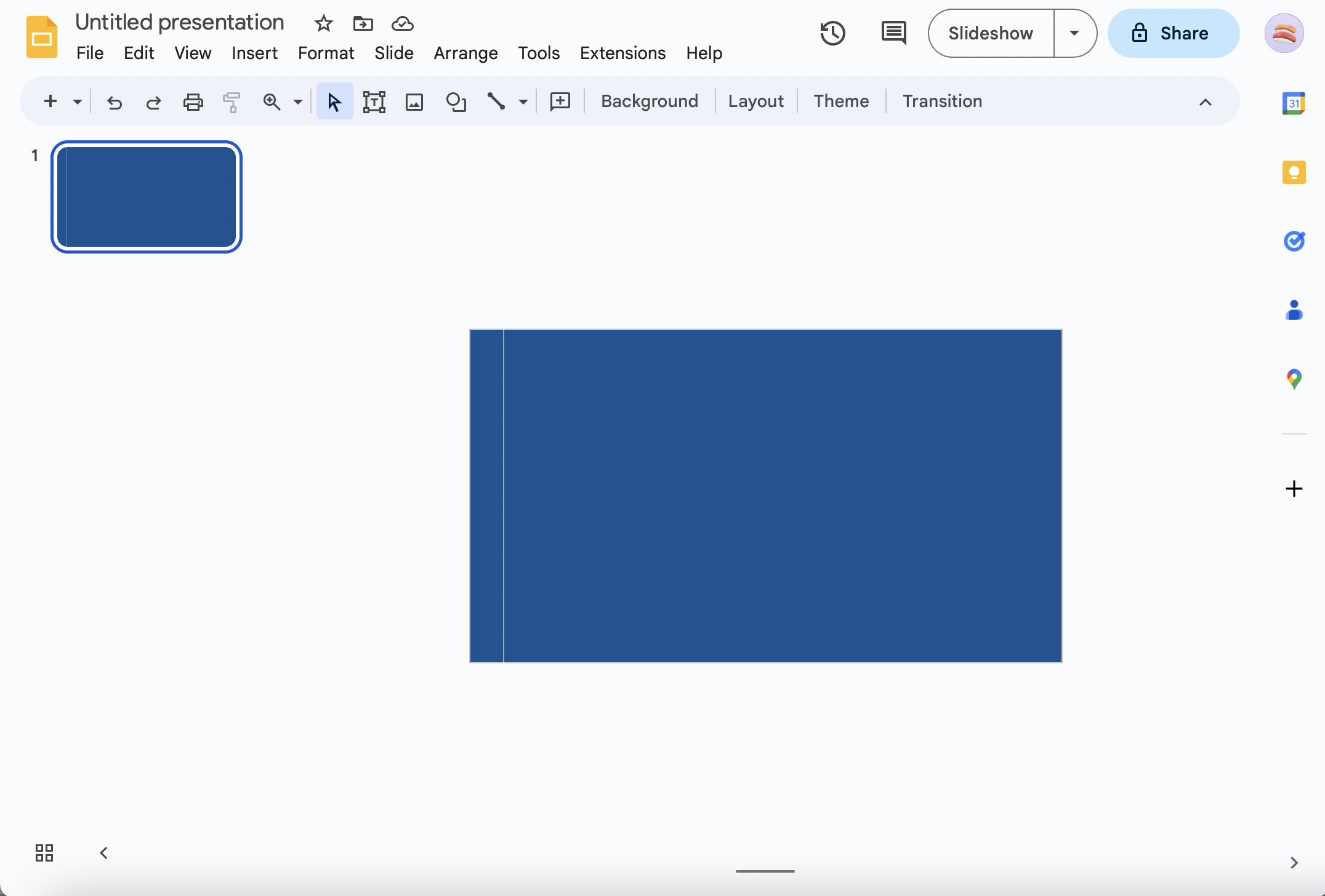
Make sure your lines are on 'Line'. To make things more convenient, you can also zoom out 50%
Click on the 'Line' icon and click on the slideshow, and then a line will appear. Move the two circles until it makes a vertical line across the rectangle.
Then click on 'Line Color' and make the color white or any other light color.
Now you have created your first line!
See pictures above for more guidance.
More Lines
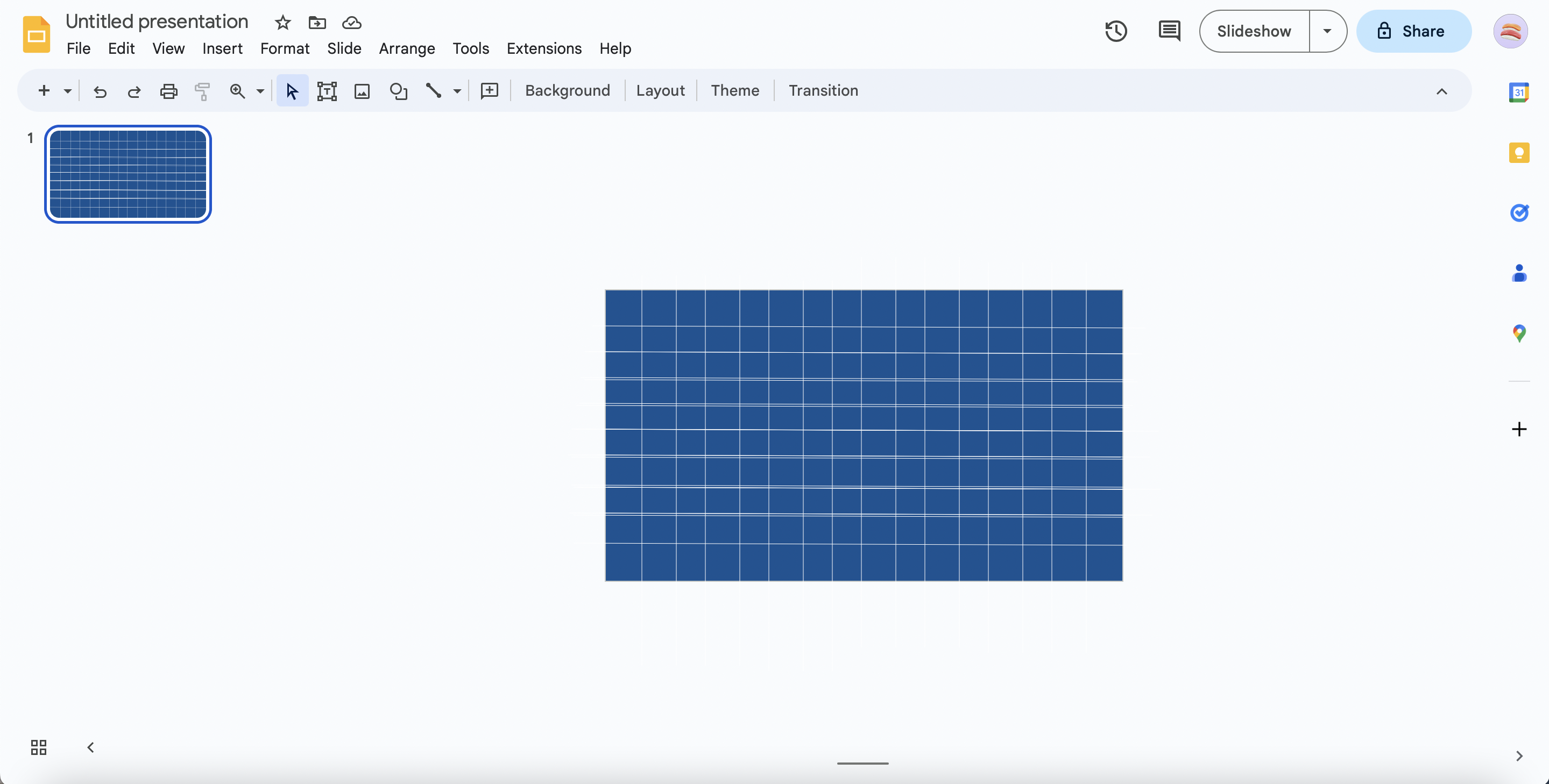
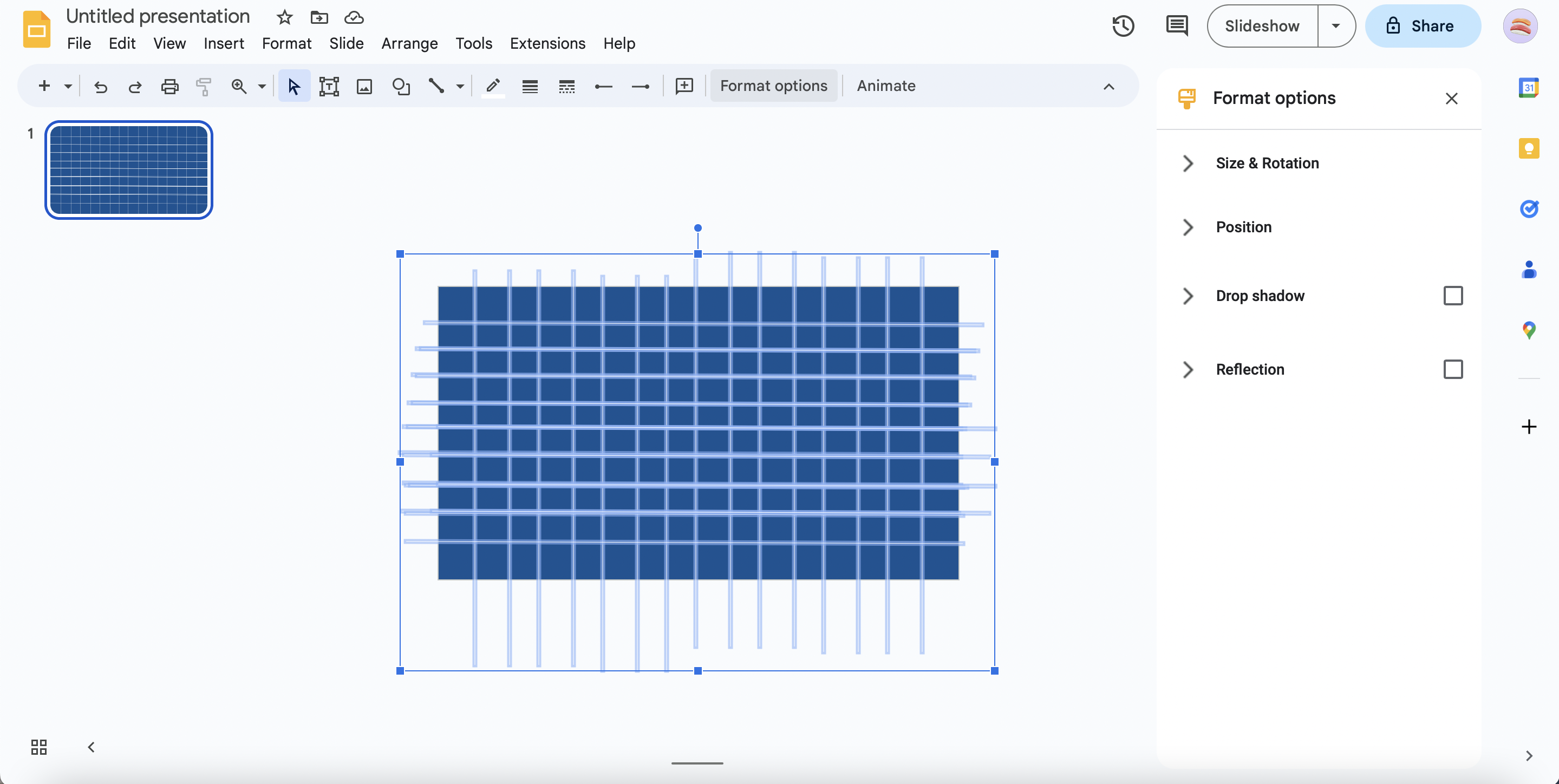
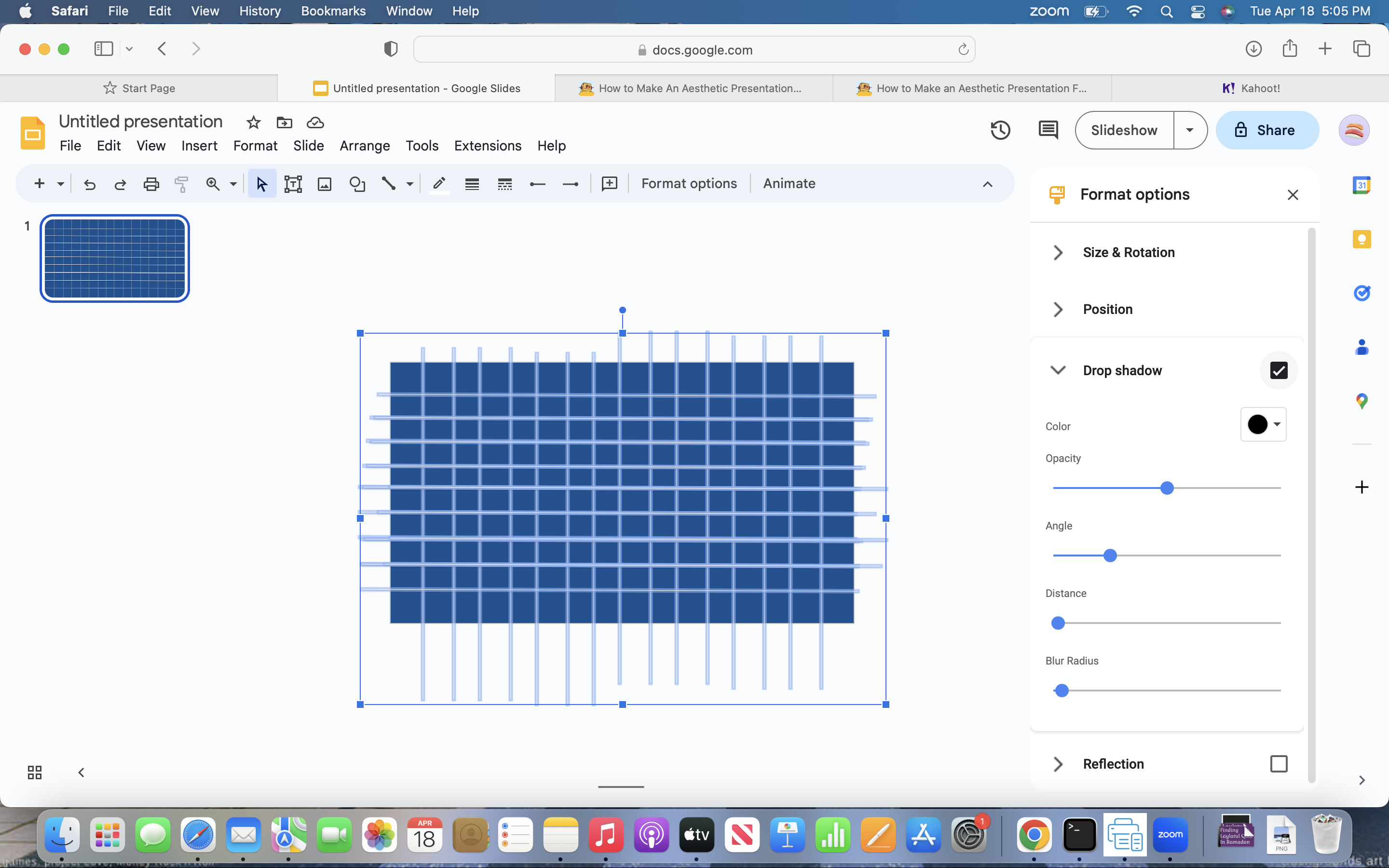
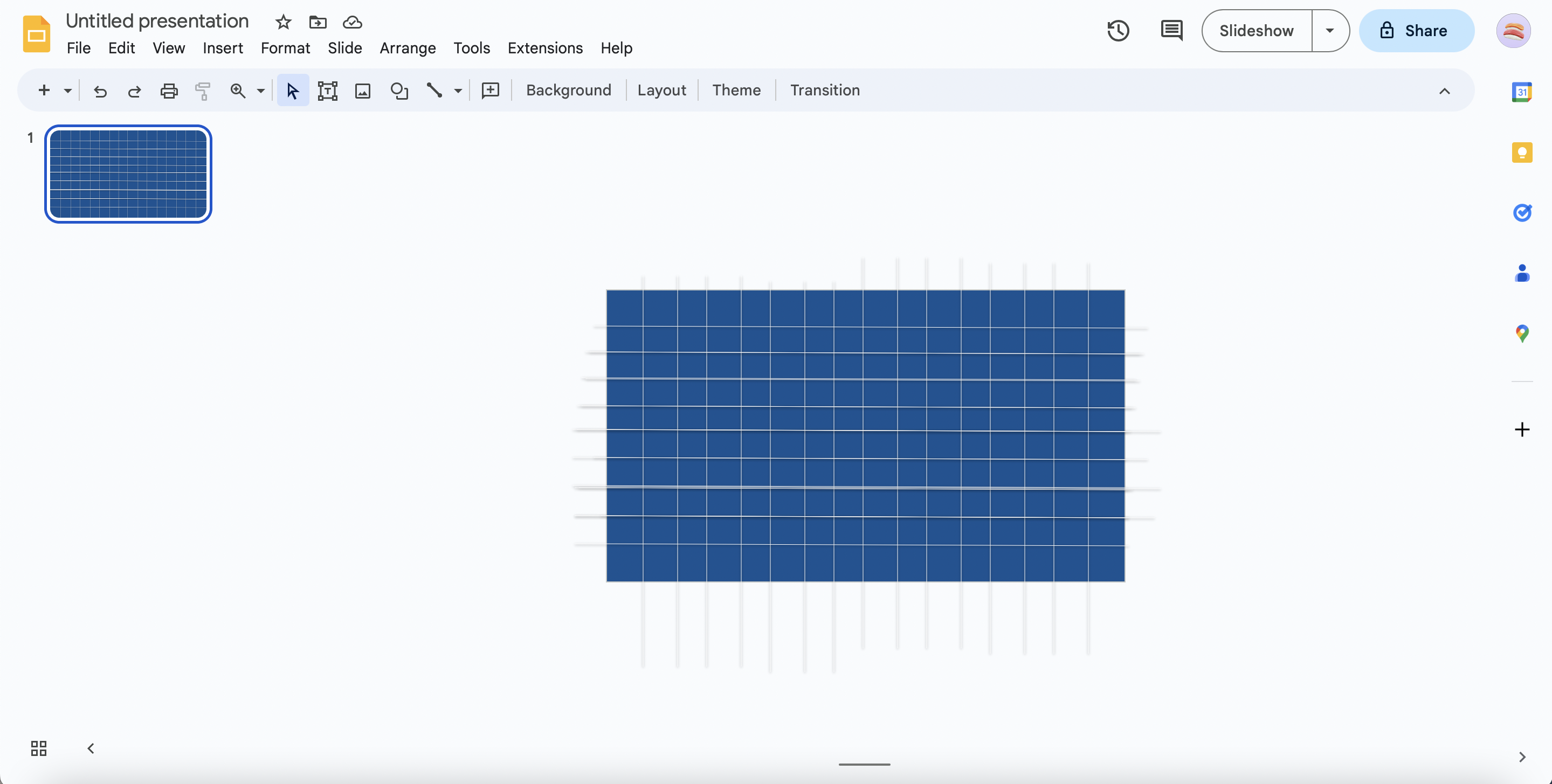
Create more lines in a grid shape horizontally and vertically across the rectangle. You can also copy and paste and adjust the lines.
If you need any help making lines, you can look at Step 2 again.
After this step, if you don't like how your presentation looks, you can lighten or darken the background color a bit more to your liking.
Tip: For any object, text, image or line, you can click 'Format' which is next to 'Animations' and then check 'Drop Shadow'. This gives a really cool effect for anything you want to add on Google Slides. If you don't see 'Format' or 'Animations', you can click the three vertical lines on the right of all the tools. Then it will appear.
See pictures above for more guidance.
Finishing Off the Title Slide
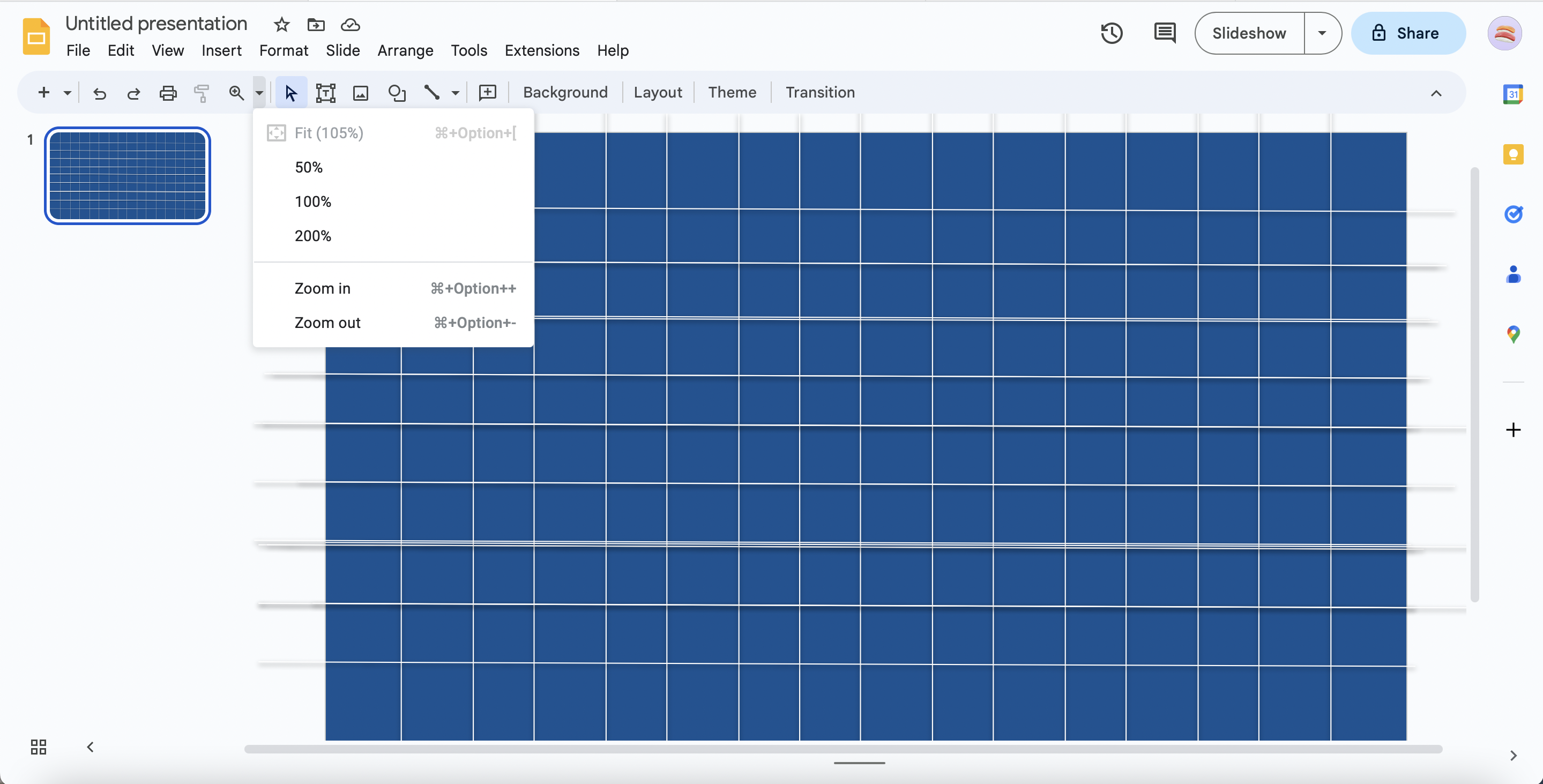
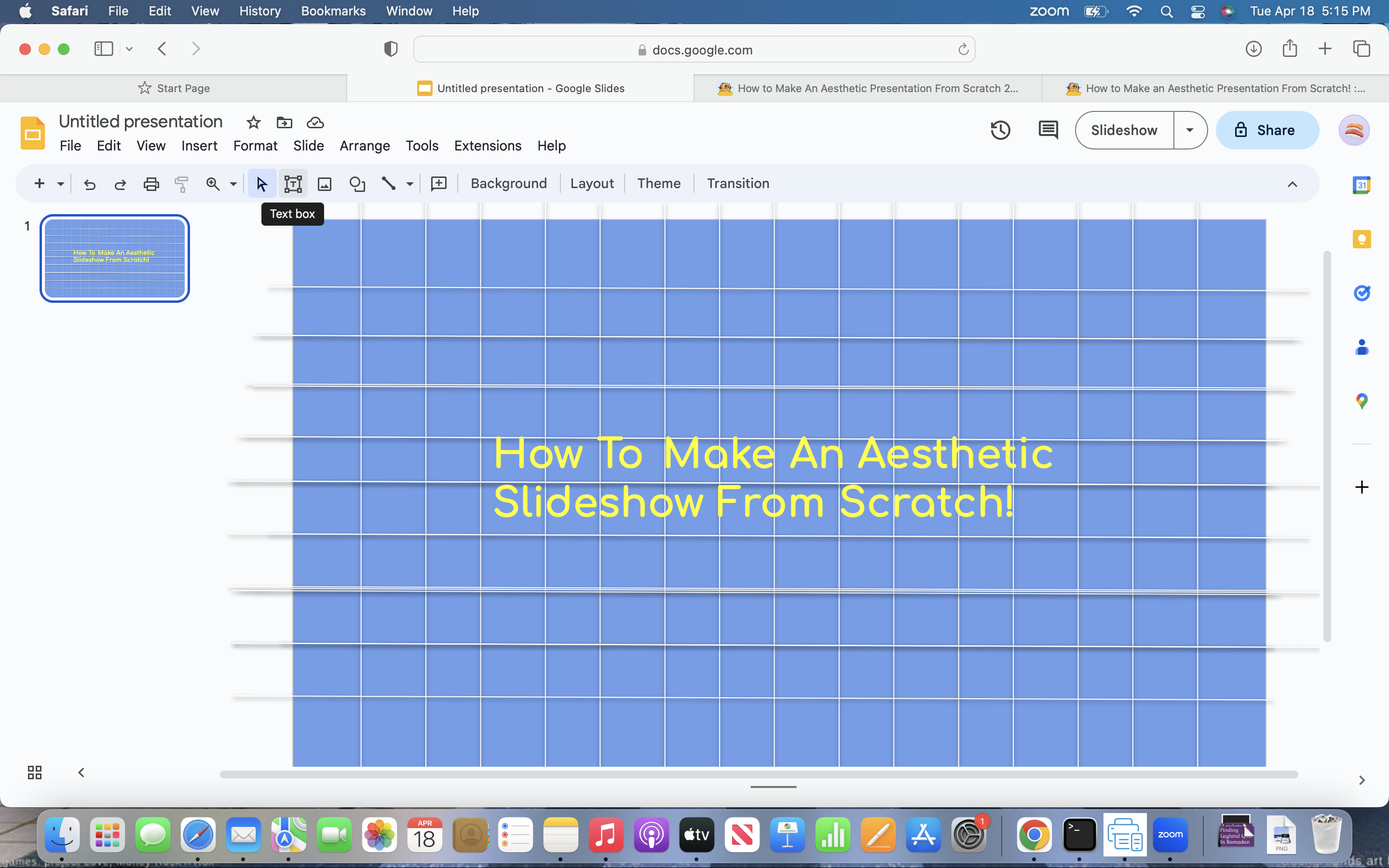
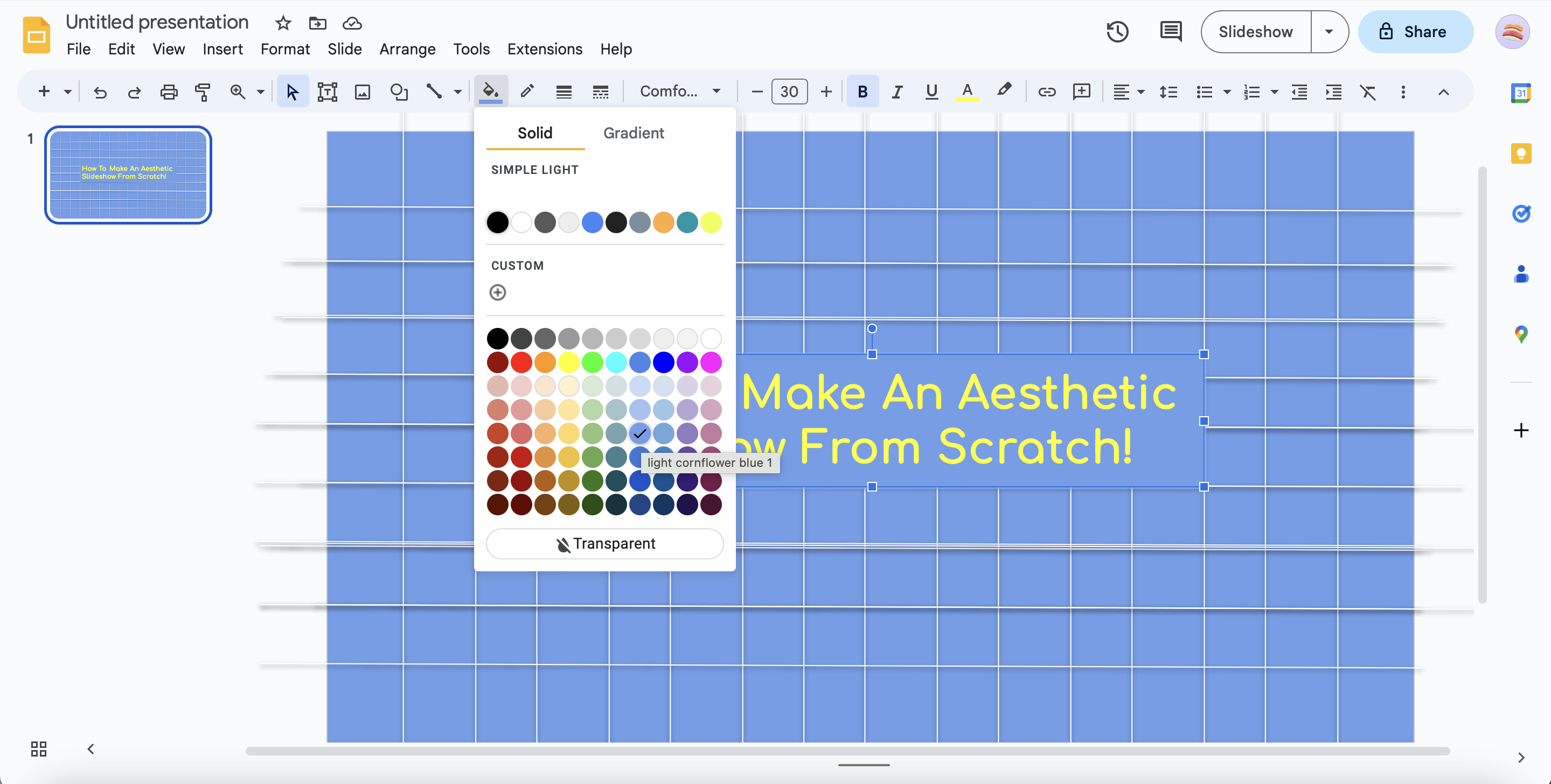
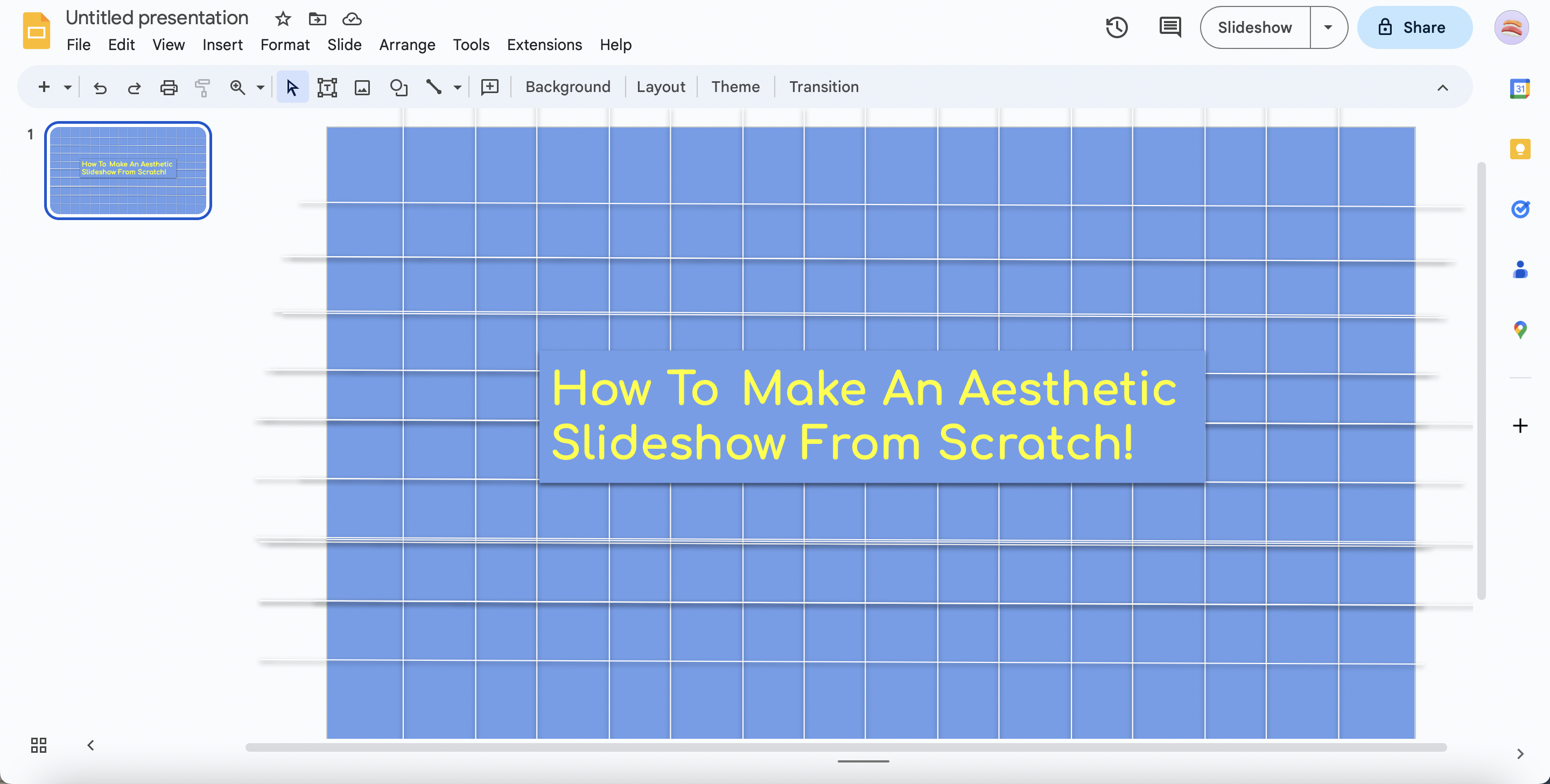
Almost Done!
You can go back to the zoomed-in size you were in before, and click 'Present' or 'Slideshow' at the top right to see how your template looks.
Create a new textbox in which you can write and adjust your title to your liking (the font I used was Comfortaa). You can fill in this box with the same color as you used for the background color. Add the 'Drop Shadow' effect shown in Step 3 if you want to.
After this step, if you don't like how your presentation looks, you can lighten or darken the background color a bit more to your liking.
Although this all may seem overwhelming, the text slides will be much easier with the title slide as a major reference.
See pictures above for more guidance.
Starting the Text Slides
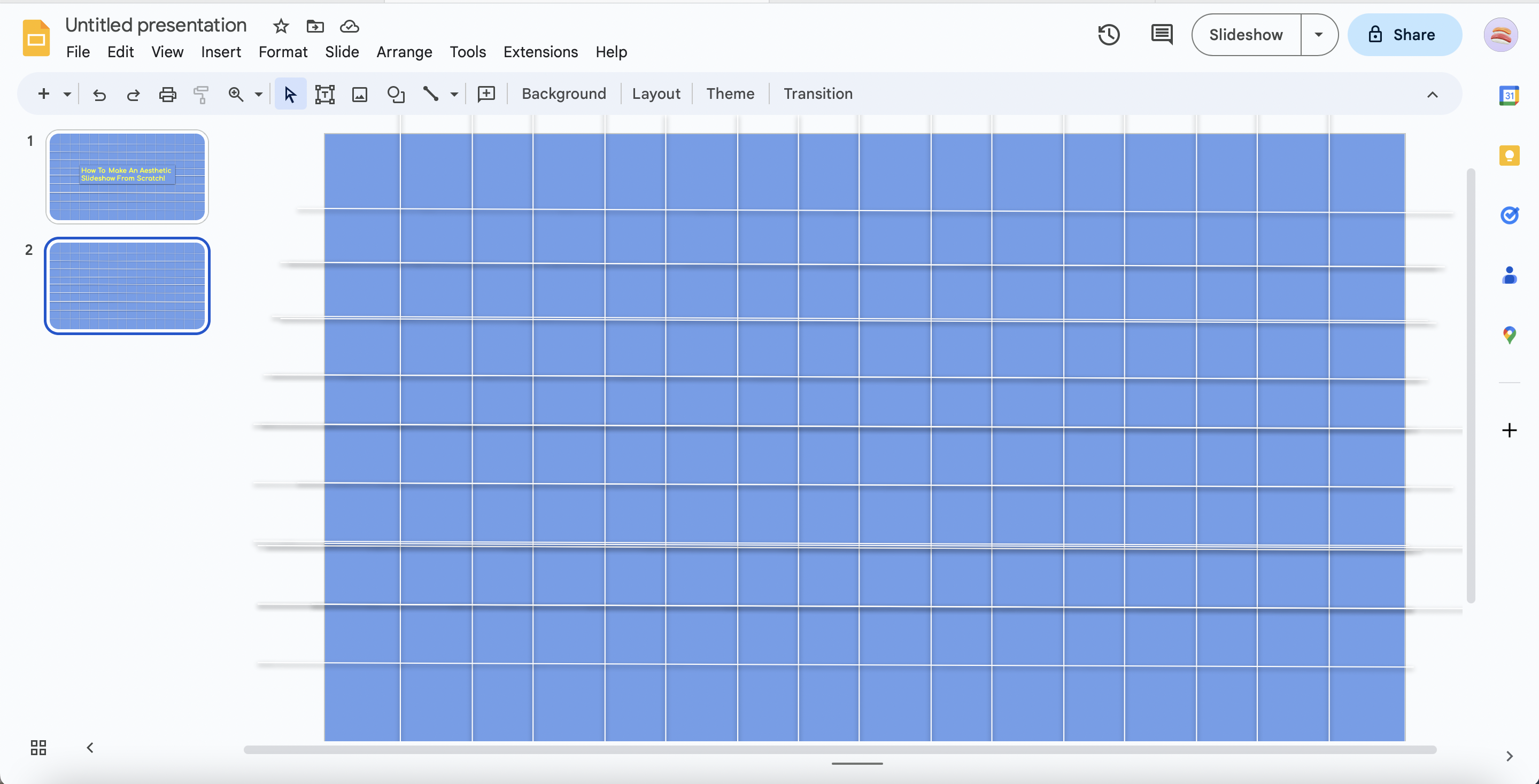
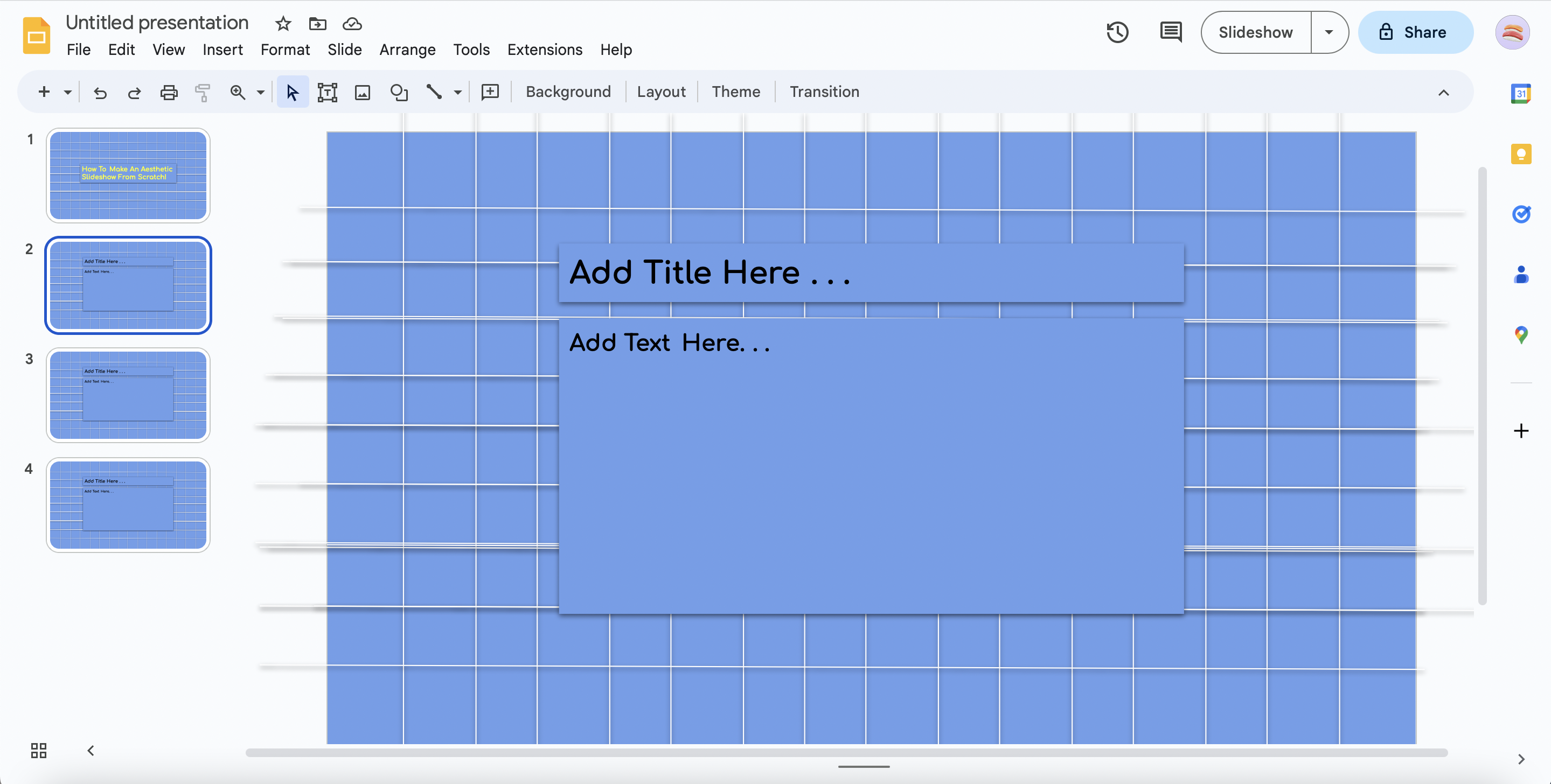
Duplicate or copy and paste this title slide and delete the textbox with the title.
Make the textboxes you want to and fill them in with the same color as your background color, as we did in the previous step. You can use the 'Drop Shadow' effect if you want to.
You can duplicate your final text slide as many times as you'd like to create more topics.
Presentations Tip: Organize your information in a clear way for people to understand. Instead of writing a full paragraph, summarize that paragraph into a few bullet points, or break it down into a few lines. This will make it much easier for the audience to comprehend.
See pictures above for more guidance.
Final Slides
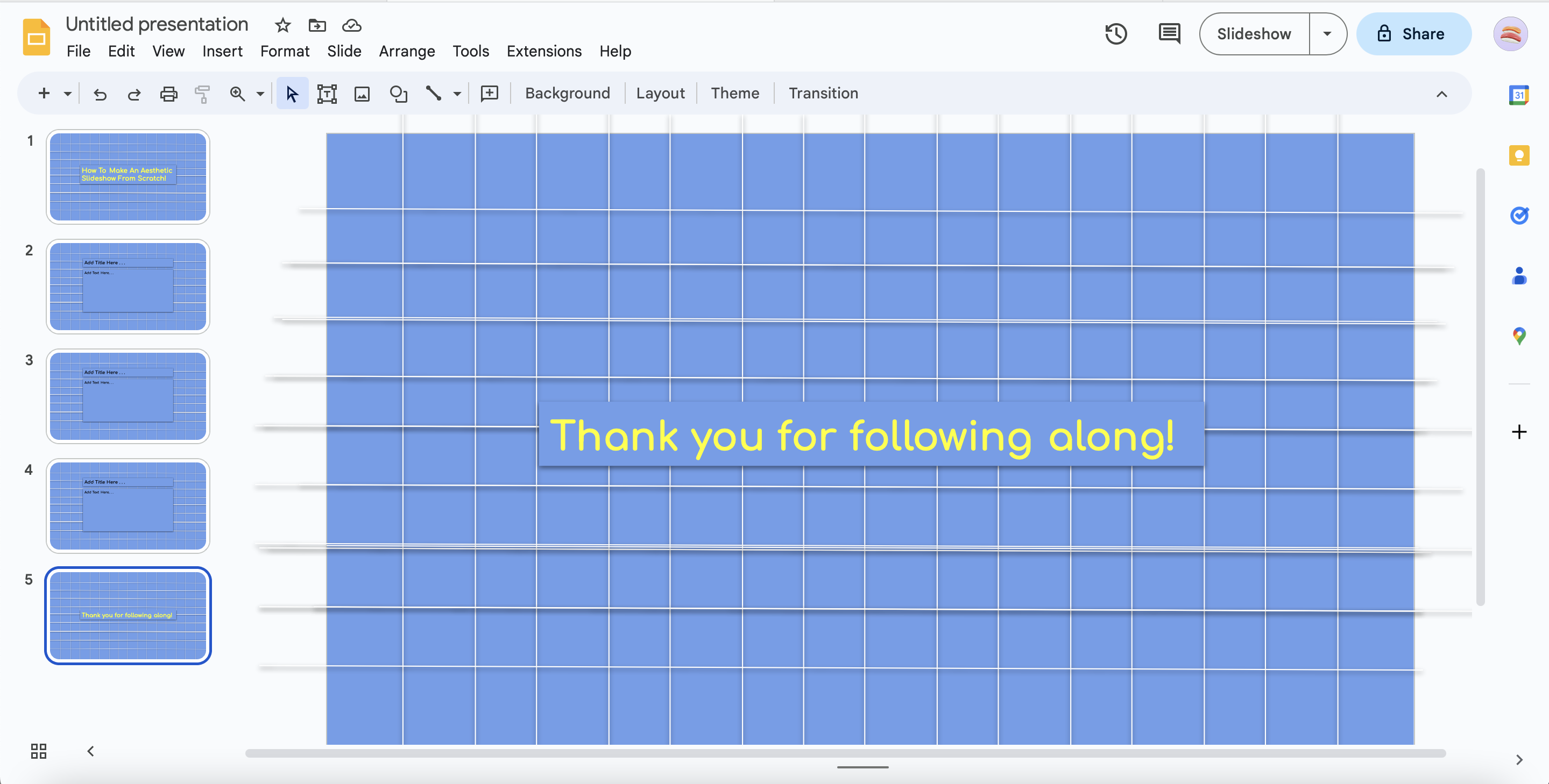
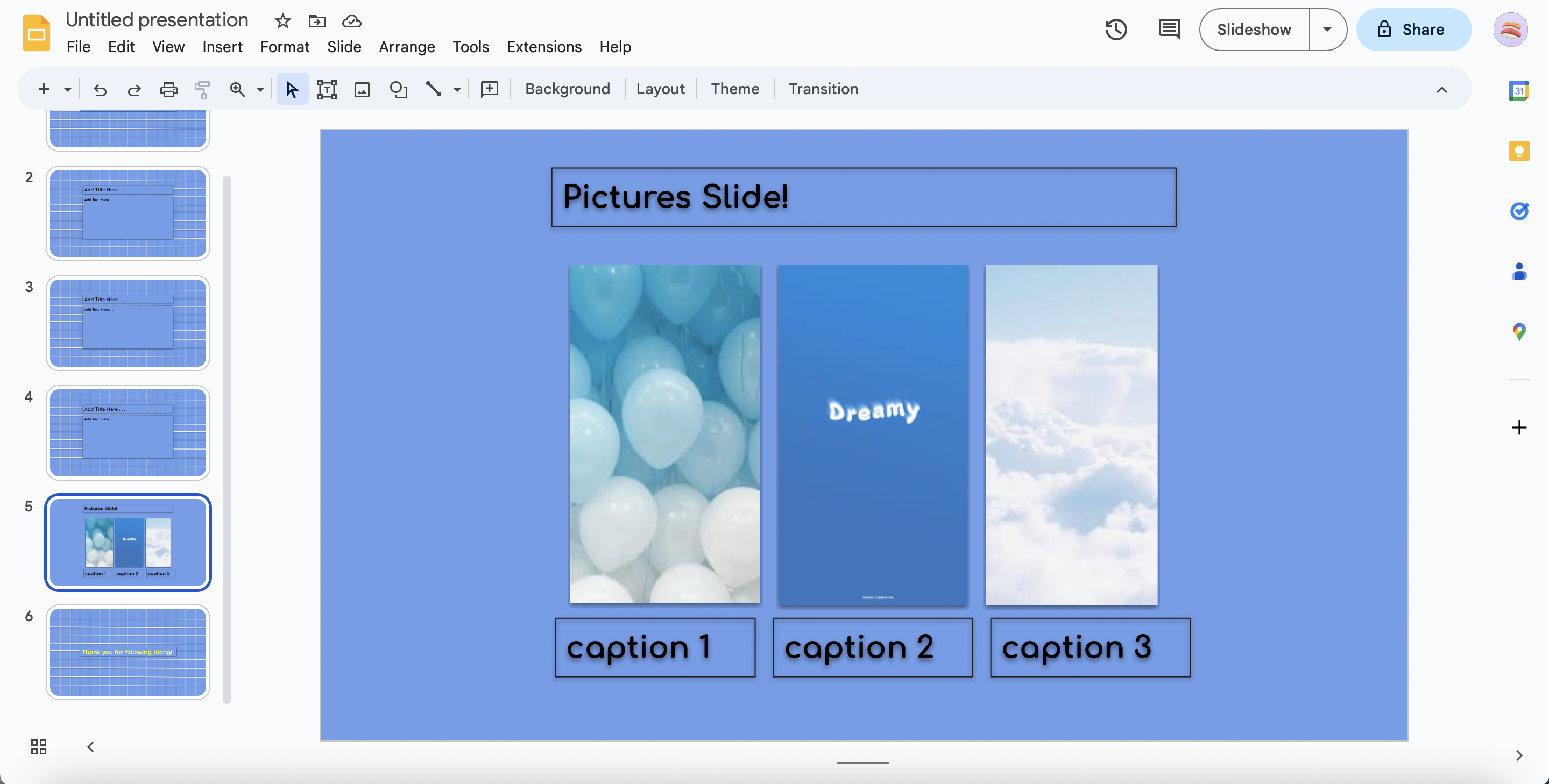
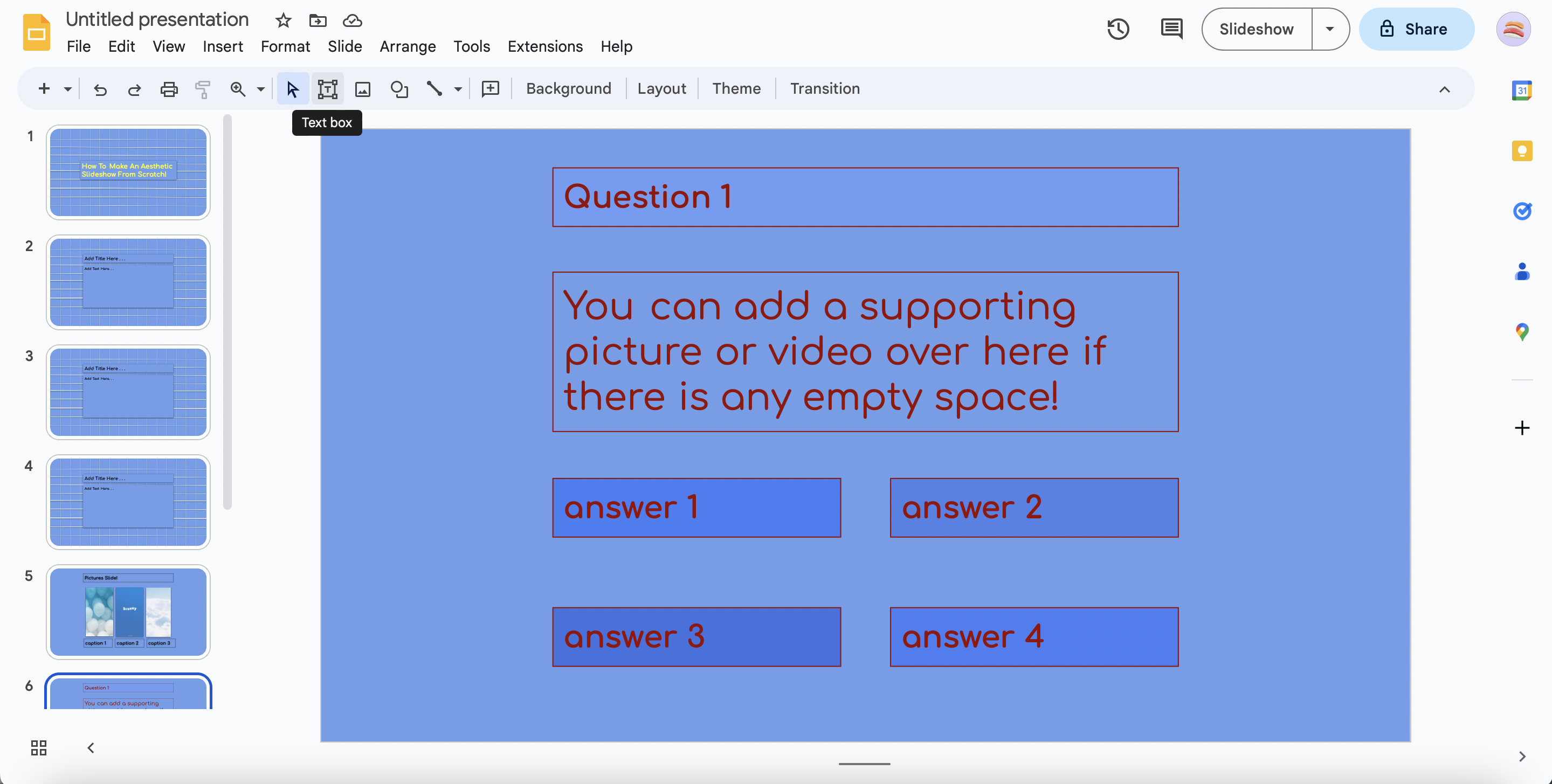
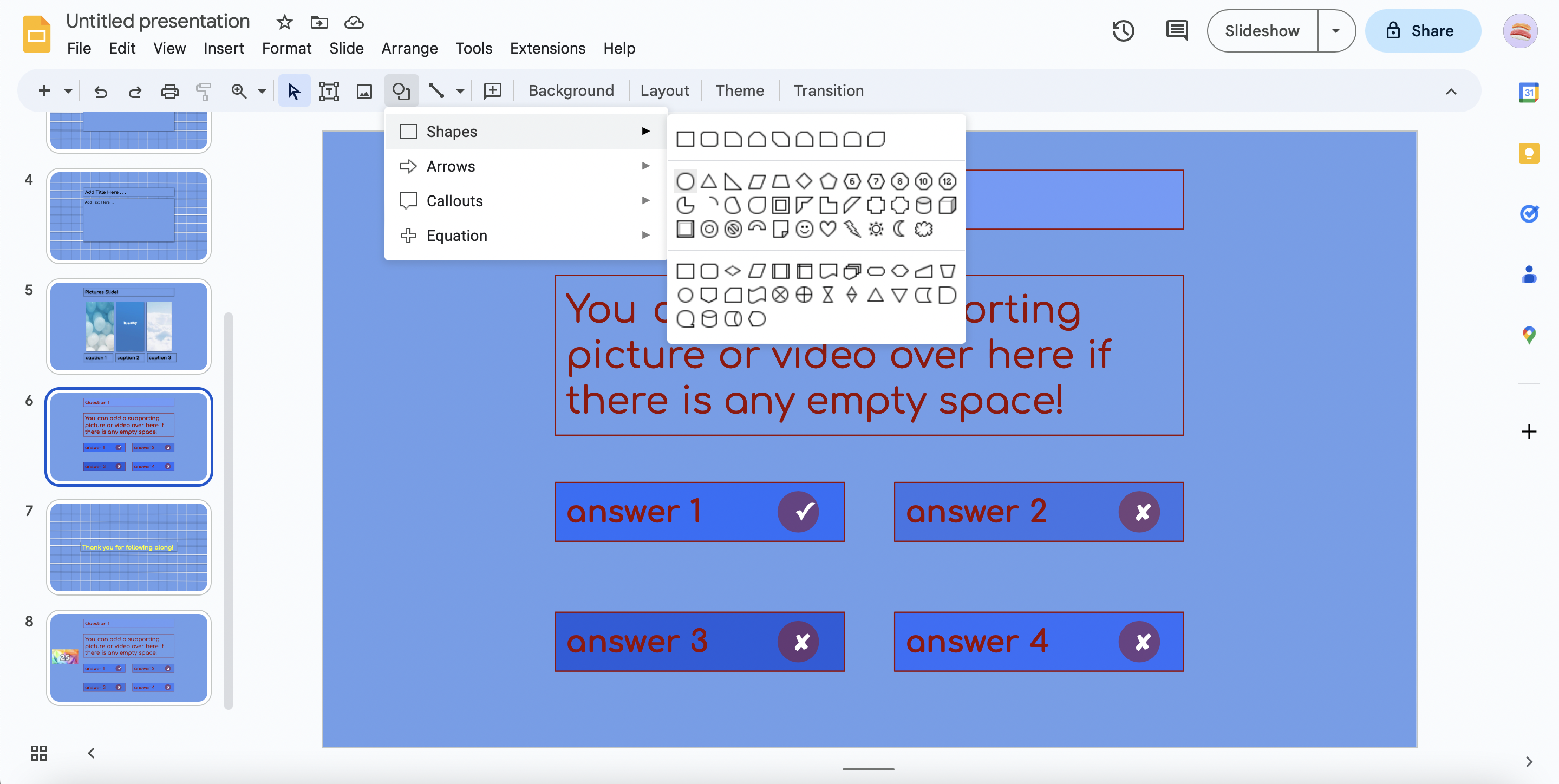
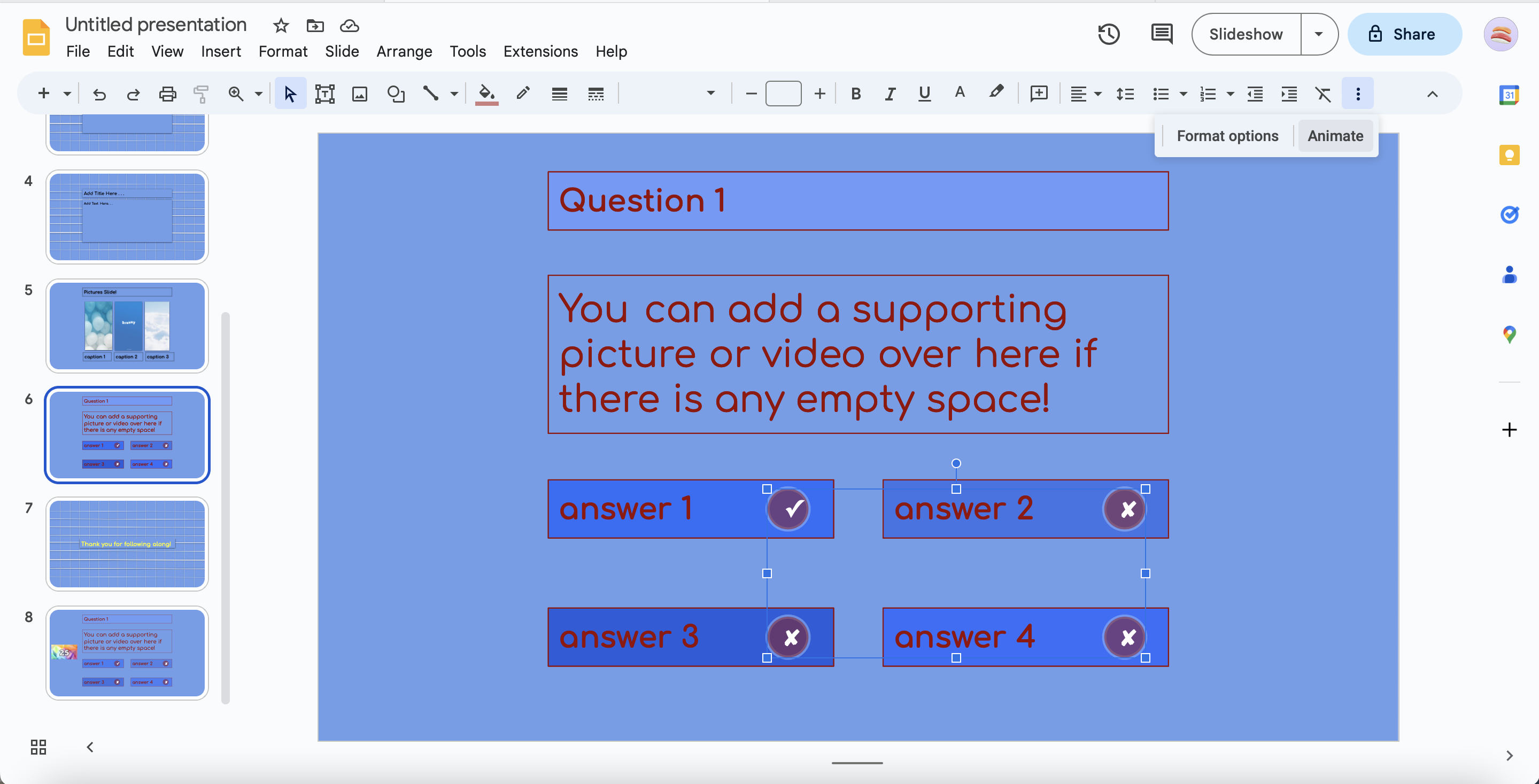
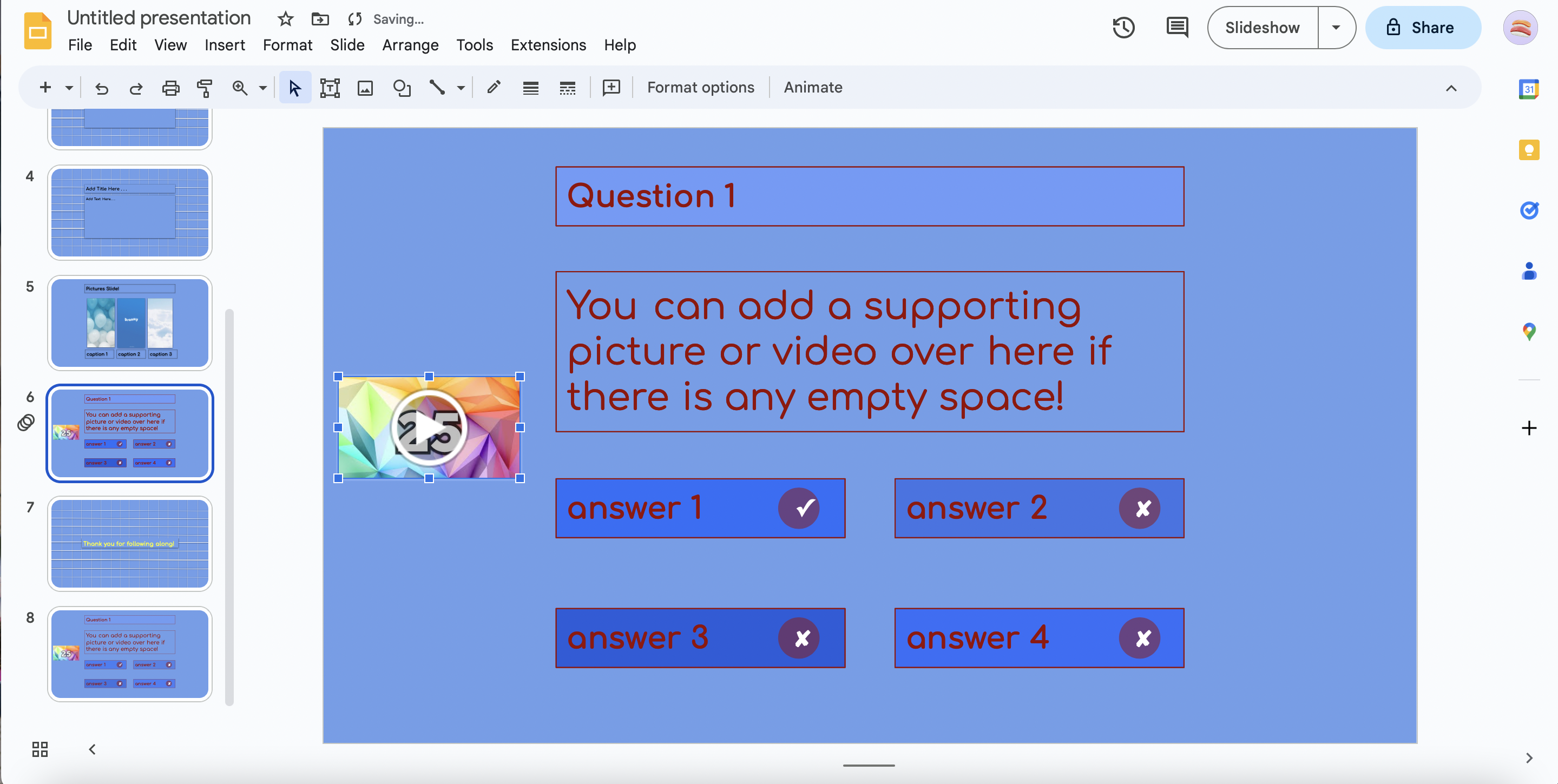
This step will cover three slides:
1. Thank You Slide/Final Slide
You can recreate or duplicate the title slide to make it your final Thank You slide.
2. Pictures Slide
To add pictures, make a new blank slide with the same background color and insert the pictures you want. If possible, try to move these pictures nearer to the middle. I would recommend the maximum pictures on one slide to be 6, and the minimum 2. (I found the pictures on Google.)
Add textboxes for captions and the title. Also add the 'Drop Shadow' effect if you want to.
3. Interactive Slide
To make your presentations engaging, add an interactive slide of some sort. This could be like a video or quiz. If adding a video, you can make it like you made the pictures slide. Here, I will show you how to design a quiz fitting to the theme.
Firstly, make a new blank slide and add textboxes for the questions and answers. You can fill them with custom colors if you want. You can also add a picture or video to support the question if there is any space. Stick to one question per slide for now.
Create a small circle blob of a contrasting color and add a checkmark symbol over it for the right answer. For the other answers, put 'x' marks.
Select all of the circle-shaped blobs and the 'x' marks and checkmarks and click 'Animate' next to Format Options. If you don't see this option, click the three vertical dots at the very right. (Note that the animation feature does not work on any device other than a laptop/computer.) When you click 'Animate', it will automatically make it so that the selected blobs will appear in the presentation when clicked to reveal which answers are wrong and which ones are correct. To test this out, click 'Slideshow' or 'Present'.
Finally, you can insert a timer video on the side (I recommend between 20-30 seconds) to challenge the audience a bit when they answer the question. Then you can go to 'Format Options' and edit the video however you want it.
See pictures above for more guidance.
Done!
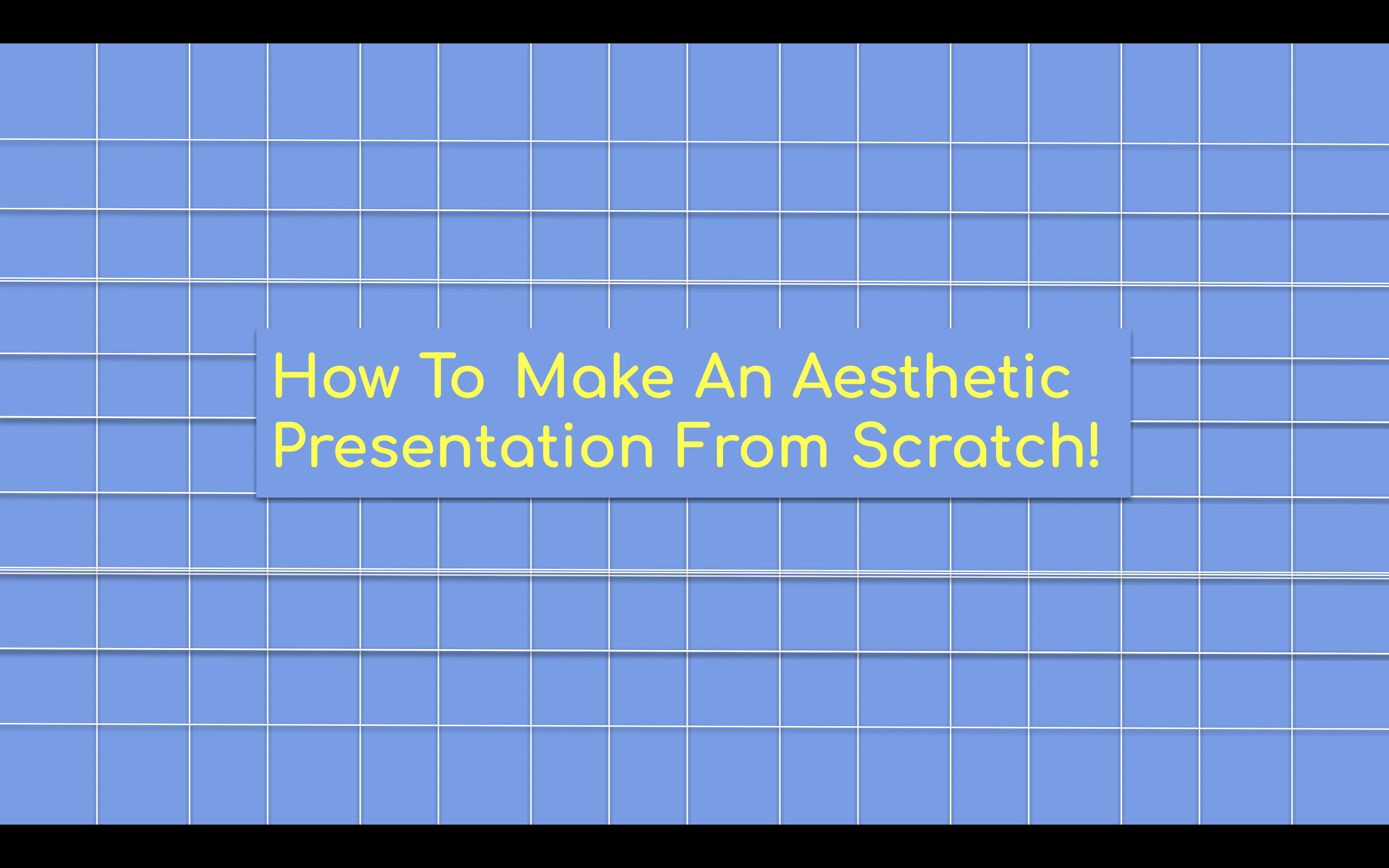
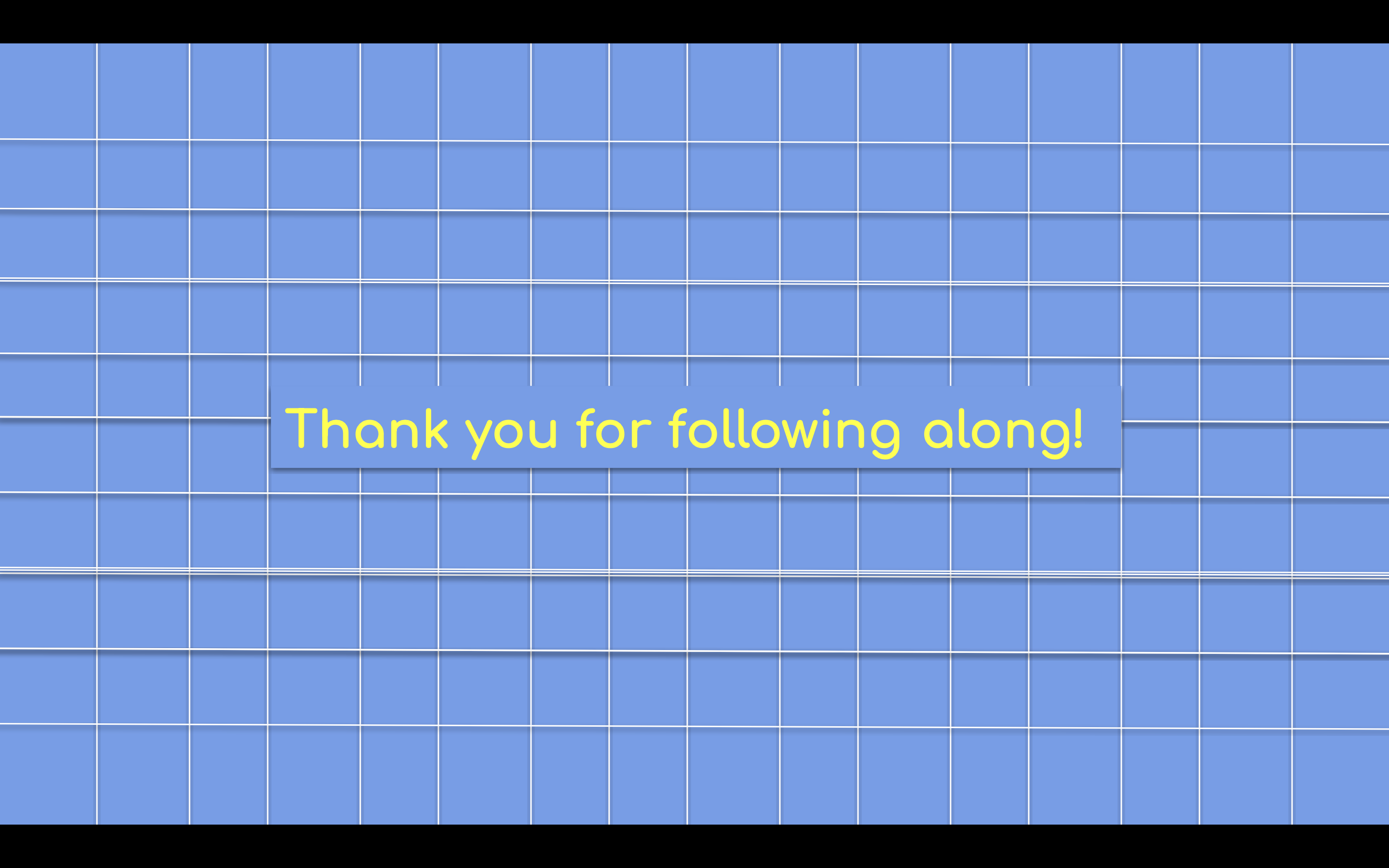
If you found this too hard, then I would recommend exploring the features of Google Slides at your own level. Maybe if you understand the features more after that, you can come back and try this.
Thank you for following along!