How to Make a One-page Newsletter on Canva
by maddy2023 in Design > Digital Graphics
713 Views, 0 Favorites, 0 Comments
How to Make a One-page Newsletter on Canva
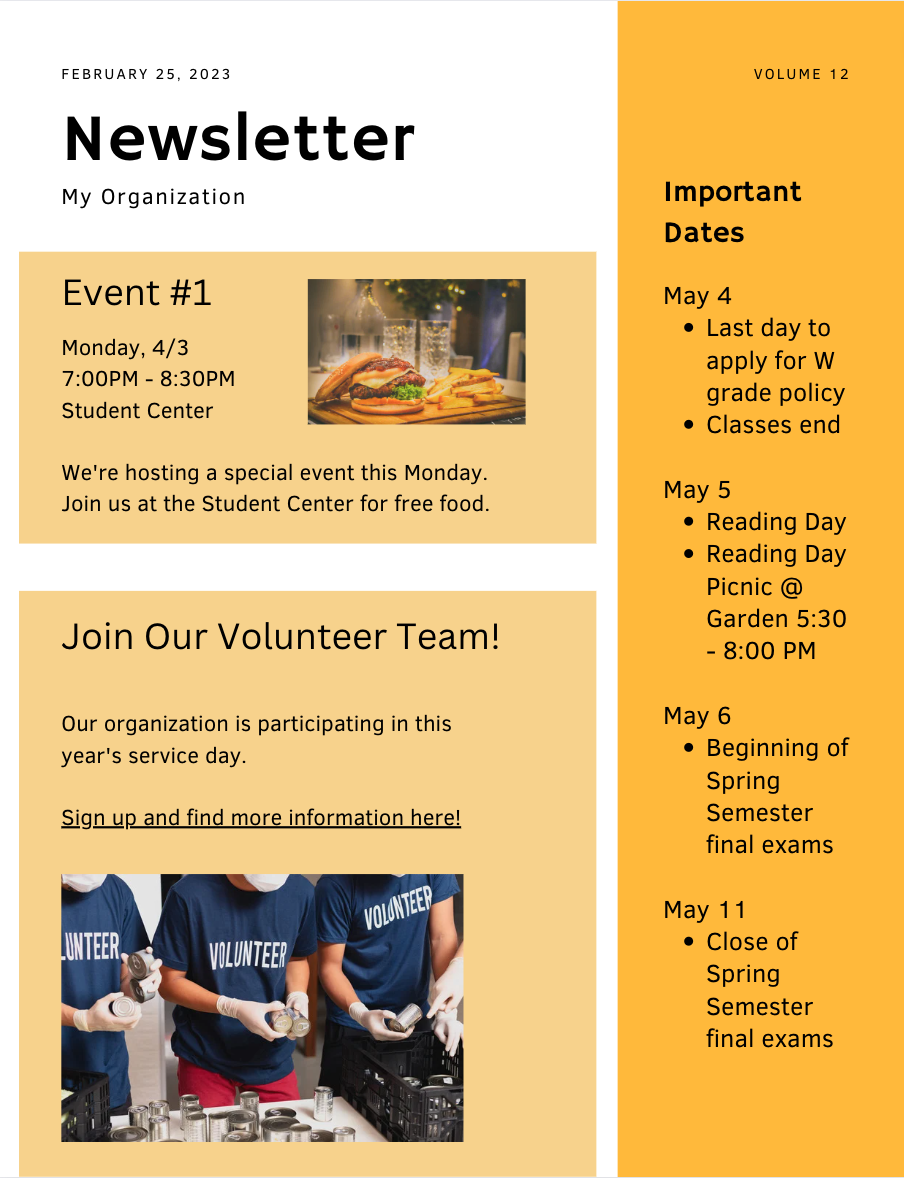
One-page newsletters are great for advertising an organization's events and recent news, and they are ideal for print and email.
Canva has many customizable newsletter templates, but most are designed for mutli-page newsletters.
These instructions will help you design a visually appealing and easy-to-read newsletter that fits on one page.
Supplies
To make a newsletter on Canva, you will need:
- Canva (website or app)
- A Canva account (free or premium version)
- Links to any events you want to include (optional)
- Images on your computer (optional)
Start Your Project
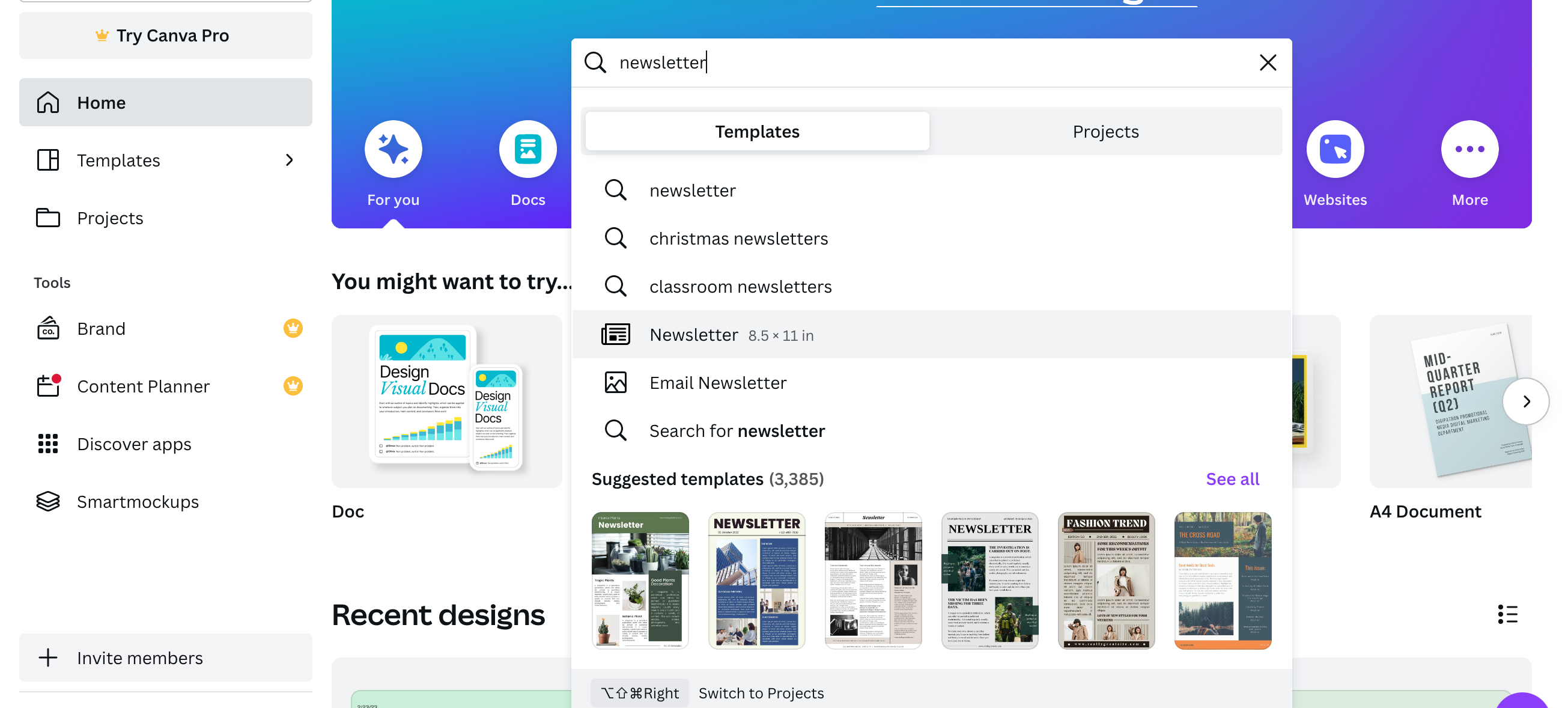
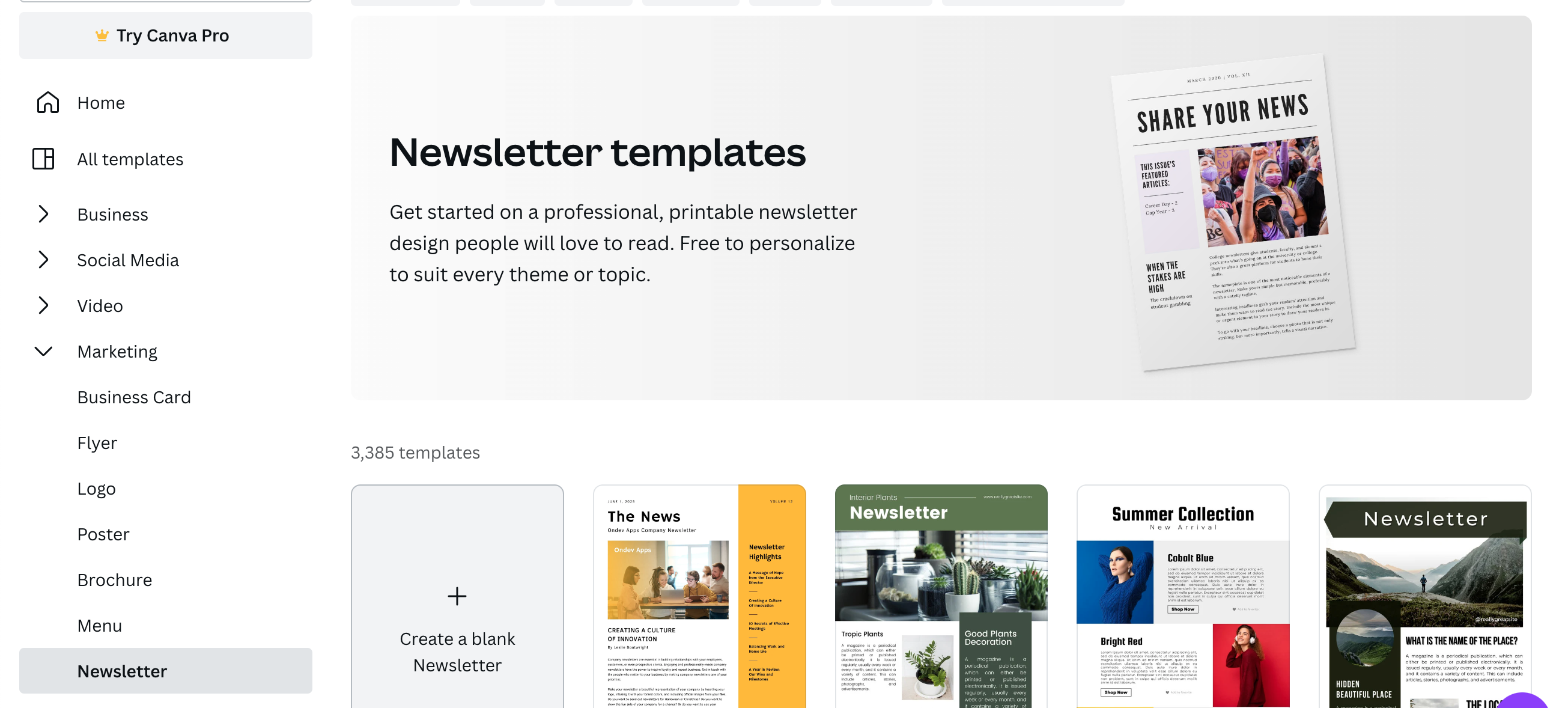
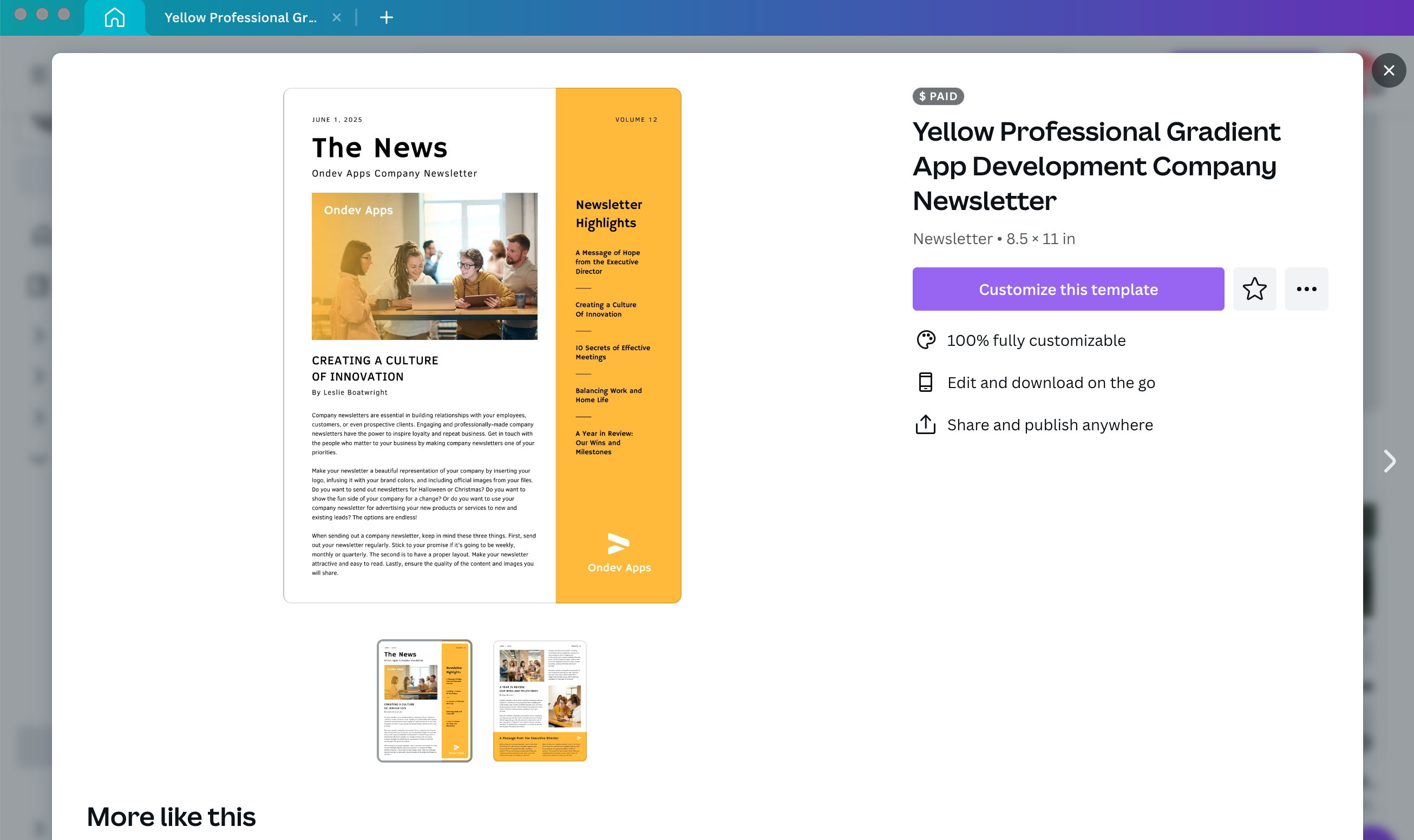
Open a project on Canva.
In the search bar at the top of the page, enter "Newsletter" and click on the "Newsletter" result with the newspaper icon.
Alternatively, click the side arrow next to "Templates" in the menu on the left side of the screen. Next, click the arrow next to "Marketing" and select "Newsletter" from the drop down menu.
You can choose a newsletter template to edit or choose "Create a blank Newsletter" to start from scratch.
I used the Canva template "Yellow Professional Gradient App Development Company Newsletter" for this set of instructions.
Set Up the Header
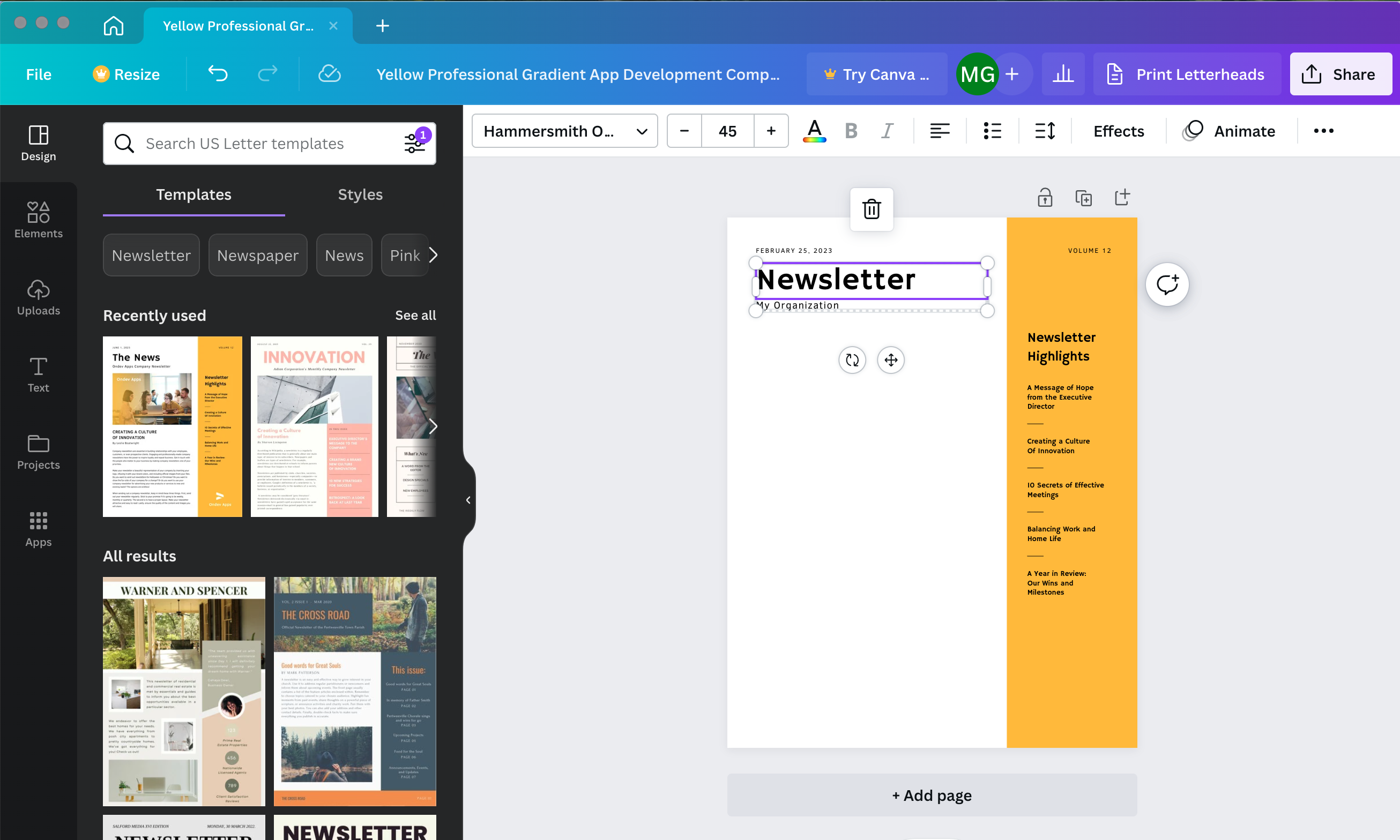
Customize the top of your newsletter.
Create a text box and enter the corresponding month or week of the issue, or edit the date if you are working on a template.
Include the word "Newsletter" in large text so that readers can better understand what they are looking at.
Specify the name of your organization or include its logo (this can also go at the bottom of the page).
Add Written Content to Your Newsletter
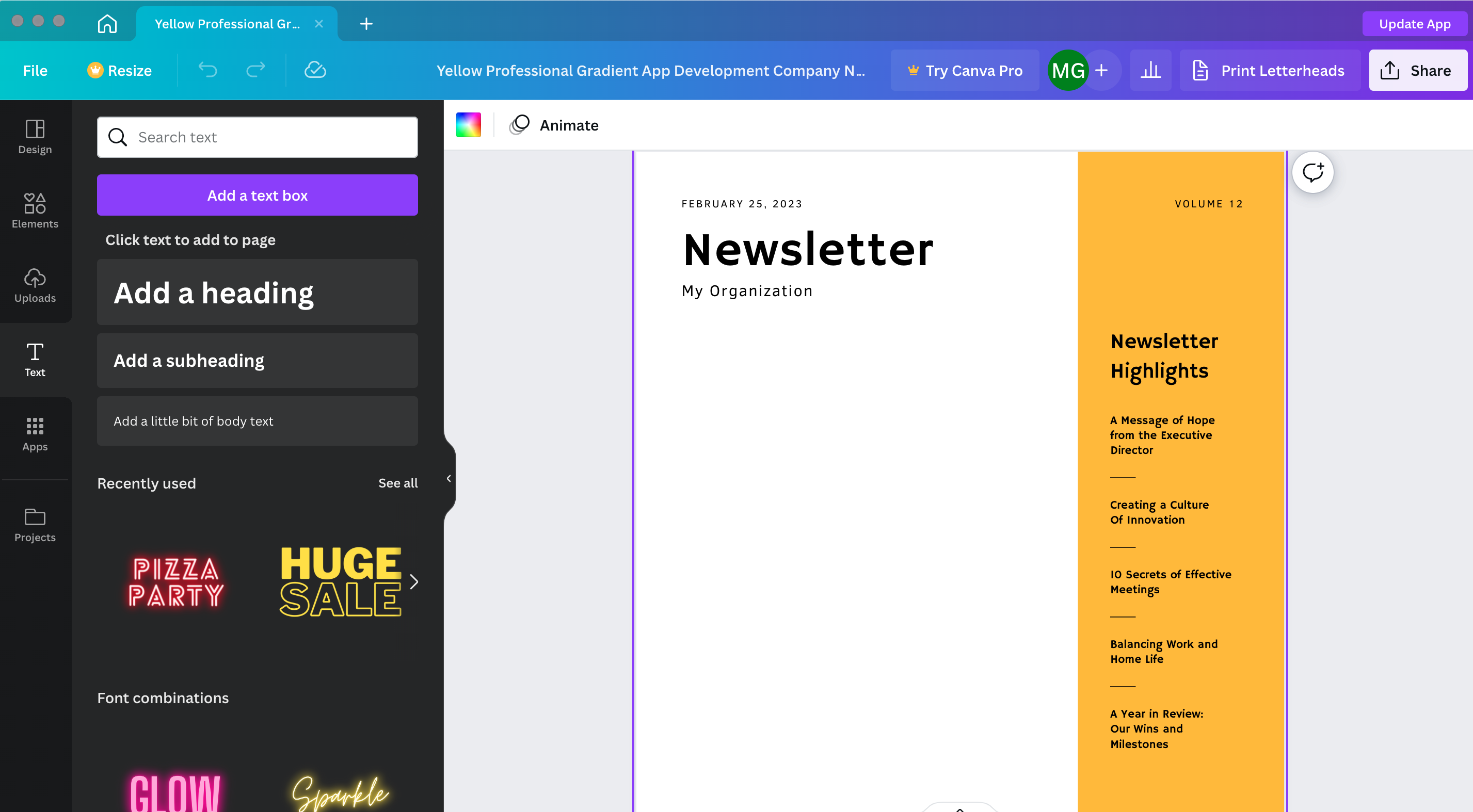
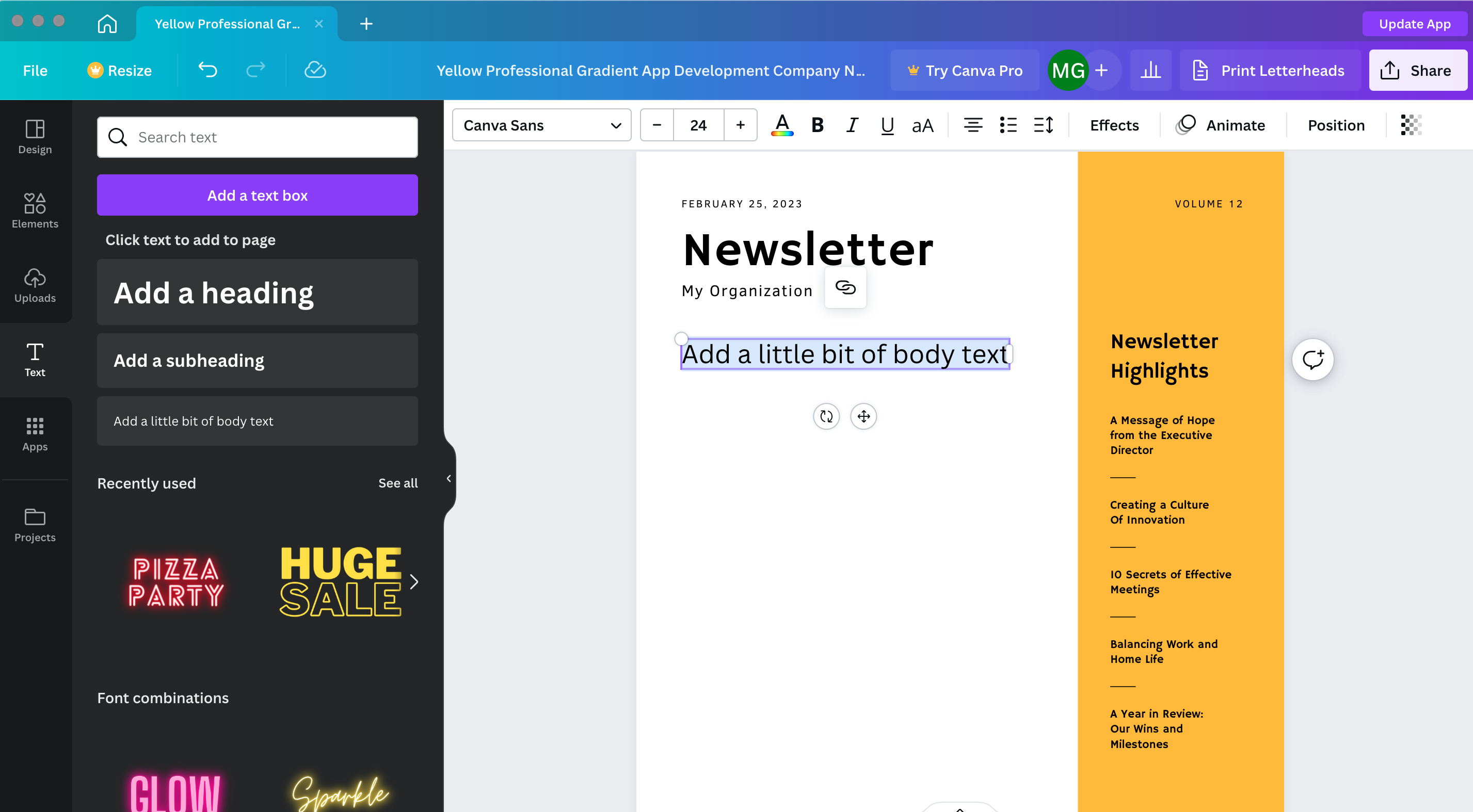
Create text boxes and type up descriptions of any events you want to advertise in your newsletter. Include the name, location, date, and time for every event.
Add Shapes
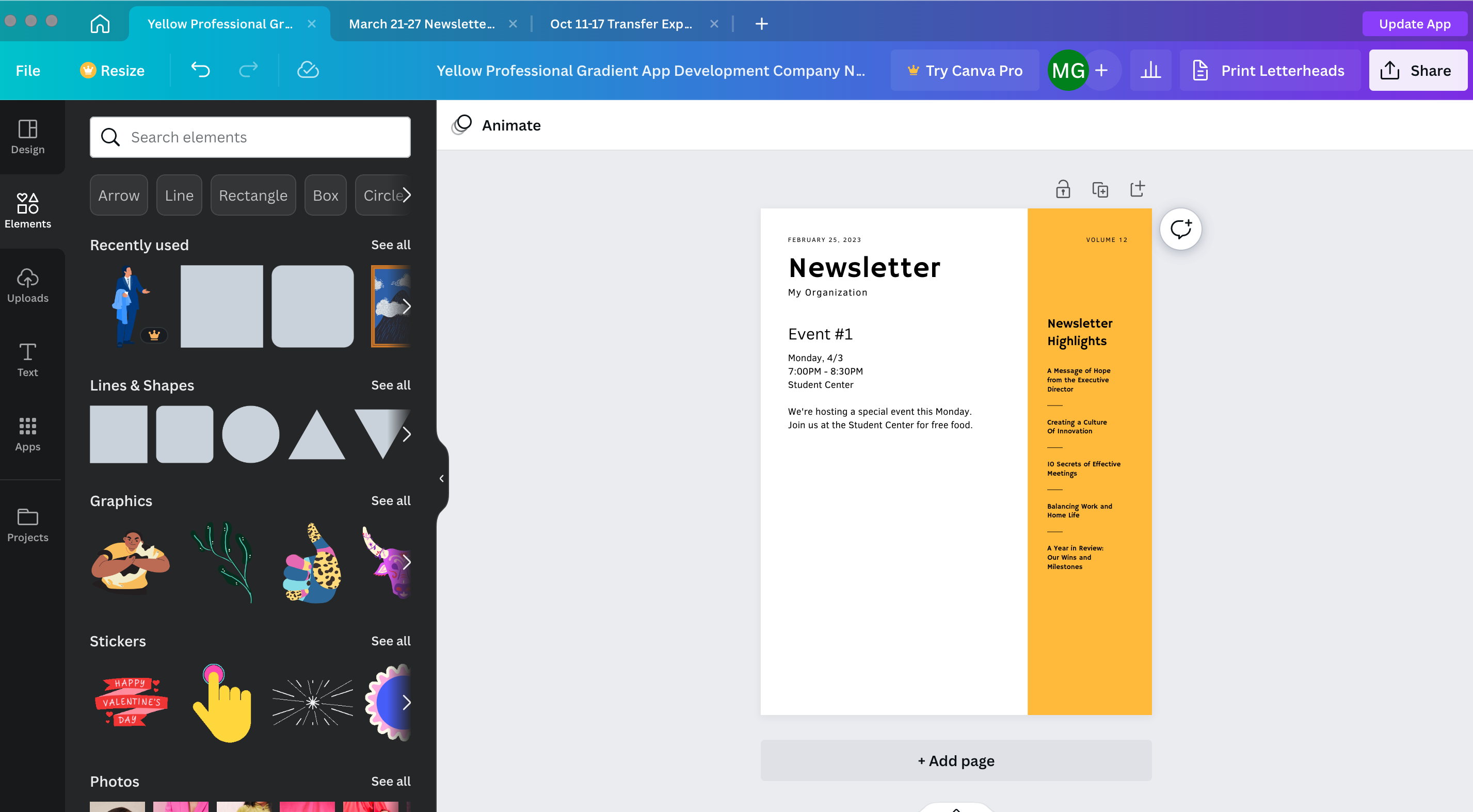
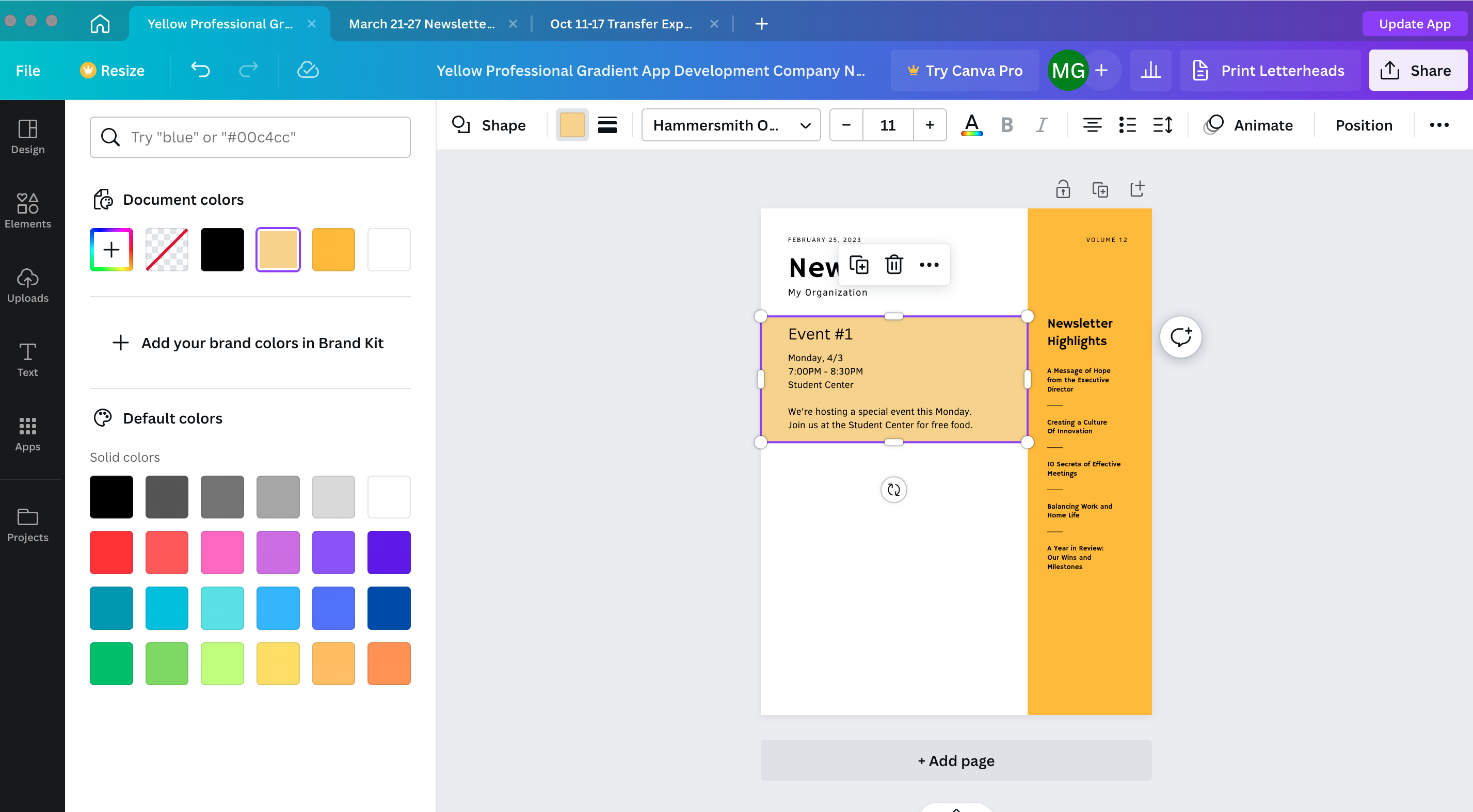
You can create boxes to distinguish events by clicking "Elements" on the right sidebar menu and selecting a square. Drag the shape to your desired location. Adjust the shape by dragging the white tabs along its borders outward. Click on the shape to change its color and border.
Add Images
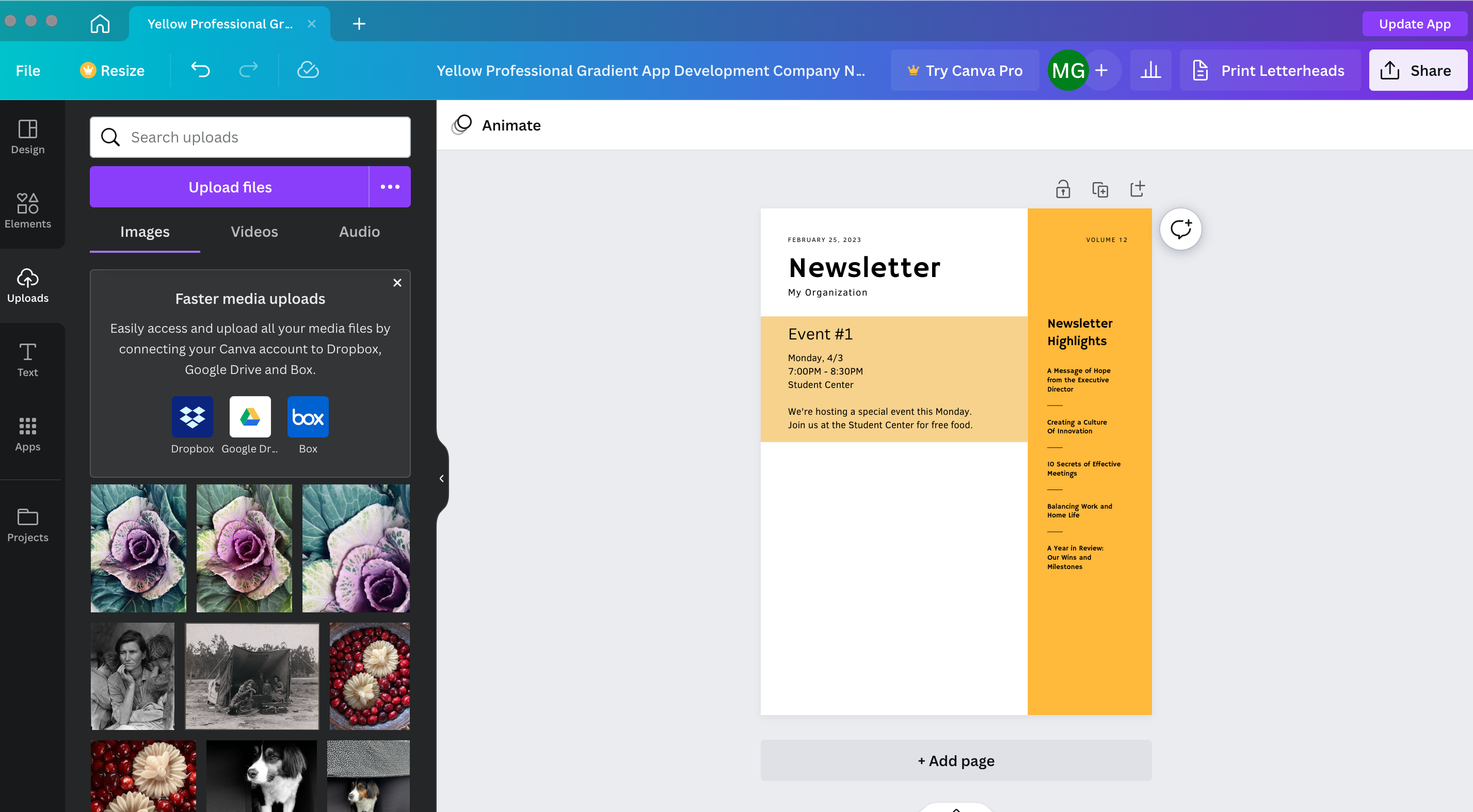
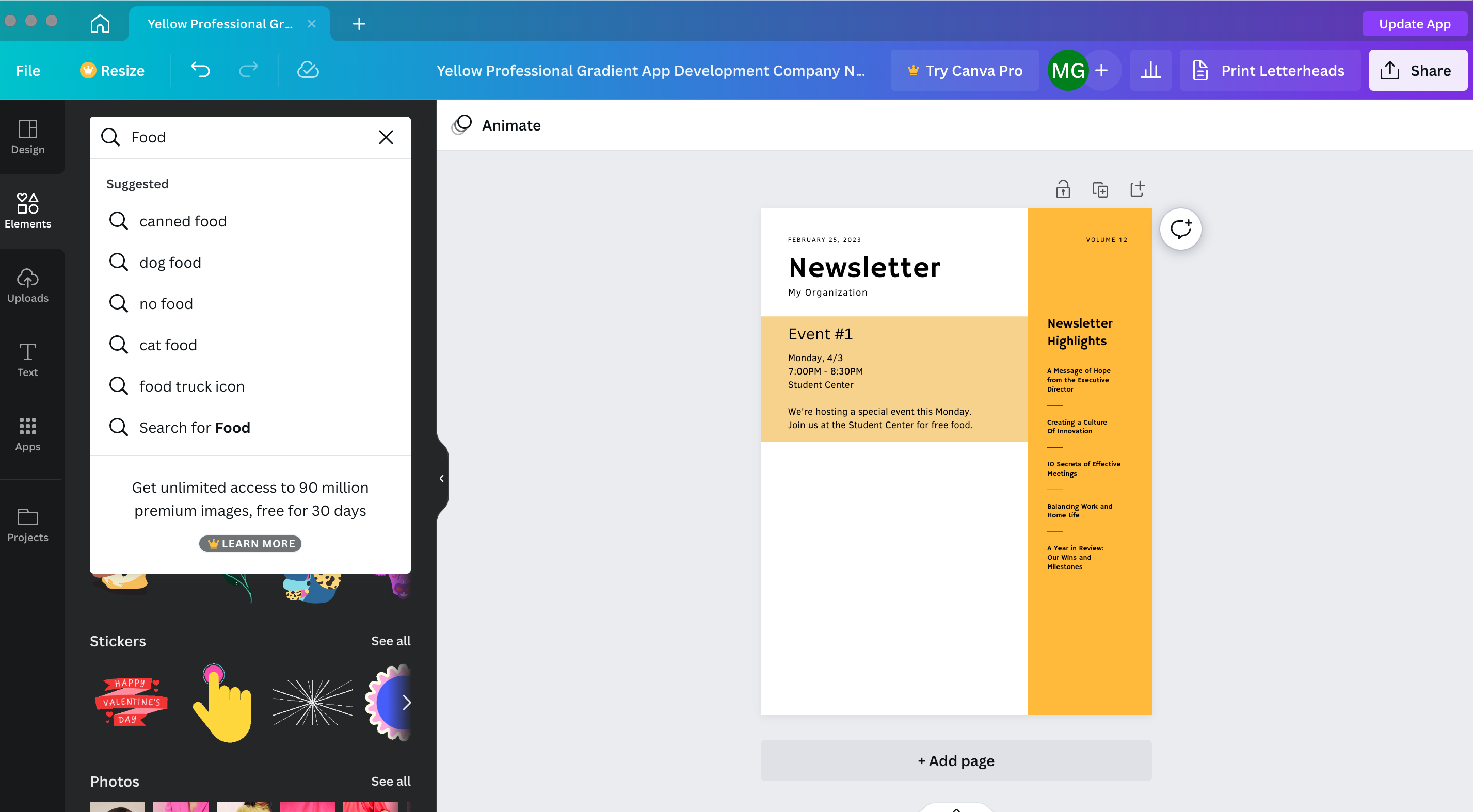
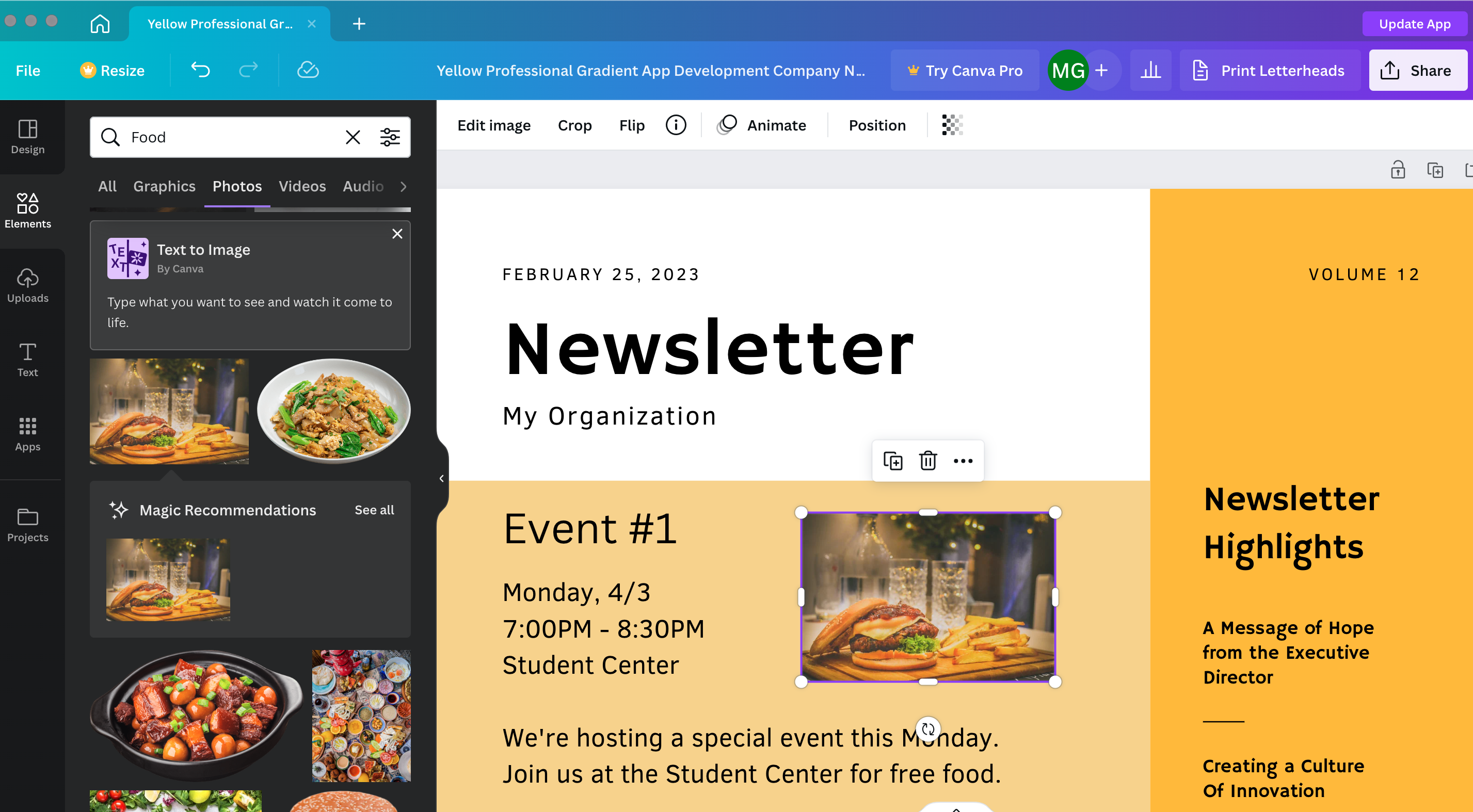
You can add your own images saved on your computer by clicking "Uploads" on the right sidebar.
You can also use images provided by Canva located under "Elements".
Add Hyperlinks
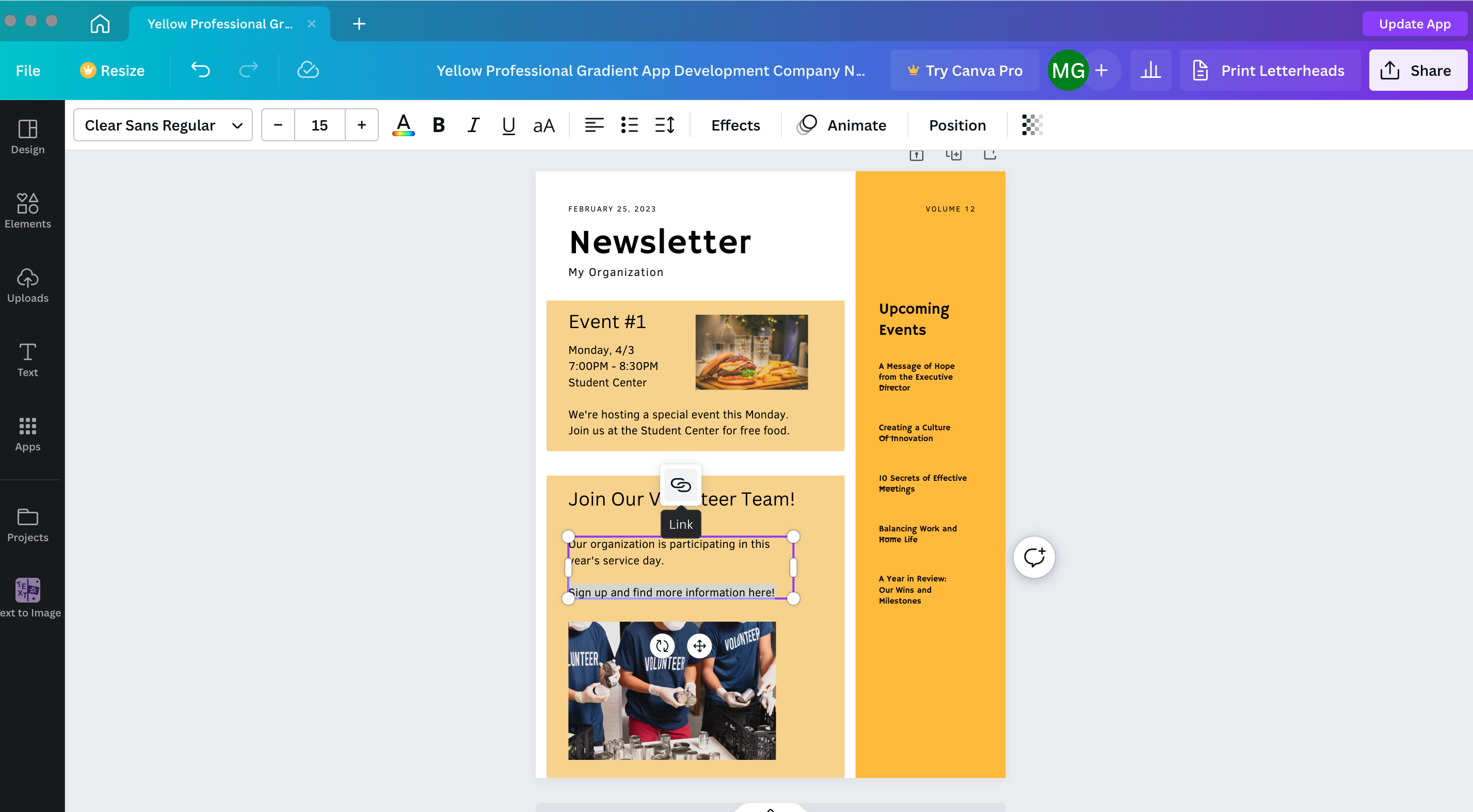
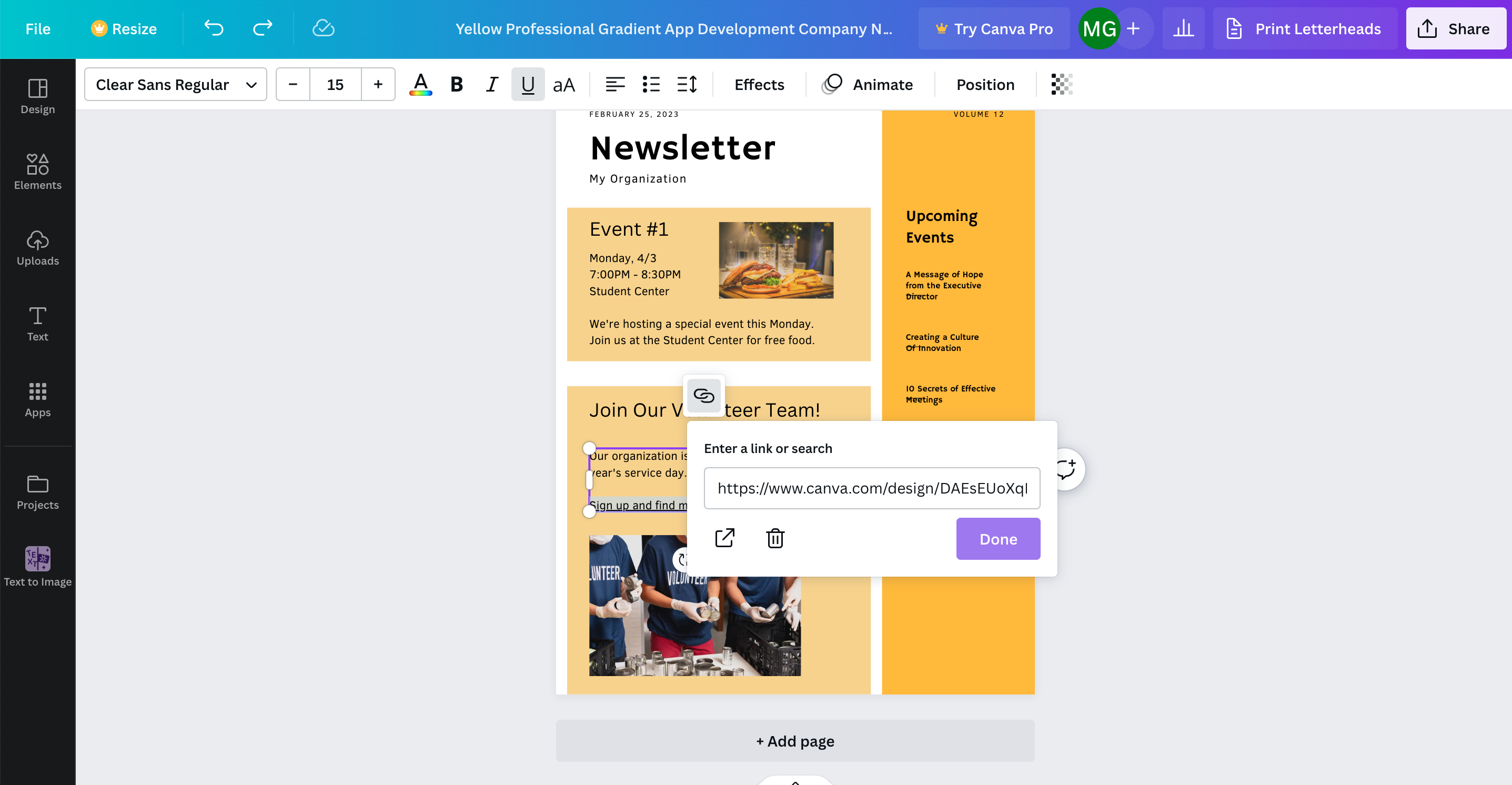
If your newsletter will be accessed online, add hyperlinks so that users can easily navigate to websites or online forms.
To add a hyperlink, highlight the text you want to become a link. A box containing a link symbol (two interconnected ovals) will appear above the text. Click the box, enter the link, and press the purple "Done" button.