How to Make a Business Card on InDesign
by ariellevp in Craft > Digital Graphics
10766 Views, 4 Favorites, 0 Comments
How to Make a Business Card on InDesign
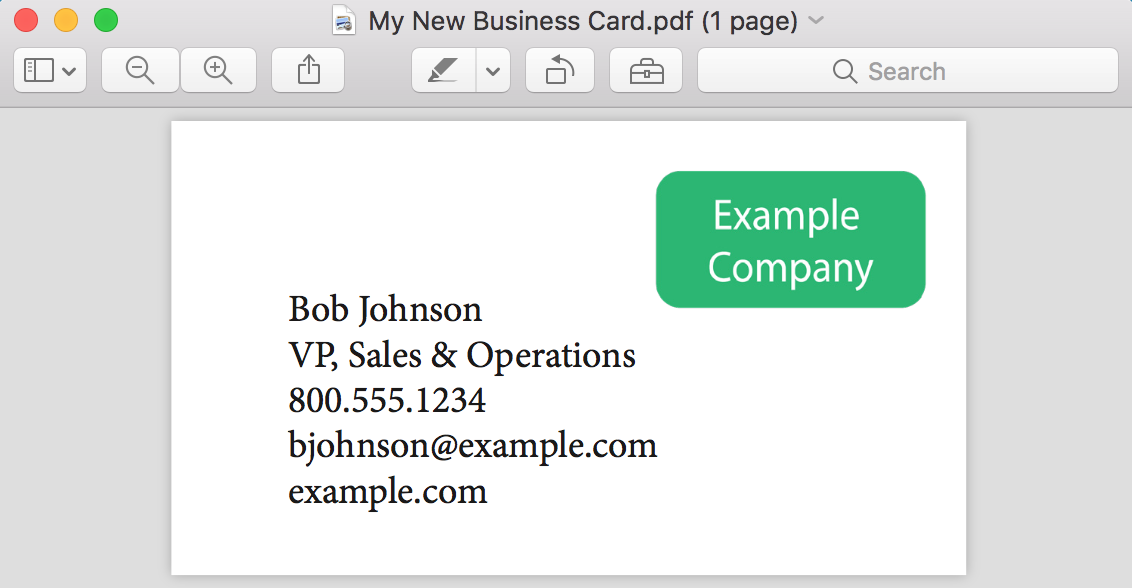
Regardless of your age or stage of life, all professionals need business cards. Whether it is to make a statement about your business or simply for your clients to have your contact information, business cards are a necessity when promoting yourself or your business. We have created a simple "how to" for all to follow.
Things you will need:
- Adobe InDesign
- Minimum ten minutes of your time
- Depending on how much effort you desire to put into your business card will dictate how much time this will take
- A high quality logo (we suggest 150 dpi) saved to your Desktop or other convenient file location
- Basic understanding of using a computer
Adobe offers a free trial of their Creative Cloud Suite which includes InDesign. Sign up for a free trial here: http://www.adobe.com/creativecloud/start-with-fre...
These instructions were created on a Mac; however, InDesign is the same on both Windows and the Mac operating systems, the saving and opening steps will only be different to between Windows and macOS.
Let's start creating your new business card!
Open InDesign.
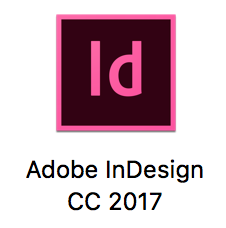
Click "New...", Then Press OK.
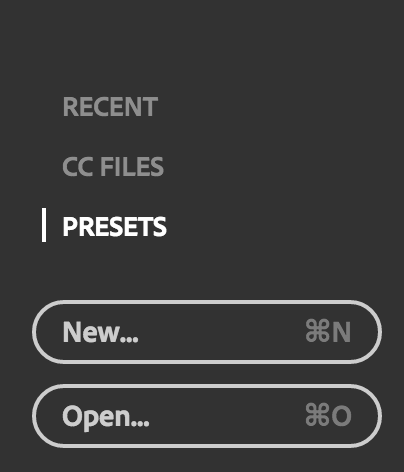
Select "Page Size", Then "U.S. Business Card", Press OK.
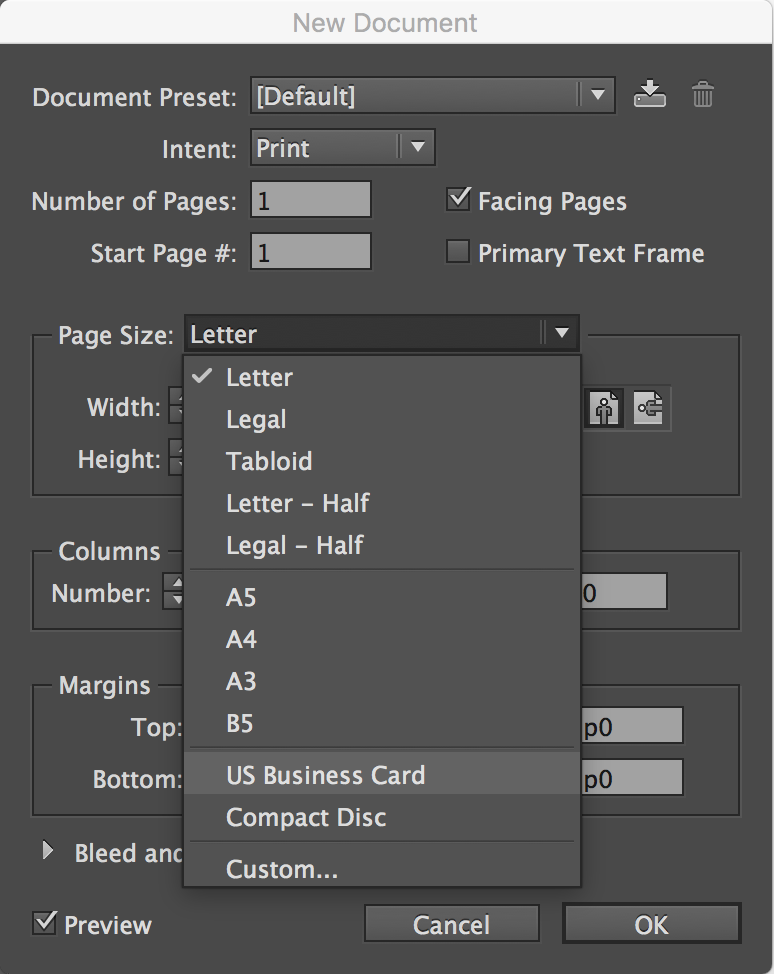
Click "T" on Left-hand Side Bar.
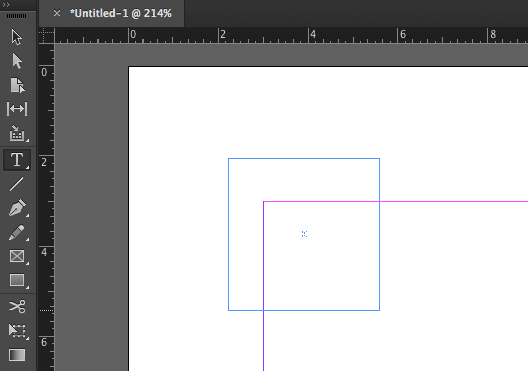
This will insert text wherever you click and drag your mouse.
The blue box is your inserted text box. The purple is simply the outline of the border of your business card. Neither will show up on the final product.
Insert Desired Text on Business Card.
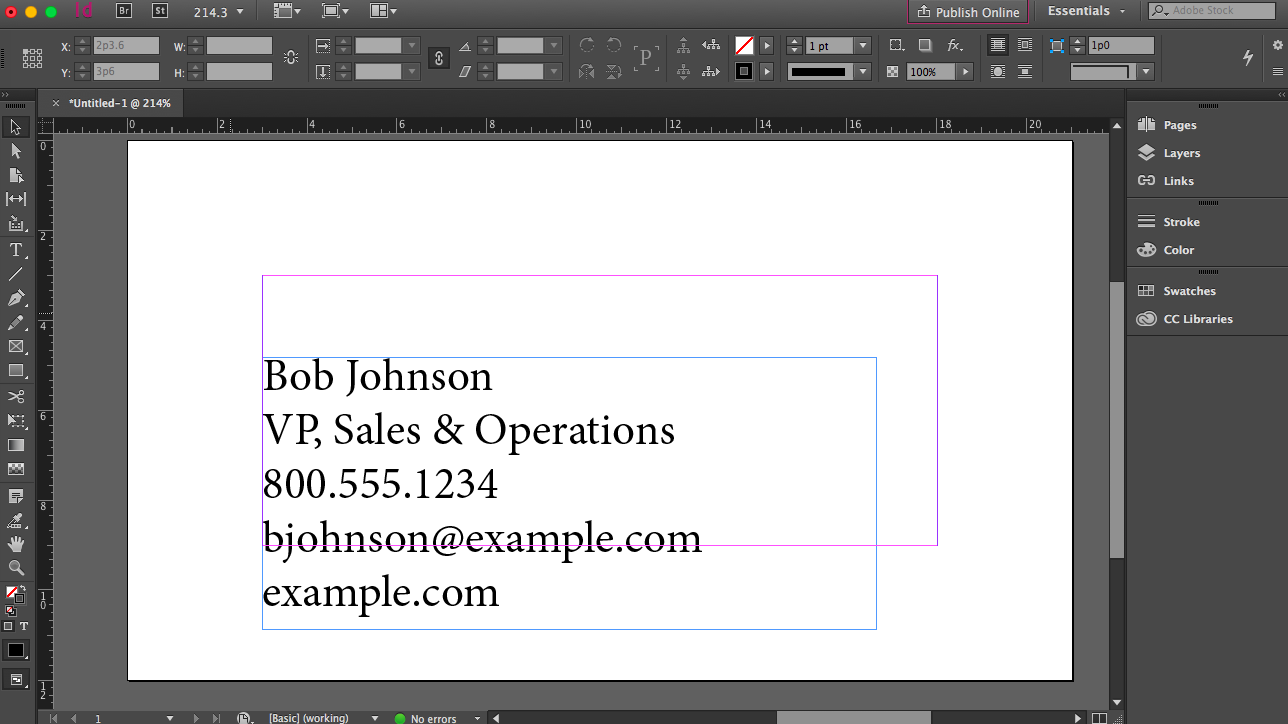
Repeat Steps 4 and 5 Until All Desired Text Is on Your Business Card.
Insert a Logo by Dragging the Image From Its File Location to the Business Card, Click to Release.
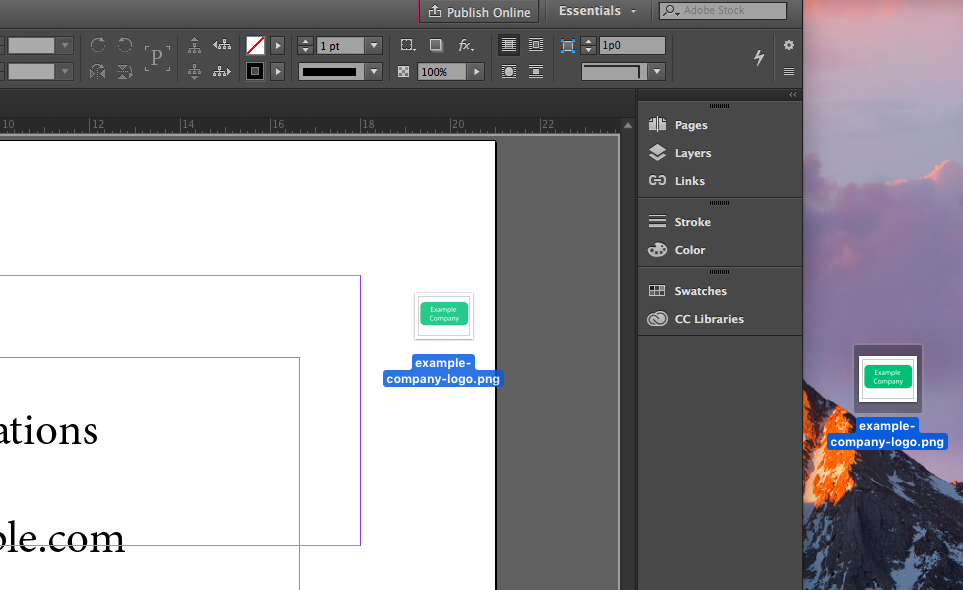
This step is optional if you do not want to insert an image.
Hold Ctrl+Shift While Clicking and Dragging Corner of Logo to Adjust Size.
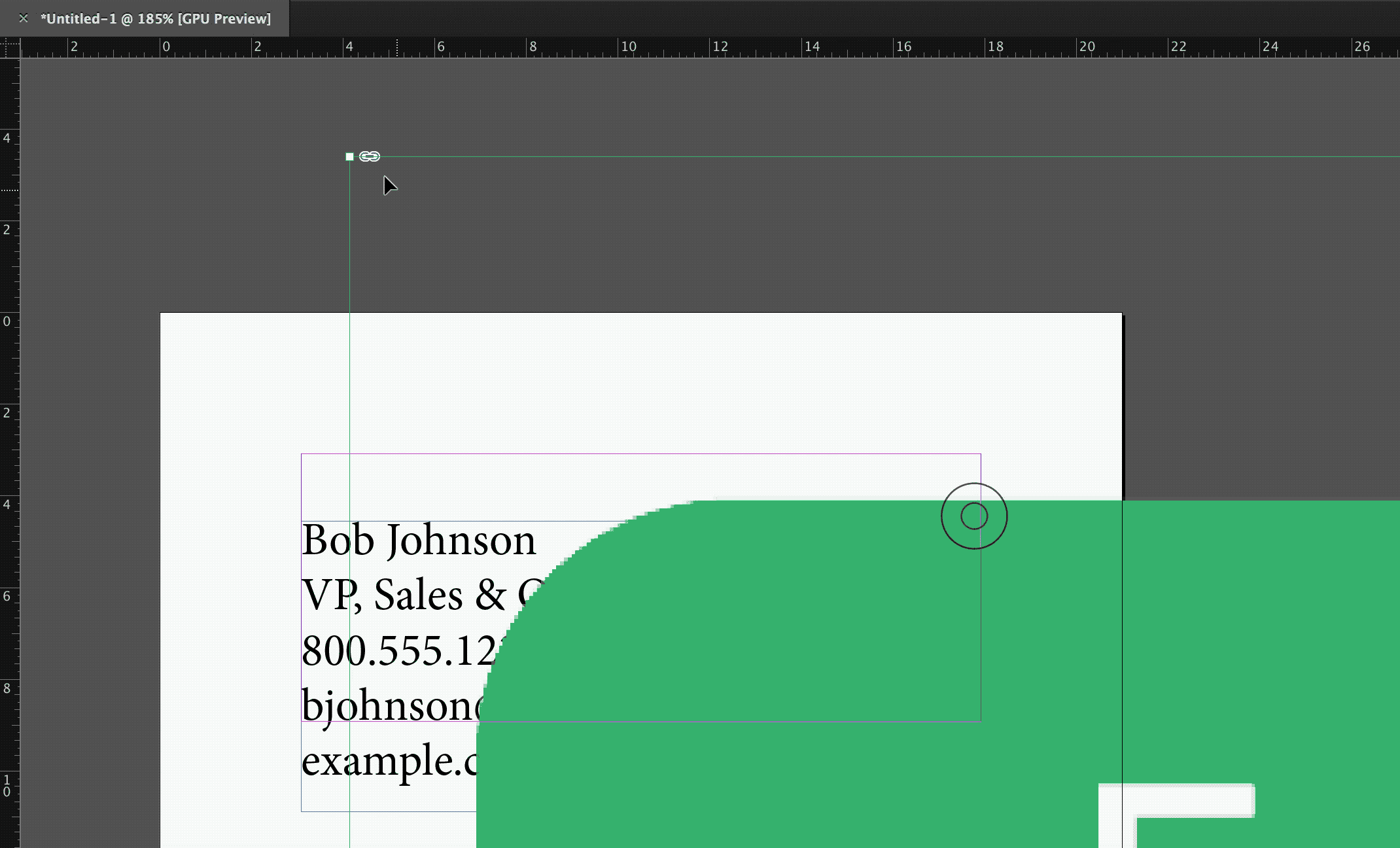
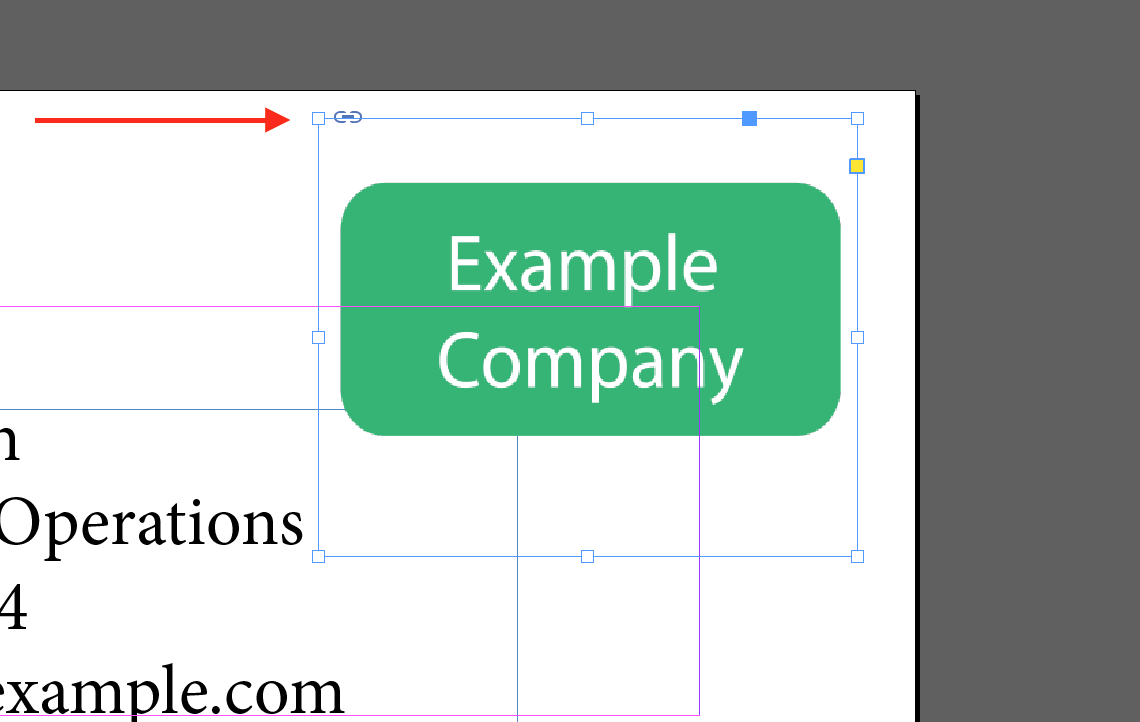
This step is optional if you do not want to insert an image.
To Export Your Business Card, Go to "File" Then "Export".
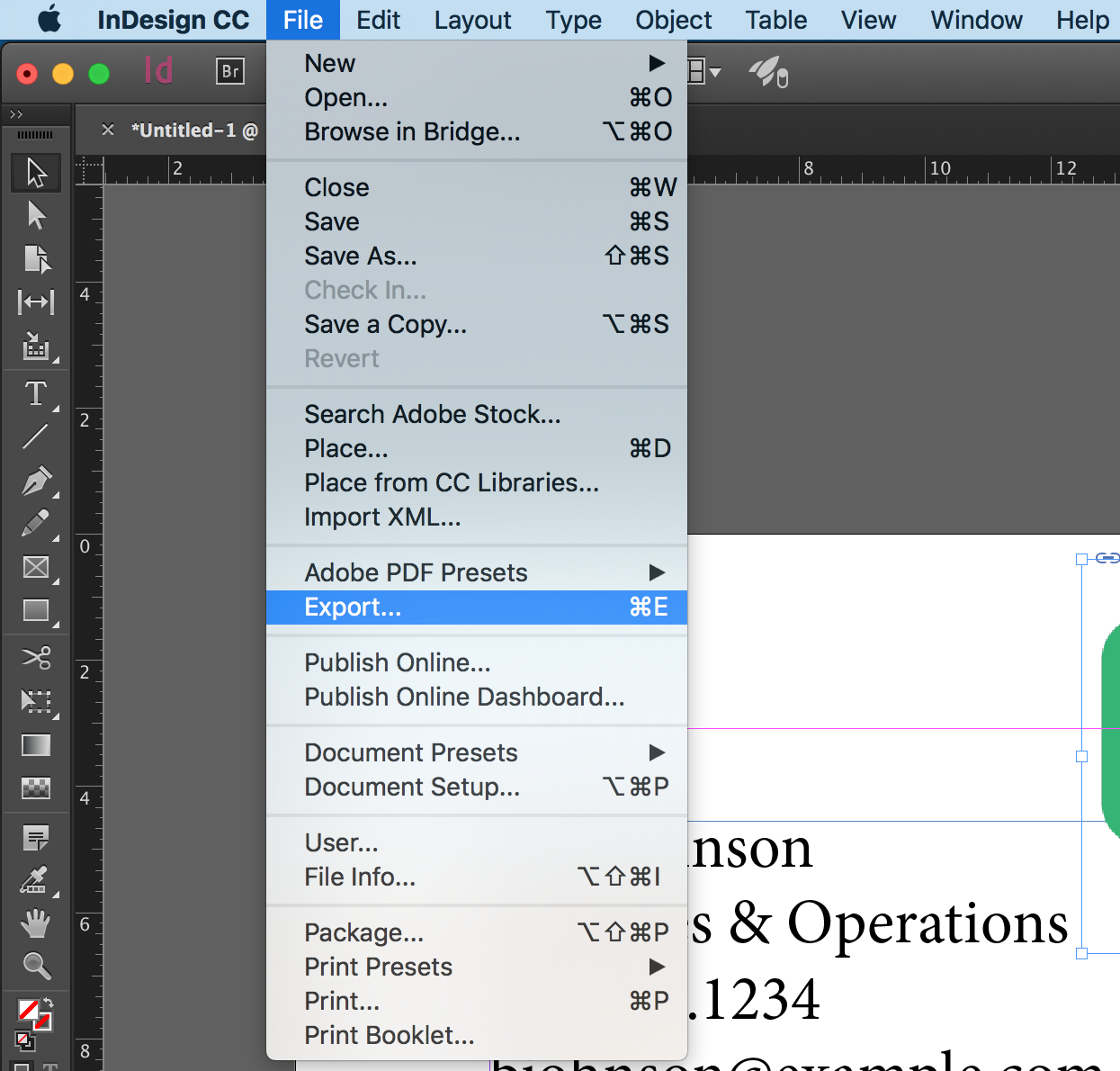
Name Document and Choose Desired File Location (USB, Desktop, Folders), Press Save.
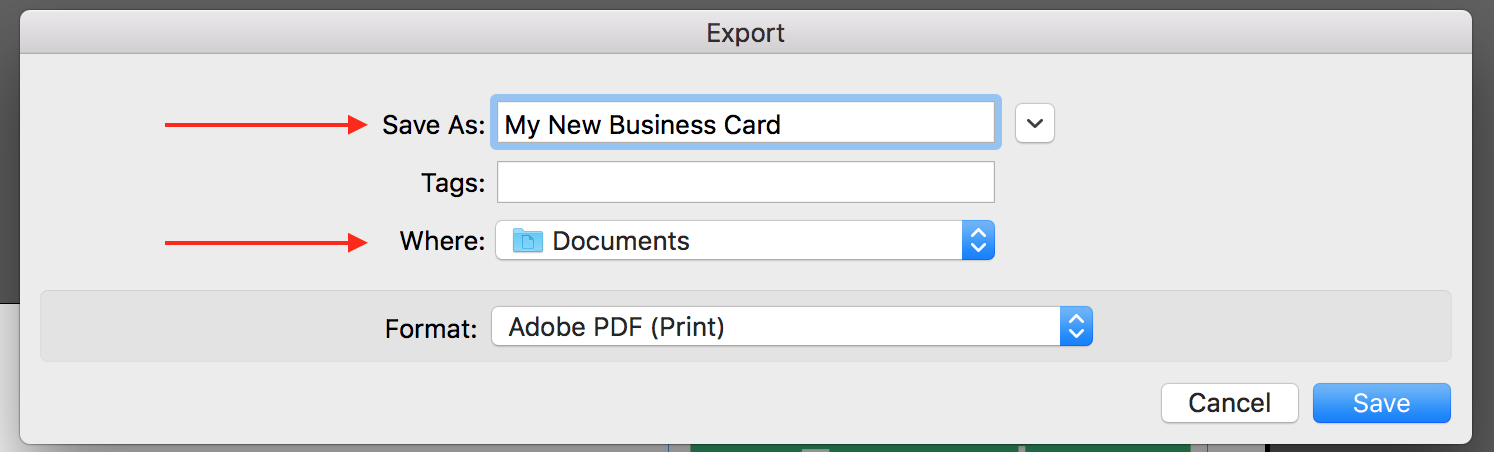
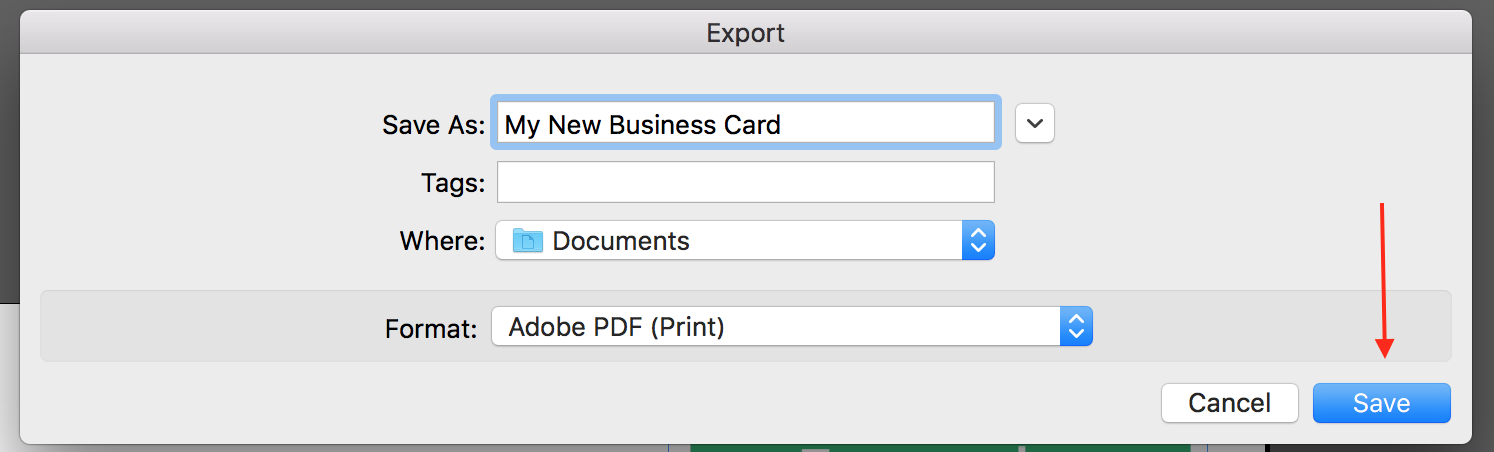
Click "Export".
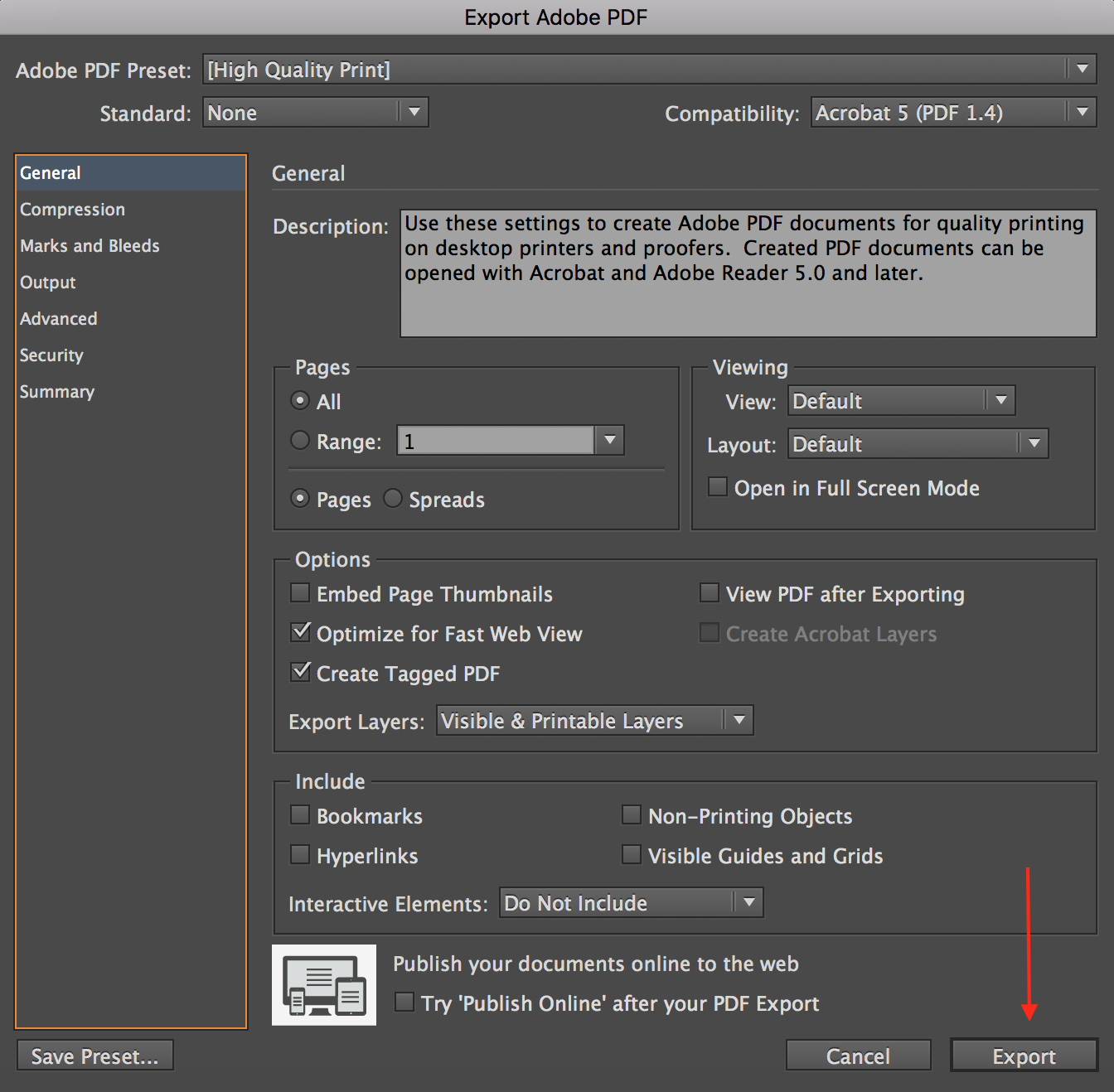
Open Document From the File Location to Preview.
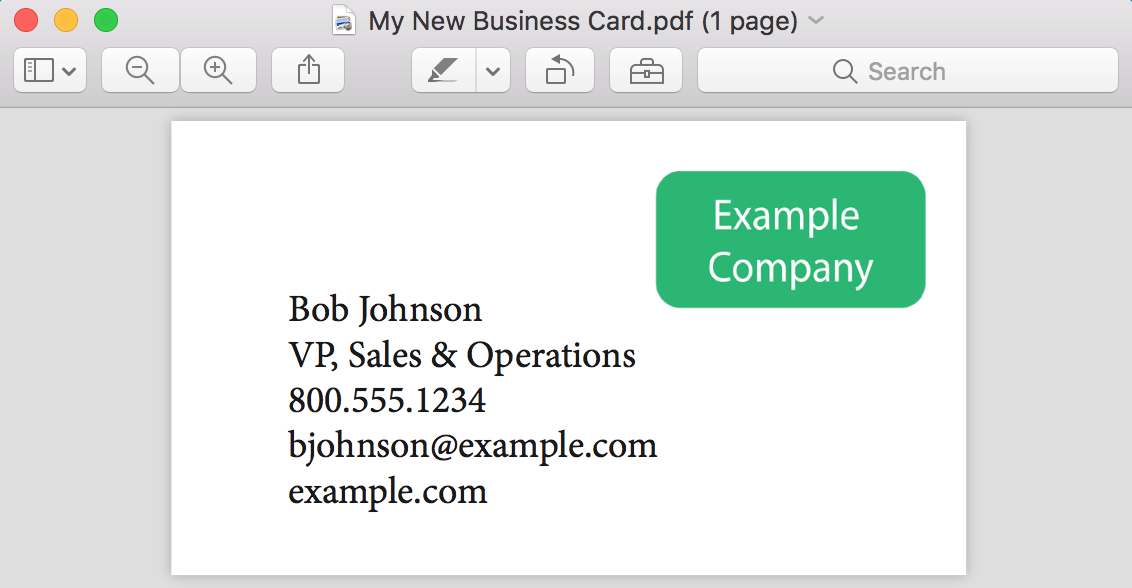
Looking to the Future.
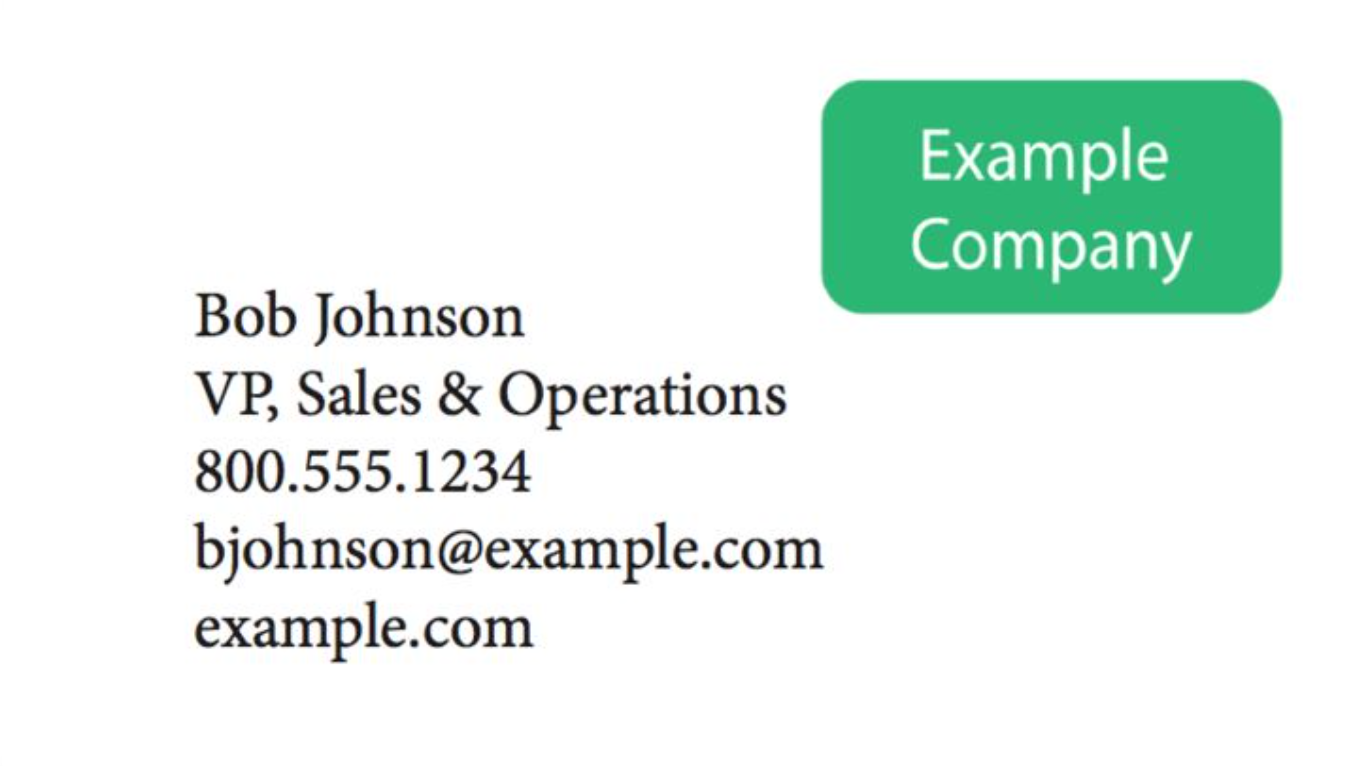
Congratulations! You have now completed creating a simple business card with Adobe InDesign.
With these instructions, you will be able to create a basic business card for your present or future business. This simple design leaves room for you, the professional, to be creative with your logo or personal creativity.
Whether you are just beginning on learning how to market yourself and your company, building a business card is a great first step.
Troubleshooting Advice:
- These are very basic, simple instructions for creating business cards. For complex creation of business cards, research business card templates on any search engine because these instructions will not help you.
- If you need to delete any images, select the image, then click the "Delete" key on your keyboard.
- If Adobe InDesign freezes, your work will save. However if issues persist, please visit the following link, https://helpx.adobe.com/support/indesign.html