How to Make "Snake" Animation on Stop Motion Pro V7
by Mr. Chunks in Circuits > Computers
1828 Views, 3 Favorites, 0 Comments
How to Make "Snake" Animation on Stop Motion Pro V7




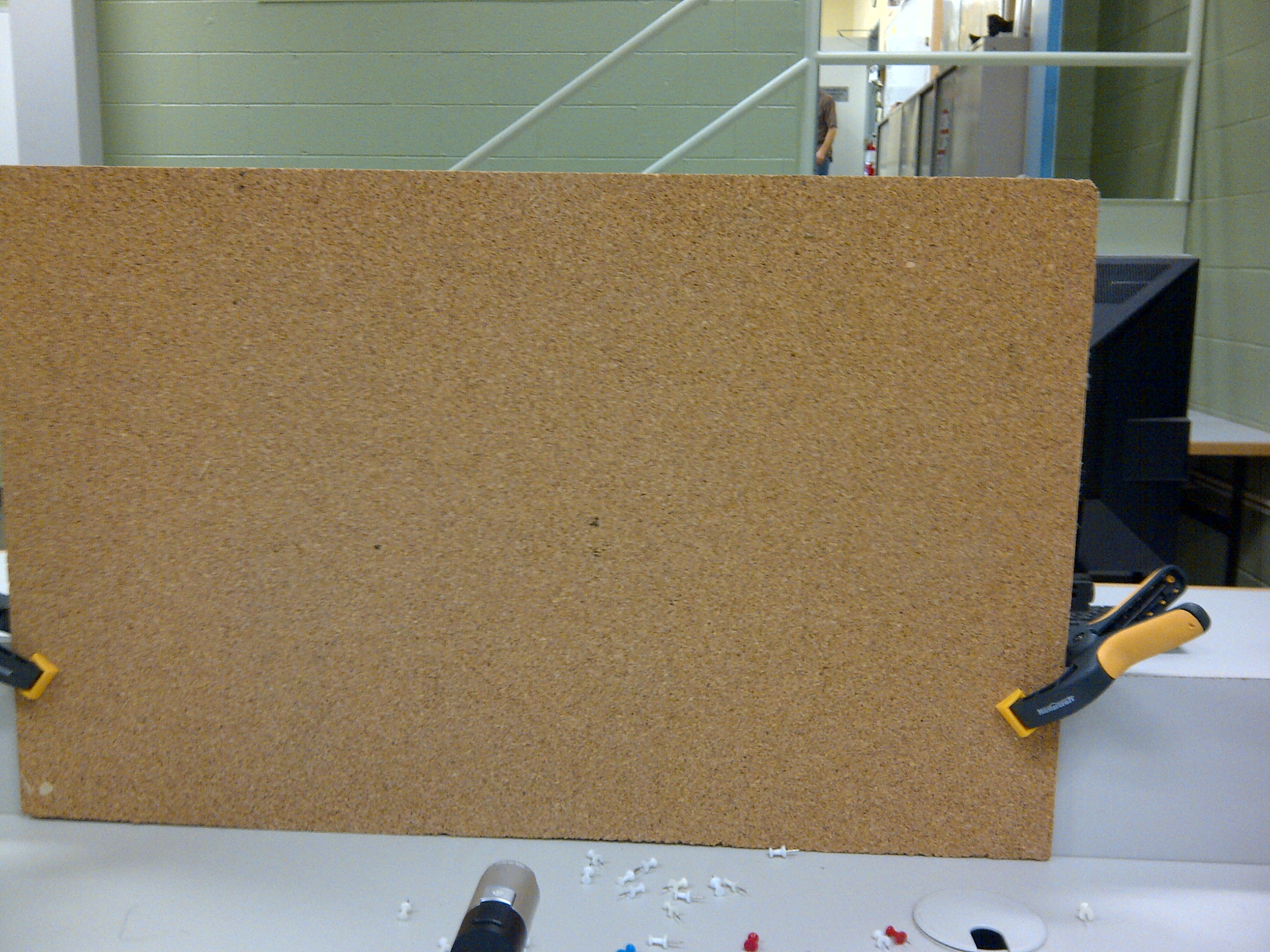

First what you'll need to do is gather the proper materials. What you'll need is:
1. a camera mounted to an adjustable stand or small tripod
2. a cork board
3. plenty of push pins
4. a computer running Stop Motion Pro v7.
If you use a small tripod, I would suggest using a small amount of plasticine under the feet of the tripod so it doesn't move, slide or fall if it's accidentally bumped.
1. a camera mounted to an adjustable stand or small tripod
2. a cork board
3. plenty of push pins
4. a computer running Stop Motion Pro v7.
If you use a small tripod, I would suggest using a small amount of plasticine under the feet of the tripod so it doesn't move, slide or fall if it's accidentally bumped.
Setting Up
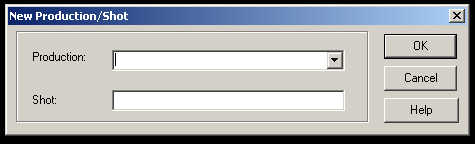

First find or set up a cork board, if you have Stop Motion Pro v7 on a laptop you're able to use a cork board on a stand, but if you have it on a desktop, you might need to set up a cork board closer to the computer.
1. Plug in your webcam and set it up in a location where you can get the whole set in the shot, you can adjust once you start up Stop Motion Pro v7.
2. Make sure that the camera is plugged in before you start Stop Motion Pro, because it doesn't always acknowledge the camera if its plugged in after it's opened.
3. Name your shot and production anything you want, preferably something related.
4. Make final adjustments to your camera and set up the box that Snake will be played in.
I tried to keep the wall the same colour, along with the "snake" and I kept the dot the same in each shot, just to keep things neat, and good looking.
1. Plug in your webcam and set it up in a location where you can get the whole set in the shot, you can adjust once you start up Stop Motion Pro v7.
2. Make sure that the camera is plugged in before you start Stop Motion Pro, because it doesn't always acknowledge the camera if its plugged in after it's opened.
3. Name your shot and production anything you want, preferably something related.
4. Make final adjustments to your camera and set up the box that Snake will be played in.
I tried to keep the wall the same colour, along with the "snake" and I kept the dot the same in each shot, just to keep things neat, and good looking.
Recording "Snake"
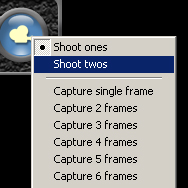



In my video I was taking two pictures per shot, and the way you change this in Stop Motion Pro is by right clicking on the capture button and choose the "Shoot Two's" option from the drop down menu.
I started the animation by adding three pushpins one at a time, and introduced the dot the snake eats by alternating the colour of the push pin in each shot for three fames.
A good tip for changing the push pin is to use the Onion Skin option on Stop Motion Pro, and it's a slider loacted beside the Capture button.
One by one move the snake towards the dot, and when it "eats" the dot, change the dot into another part of the snake and move the dot somewhere else.
Once I got the snake longer I tried moving it more intrecetly to make it more interesting.
I started the animation by adding three pushpins one at a time, and introduced the dot the snake eats by alternating the colour of the push pin in each shot for three fames.
A good tip for changing the push pin is to use the Onion Skin option on Stop Motion Pro, and it's a slider loacted beside the Capture button.
One by one move the snake towards the dot, and when it "eats" the dot, change the dot into another part of the snake and move the dot somewhere else.
Once I got the snake longer I tried moving it more intrecetly to make it more interesting.
Time Lapse

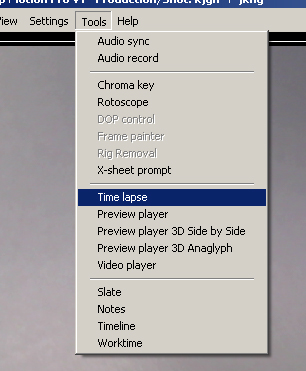
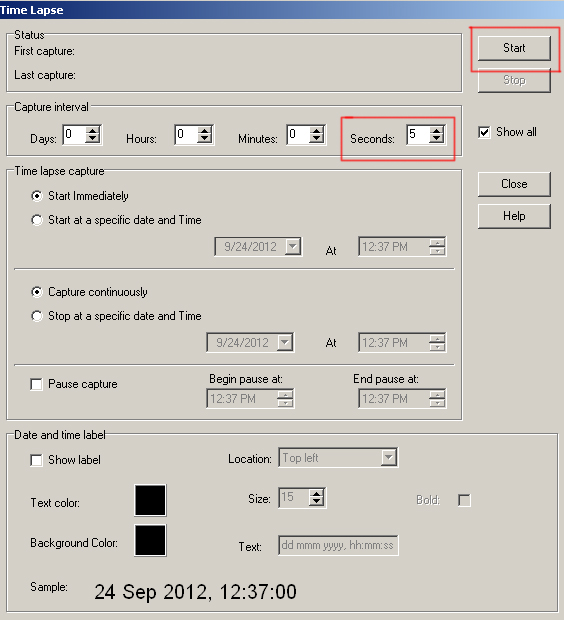
Animation
