How to Make Panorama Photos in Photoshop
by ylsong in Design > Photography
667 Views, 8 Favorites, 0 Comments
How to Make Panorama Photos in Photoshop

Panorama photography delivers a spectacular and striking scene to viewers. Taking panorama photos is easy on smart phones nowadays, but it is still hard to take ideal panorama photos on D-SLR and mirror-less cameras. This instruction will provide steps to stitch together a panorama in Photoshop.
Stay "level" While Taking Photos for One Panorama.



Keep a set of photos at same level is very important to combine a good panorama. The level difference between that set of photos will affect the width and height of the combined panorama.
TIP: Use a sturdy tripod or some reference lines to keep the set of photos at same level.
Overshoot Around 20% of Previous Photo.
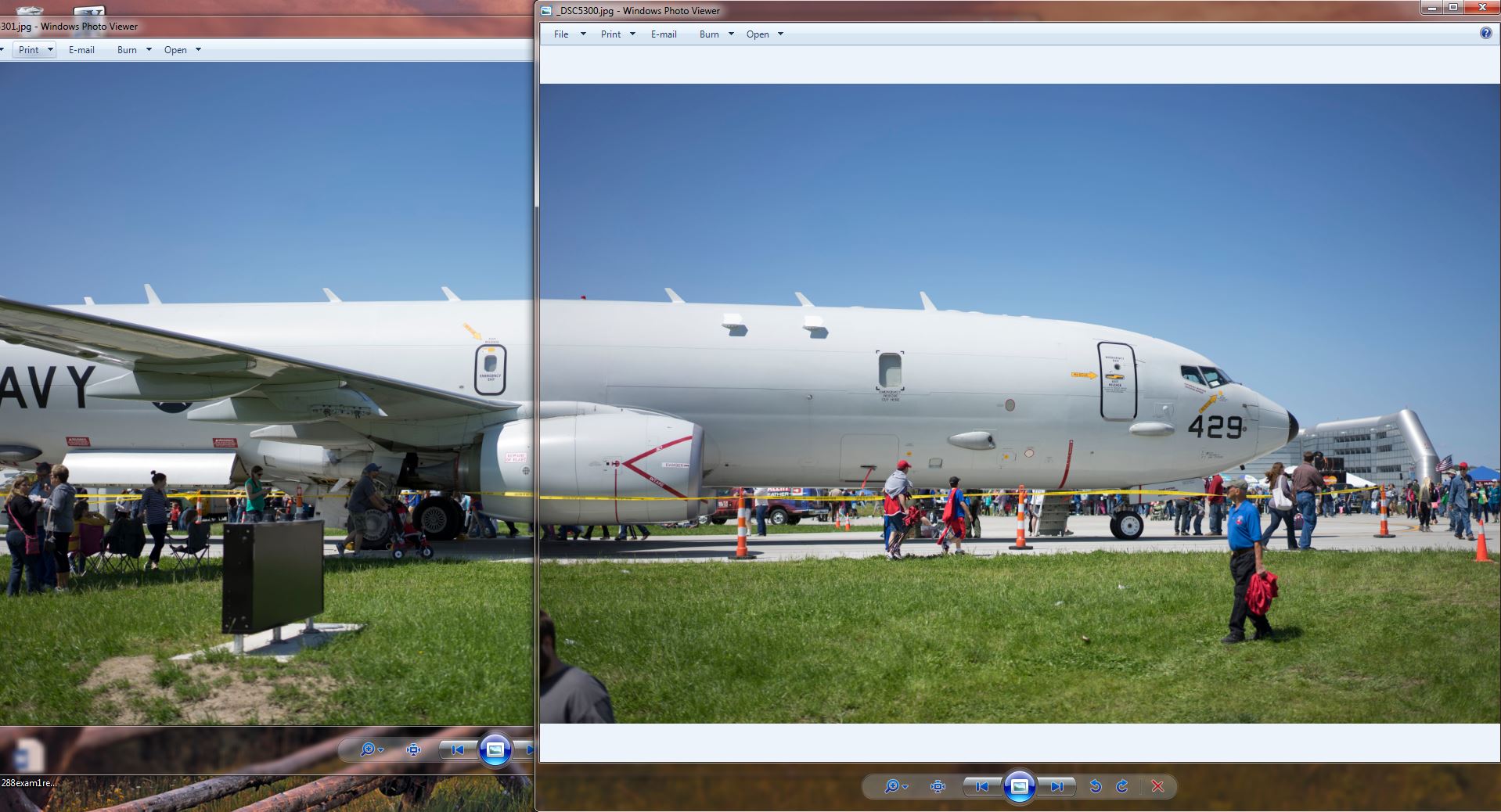
Overshooting doesn't take too much storage space. The overlay will be helpful for Photoshop to identify the position of each photo and reduce the possibility of having faults. It is also safer to crop the panorama with overlays between photos.
Shoot With Aperture F8 or Higher.
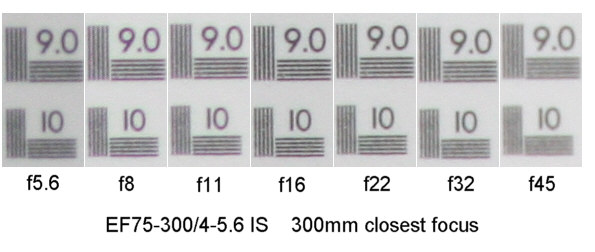
A main feature of the panorama photos is sharpness. For every lens, aperture at F8 to F11 normally deliver the best clarity and sharpness quality. .
Import Photo Set Into Photoshop
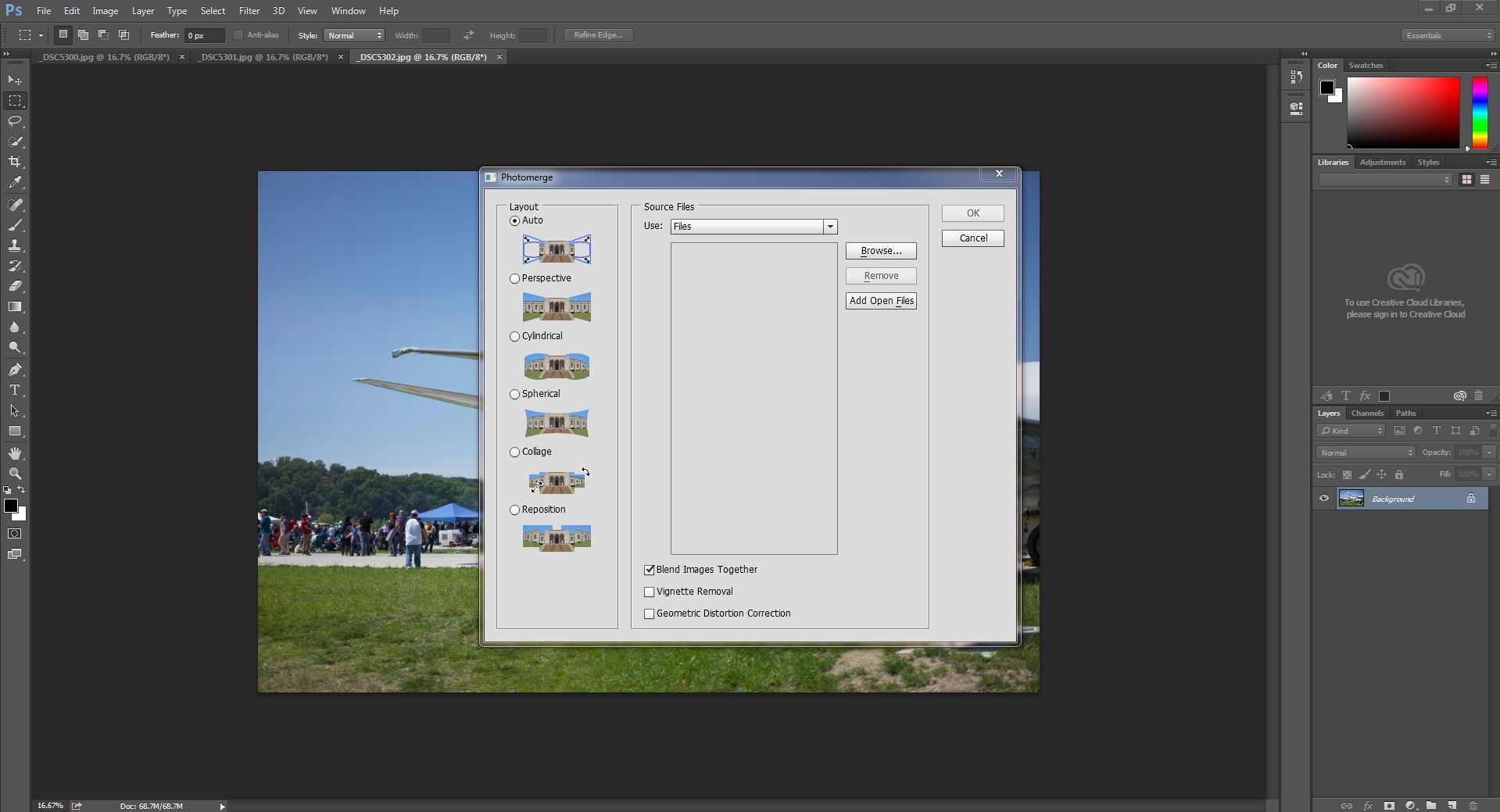
Click "File" - "automate" - "photomerge". Then choose photos for one panorama, and click "ok".
Tip: Leave the "Layout" with the option "Auto". Auto works the best most of the time.
Merge the Set of Photos
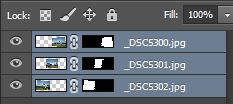
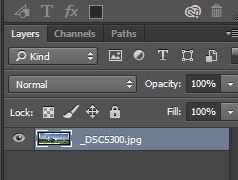
Choose all photos at the right block and press "ctrl" and "e" at the same time. Then the set of photos will merge to a single file.
Crop the Image
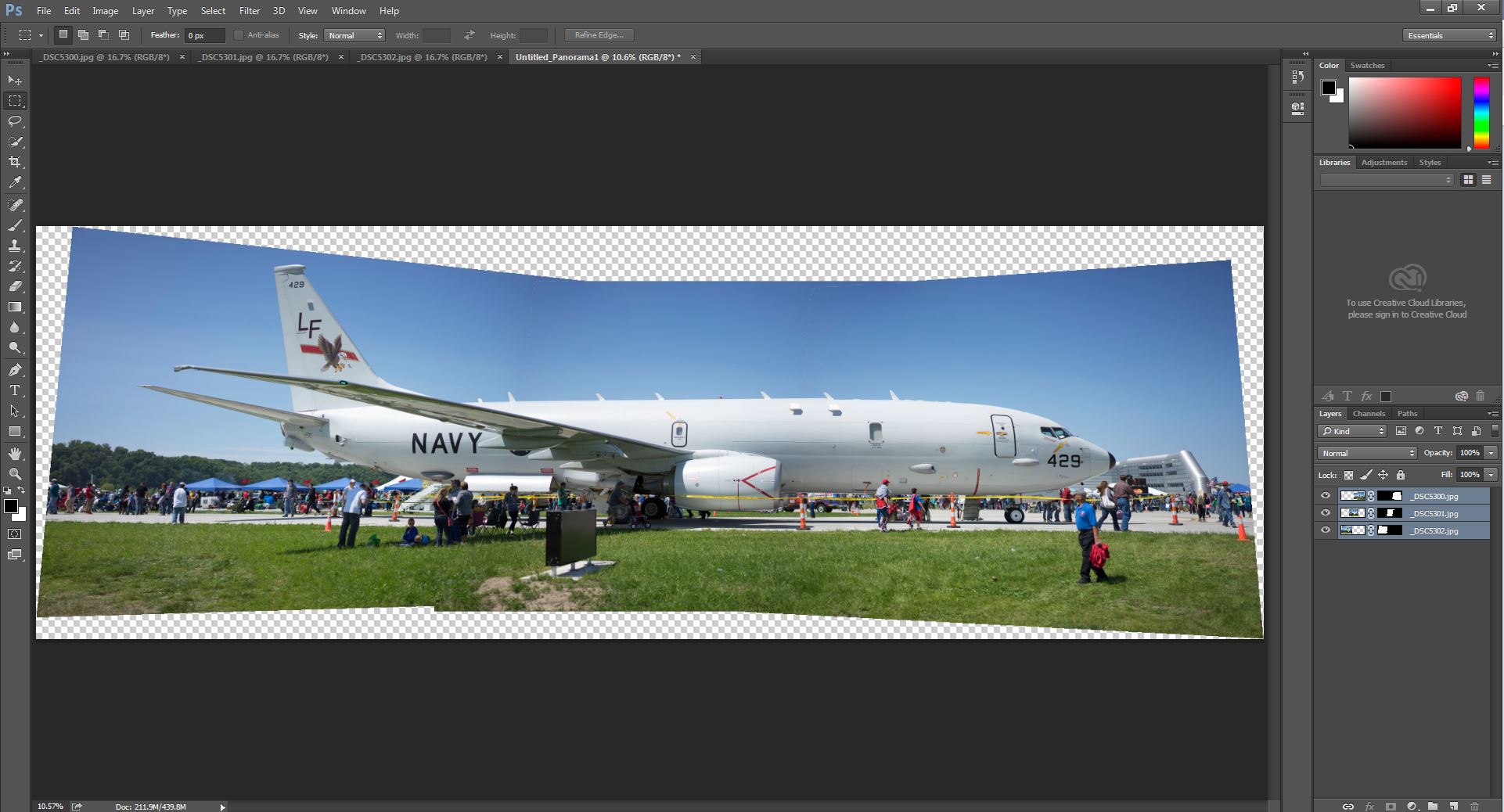

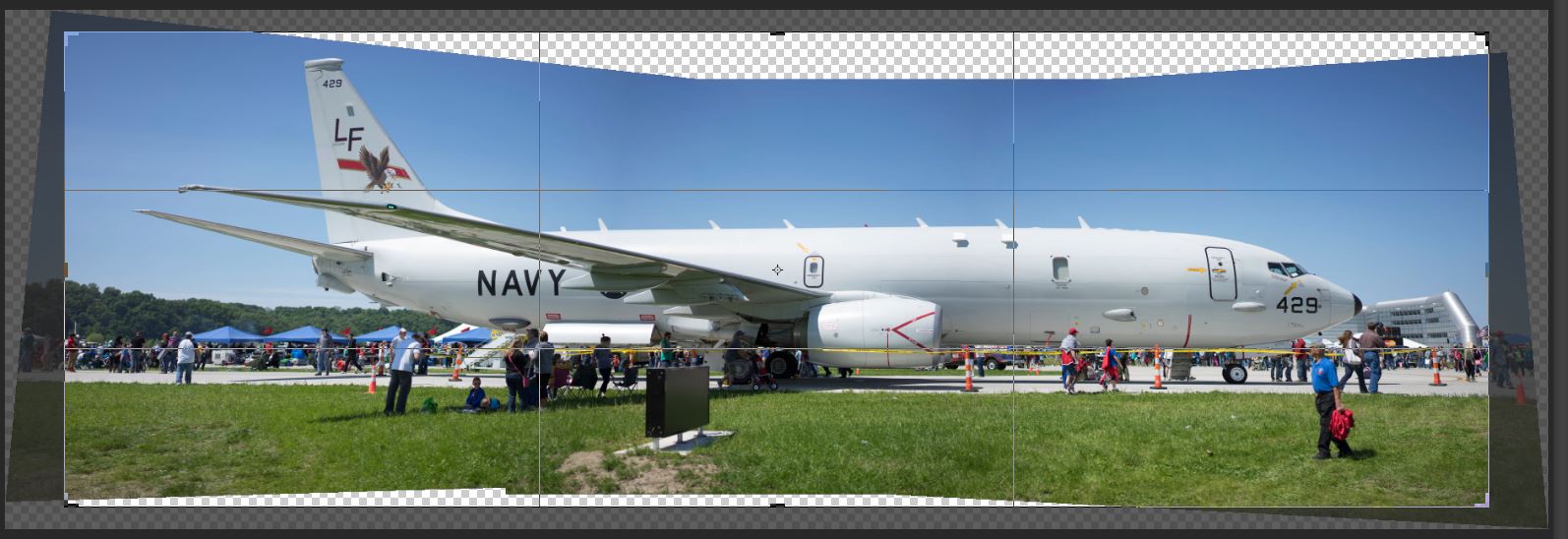
Click the button shown above in the left bar. Then choose the area for the panorama and click the check mark above the photo.
Fill Out Blank Space




Click the circle button in the left bar then right click it to choose the second button shown above. Then enclose one blank space. Click "Edit" - "Content-Aware" - "Fill" - "OK". Photoshop will fill the blank space automatically with content nearby. Repeat with other blank spaces.
You Made a Panorama!

Congratulations, now you have made a panorama! You may still want to edit this photo further. A panorama will looks good with some color correction and sharpening.