How to Make Laser Cut Earrings
.JPG)
This instructable is for anyone who is interested in learning how to make laser cut earrings through Ponoko.com. Ponoko is a pretty awesome company because it fabricates your designs for you in your material of choice and sends them right to your door. Receiving a package from Ponoko is like opening up a Christmas present because it's always a surprise to see how the design takes form in your material of choice.
I've uploaded the .eps file if you would like to skip the steps and go straight to laser cutting, but I've also included instructions if you would like to take a stab at designing something unique yourself.
Assemble Materials
Materials
Paper-for coming up with ideas for new designs
Adobe Illustrator-for creating the proper .eps file, if you are creating your own design. Ponoko also allows you to upload files via Inkscape (free,) CorelDraw, or AutoCAD, but I prefer Illustrator.
Pliers-for attaching the final product to the ear hooks.
Ear Hooks-for attaching the earrings to your ears
Sketch Ideas

If you are creating your own design, it can be helpful to sketch out your ideas on paper. I usually create several sketches before coming up with a design I'm happy with.
While you're sketching, it's good to keep the assembly and finished product in mind. How will the earring attach to the ear hook? How will the form complement the ear and neck? How large should it be? Sometimes it helps me to sketch the profile of a head as well, to help with visualizing how the earring will look when worn.
Download Illustrator Template
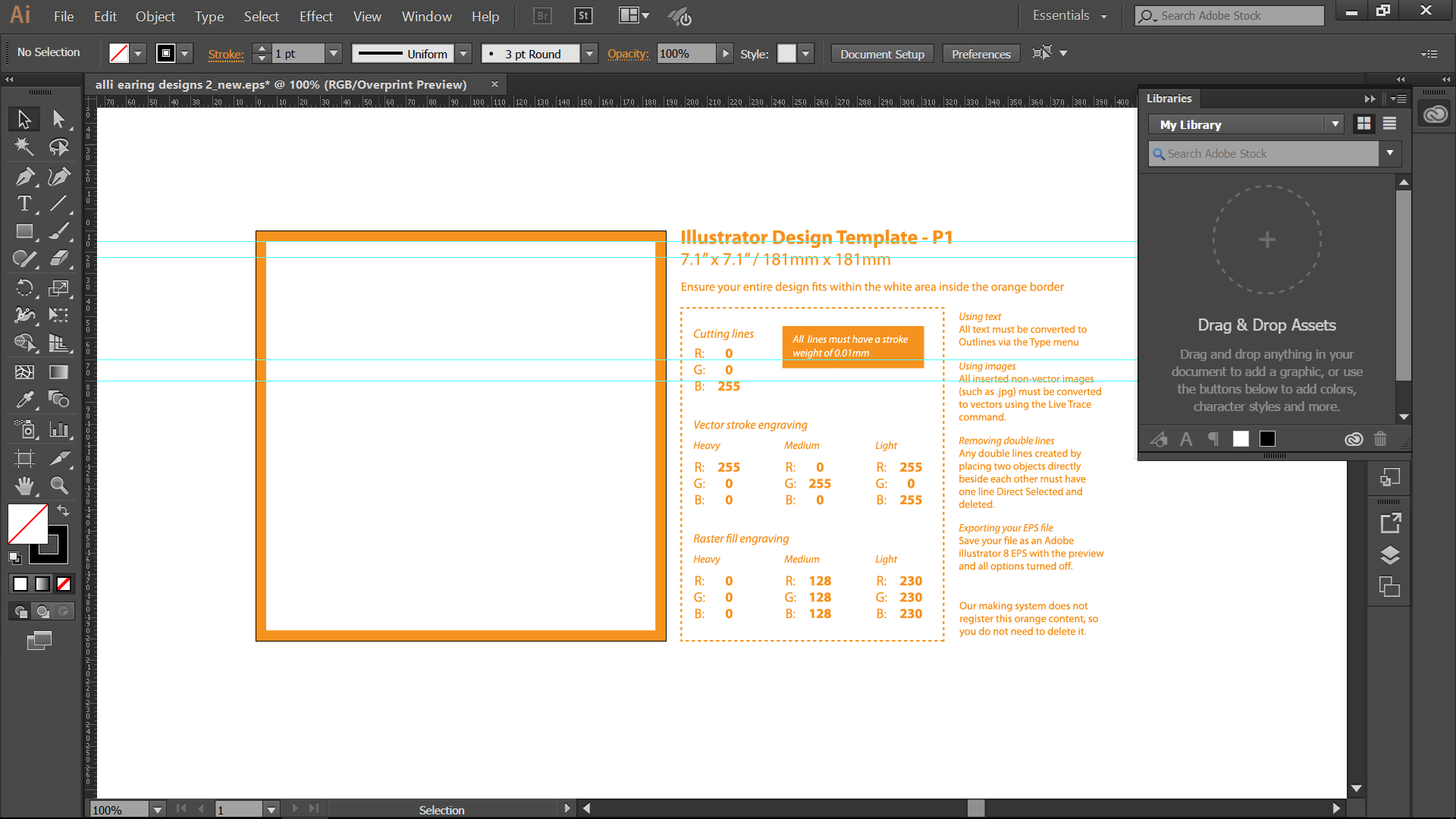
Create a Ponoko account and download a template here. The template provides instructions for Ponoko's line weight and color standards, so that the laser cutter knows which lines should be cut and which should be engraved. A summary of the standards are below:
-Set stroke style to a width of 0.01mm for all lines
-Set color of line to Blue (R:0 G:0 B: 255) to cut a line
-Set color of line to Red (R:255 G:0 B:0) to engrave a line
-Set color of line to Black (R:0 G:0 B:0) to engrave an area
Upload Sketches to Adobe Illustrator Template
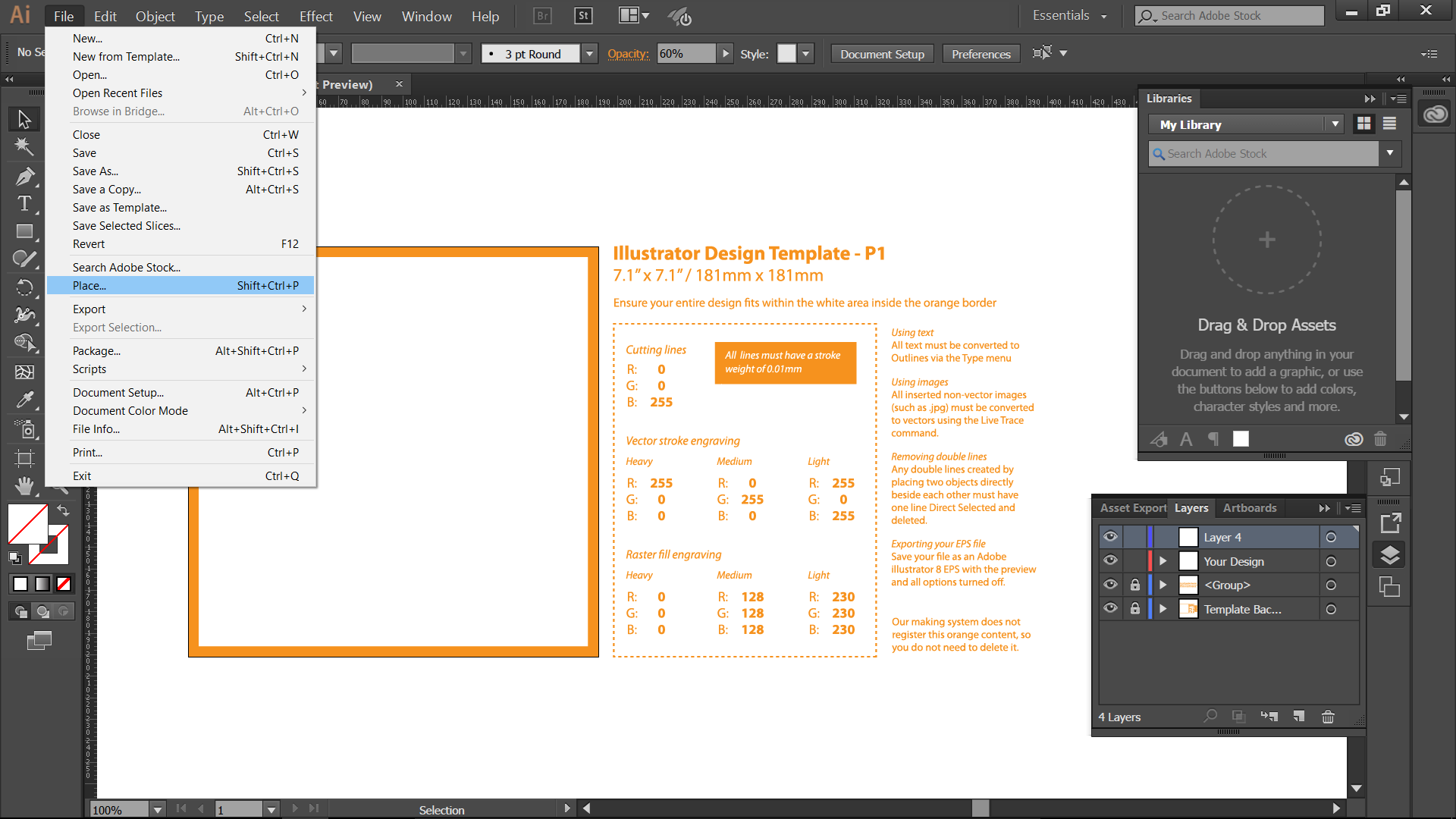
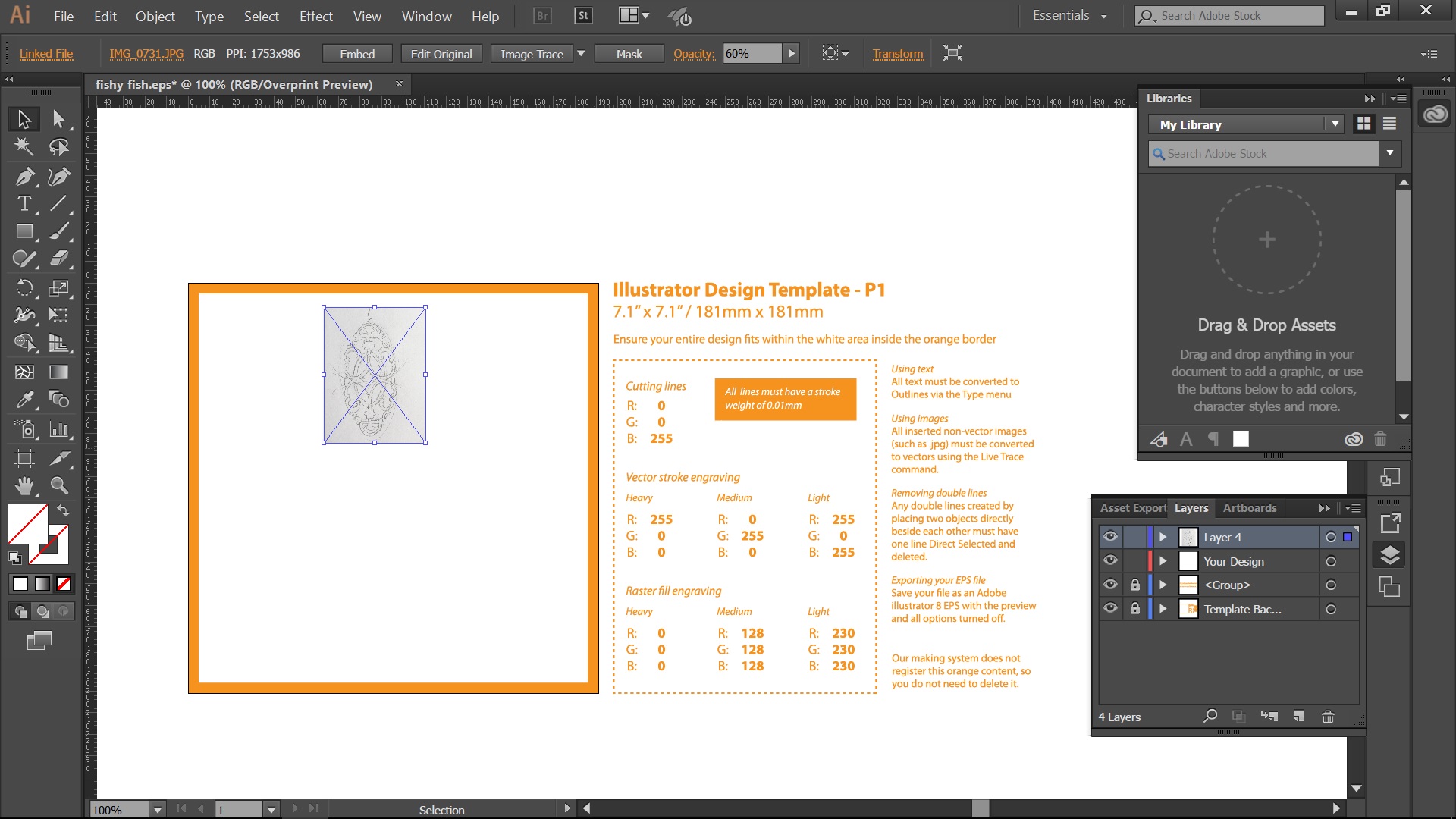
It is helpful to upload your final sketch to your Illustrator template because it gives you a guideline with which to draw.
To do this, scan or take a photo of the sketch, save it as a .jpeg file, and then use File-->Place to add it to the Illustrator file. Then you can use the blue boarder to drag and scale the sketch so it fits into the orange boarder. It can be helpful to decrease the opacity of the photo to 60%, so that it is closer to the opacity of tracing paper. It can also be helpful to select the photo and then use Object-->Lock-->Selection, to keep the photo locked in place while you are drawing over it.
Trace Your Design on Illustrator
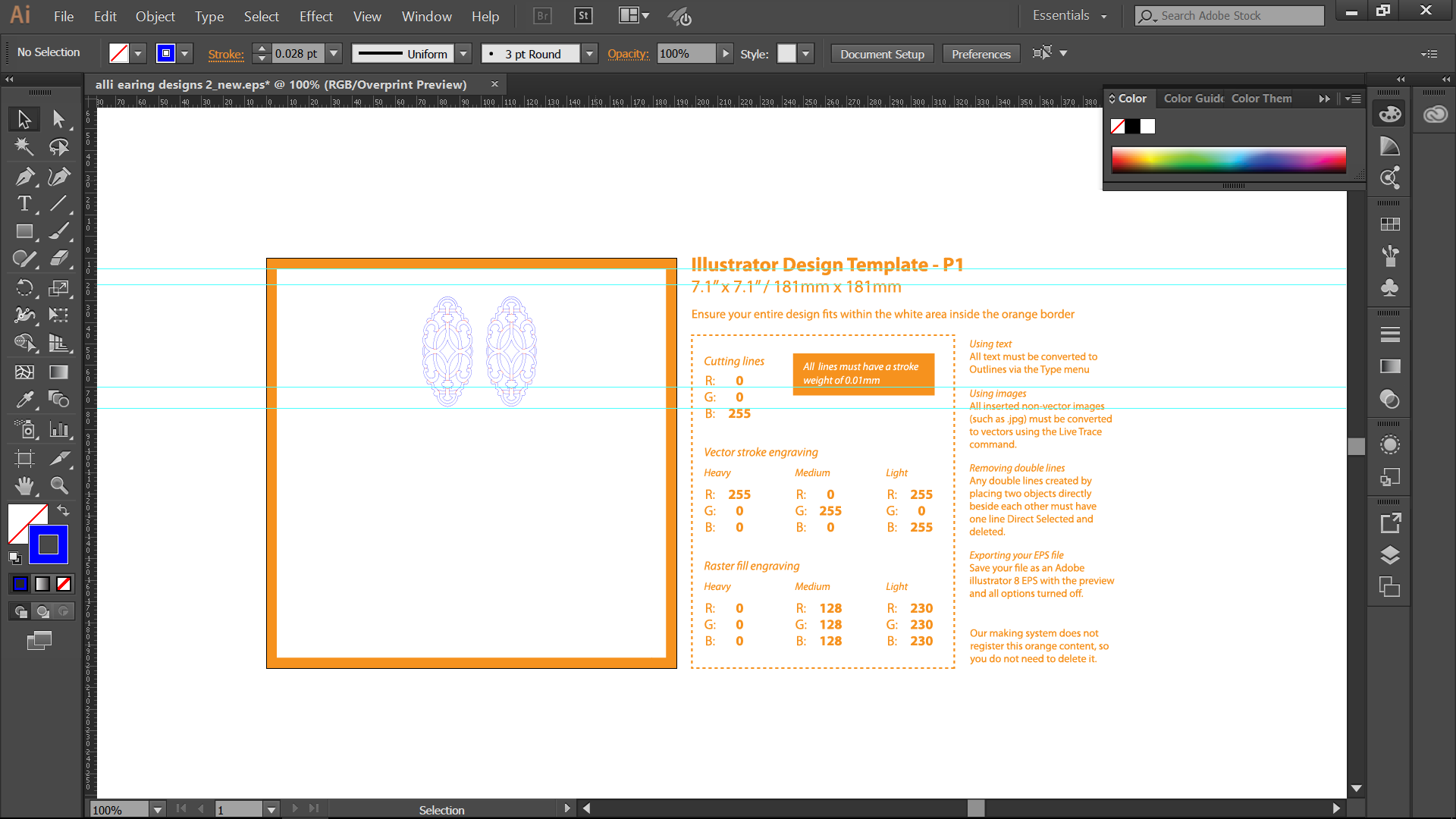
This is the most challenging step! Use vector lines and arcs to trace your design on illustrator, being careful to stay within the orange box and conforming to Ponoko's drawing standards. You can refine your sketch while working in Illustrator.
This video is a good introduction to illustrator if you would like to learn the basics.
Upload Your Design
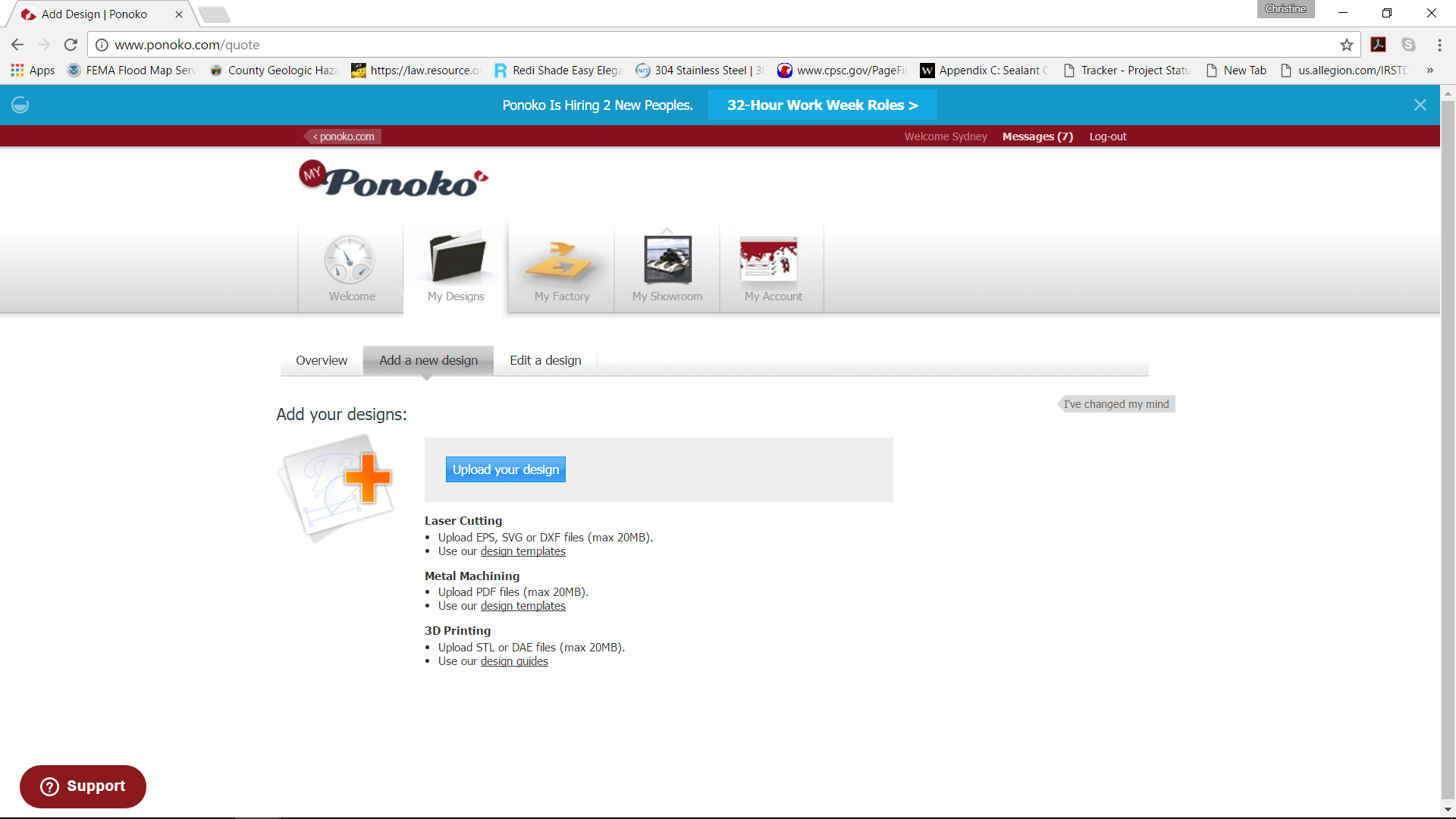
Save your file as a .eps file and upload it to the Ponoko website. Then, you can order prints of the design with the material of your choosing. For my design, I used Plywood Birch at 1.5 mm, mostly because it was inexpensive, but I think it would be lovely in a more expensive material, such as bamboo or walnut.
Step 7: Attach Earring to Hooks
Once your design has arrived in the mail (yay!) you can finish the project by adding it to ear hooks. This is where the pliers come in handy. You can use the pliers to open up the circles on the ear hooks and string them on to the earrings.
That's it! Happy jewelry making!