How to Make Custom Dirt Rally 2.0 Liveries
by Agersi in Design > Digital Graphics
19895 Views, 1 Favorites, 0 Comments
How to Make Custom Dirt Rally 2.0 Liveries

In this tutorial i will go through 3 different steps of making custom liveries for Dirt Rally 2.0
Just to clarify, I'm in no way associated with Codemasters or the Dirt franchise, I use tools made by the Dirt community, more specifically:
- Nefs Edit by Victorbush
- Ego PSSG Editor by Ryder25
- DDS Saving settings list by RallyGamer
Part 1:
Edit an already made custom livery.
Part 2:
Edit a standard Dirt Rally 2.0 livery.
Part 3:
Make a livery from scratch.
Supplies
- Nefs Edit (choose newest release)
- Photoshop (works only for Photoshop CS6, CC 2014 or above).
Setup: Installing Intel Texture Works Plugin
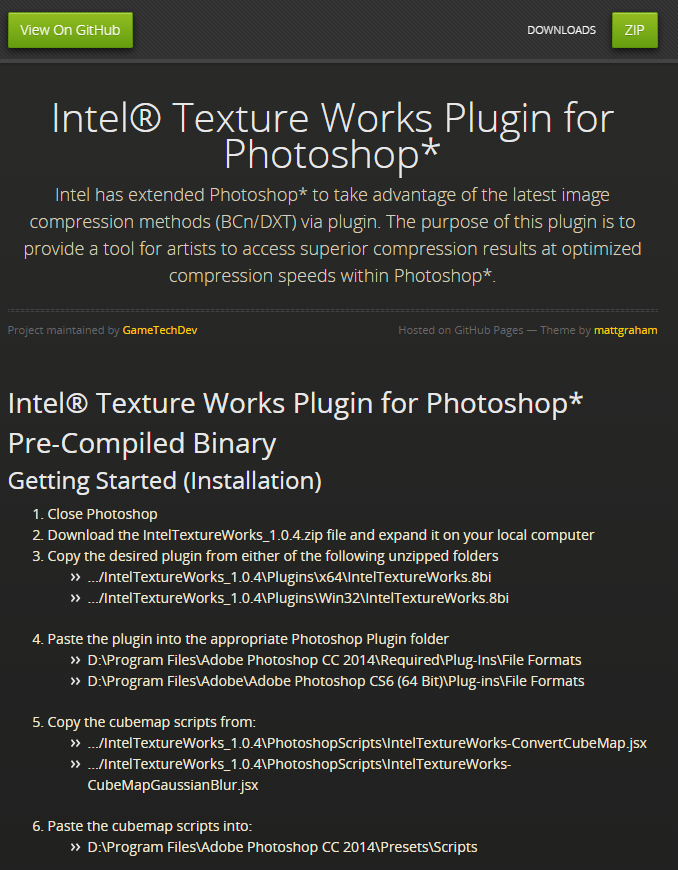
To be able to save in the correct file format we need a plugin for Photoshop called Intel Texture Works Plugin.
Visit the link and click the green ZIP button in the top right
Follow the instructions given by Intel to install the plugin.
Edit an Already Made Custom Livery

A lot of different community members make liveries for the game, editing one of these can be a good starting point, for someone who never made a livery for the game themself.
All the liveries I made and some good liveries I found around the internet (Agersi's livery pack), can be found in my mega directory. Many of the liveries I found on the internet, on sites like racedepartment.com, didn't have the updated folder structure for easy installation, but all the liveries in my mega directory have been updated/made with proper folder/file structure.
When downloading liveries from mega, make sure to right click on a folder and press download as zip, you want to make sure you keep the folder structure intact. A livery is supposed to have 5 pssg files in a layer of folders like this, where the outer folder is the 3 letter code for the car, ex. the H2 Kadett: kad/livery_00/textures_high/
You can also sign up to Mega for FREE and use the MegaSync desktop app to download from mega.
Open Texture Files

Using Ego PSSG Editor we locate a livery folder, and open up the main texture file for that livery.
If we stick with the H2 Kadett as the example, the 5 files for that car is:
- kad_tex_high_00.pssg (main texture file)
- kad_tex_gr_high_00.pssg (gravel tire file)
- kad_tex_sn_high_00.pssg (snow tire file)
- kad_tex_tm_high_00.pssg (tarmac tire file)
- kad_tex_wt_high_00.pssg (wet tire file)
We can edit the tires too, but we will wait until later in the tutorial.
Extract Texture Files

When you have the main texture file opened up, you can see a list of all the different texture files on the left.
The most important one is kad_main_d.tga. This is the main texture file for the livery.
The kad_main_s.tga controls how reflections work on the car, this texture is alot more complicated, and we will talk more about that one later.
Click kad_main_d.tga in the list to the left and choose Export in the Textures tab.
Save the texture file in a place where you can find it easily in the next step in Photoshop.
Photoshop Open Edit and Save

This is not a Photoshop tutorial its a livery tutorial, there for i will not go through the creative process, but the technical process of opening and saving the texture correctly.
Make sure you open the texture file as Intel Texture Works (.dds)
(if you don't have this option, go back to Step 1: Setup)
A load option prompt opens up, don't check the box, just click OK.
When saving your changes, make sure you save as Intel Texture Works (.dds)
A saving prompt opens up, make sure you choose Color as the Texture Type
Compression should be BC1 4bpp (sRGB, DX10+)
Importing the Texture

When you have your edited livery saved correctly, its time to load it back into the PSSG file we extracted it from earlier.
Go back to Ego PSSG Editor, make sure you have the main_d texture selected and choose Import in the Textures tab.
Locate the texture you just edited, and load it in.
Save As PSSG

When you have your new texture file loaded in, you should be able to see it replacing the old texture. Go to File - Save - Save As Pssg to save your work.
Installing the Livery

When you have the pssg file saved, its time to move the livery folder into the correct location.
Keep in mind my steamlibrary might be in a different location than yours.
D:\SteamLibrary\steamapps\common\DiRT Rally 2.0\cars
If you have no liveries installed you will only see the nefs files, all the folders are other liveries.
Every single car has a 3 letter code, its important the folder is called this 3 letter code.
When you have the livery folder moved into the correct location, it will be available in-game on the 1st livery slot.
The preview of the livery can not be changed, but the livery itself should work if you followed this tutorial.
Edit a Standard Dirt Rally 2.0 Livery.

Another way of making a livery is editing one of the liveries from the game
To extract a livery from the game, you need Nefs Edit.
Open a Standard Livery

Open up Nefs Edit and choose Open in the File tab.
Locate your steamlibrary, keep in mind the path to my steamlibrary can be different than yours.
(D:\SteamLibrary\steamapps\common\DiRT Rally 2.0\cars)
If you have liveries installed you will see folders with 3 letters, and alot of nefs files.
All the nefs files are the standard car files for the game, some of these are DLC cars and can, since version 0.4 of Nefs Edit be opened, but because of encryption problems it's not yet possible to save the DLC cars again.
So for now its only possible to make liveries for car that isn't DLC cars.
As an example kad.nefs will open the standard livery files for the H2 Kadett.
To know what 3 letter code goes with each car, check the list i made in the next step.
List of File/folder Names

List of file/folder names
Extract a Standard Livery

When you know what livery you want to edit, its time to extract the files for it.
In this example we will keep using the H2 Kadett.
When you have the kad.nefs file open, you want to open up the folders by clicking the little plus sign, until you see livery_00.
Click on livery_00 to show the content of that folder in the view to the right.
textures_high and textures_low should be what you see.
Right click textures_high and choose Extract To... choose a file location you can remember.
Go Back to Part 1
If you followed the last step correctly, you will have a folder with a structure something like this:
Kadett files\cars\models\kad\livery_00\textures_high
With these files extracted from the game correctly, you can follow part 1, to see how to edit and save them back into the game.
Make a Livery From Scratch

In this last part of the tutorial i will go through some more advanced stuff.
Including what other textures that can be edited.
Some tips and tricks i learned, while making liveries.
And also some things i still haven't learned to do 100% properly.
I use templates made by TheFlyingTUga
His white templates can be found on RaceDepartment: https://www.racedepartment.com/members/theflyingt...
Saving Settings

In theory all the files you see in the list, when opening a livery file with Ego PSSG Editor can be edited.
Some of the textures are not very high resolution, and it's hard to get good detail on these textures.
The cabin_d file is for the interior of the car, seen from the outside.
This means any changes made to this file, will only show from exterior views.
It's also not a very large file, at 512x512 pixels, it's hard to get any detail in there. But simple stuff like changing the colors can be done with success.
The picture is a list of the correct saving options for all the different textures, the list is provided by RallyGamer.
Making the Shine File

Making the shine file (main_s)
If you export the main_s file from any standard livery, you can see how the colors are very different than the main_d.
In the picture you can see how the main_s file looks for the standard livery for the H2 Kadett.
The _s files are Shine files. Shine is determined using a gradiant from RED to GREEN.
The more clean RED the shinier the color becomes, the more clean GREEN the color is the more matt the color becomes.
Careful making the _s file too red, as it can give a mirror effect on the color.
If you want just a metalic shine, make the red color darker.
Making the Windows

Making the windows for a livery is pretty simple, if you save the glass_d and glass_s correctly, the things you put on the windows should be visible from both inside and outside, and the windows should of course be transparent.
Be aware that many cars have right rear window inverted, and any decals you put on there, might need to be inverted too.
Making the Rims

Each livery has 4 files for wheels, if we keep using the H2 Kadett as the example, the 4 files look like this:
- kad_tex_gr_high_00.pssg (gravel tire file)
- kad_tex_sn_high_00.pssg (snow tire file)
- kad_tex_tm_high_00.pssg (tarmac tire file)
- kad_tex_wt_high_00.pssg (wet tire file)
When you open one of these pssg files with Ego PSSG Editor you see 4 files. For the Kadett those 4 files will be called:
- kad_wheel_d.tga (Color of rims and tire walls)
- kad_wheel_n.tga
- kad_wheel_o.tga
- kad_wheel_s.tga (shadow/reflection of rims)
I havent found a way to put entirely different rims onto a car, though that doesn't mean its not possible.
Gravel and Snow tires have the same rims, and Tarmac and Wet tires have the same rims.
Ending

Thanks alot for reading through my tutorial.
Sometimes i stream the livery making process on my twitch channel www.twitch.tv/Agersi
If you found this tutorial helpful in any way, please consider giving me a follow on Twitch.