How to Make Business Cards in Photoshop
by PheonixSkye in Craft > Digital Graphics
1141 Views, 3 Favorites, 0 Comments
How to Make Business Cards in Photoshop
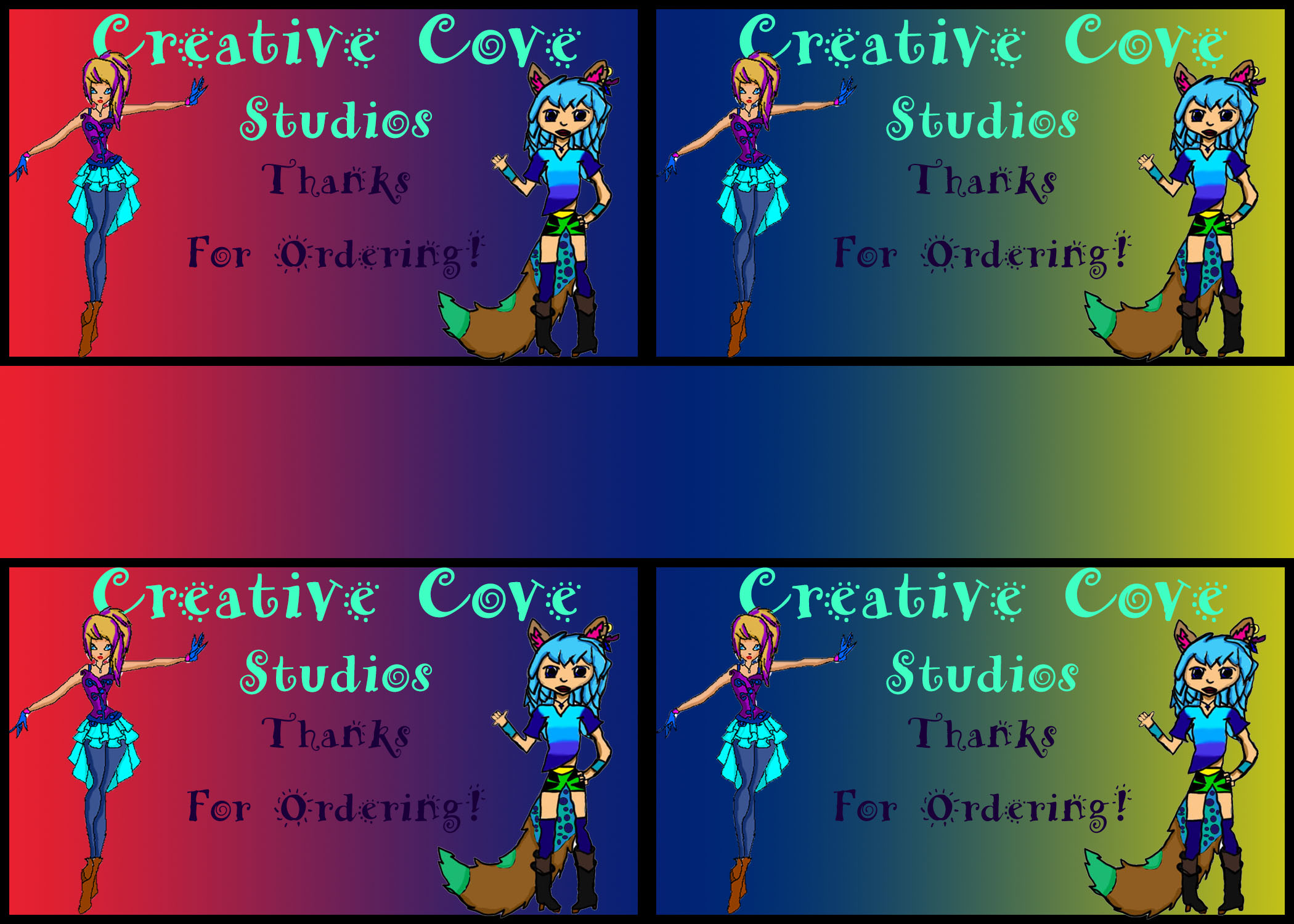 2.jpg)
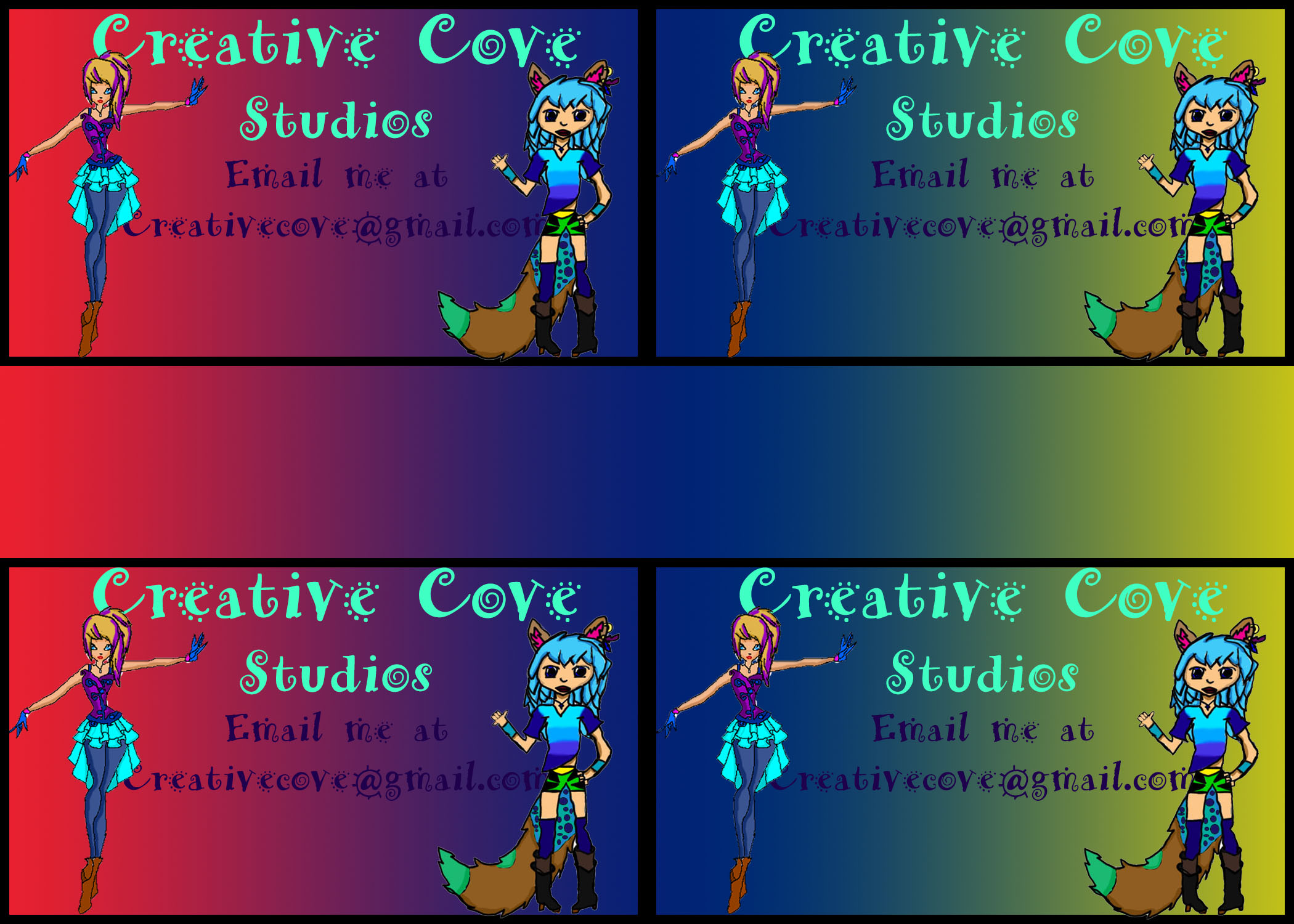 2.jpg)
Hey there!
Today I'm back at it with another Photoshop instructable. This one is pretty easy, and there are only a few steps, we will only be using four tools, gradient tool, free transformation tool, text, and rectangle tool. When you make business cards you usually do it digitally, then you print it. I suggest using cardstock if you are planning on printing them. We are making two sides today, so that means you will double-print it. Print the front side, let the ink dry, then flip it over to the blank side, and print the back version. Alright, let's go!
Creating the Base
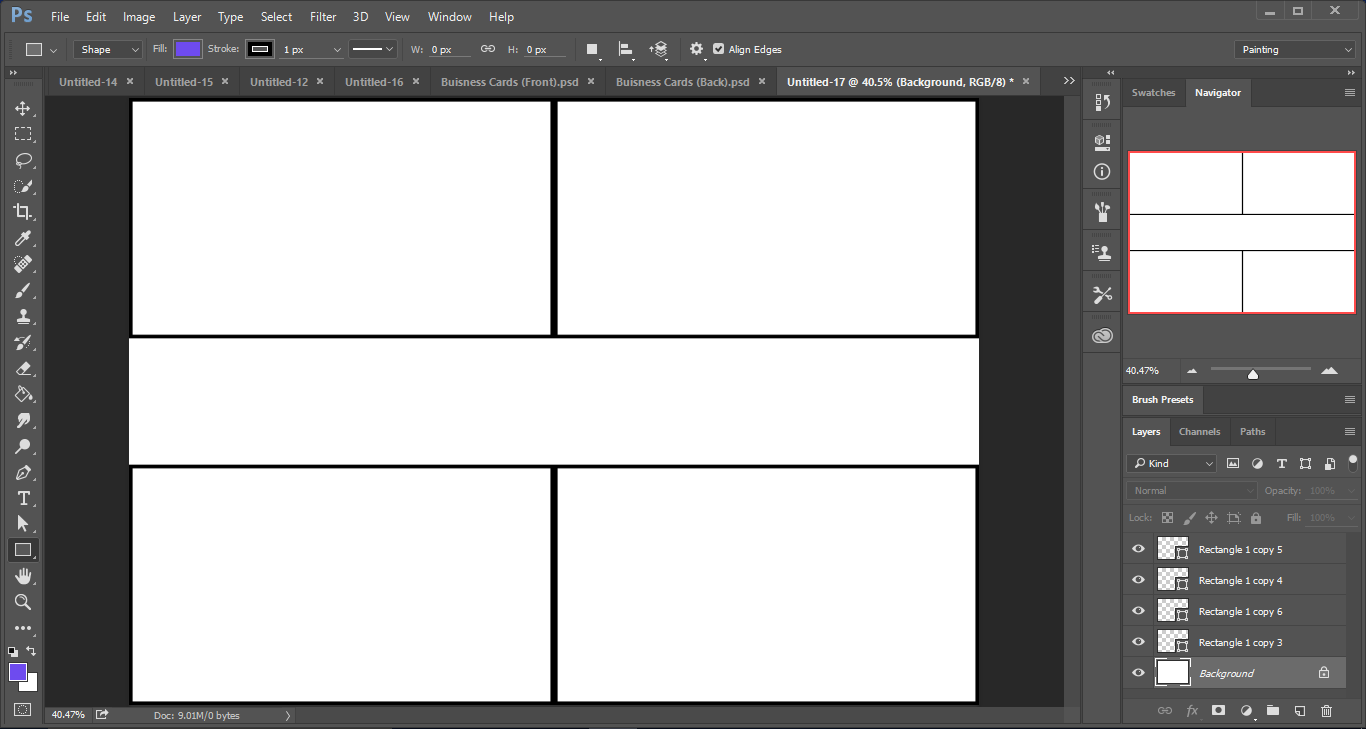
We are creating the base for the cards. You will need to make four rectangles that are the same size, they need to be lined up with each other, and not overlapping. If there is space between them, it's fine. To make the rectangles use the rectangle tool, it is towards the bottom. To duplicate them, so they are the same go over to the layer box, go down to the bottom where there are some icons, click the icon that looks like a piece of paper with its corner folded in. It will duplicate it, so you can move it to check if they match up.
Border & Gradient
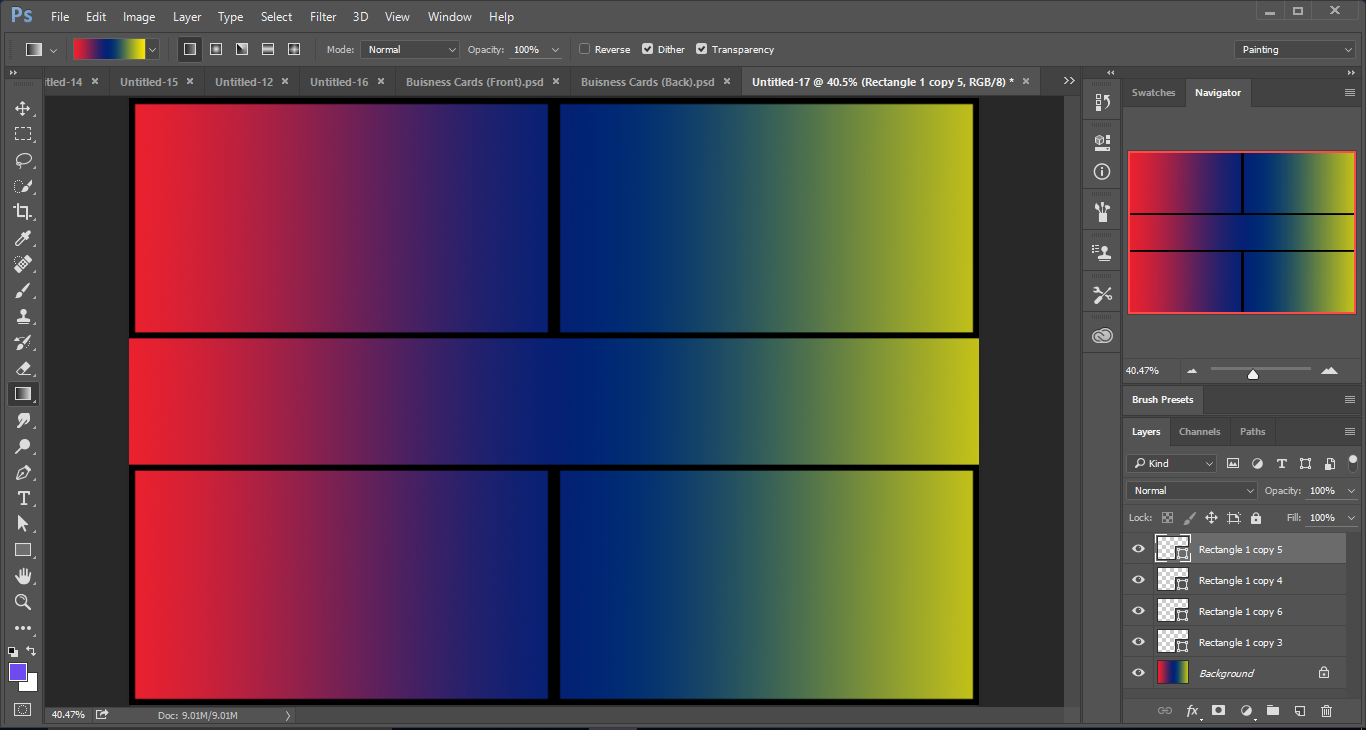
Make the border on the rectangles 15 pixels, or px. It will make them nice and big, so you can see them well. To add a gradient to the page select the gradient tool on your left hand side. A new menu will pop up on the top, click the gradient and a drop down menu will appear. If you hit the gear a list of gradients will appear. Get creative and use whatever you want, it's your business card, not mine! If you like the color-scheme I used it is red, blue, yellow. Click and drag your mouse across the page to add the gradient.
Adding Logo or Images
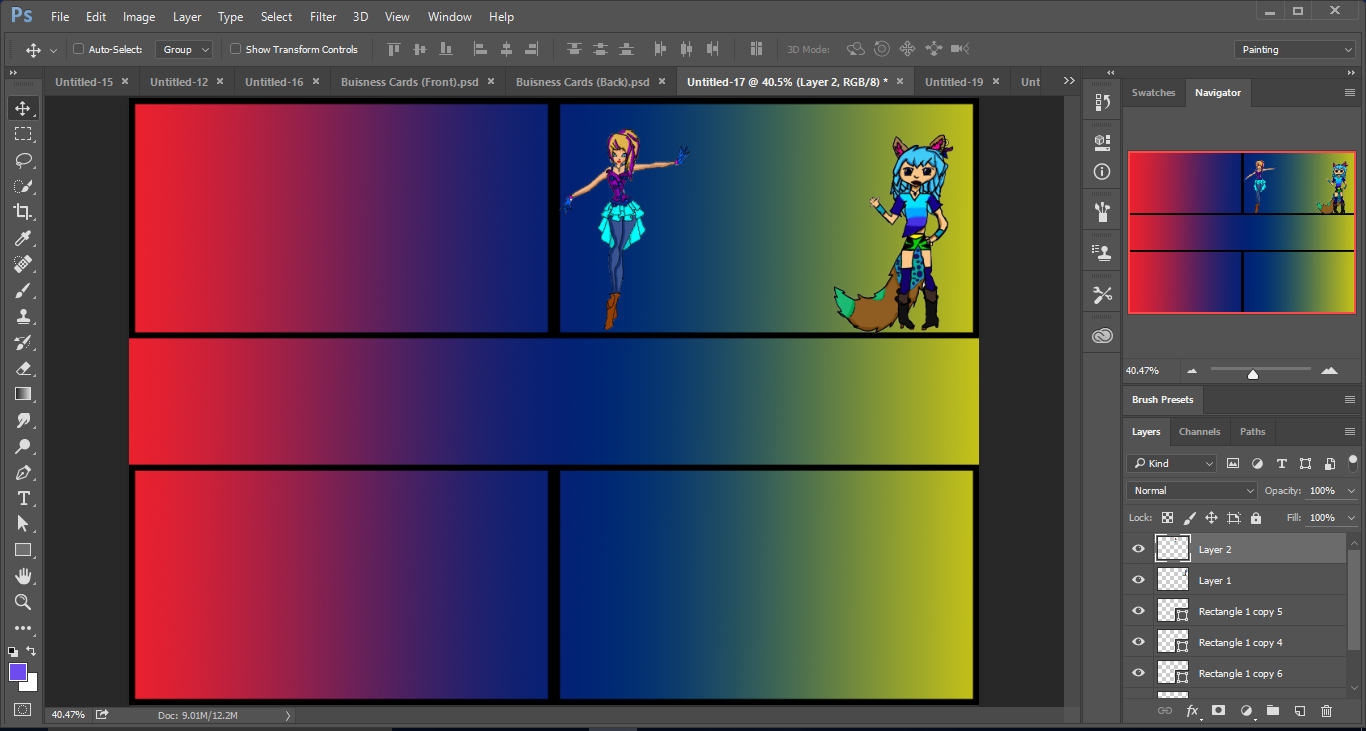
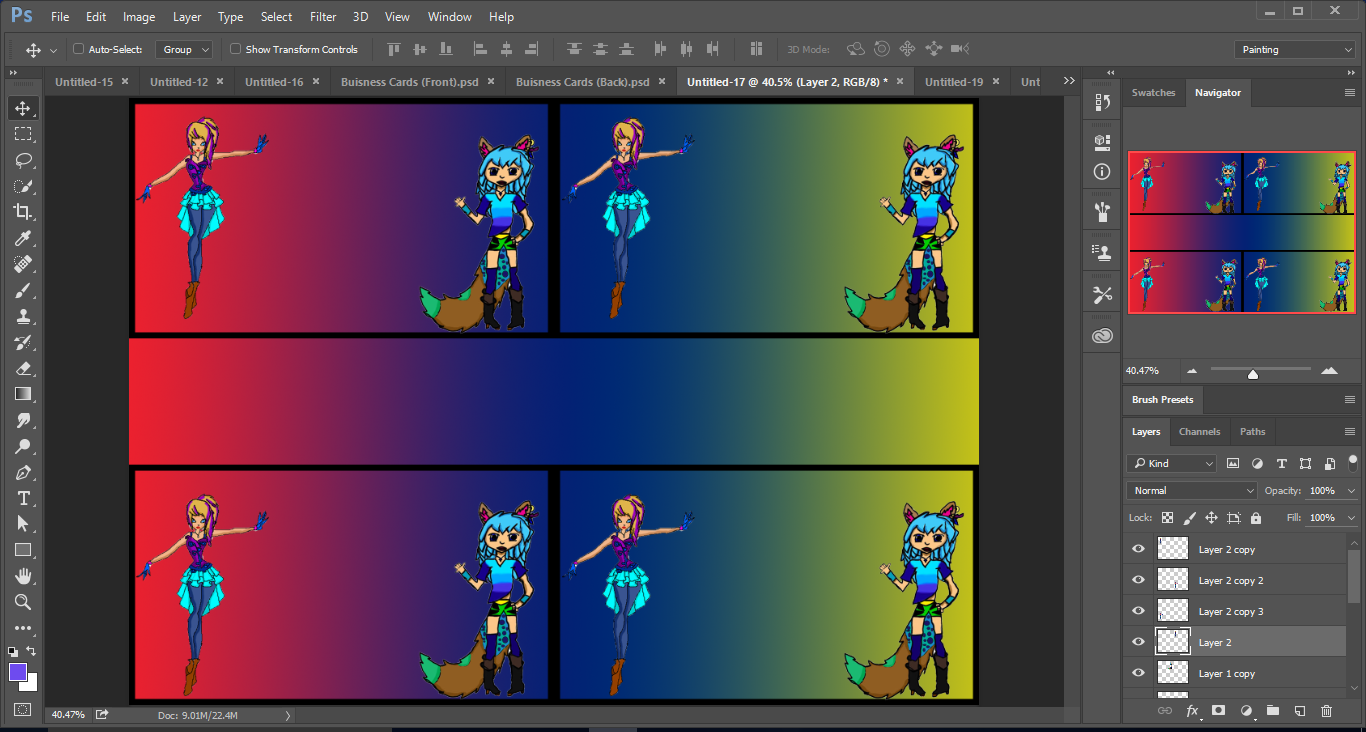
Import a logo, or an image you want on the cards. Resize them on the cards, keep in mind we are going to be adding text, so leave enough room. You will then need to duplicate them and place them in the same positions on all of the cards. Try to keep the image off of the black line because it might get cut off later.
Adding Text to the Front
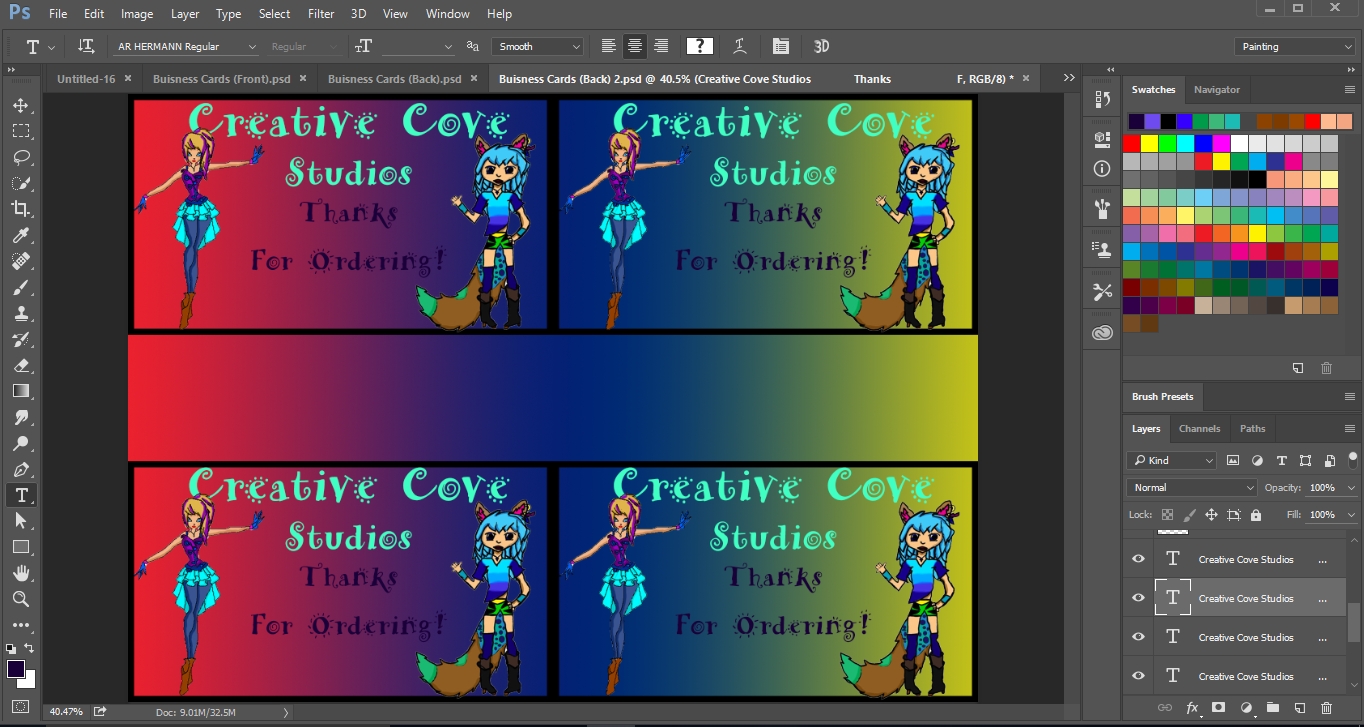
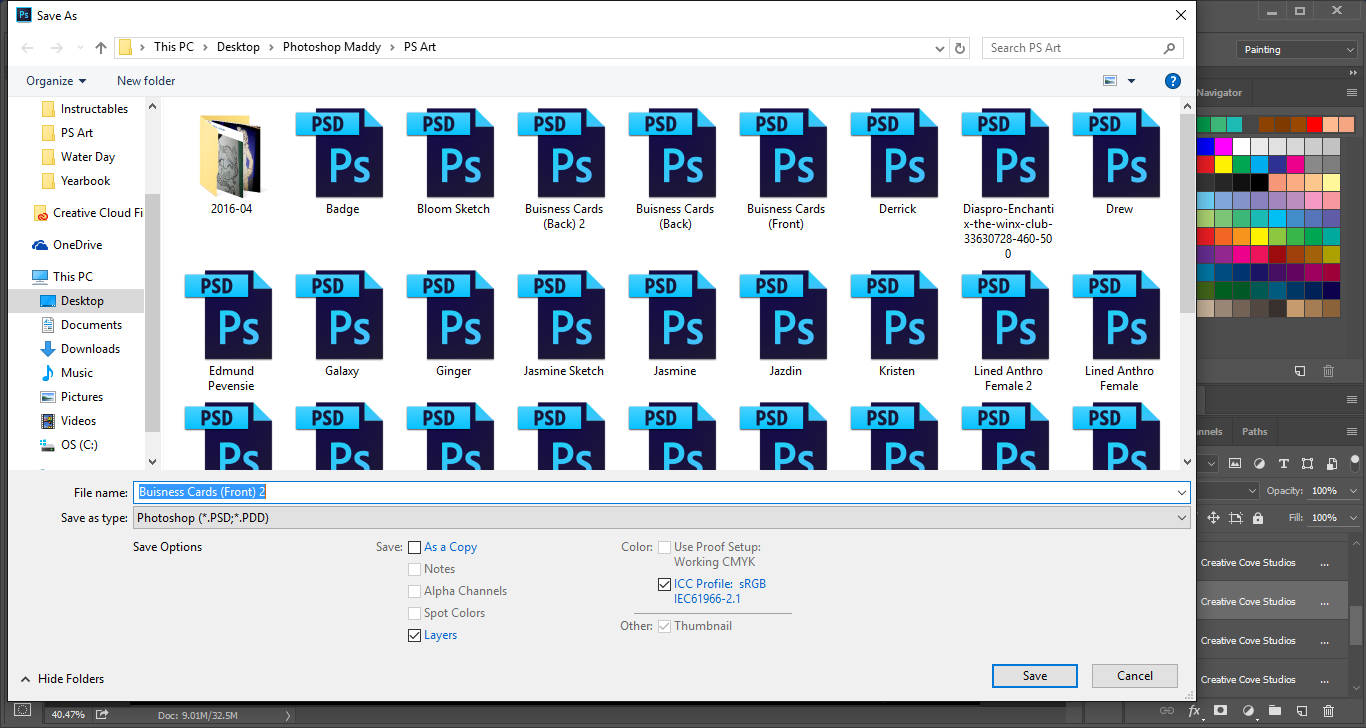
Now you need to add the text you want, this is the front side of the cards. I would put the name of your business and if you are an art business or a business that people buy things from you, then I would put 'Thanks For Ordering!', but it's completely up to you. After you add the text save it.
Deleting the Text
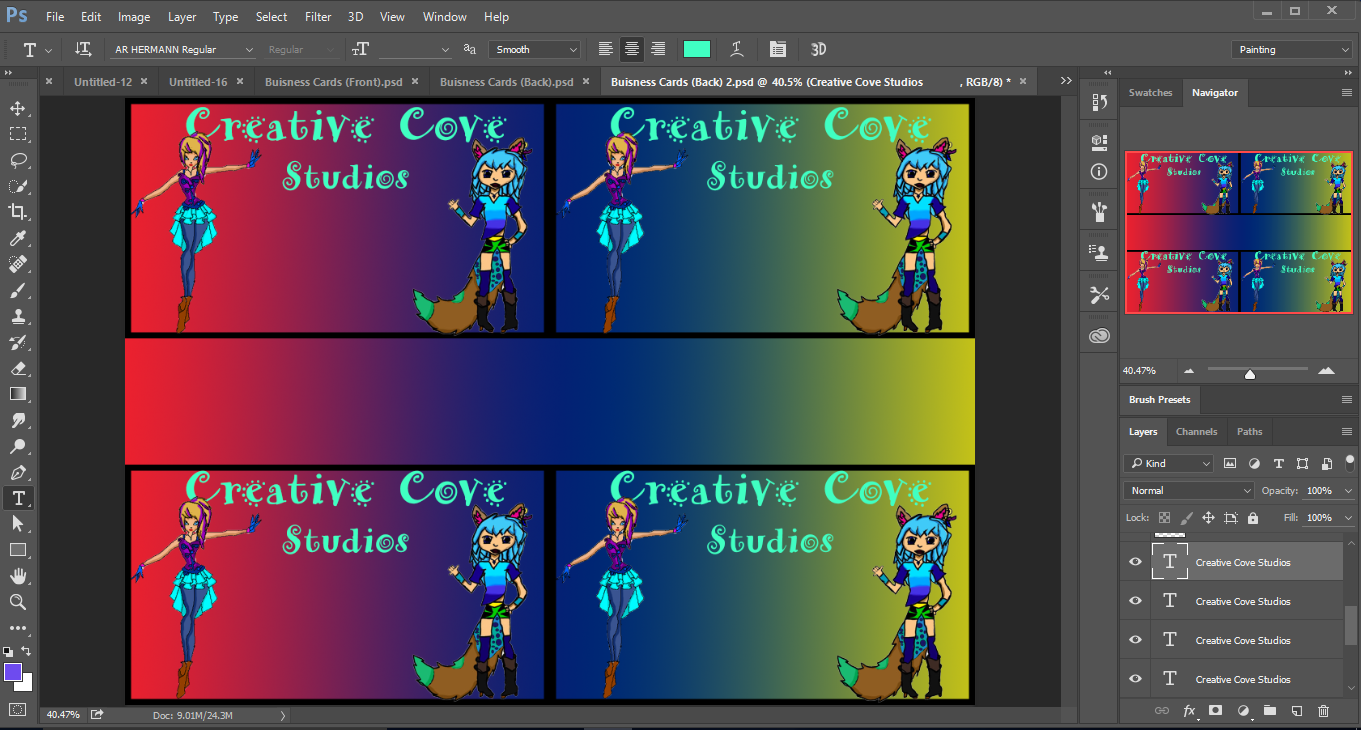
Delete the text that was for the front. I want my business name on the front and back of the card, so I'm keeping the name, but you can delete it if you want.
Adding Text to the Back
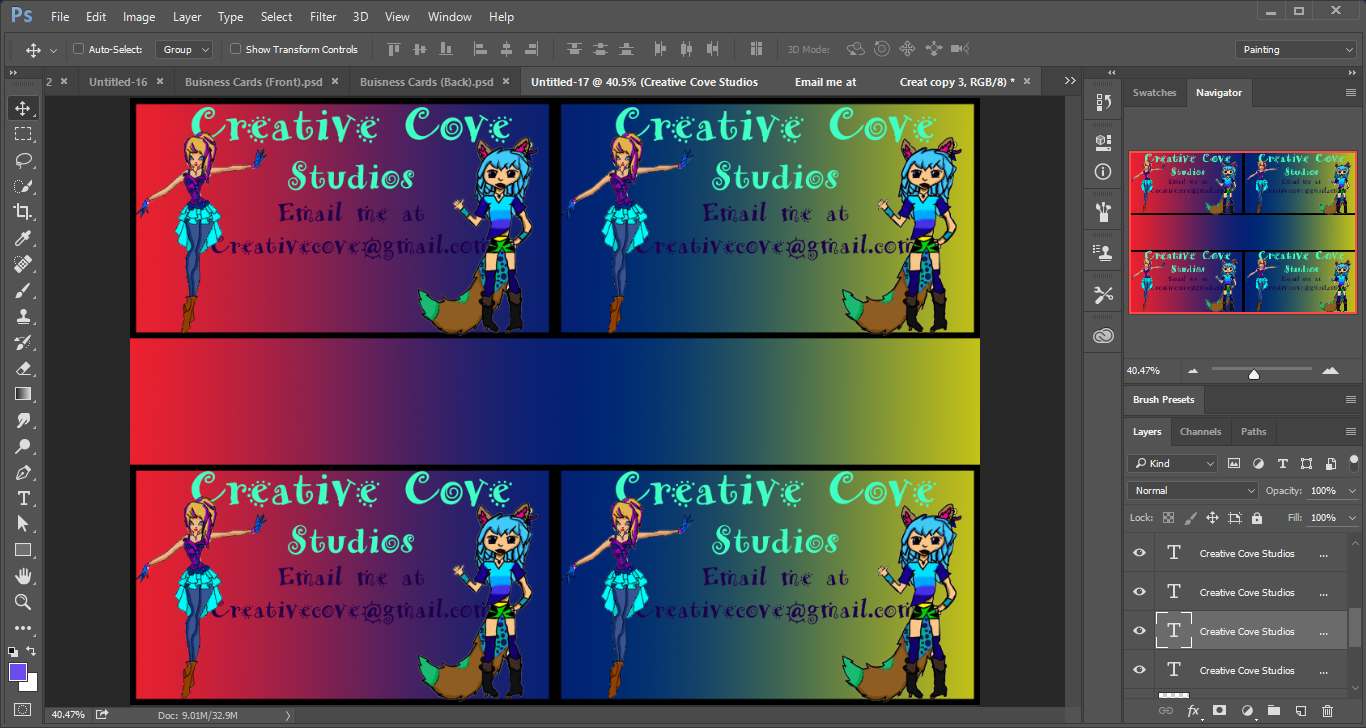
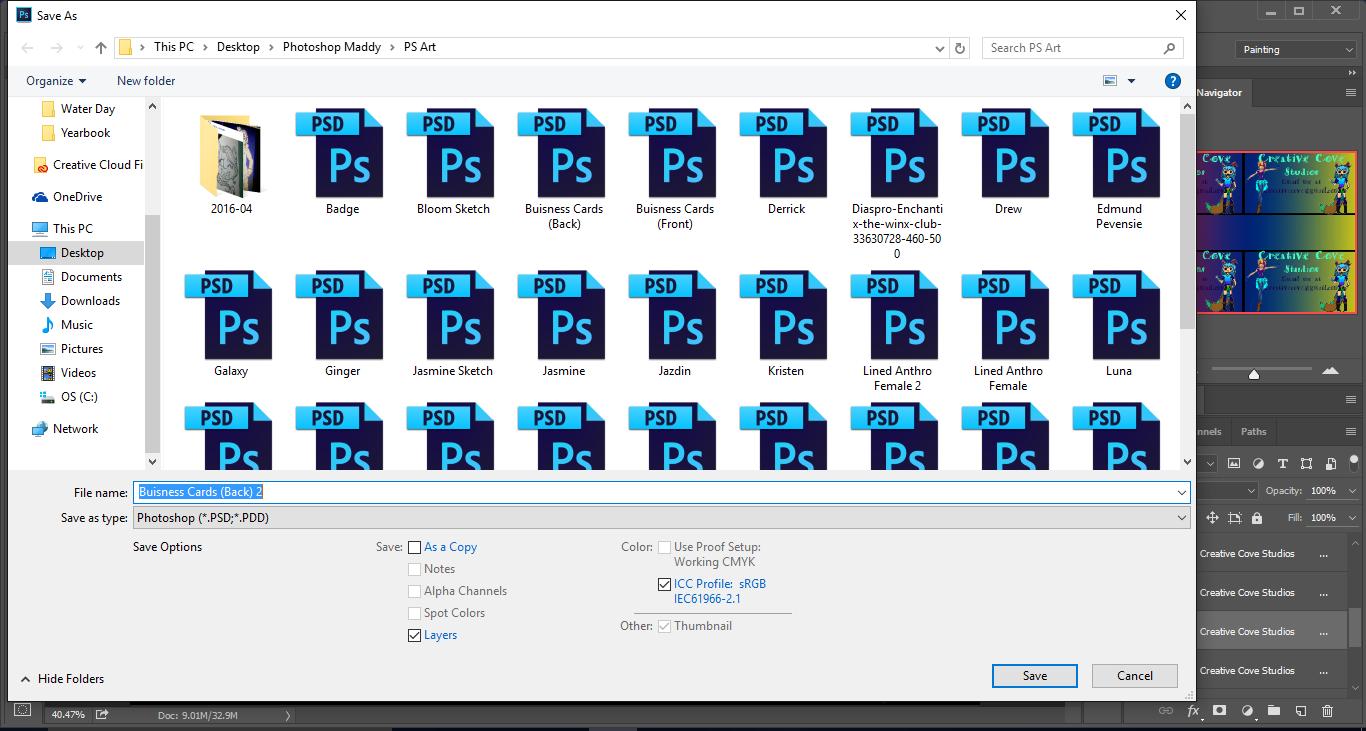
Now you need to add the text for the back. I added my email, so that is there was something wrong with the product, they could contact me. You can add your email, address, or anything you want. It doesn't need to be a way to contact you, it is up to you. After you add the text to the back save it. Your all done! You have made a two-sided business card. I hope that this Instructable was helpful, if you have any questions or suggestions, comment below!