How to Make Awesome 3D Printed Keychains
by max32 in Workshop > Organizing
25709 Views, 22 Favorites, 0 Comments
How to Make Awesome 3D Printed Keychains
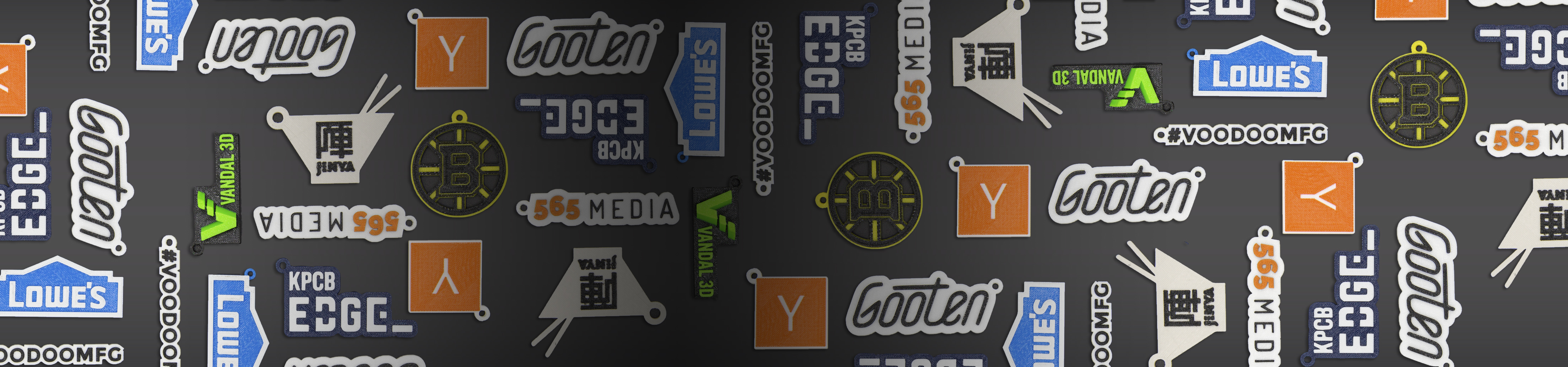
We design and print a lot of keychains for customers at our company Voodoo Manufacturing. Since some people wanted to design their own keychains, we put this Instructable together!
We are using it for our SXSW 2017 workshop, so of course we chose to make a SXSW keychain.
Pick a Logo for Your Keychain
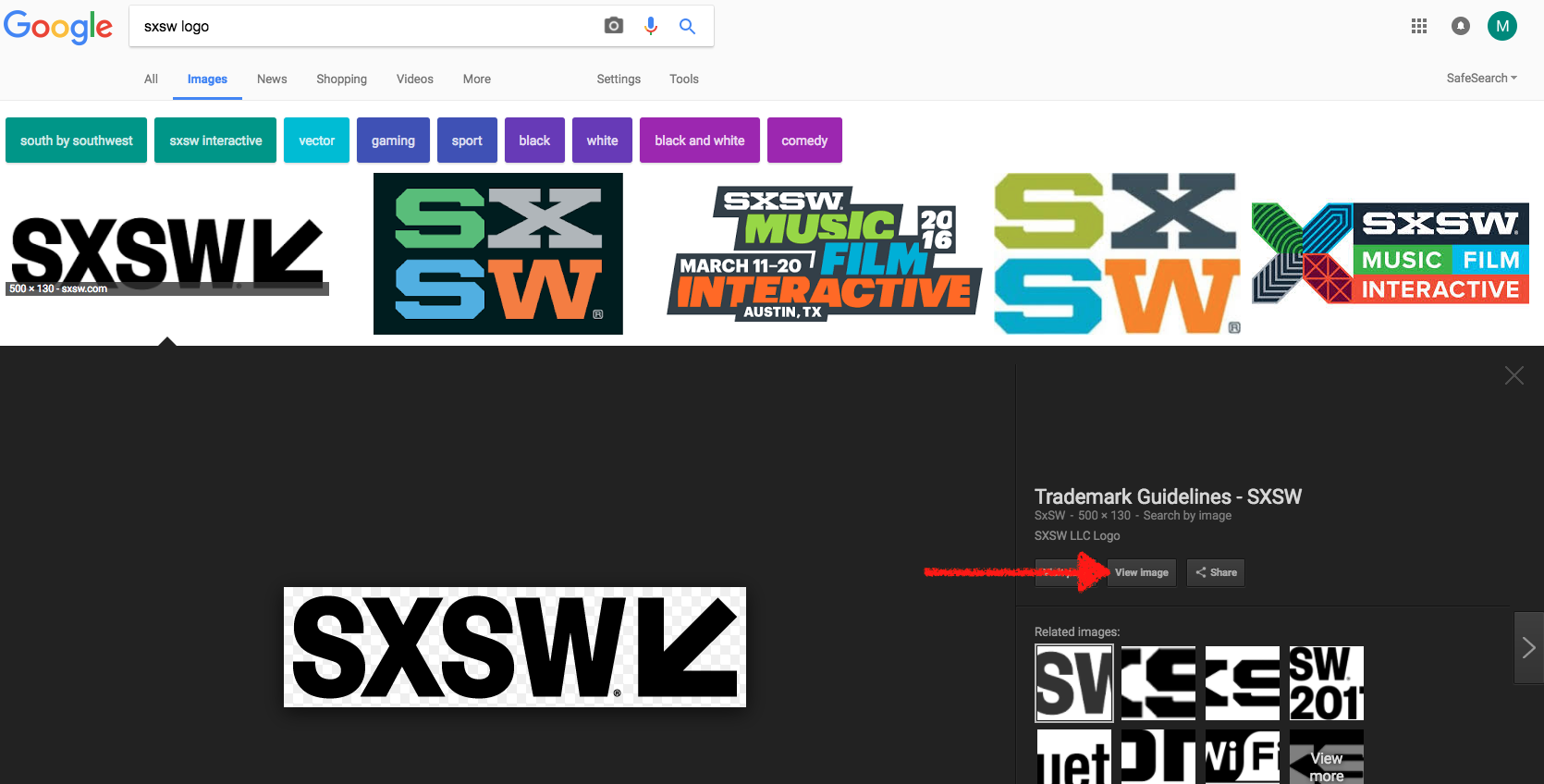
Any good keychain has to start with something you care about, a great logo!
1) Google "sxsw logo" use the image search,
2) Select a logo, keep a few things in mind:
- Bigger is better, try to avoid very small images or your keychain may come out grainy
- Color will not come through in the conversion process. Imagine everything is just black and white. You'll see how this converts down below.
- Don't go too complex. Simple logos and keychains come out the best.
2) Click on a logo, and click "view image" for the graphic you want.
3) Copy the URL at the top of your browser. I chose this one: https://www.sxsw.com/wp-content/uploads/2016/06/s...
Convert to a Vector Graphic
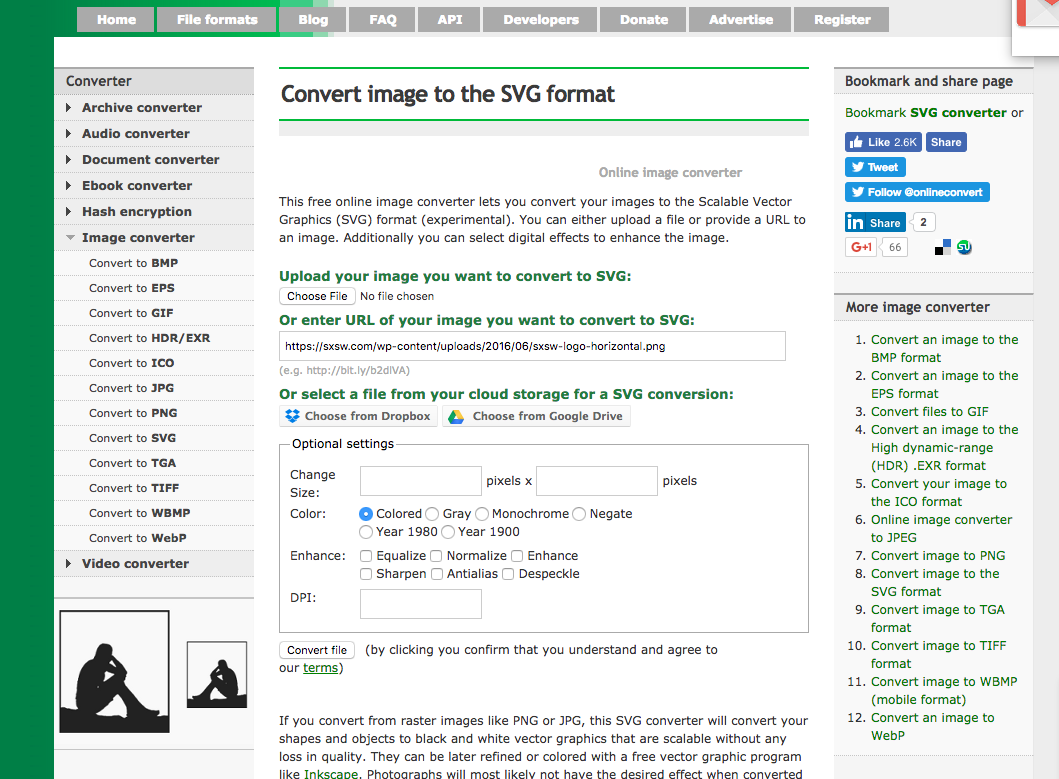
To turn your picture into a 3D object, first you need to convert it into what is a called a "vector graphic."
1) Go to: http://image.online-convert.com/convert-to-svg
2) Paste your image link into the url box
3) Click "convert file"
Download Your SVG File
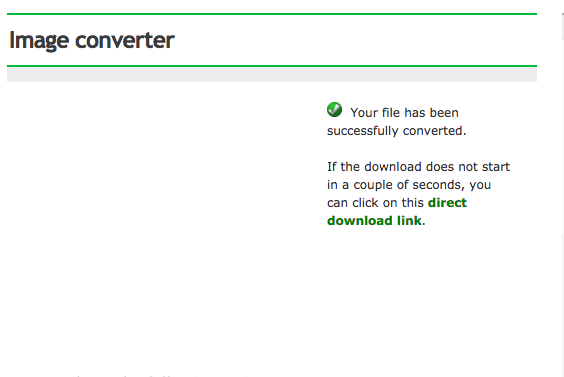
The output is an SVG file.
Download the file (it should start automatically)!
Open Up TinkerCAD
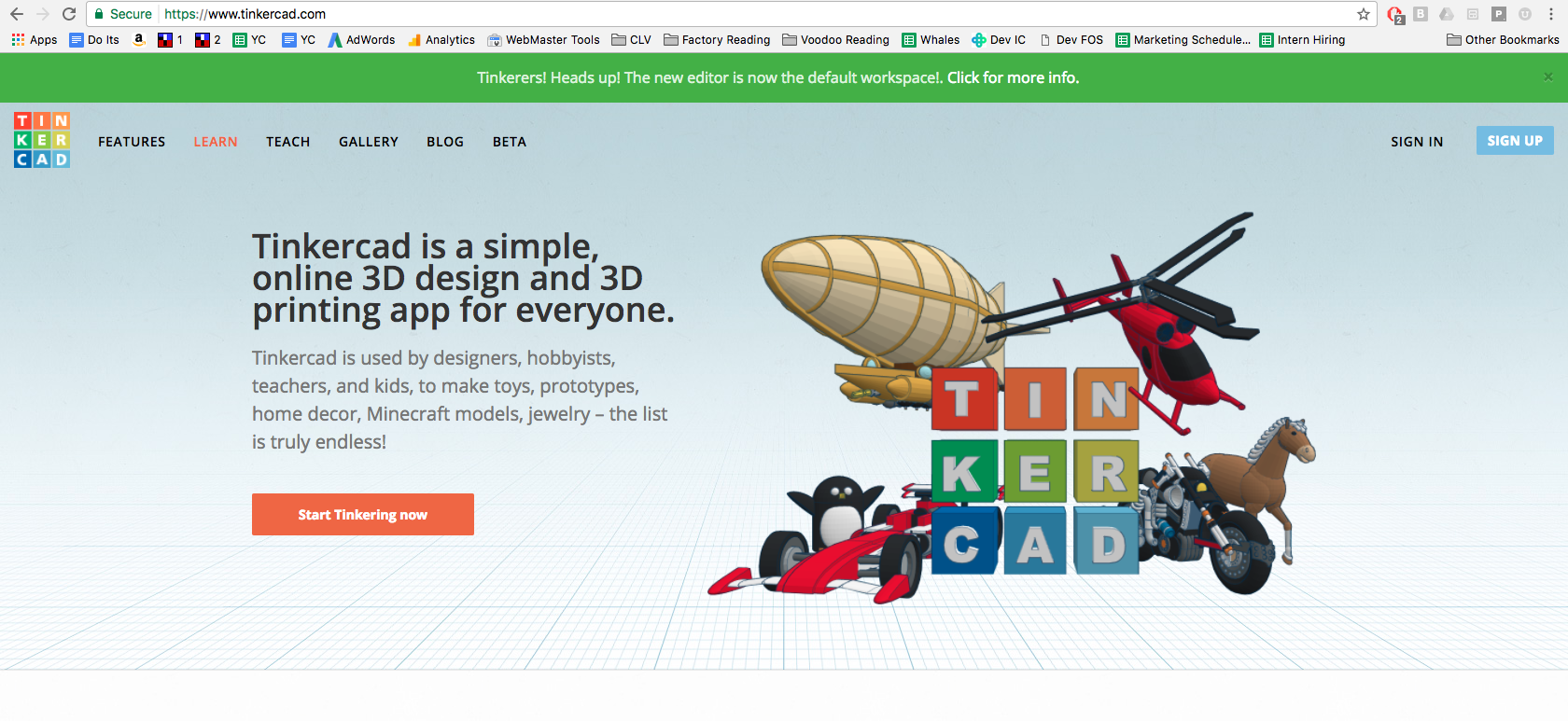
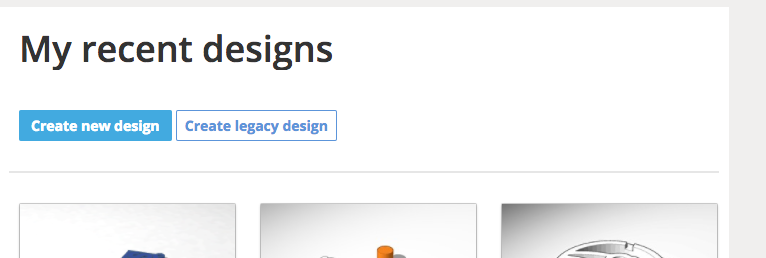
We love TinkerCAD. It is a simple, yet powerful design platform.
1) Go to www.tinkercad.com
2) Create a new account, or sign into your existing one.
3) Click "Create new design" on your account home screen.
Import Your SVG File Into the Blank Workspace
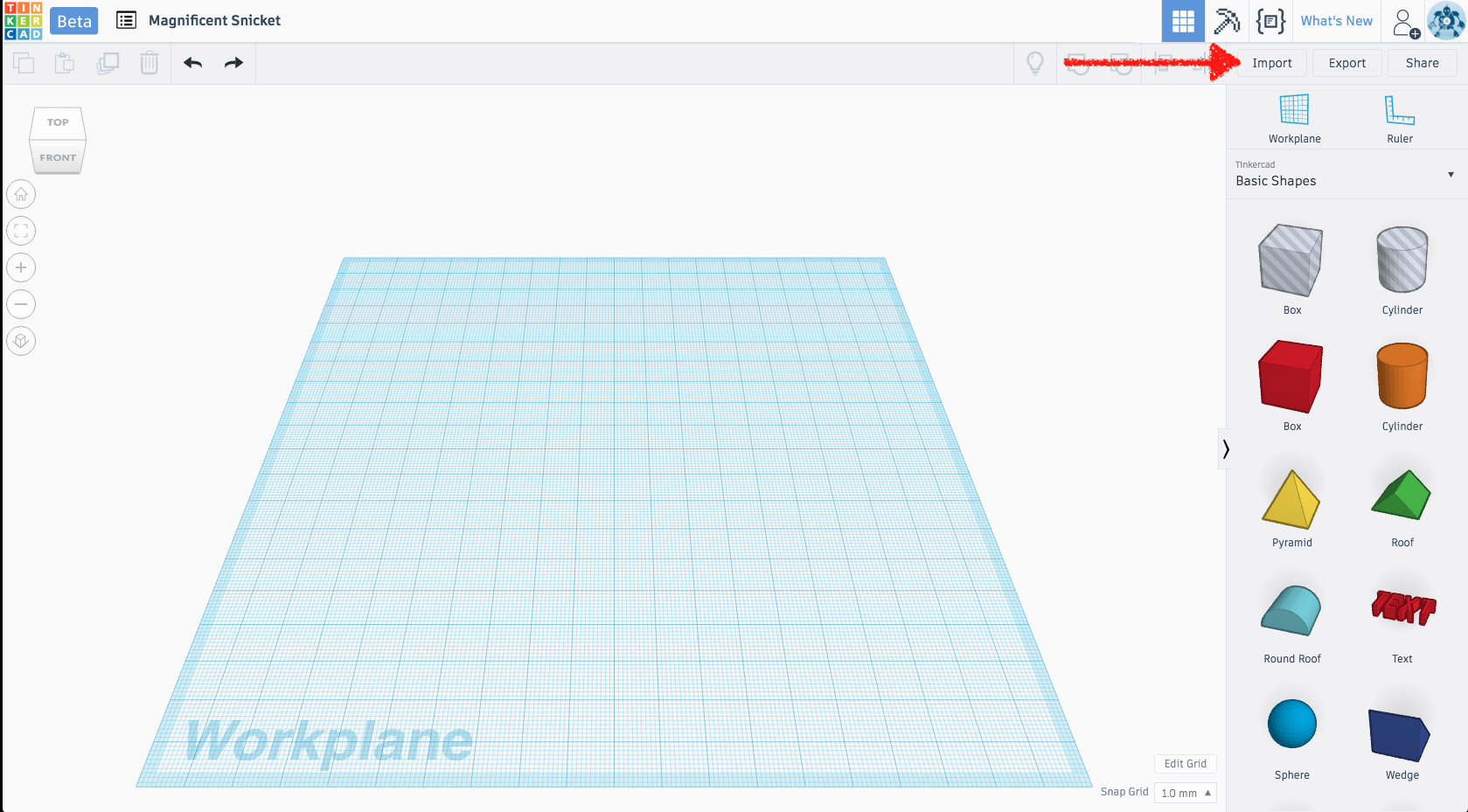
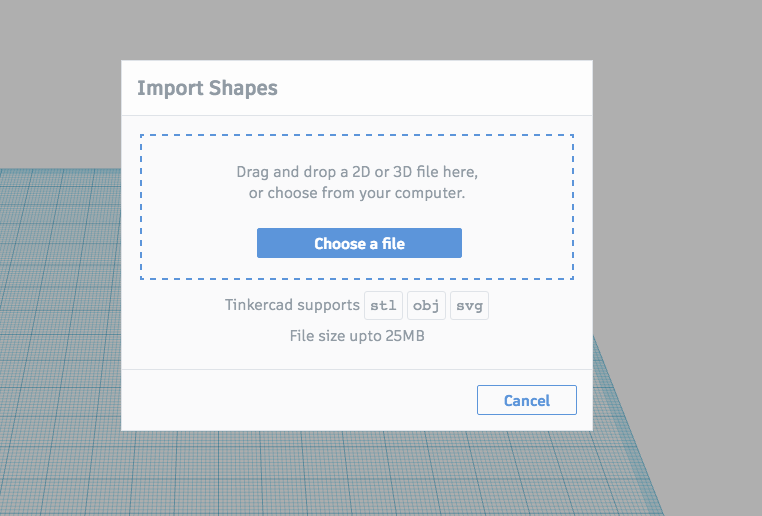
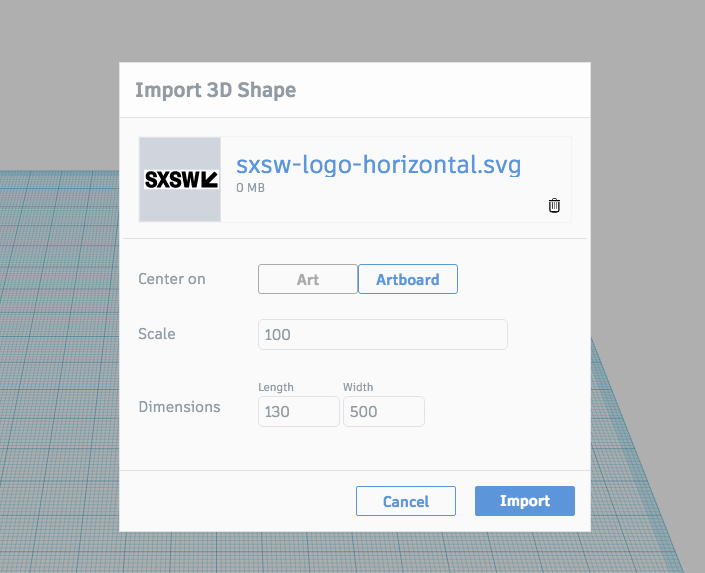
1) Click the "import" button in the top right corner
2) Drag your SVG file from earlier into the box.
3) If your file is too large, you may need to scale it down.
4) The SXSW logo is fine as is, so click "Import"!
Add a Ruler for Measurements
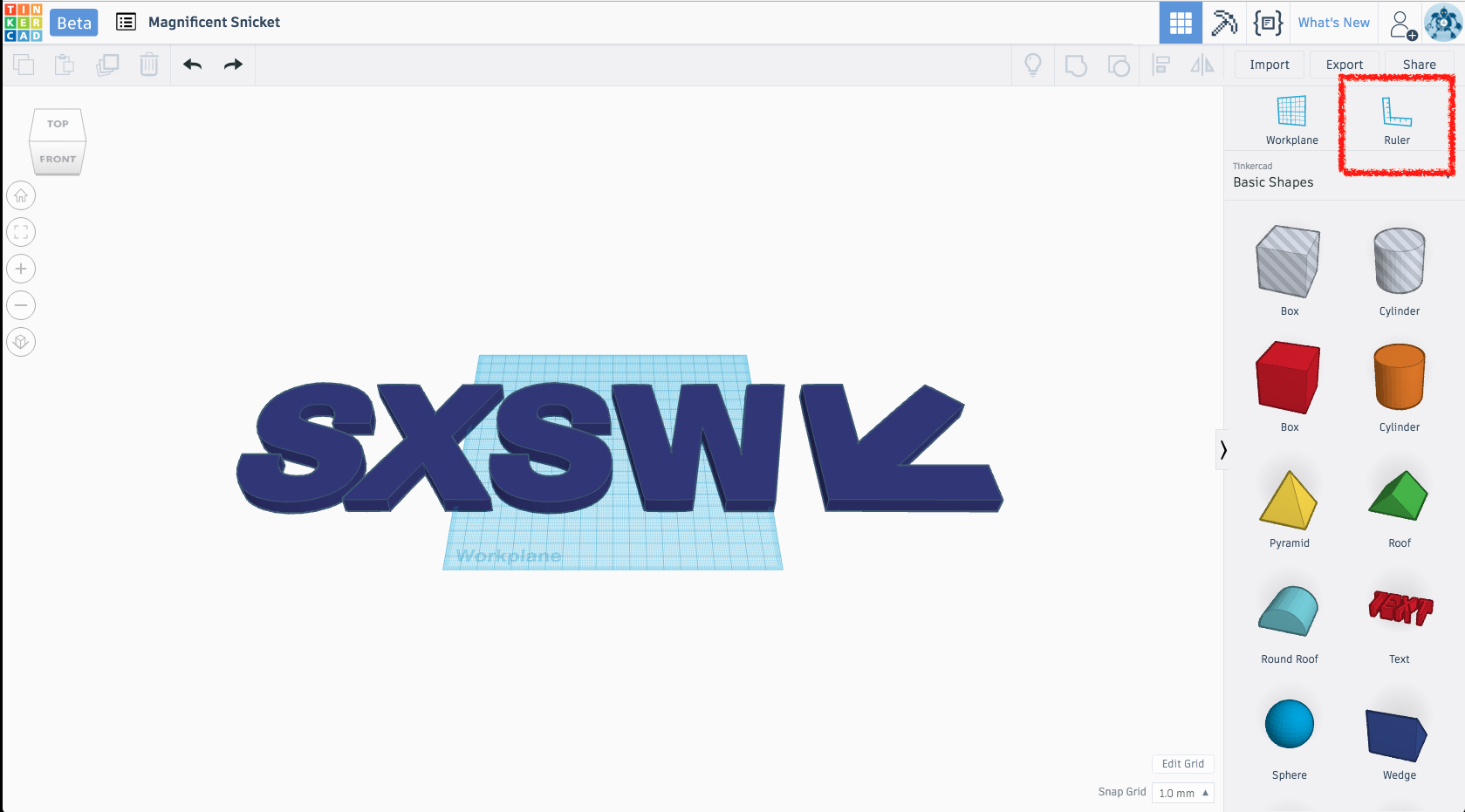
We now have a 3D Object! It's a little big though. First you'll want the ruler tool.
1) From top right corner, right under import, drag the ruler into the work plane
2) It doesn't matter where you place it. Just drop it in!
Resize to Keychain Size
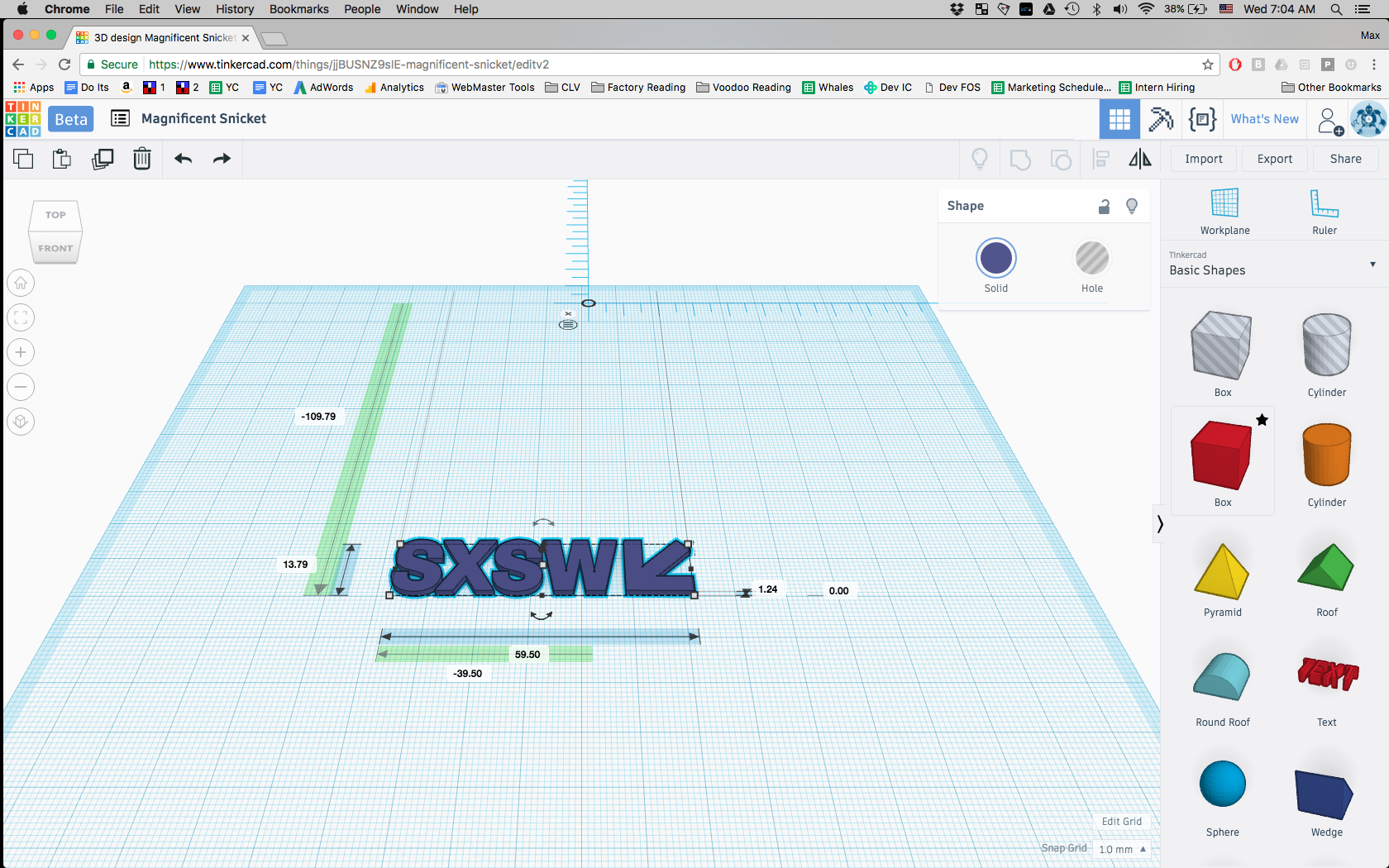
1) Click on the SWSW logo, with the ruler in place, you'll see it's exact dimensions in mm.
2) Our target width is 60mm. As a rule, 25mm = 1 inch
3) Click the bottom right corner, hold SHIFT, and drag to the left until you get close to 60.
Pro tip: holding shift keeps the object "proportions" the x-y ratio consistent. That way you don't stretch or squish your logo.
Resize #2
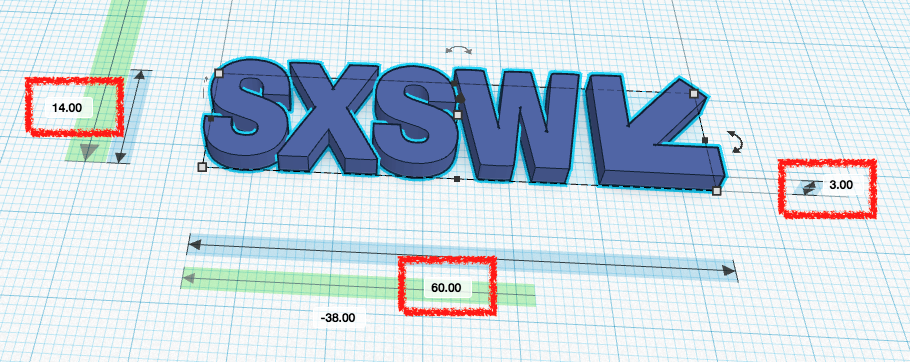
Let's round out these numbers and make it the right thickness.
1) Click on the object
2) Manually enter the sizing by clicking on the three numbers for the object size.
3) For the SXSW keychain, I used 60mm wide x14mm tall x 3mm thick.
Add Keychain Backing
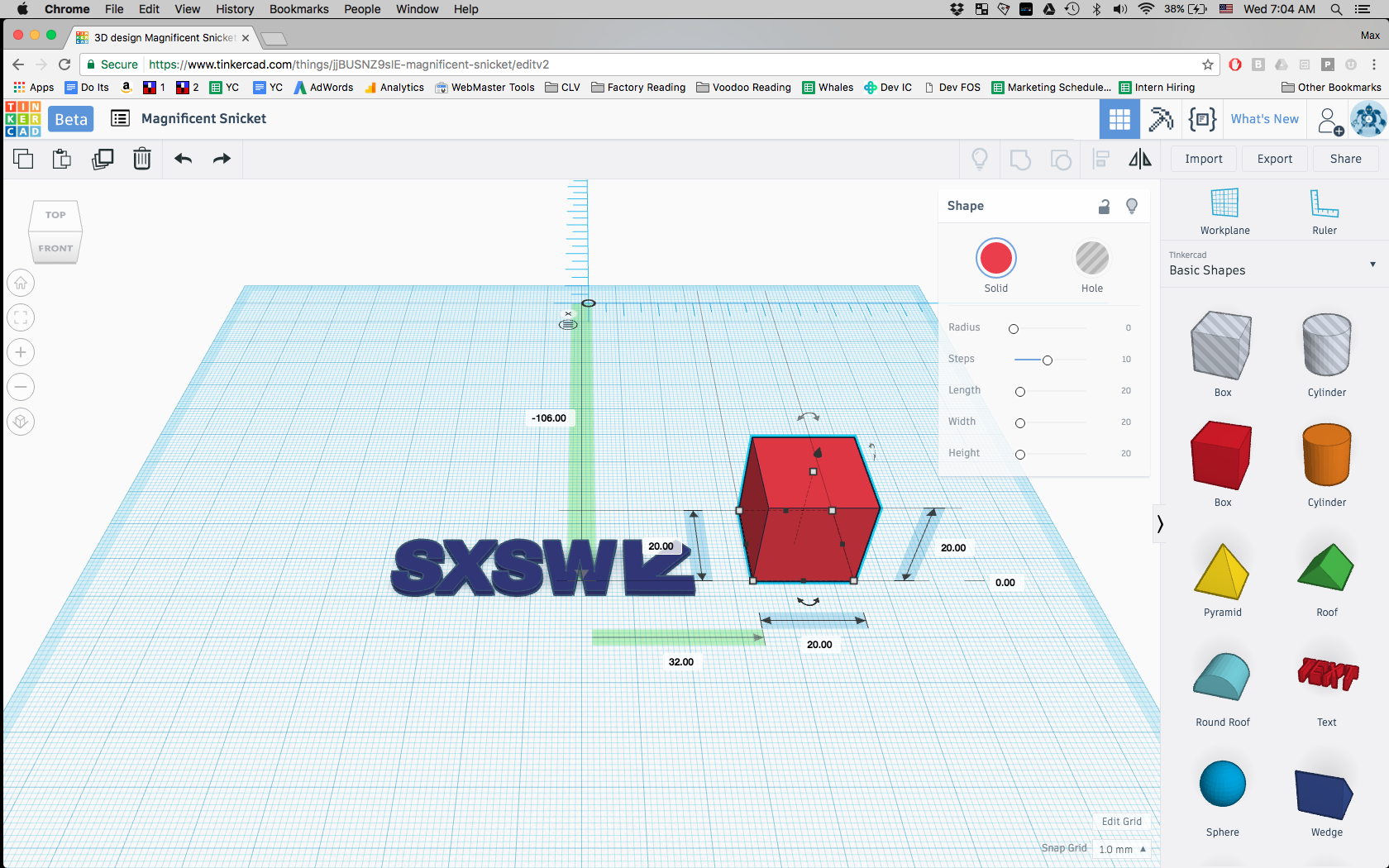
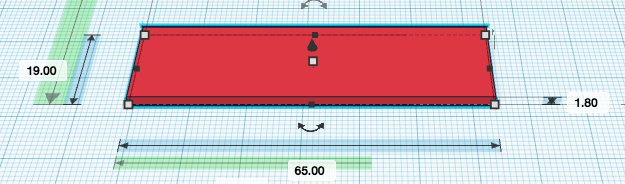
To make this a real keychain, we need to add a back. The text will pop out on top of this backing.
1) On the right under "Basic Shapes," select Box and drag it into the work plane.
2) Resize the Box so it is 5mm wider and 5mm taller than the logo, but only 1.8mm thick.
3) For the SXSW keychain, enter 65mm x 19mm x 1.8mm.
Center Backing With Logo
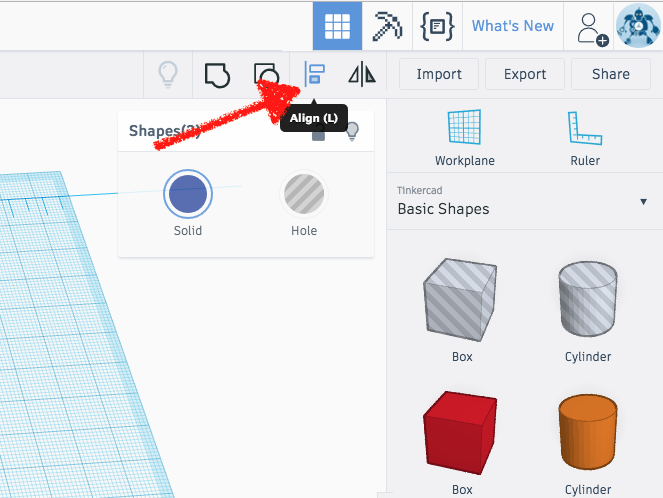
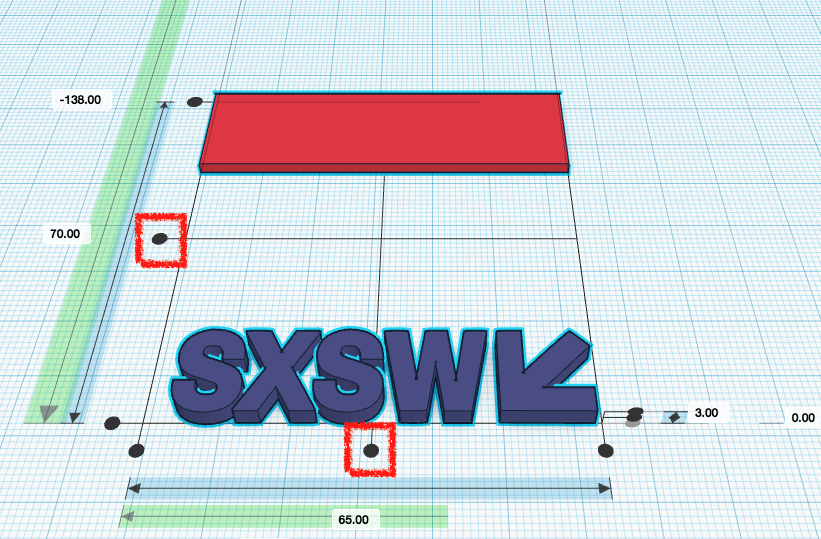
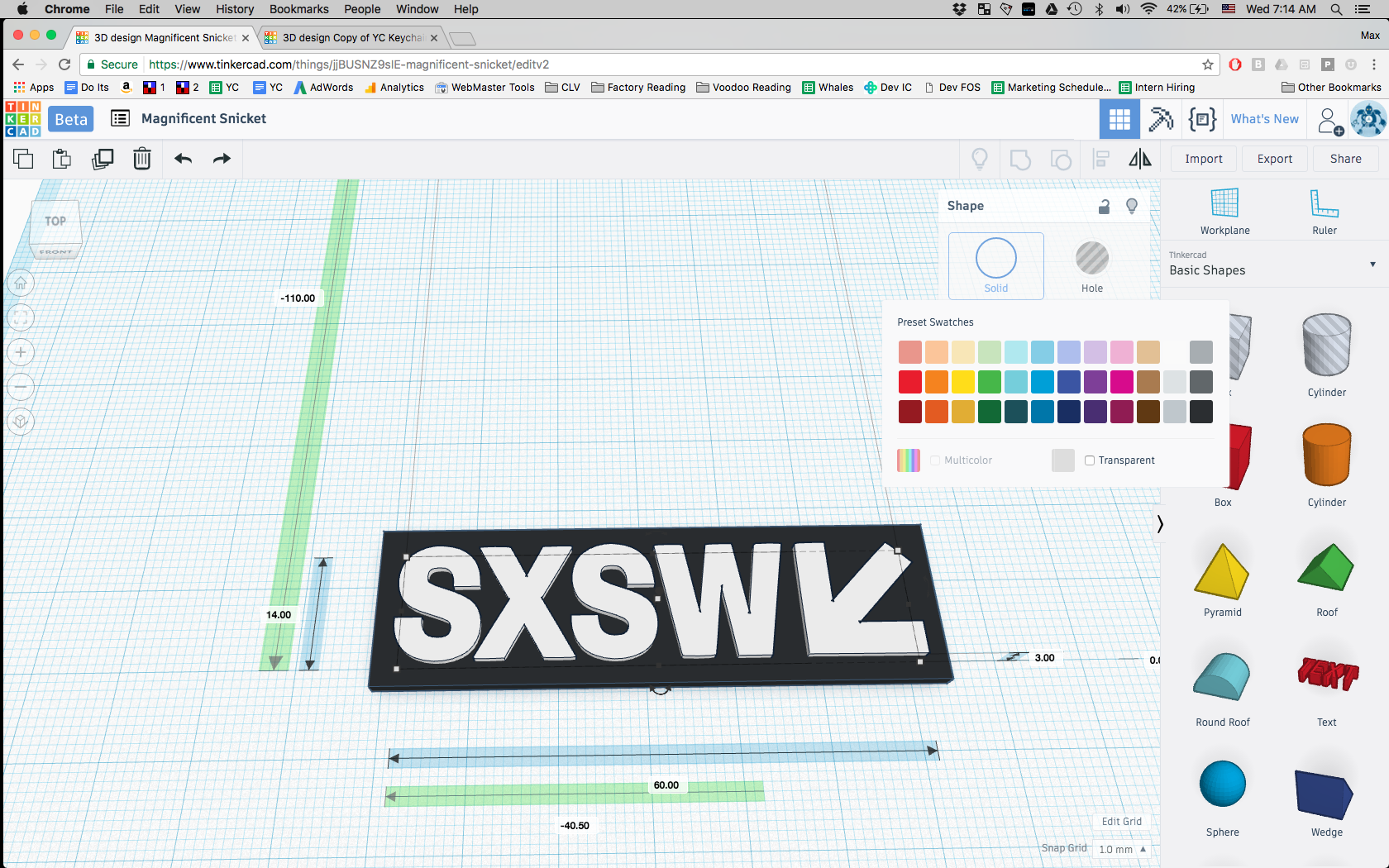
We're using the TinkerCAD "Align" Tool
1) Shift-Click to select the sized logo and backing
2) Click on the align tool in the top right corner. See the image above if you can't find it!
3) A handy grid of 9 black dots will appear around your two selected objects.
4) Select the center dots in the x-y plane. I've pointed them out above.
5) The backing and logo will move and center on top of each other. The text should stick out slightly.
Add Key Ring Hole Part 1
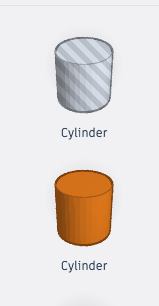
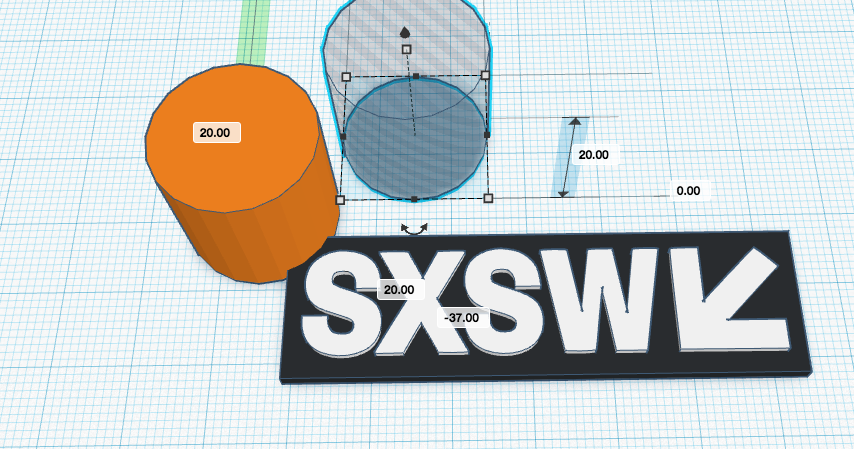
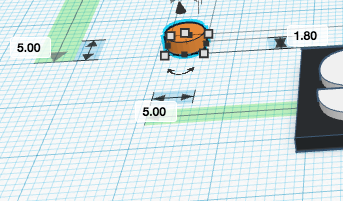
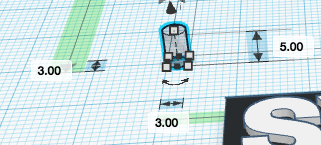
Since this is a keychain, now you need a hole to put your key ring. This is made of two cylinders.
1) From the menu bar on the right, drag the orange cylinder and the gray striped cylinder into the work plane.
2) Resize both cylinders: Orange = 5mm x 5mm x 1.8mm, Gray = 3mm x 3mm x 5mm
Add Key Ring Hole Part 2
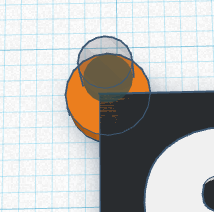
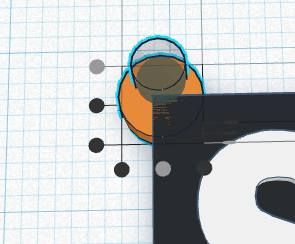
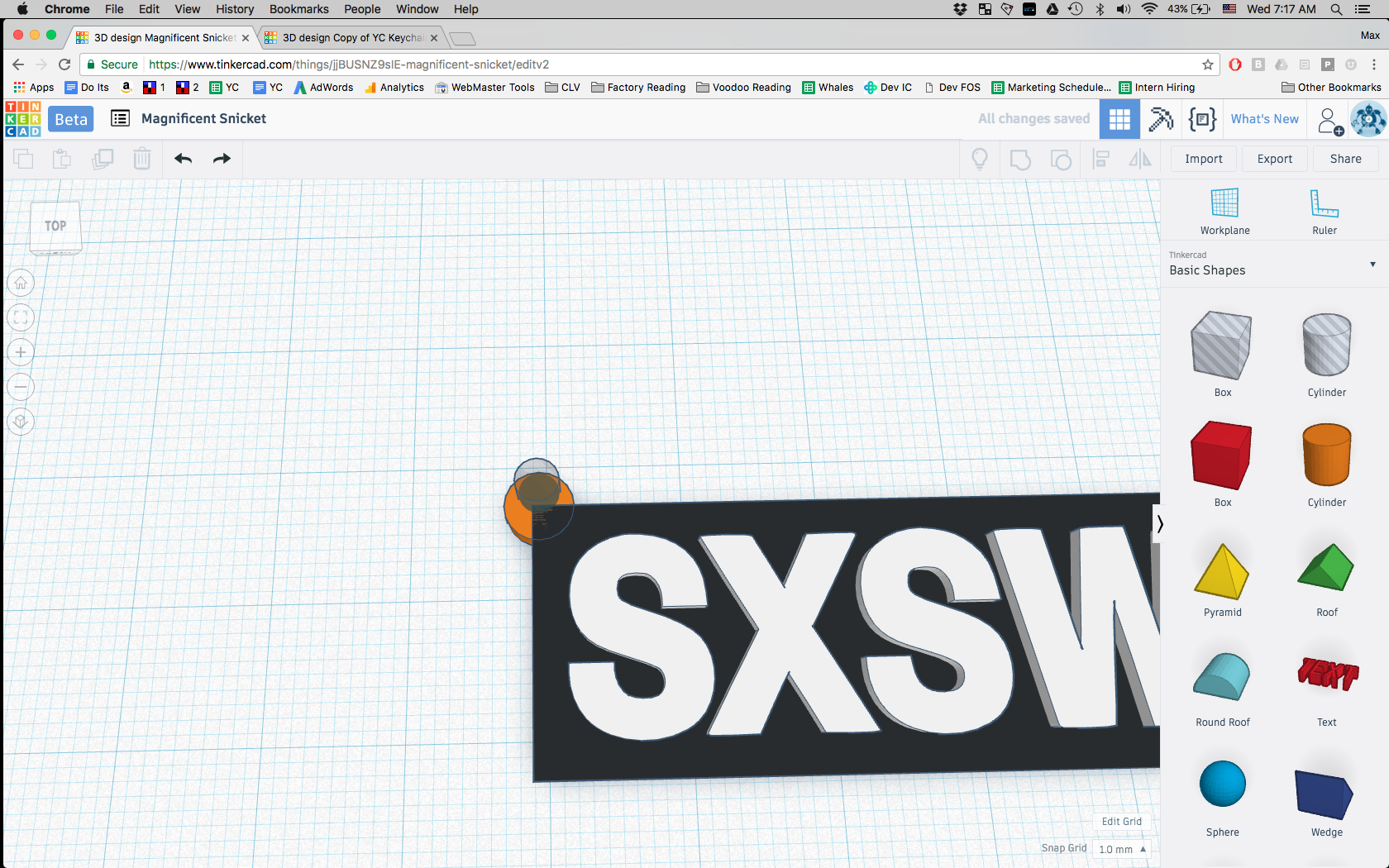
The orange cylinder is outside of the key ring, and the gray cylinder is a "hole" that we will cut through at the next step.
1) Use the align tool to center the cylinders with each other
2) Now move the cylinders over onto the top left corner of the keychain. Make sure to move them together since they are already aligned.
"Group" All of the Parts Together
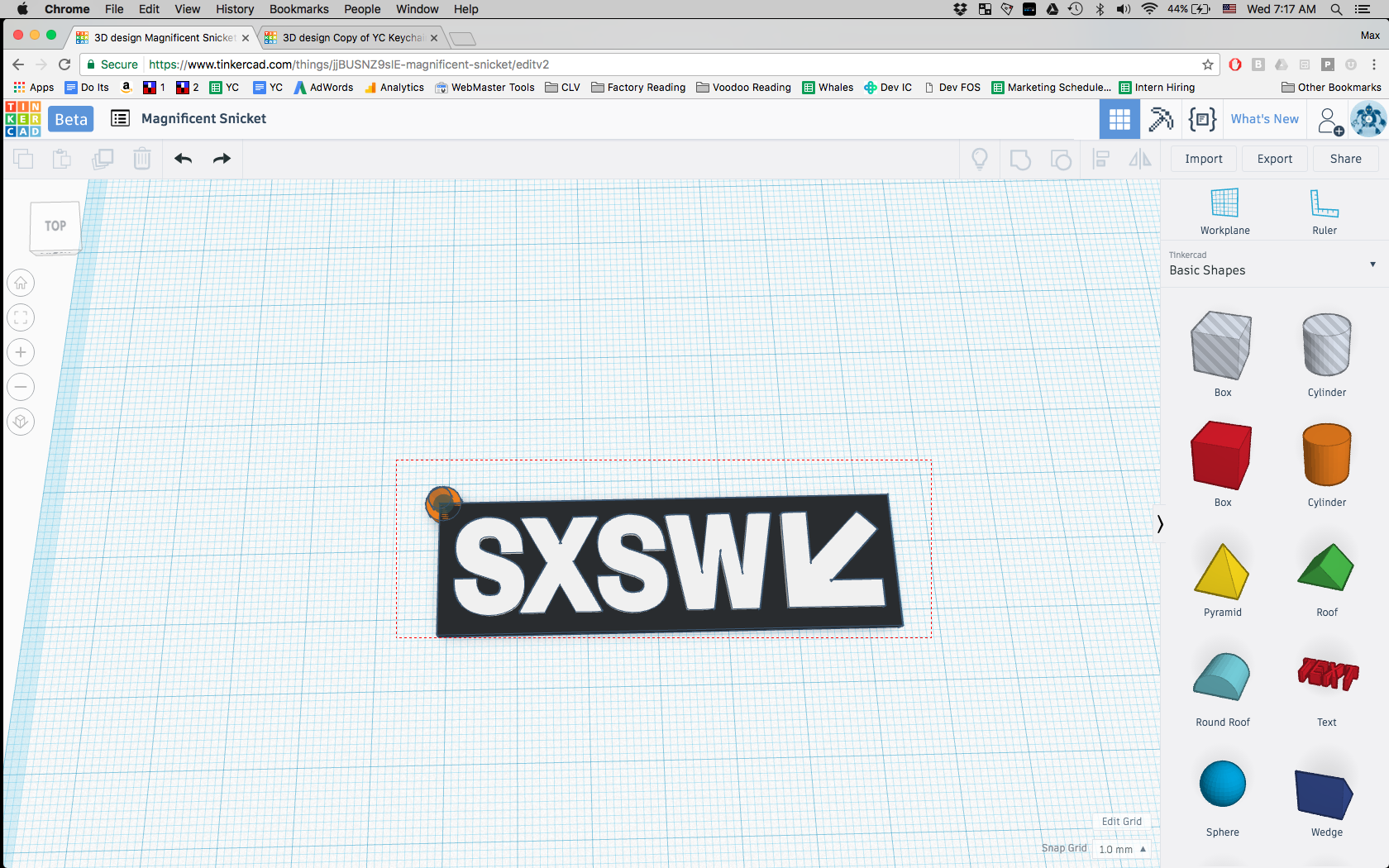
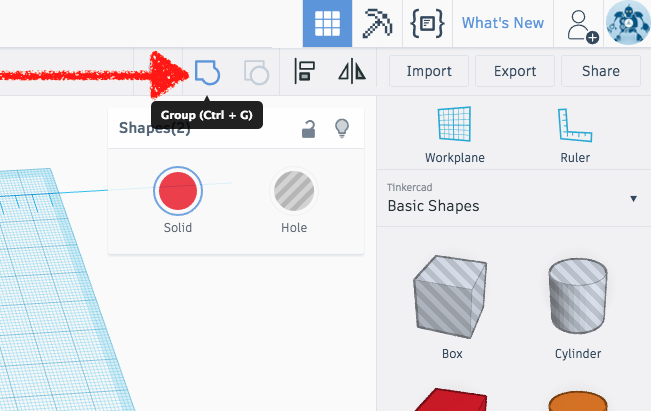
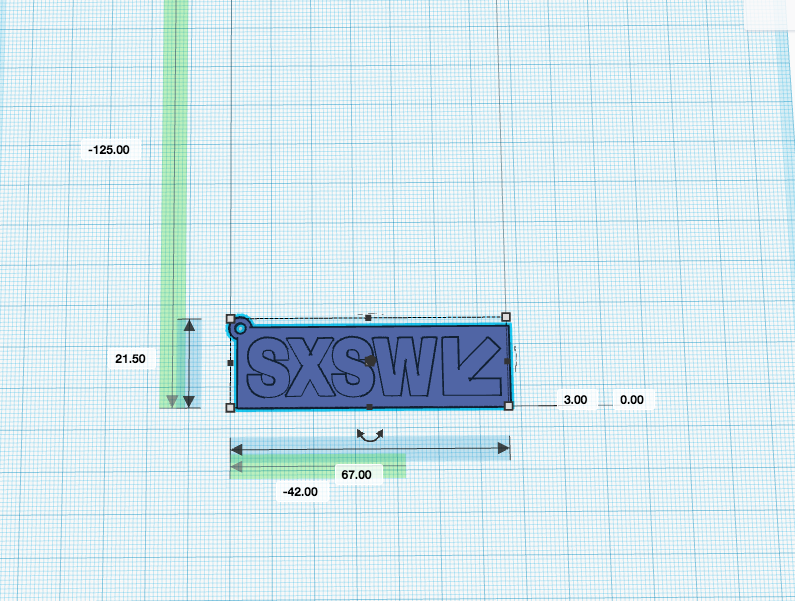
1) Drag and select all of the parts we have put in place, the two cylinders, the backing, and the logo.
2) In the top right corner, select "Group" to combine these all into one object.
3) You should see a finished keychain with the key ring hole properly cut out!
4) We're done designing!
Download Your Design
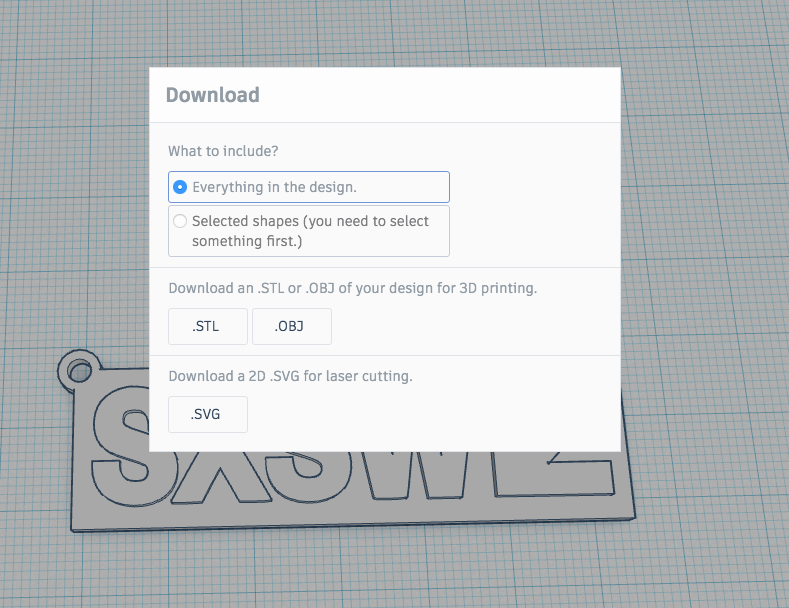
1) In the top right corner, click on "Export"!
2) Select STL, and your file will download.
Order Online!
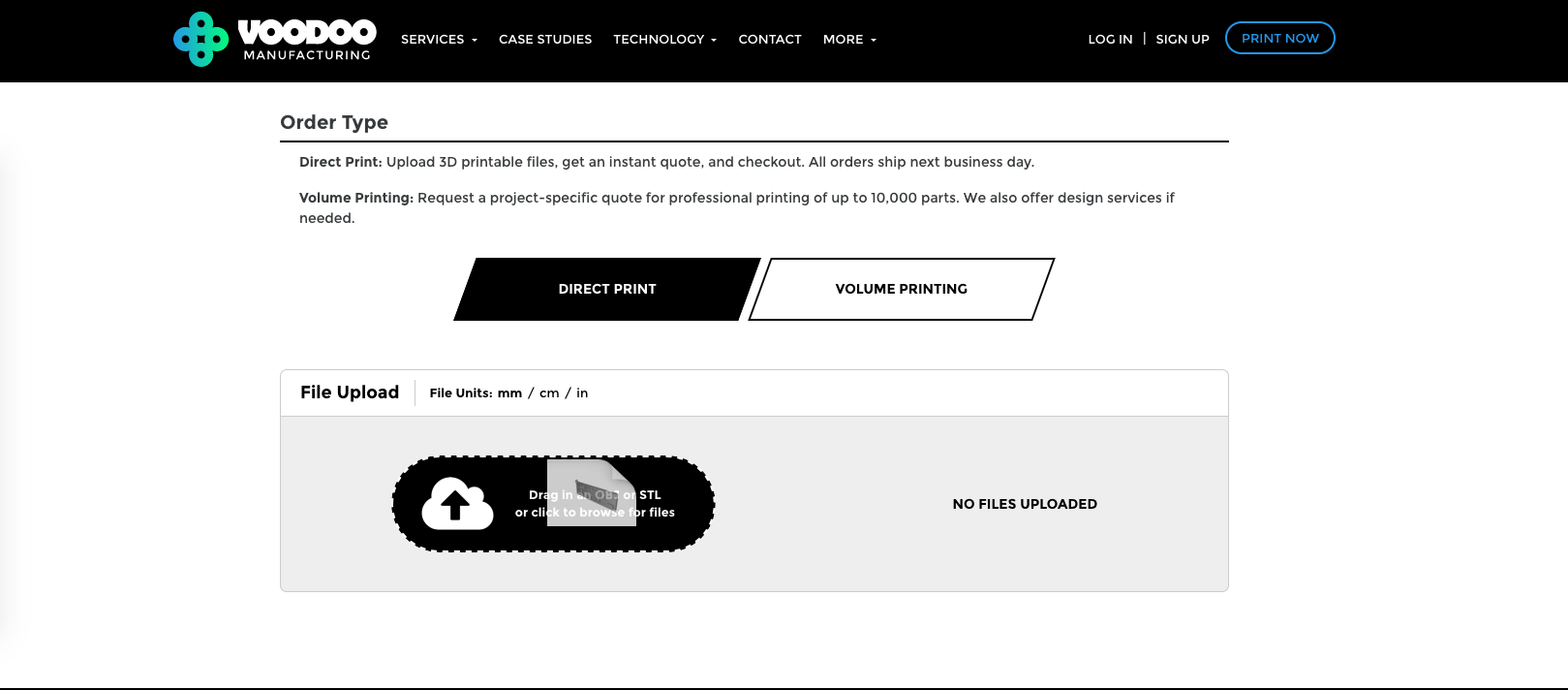
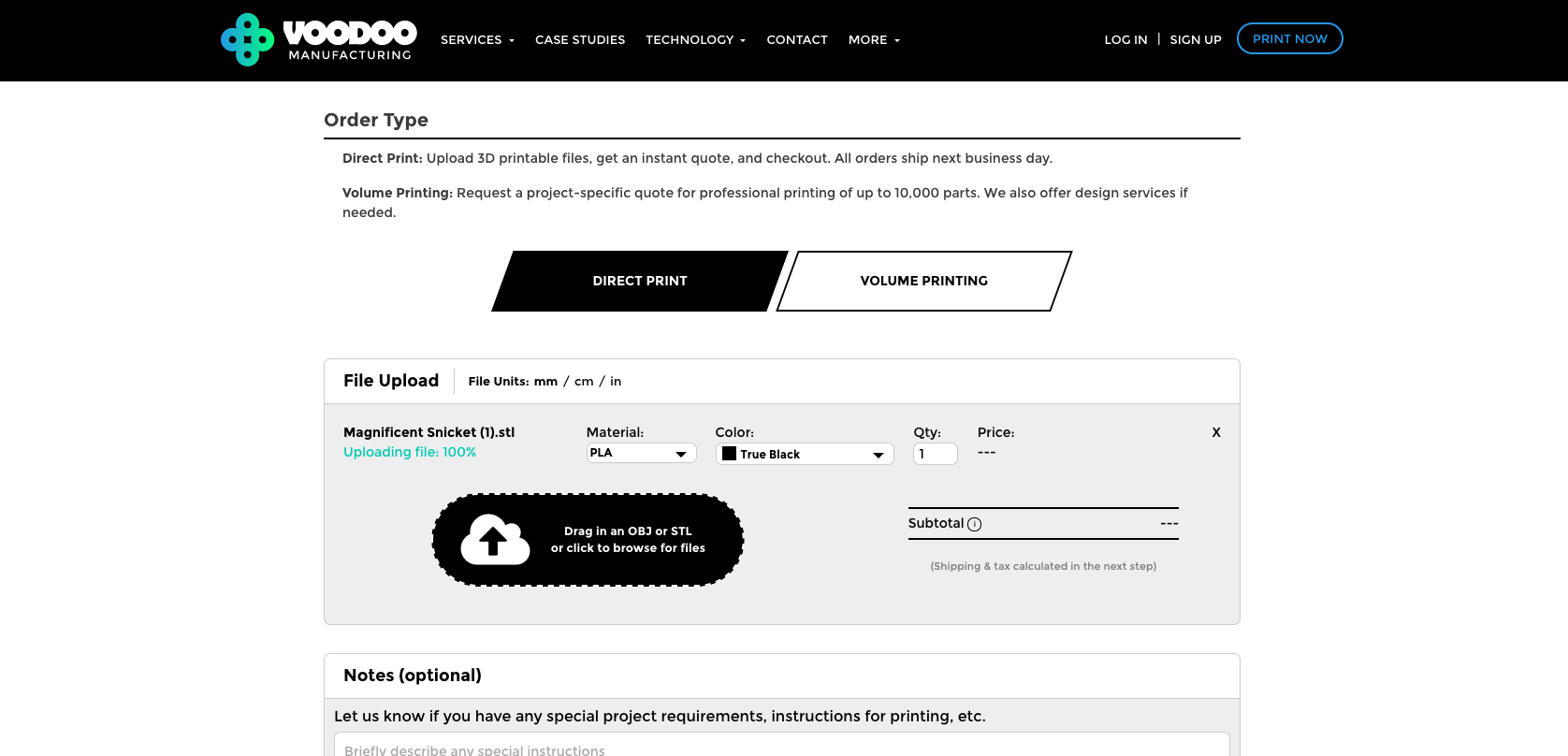
There are a number of places you can order 3D printed products online. We obviously like our service, but you can also use 3D Hubs, Shapeways, or others.
1) Go to https://voodoomfg.com/direct-print
2) Drag your STL file into the order window.
3) You will get a price in seconds.
4) Go through checkout and order your first keychain!
5) If you want hundreds or thousands, our sales experts are happy to help with high volume pricing!