How to Instantly Tranfer Images Over Wi-Fi
by orentropen in Circuits > Wireless
6792 Views, 113 Favorites, 0 Comments
How to Instantly Tranfer Images Over Wi-Fi

This instructable will show you how to use WhatsApp to transfer images instantly over Wi-Fi from your cell phone to your computer.
Usually moving photos to your computer is a huge hassle. It requires setting up a troublesome Bluetooth connection, using a fancy camera with special software, or even a wired connection to your computer. Emails just don't work because image files are too large for them. With this simple trick, your photos will become available as you take them on another device.
I used the technique myself to transfer the images for this instructable!
Make a Group
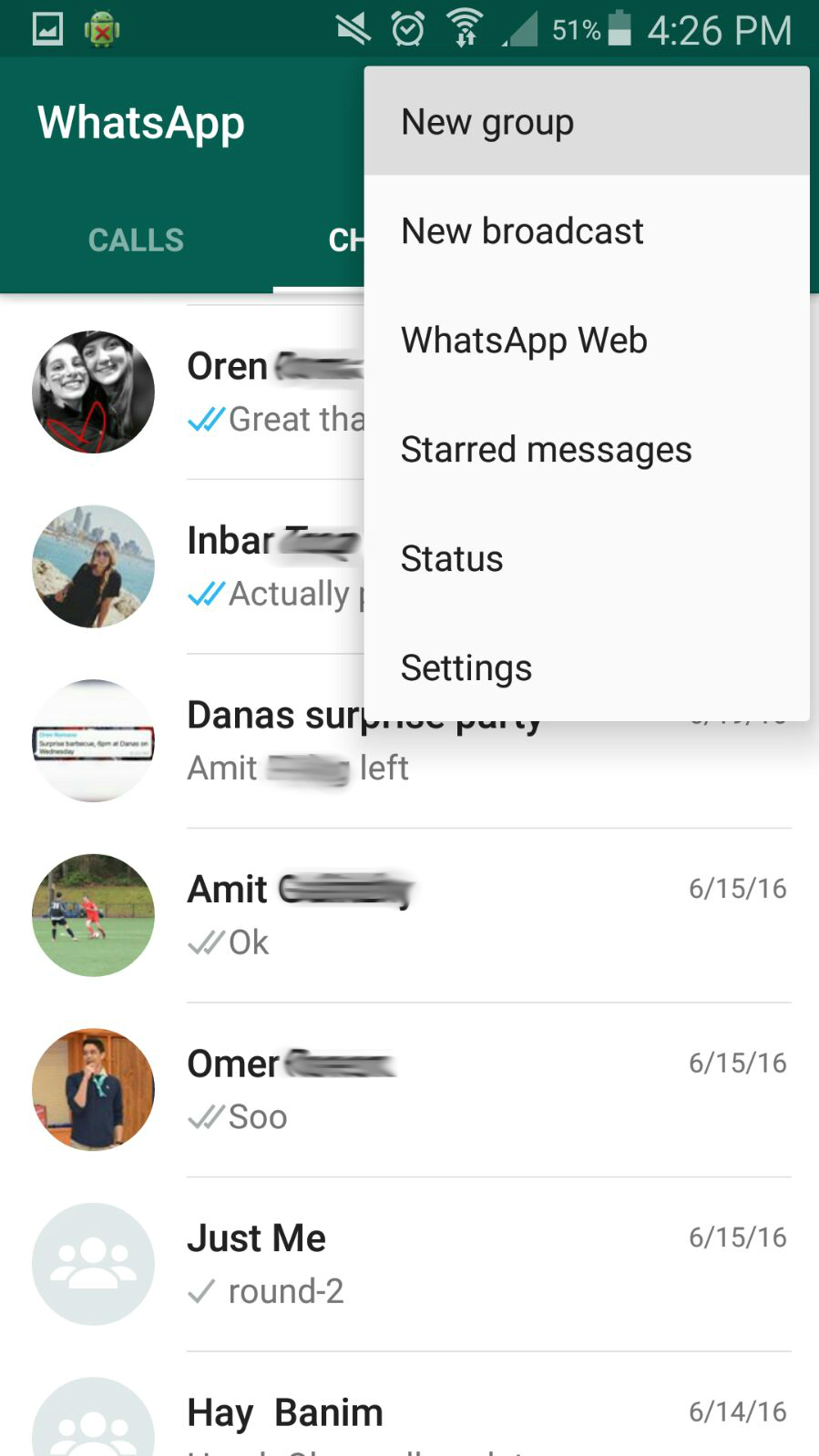
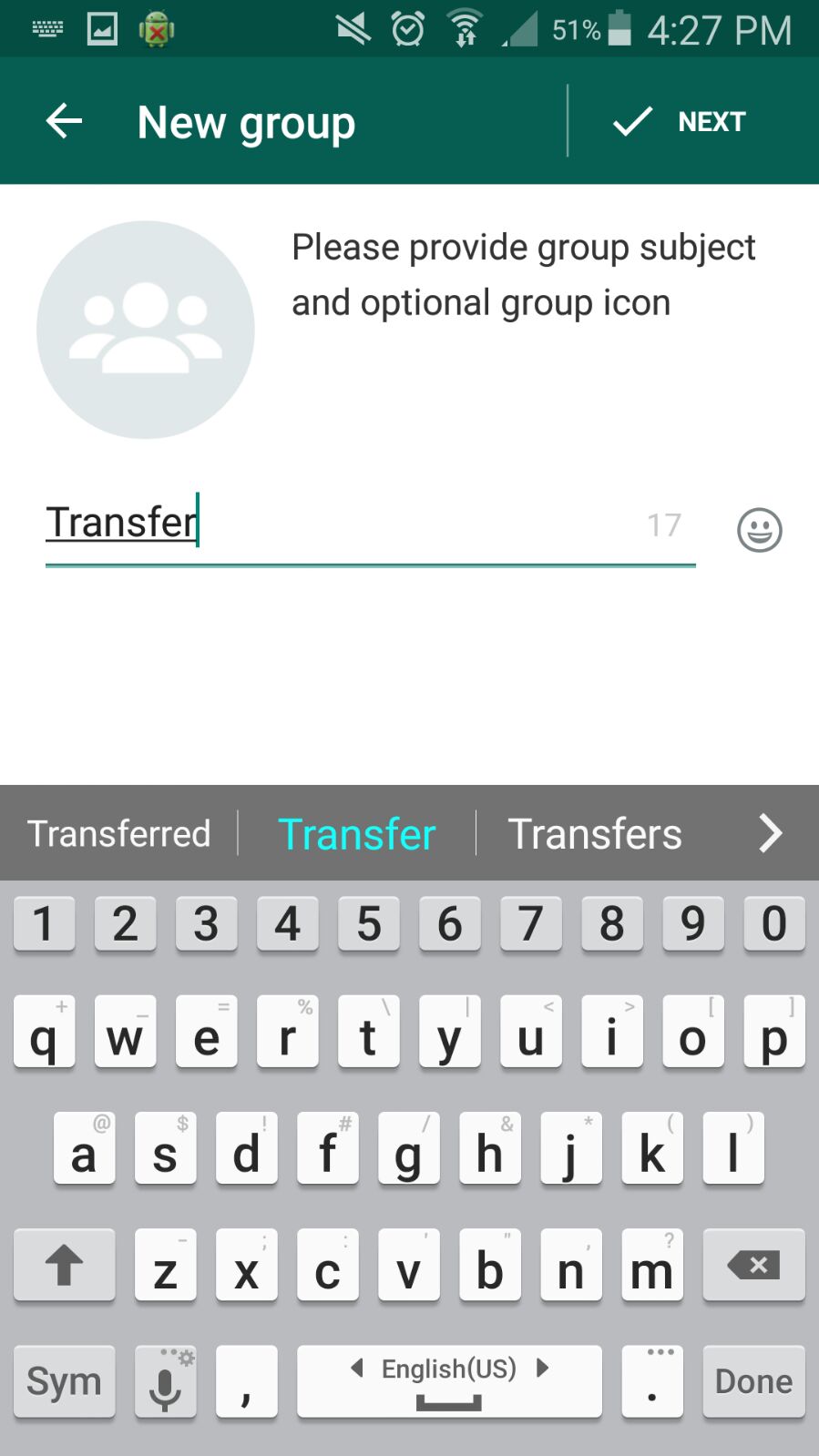
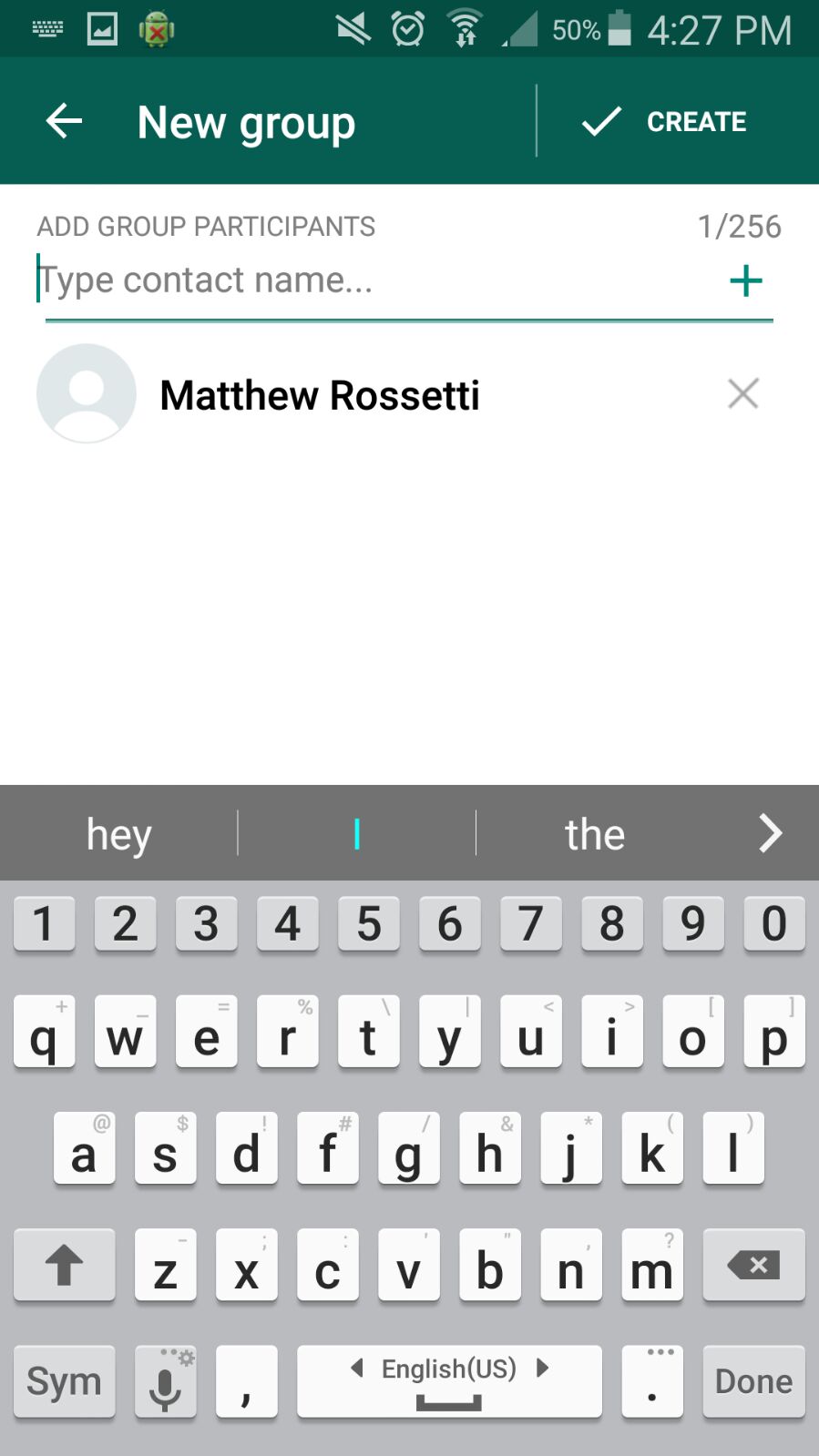
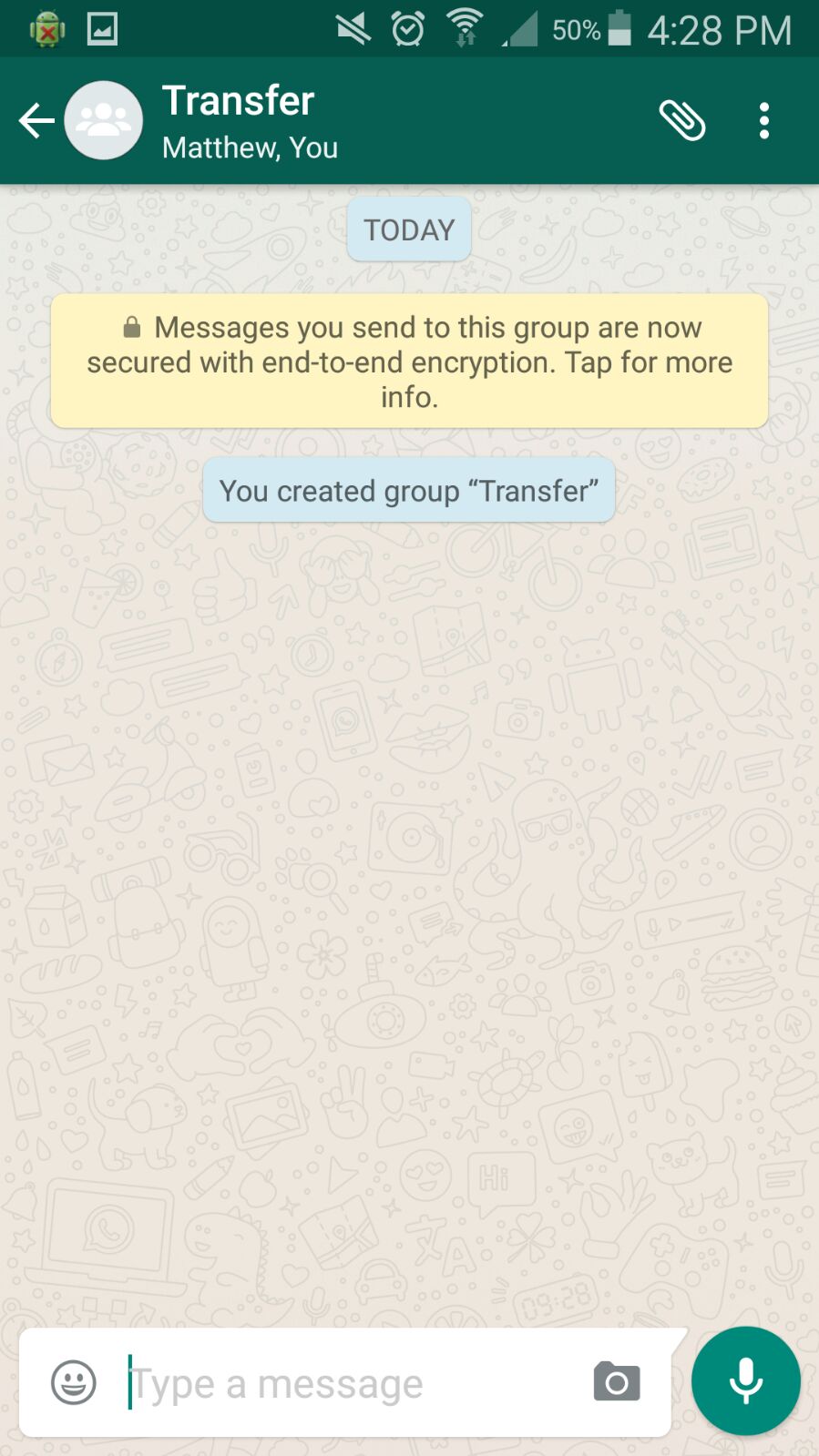
First make a new group in WhatsApp. If you haven't used WhatsApp before, you may have to set it up, but it doesn't require an account and it is very easy to do.
To create a group, click on the menu button at the top right of the screen, then select "New Group".
Choose an appropriate name for the group so that it's easy to find later. In my case, I chose "Transfer" as my name.
Next, pick a good friend or family member to be your victim. Add this person to the group. This is temporary, but is required in order to create the group. They will not receive your pictures.
Remove Your Friend From the Group
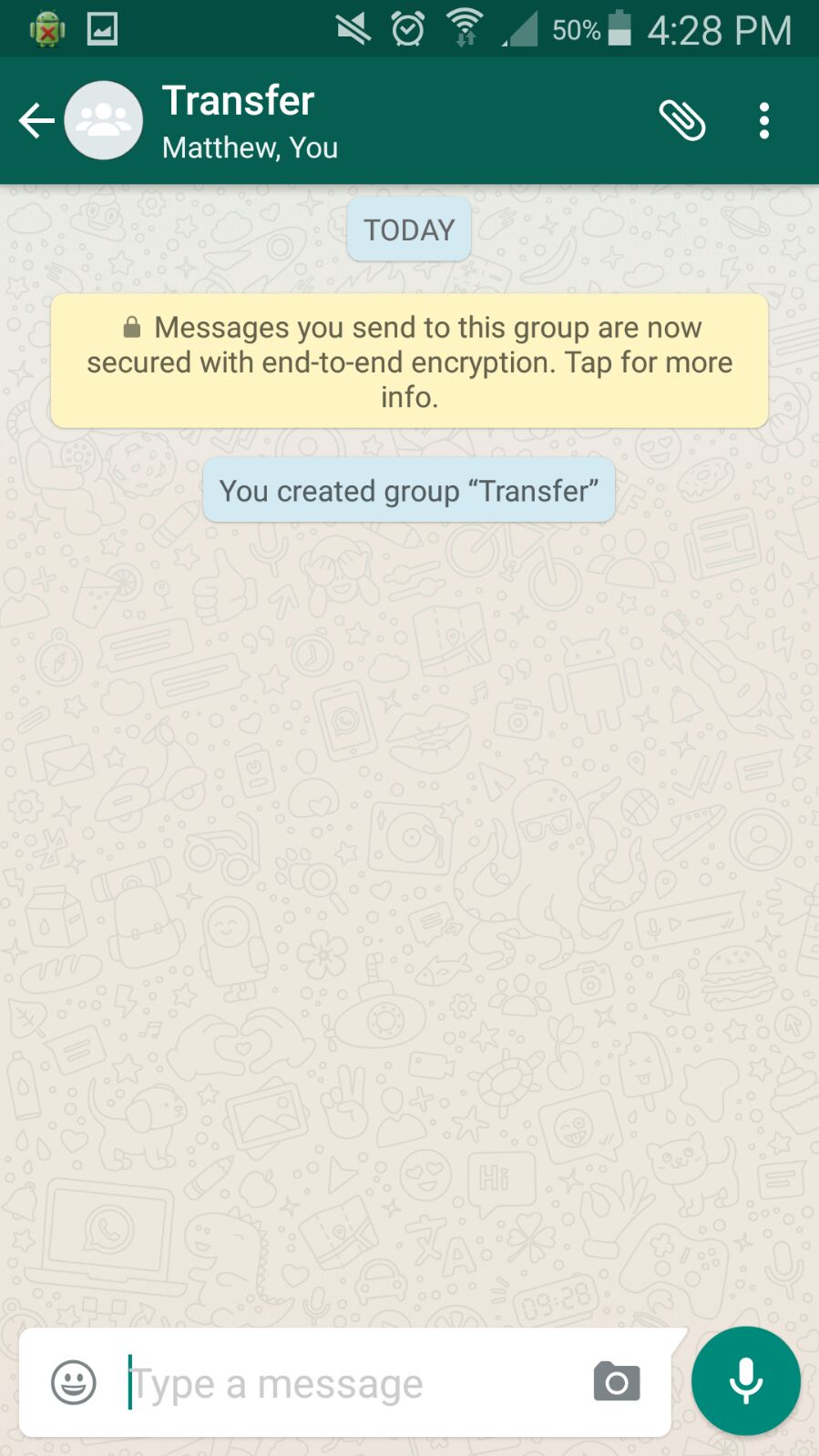
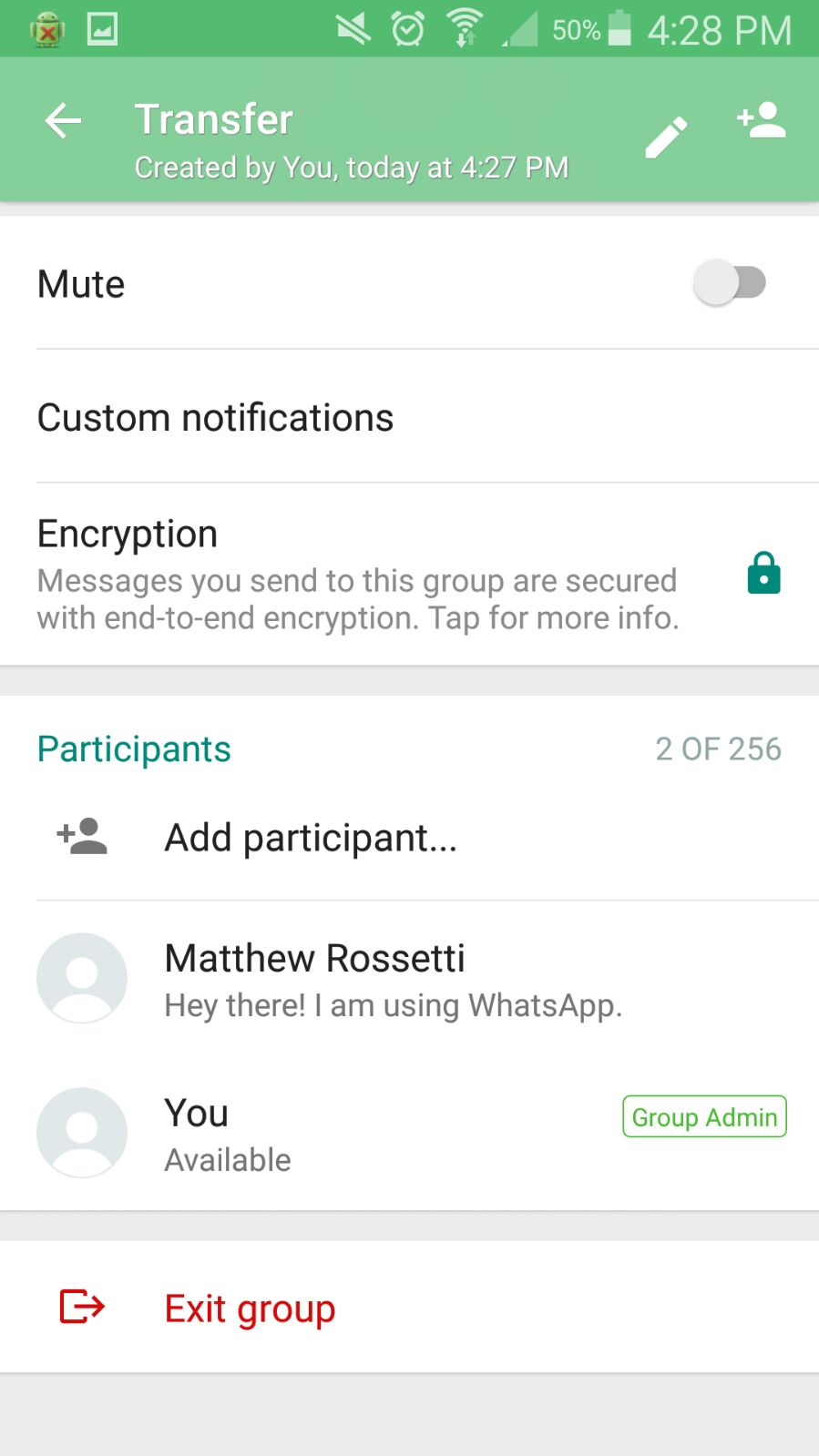
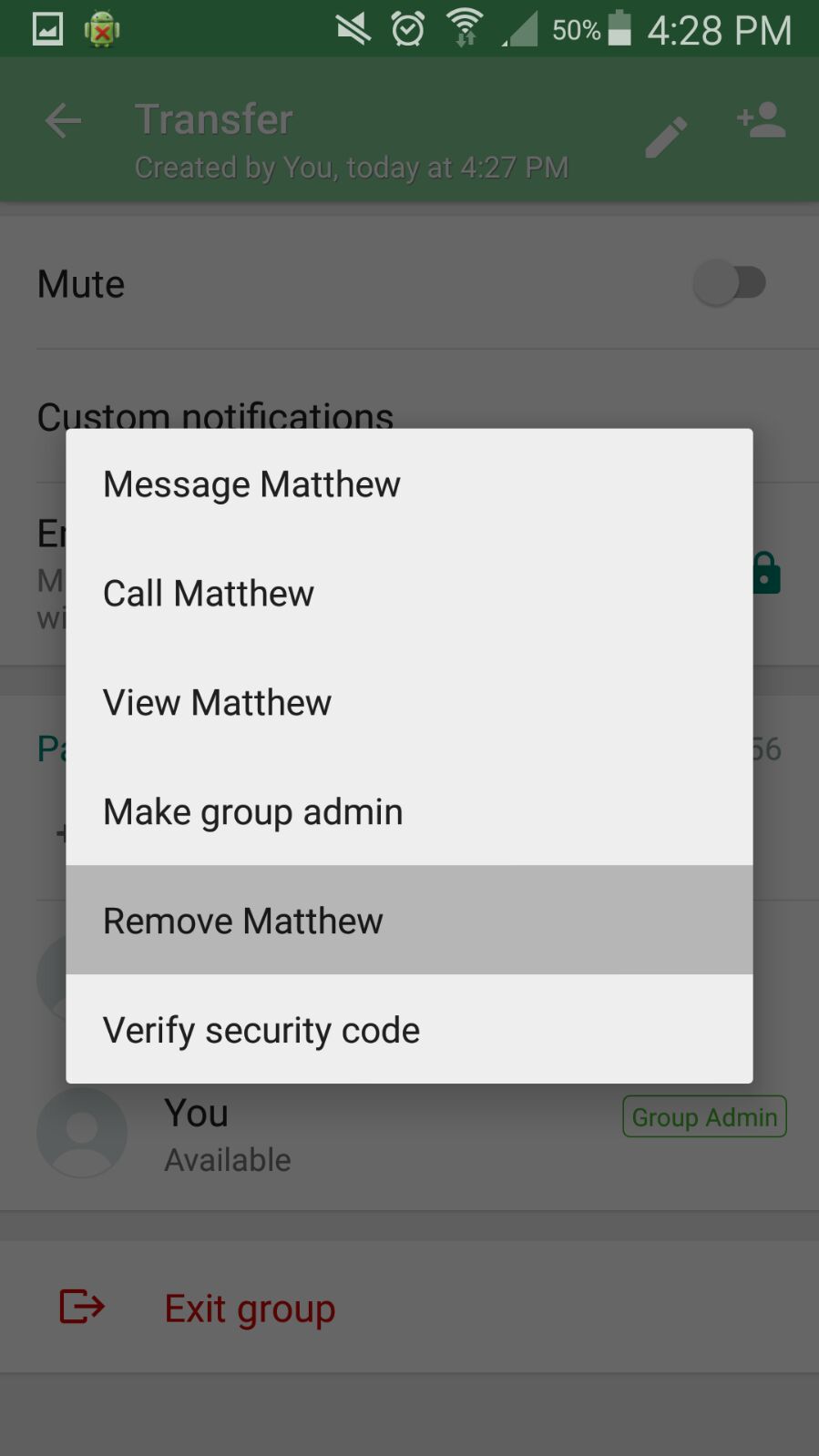
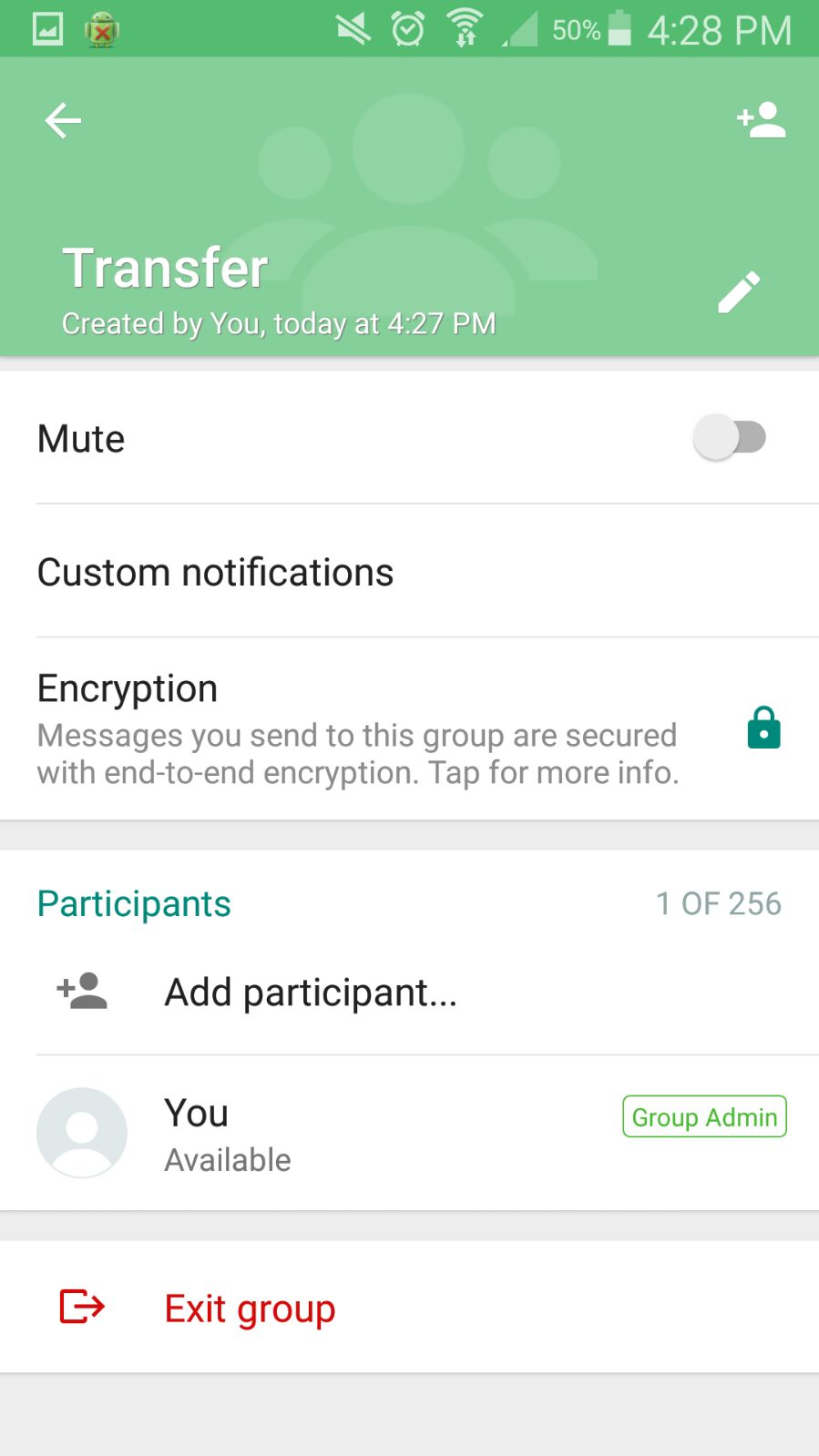
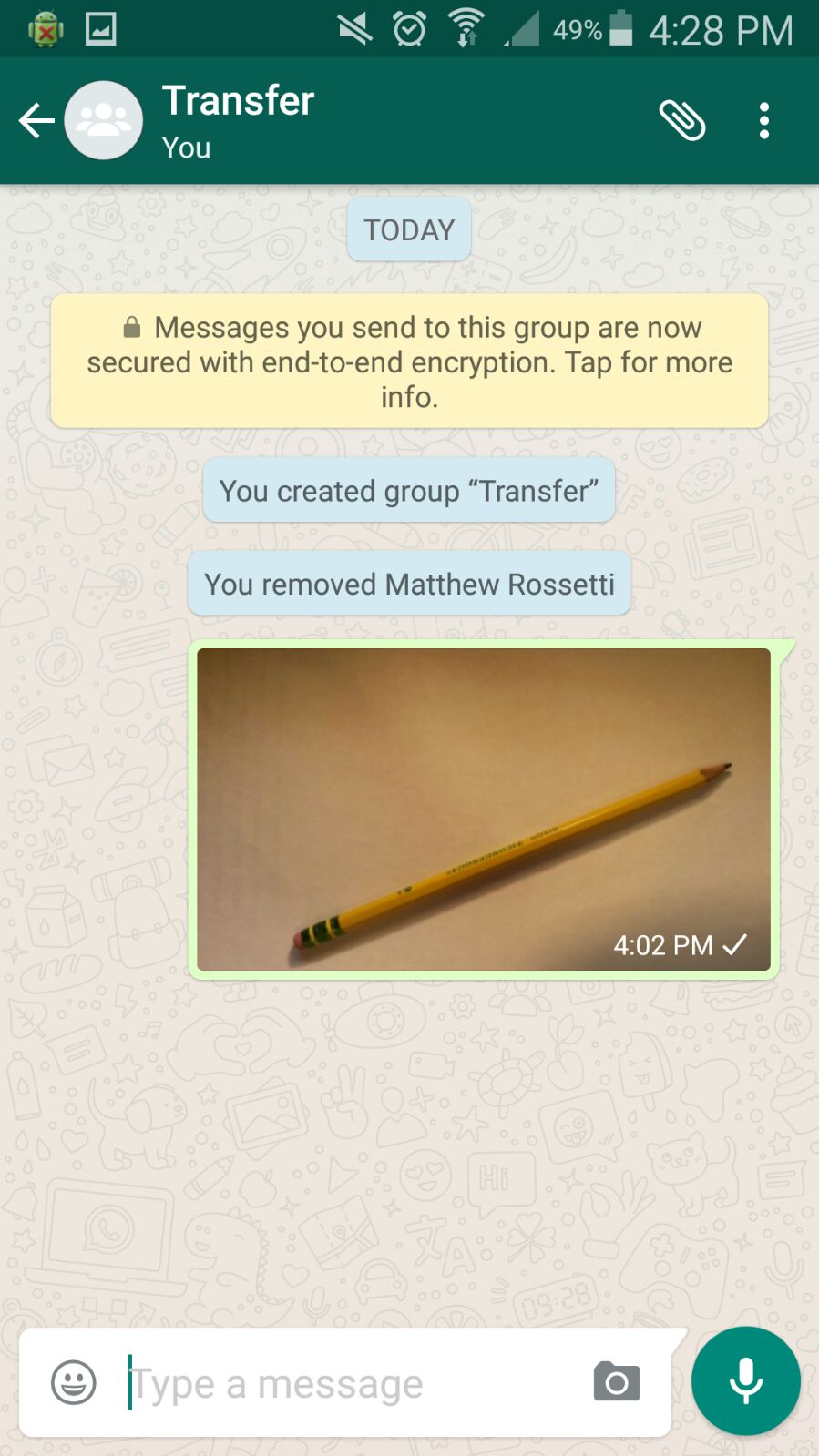
Since you don't want your friend to be able to view the images that you are sending, the next step is to remove them from the group. Do this by clicking on the dark-green group name at the top of the screen to open the group information page, then long-pressing on your friend's name. Select the "Remove (name)" option.
Now you have a WhatsApp group with just you in it! You can use this chat to send yourself lists, reminders, notes, or in our case, pictures.
Open WhatsApp Web on Your Computer
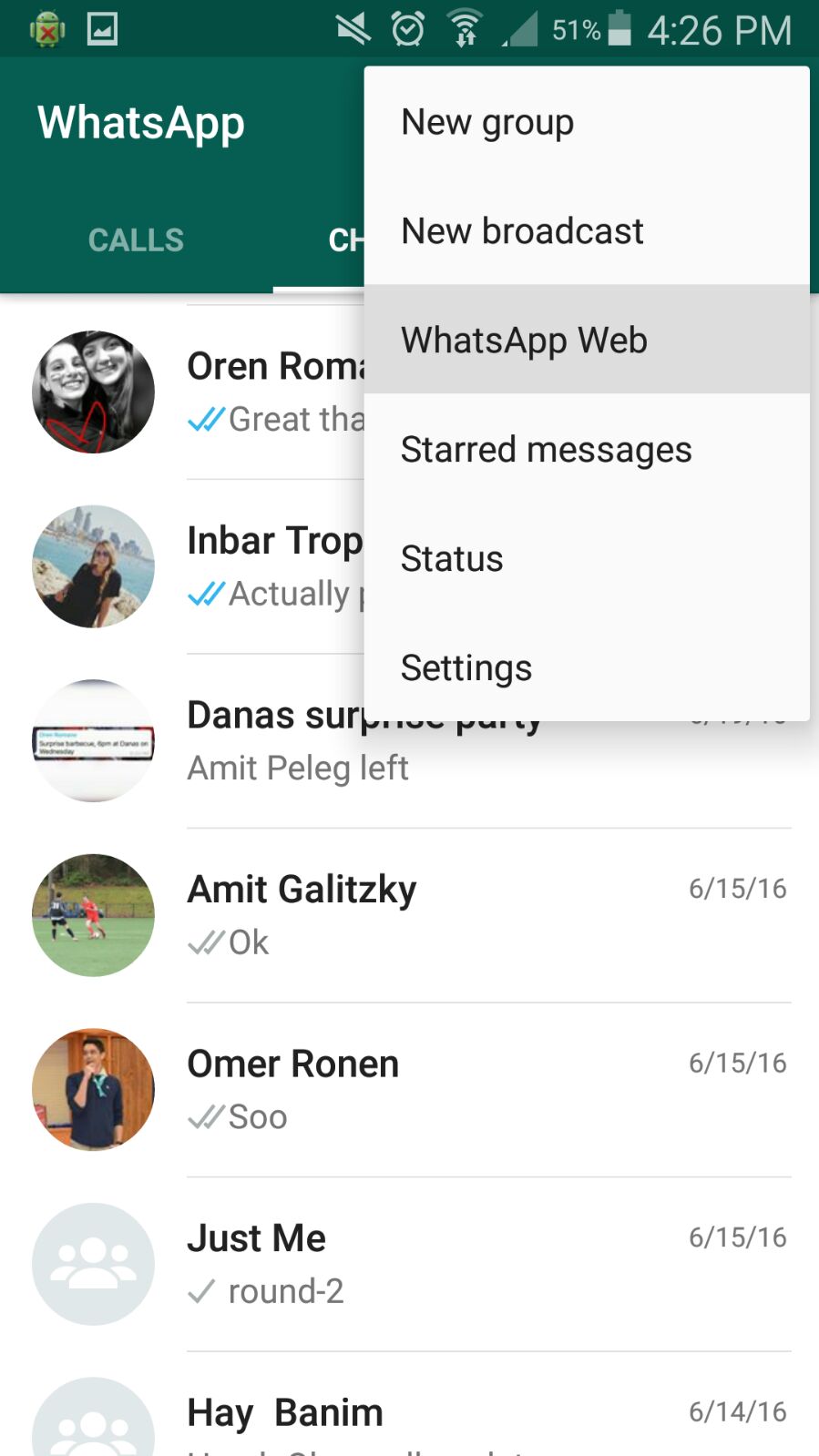
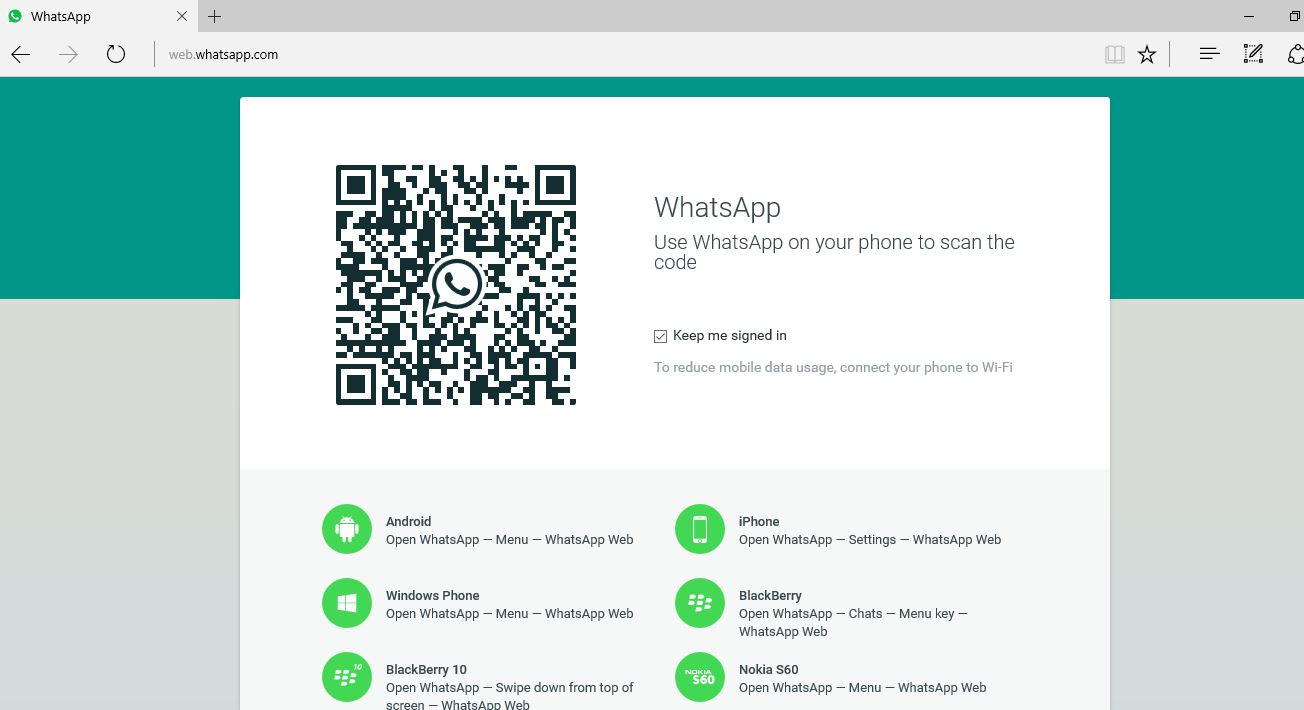
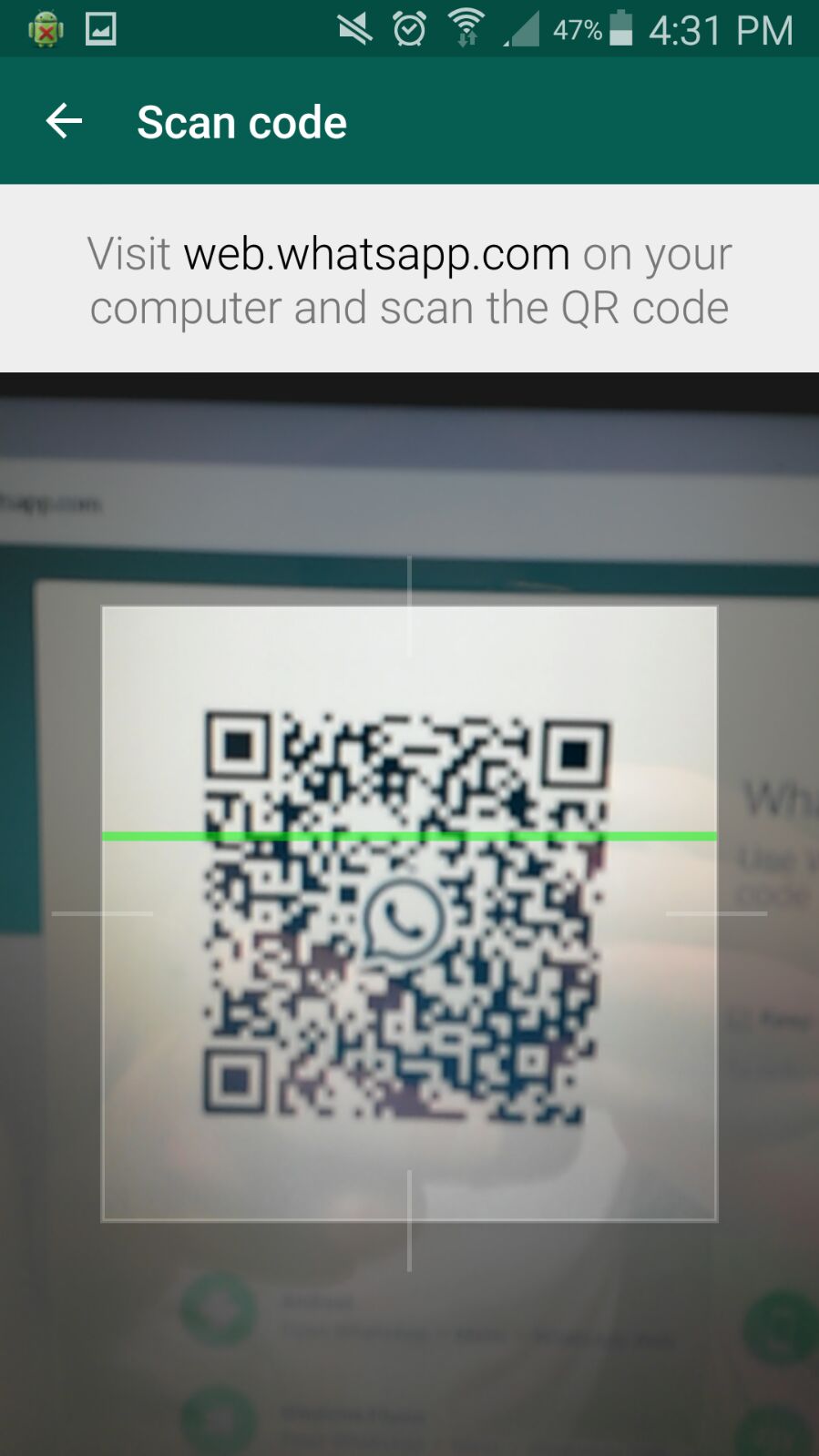
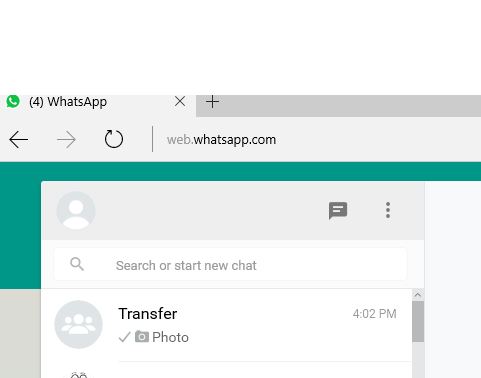
In order to access your new individual chat on the computer, you will need to open WhatsApp Web. On your phone, press the menu button in the top right hand corner of the screen and select "WhatsApp Web". This will open your camera and start automatically searching for a QR code.
On your computer, open web.whatsapp.com, then scan the QR code that appears with your phone. The two will instantly link together, and your computer will mirror the chats on your phone. You can see that the chat we just made is already visible.
Take Pictures
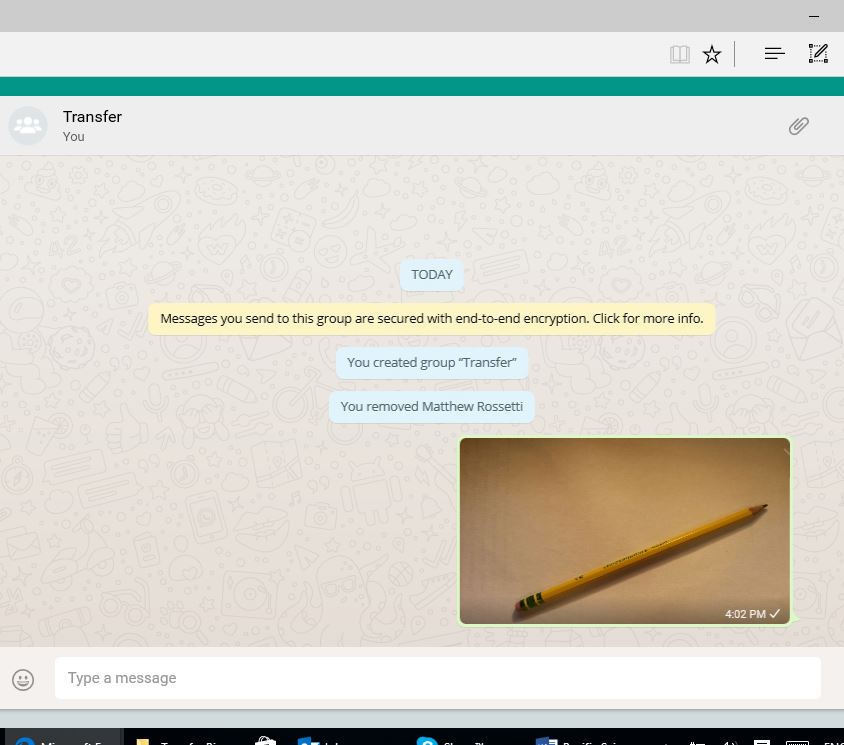
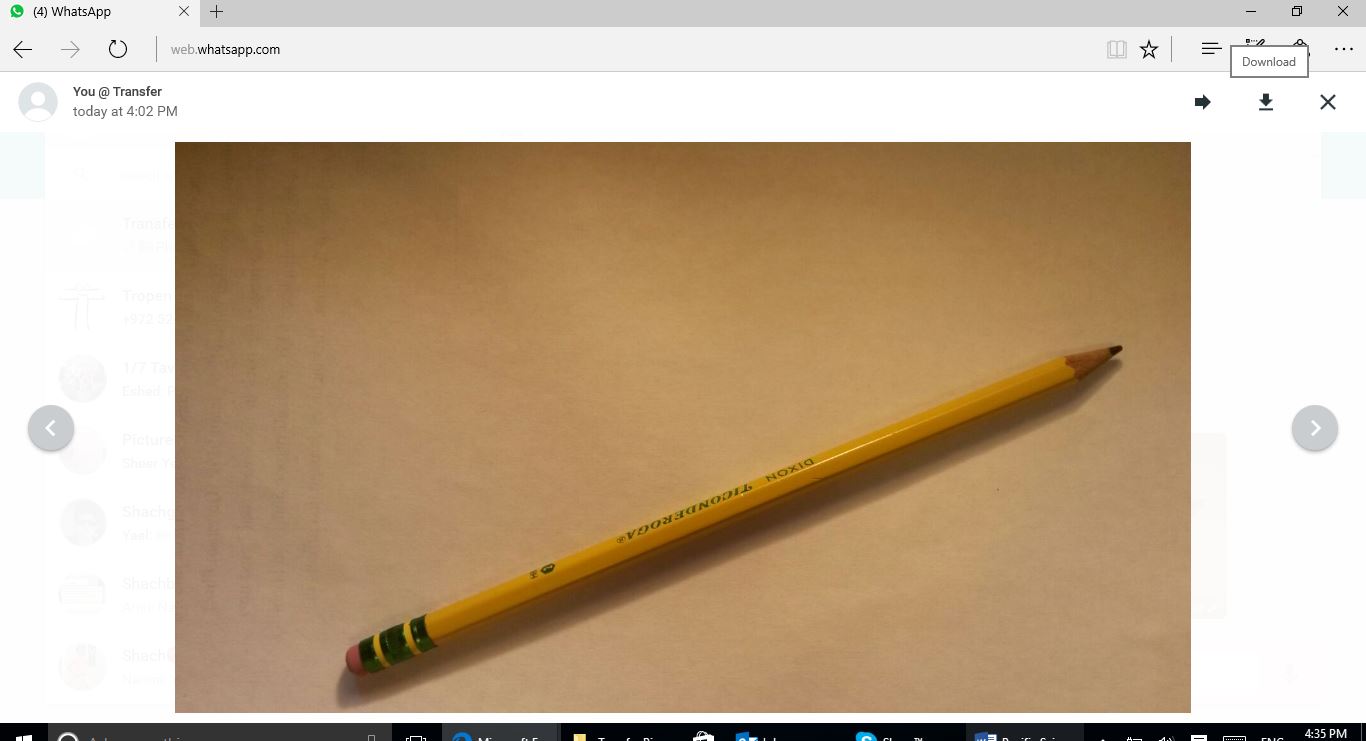
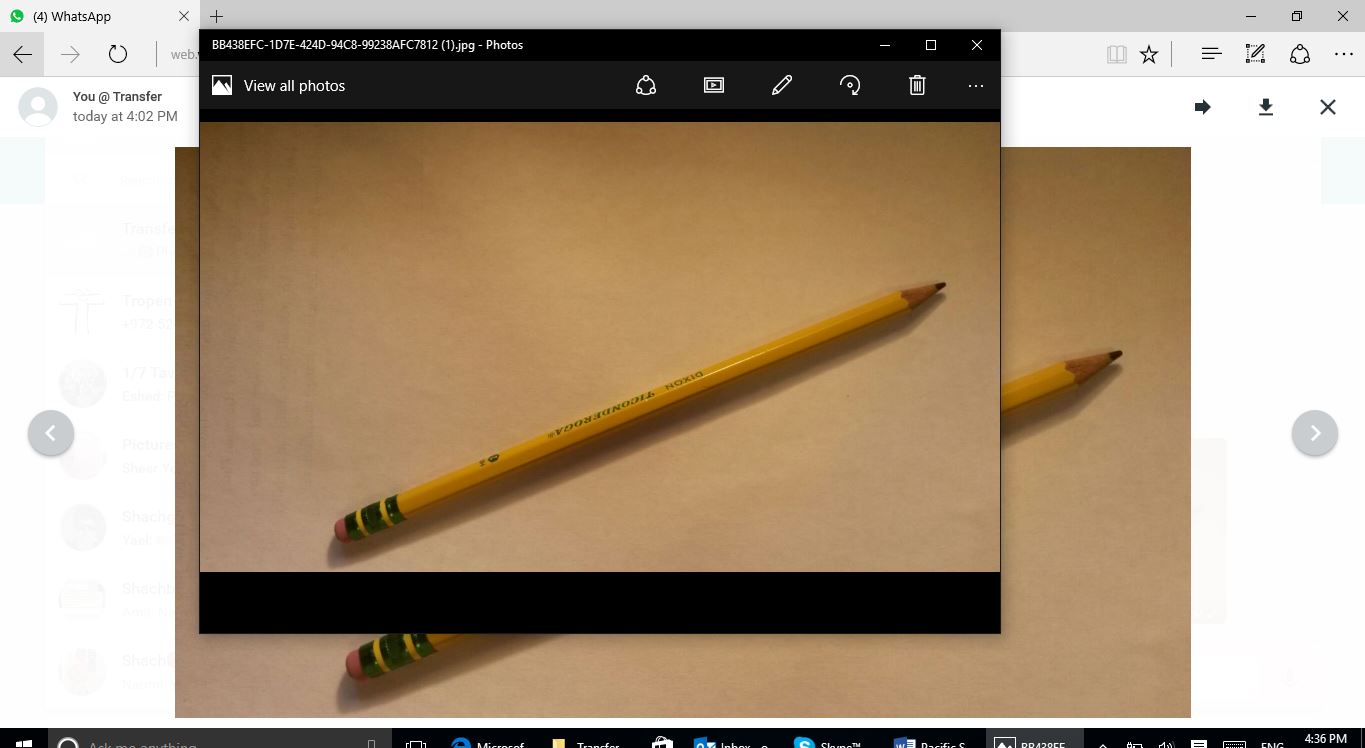
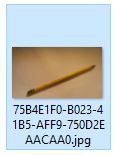
Now that your computer is set up to mirror the private chat on your phone, you can easily use the built in camera in WhatsApp to take photos and have them instantly appear on your computer. Or, you can transfer photos that are already saved to your device by attaching them from the gallery.
In order to save your photos, click on them to blow them up, then click on the download icon in the top right of your computer screen. Open your downloads folder, and copy the image from there to your desired location. It will have a long and random name, but this can easily be changed. You can find your image by changing the view mode in file explorer to "thumbnail".
That's it! You have now turned your phone into your very own Wi-Fi camera for for free!