How to Install and Edit an "ObjectDock"
by irinazcona in Circuits > Microsoft
13564 Views, 4 Favorites, 0 Comments
How to Install and Edit an "ObjectDock"
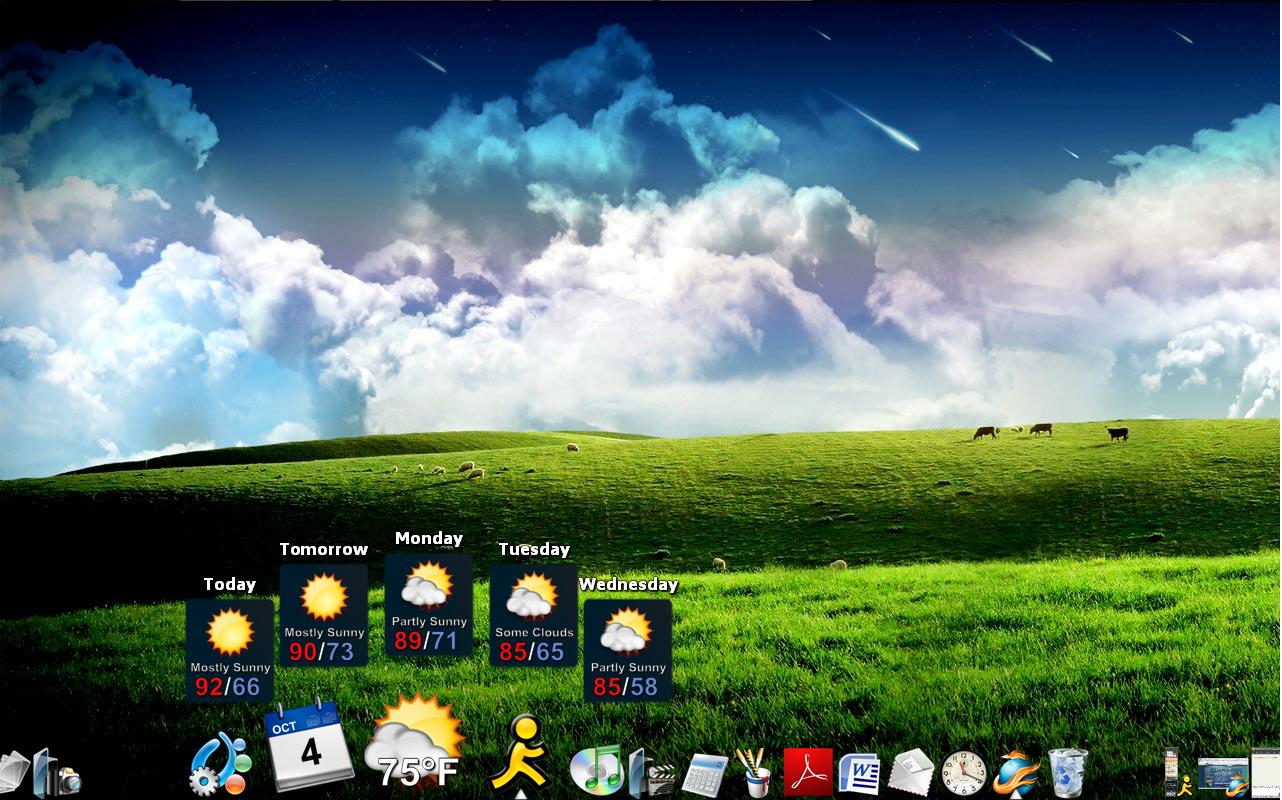
Now there is a way to get the neatness of an object dock on your PC. You can download ObjectDock for free, install it, and edit its appearance and content to fit your need.
In this instructable I used easy to follow images of each step of the process.
I hope it helps.
In this instructable I used easy to follow images of each step of the process.
I hope it helps.
First, Download
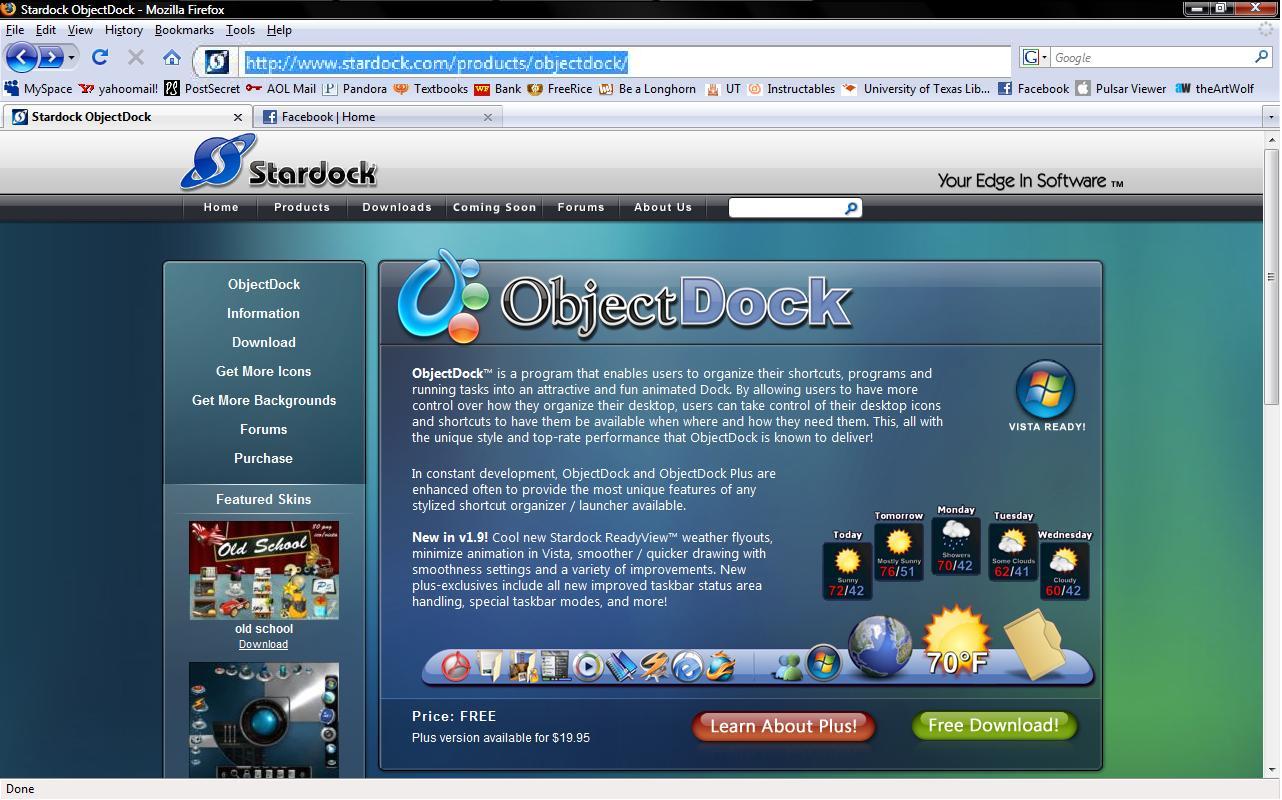
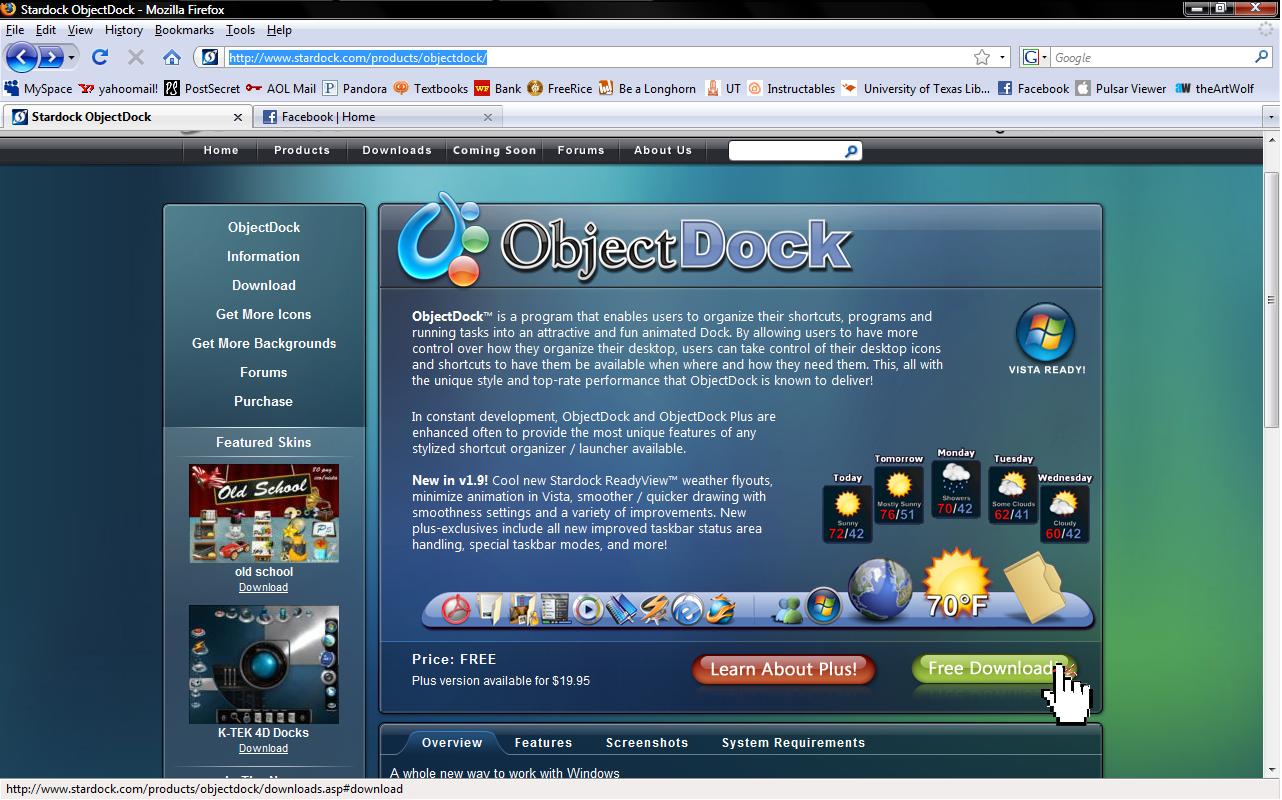
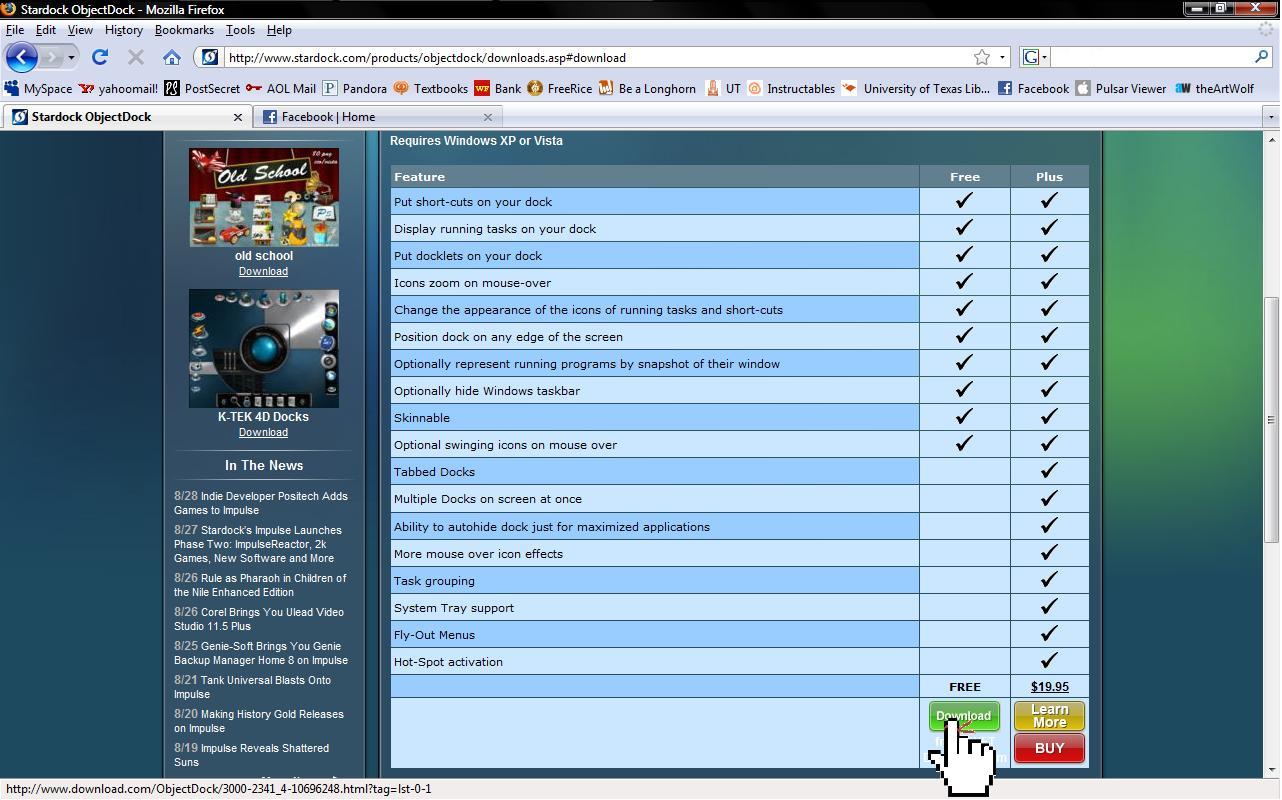
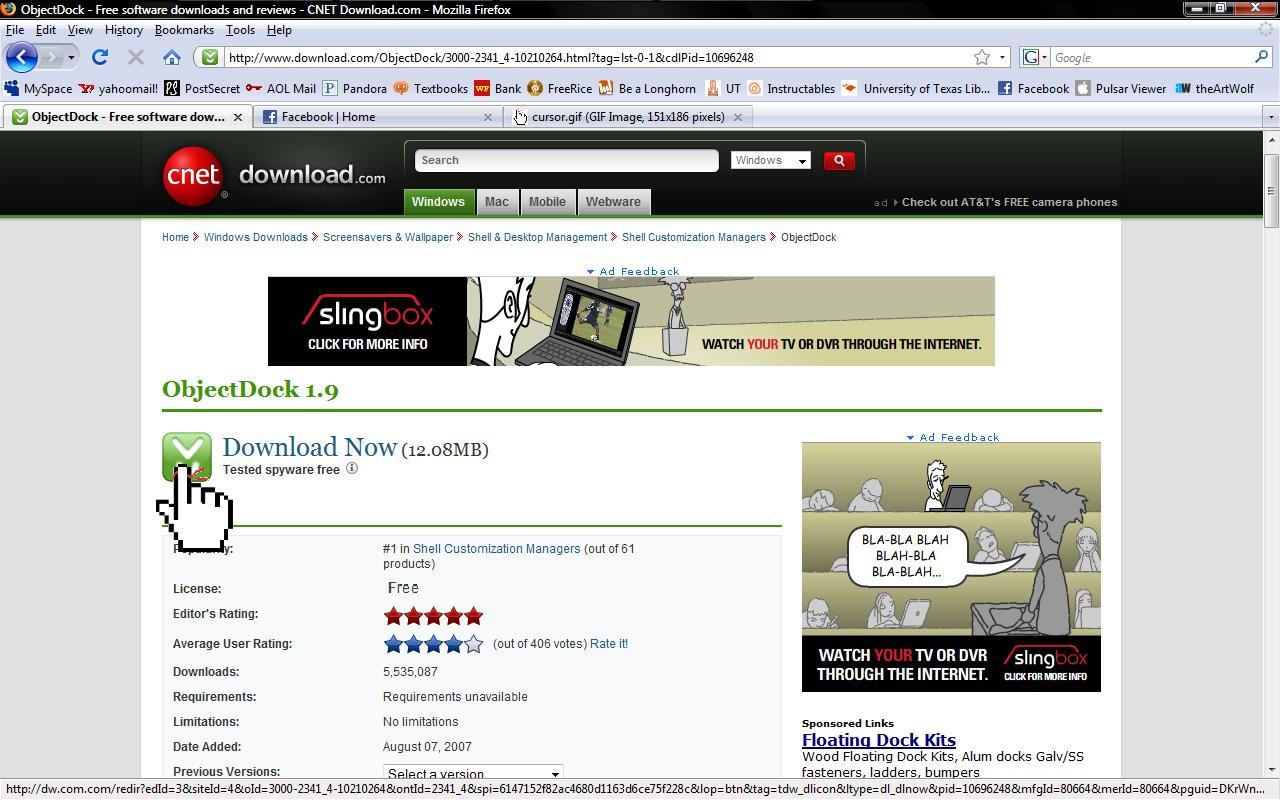
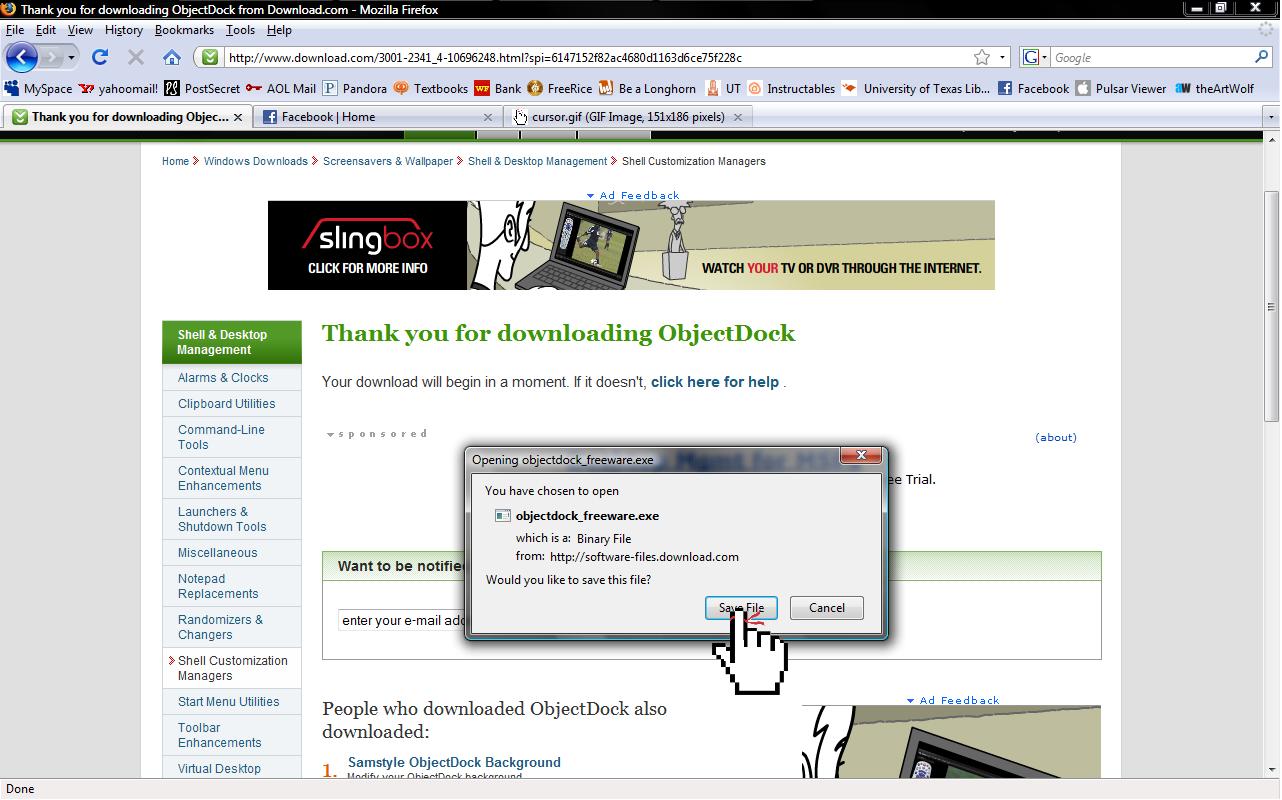
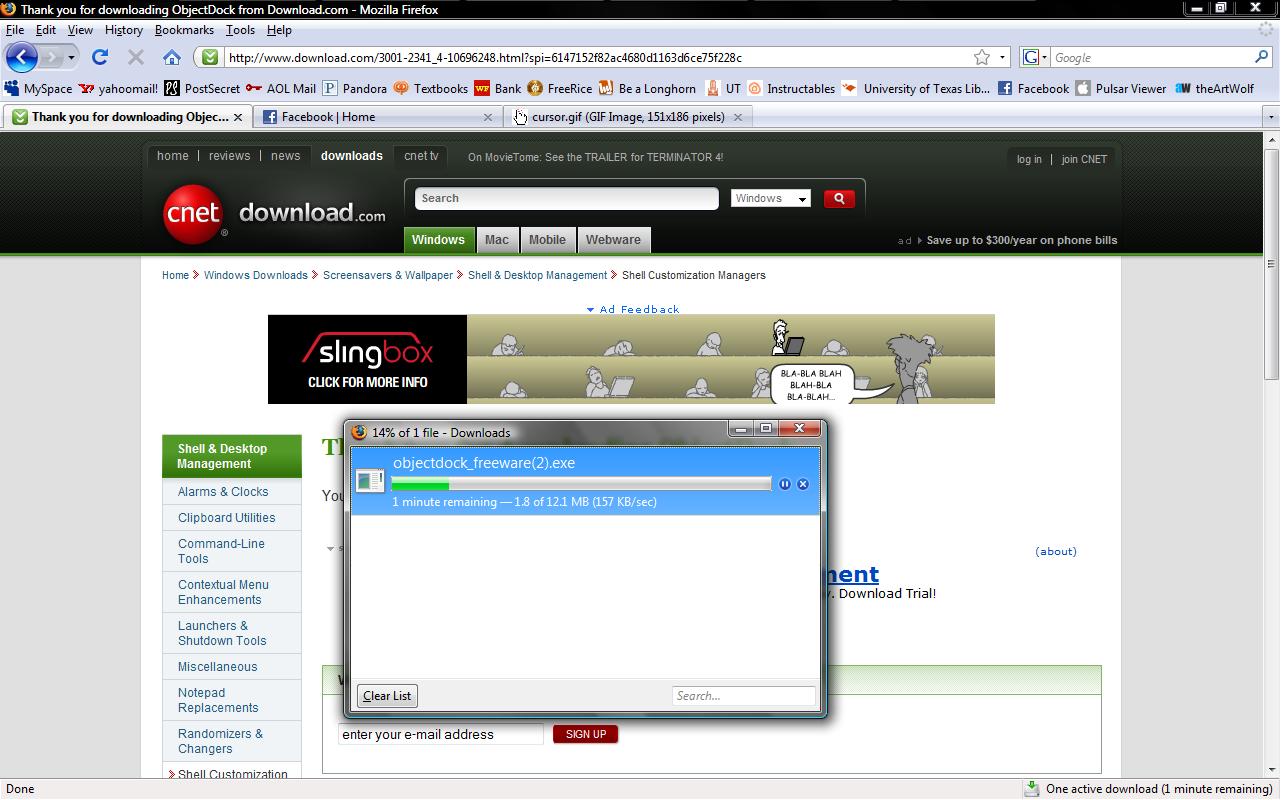
First you might want go to the website to download the program since otherwise you will not be able to install it. The url is http://www.stardock.com/products/objectdock/
Then Install
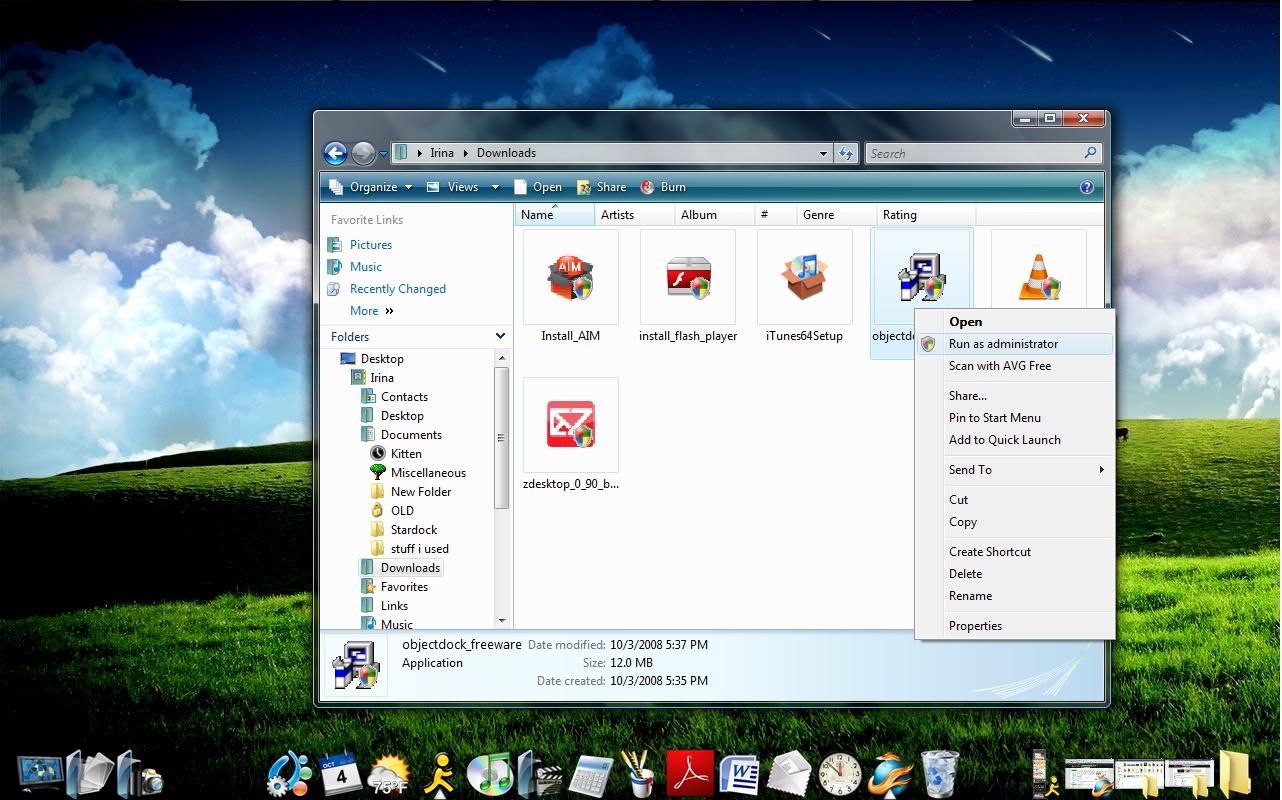
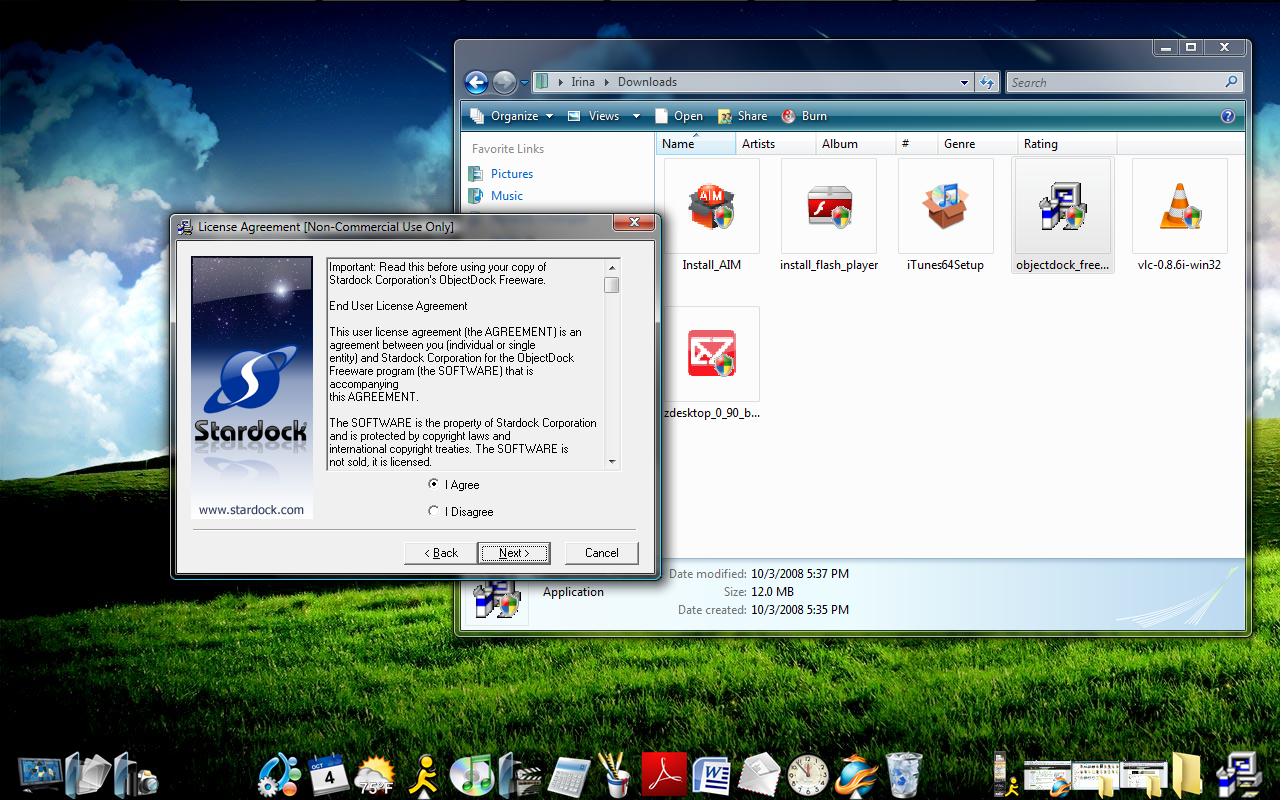
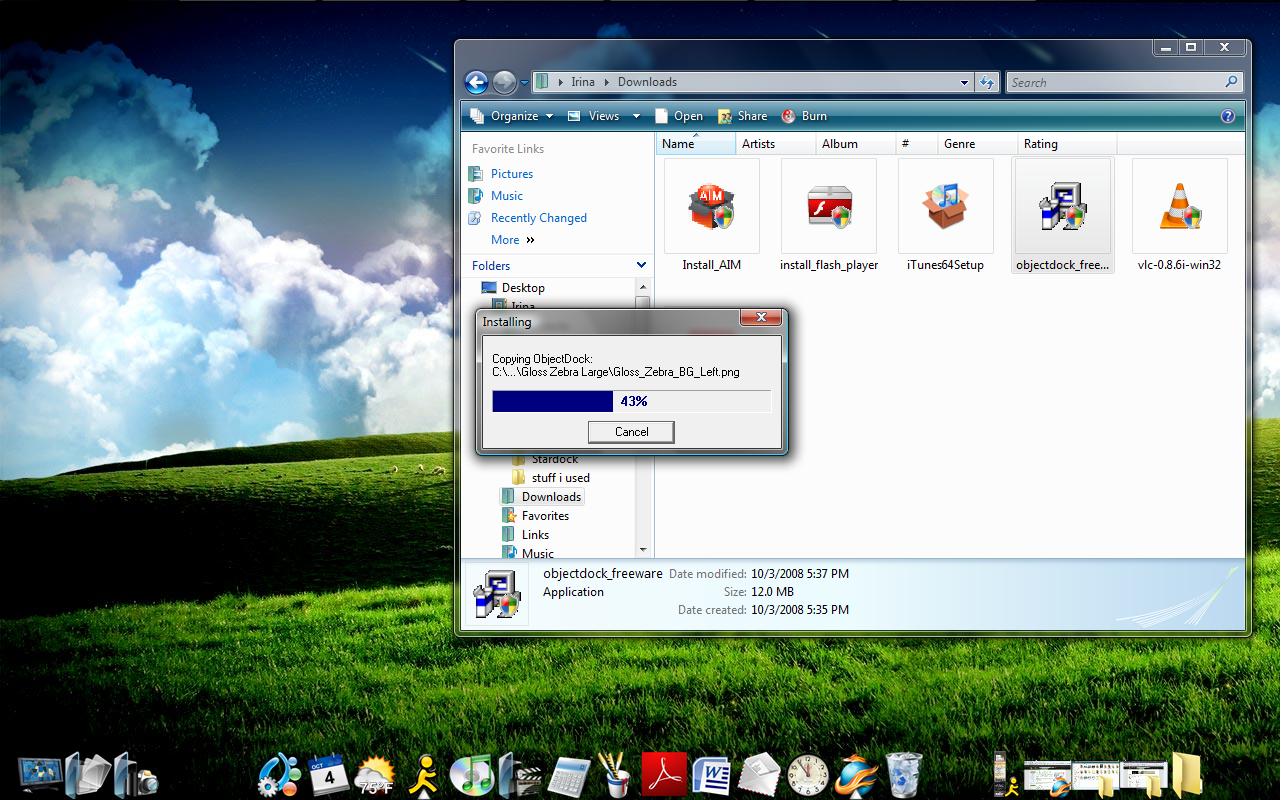
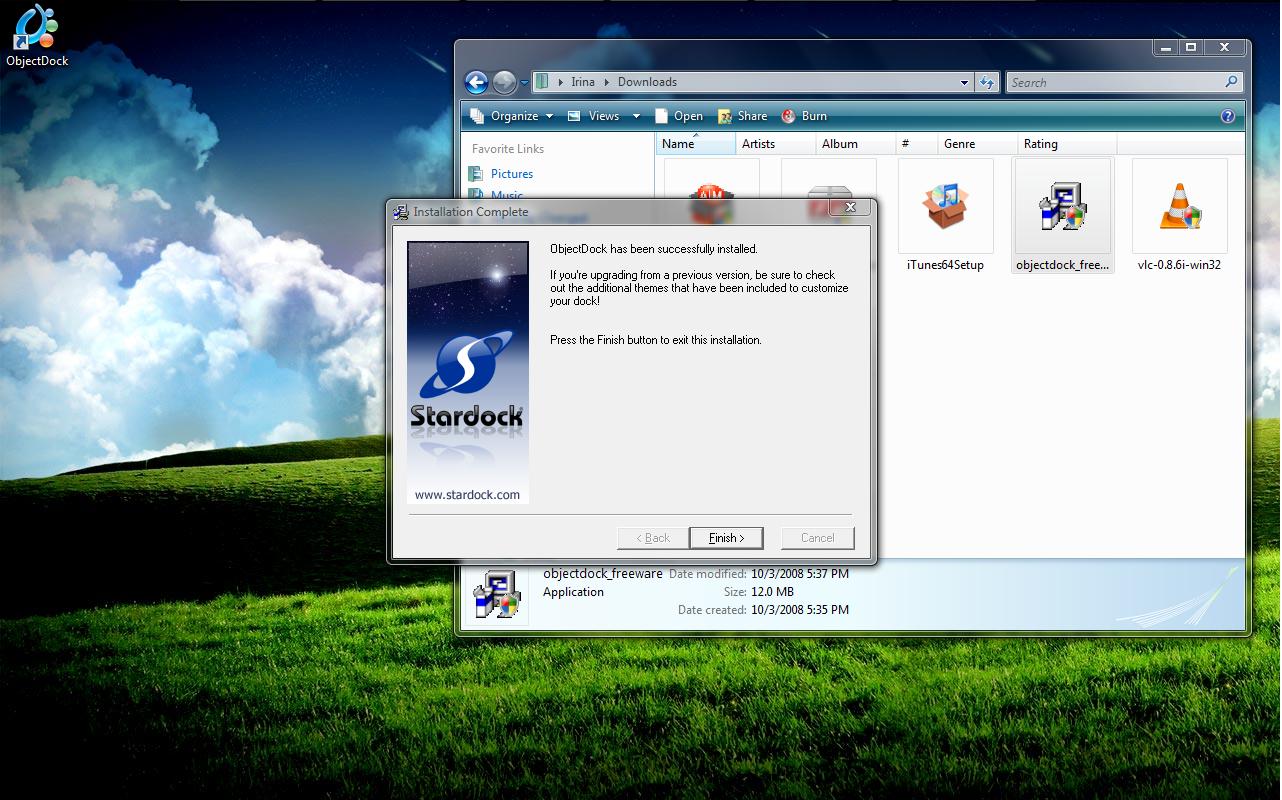
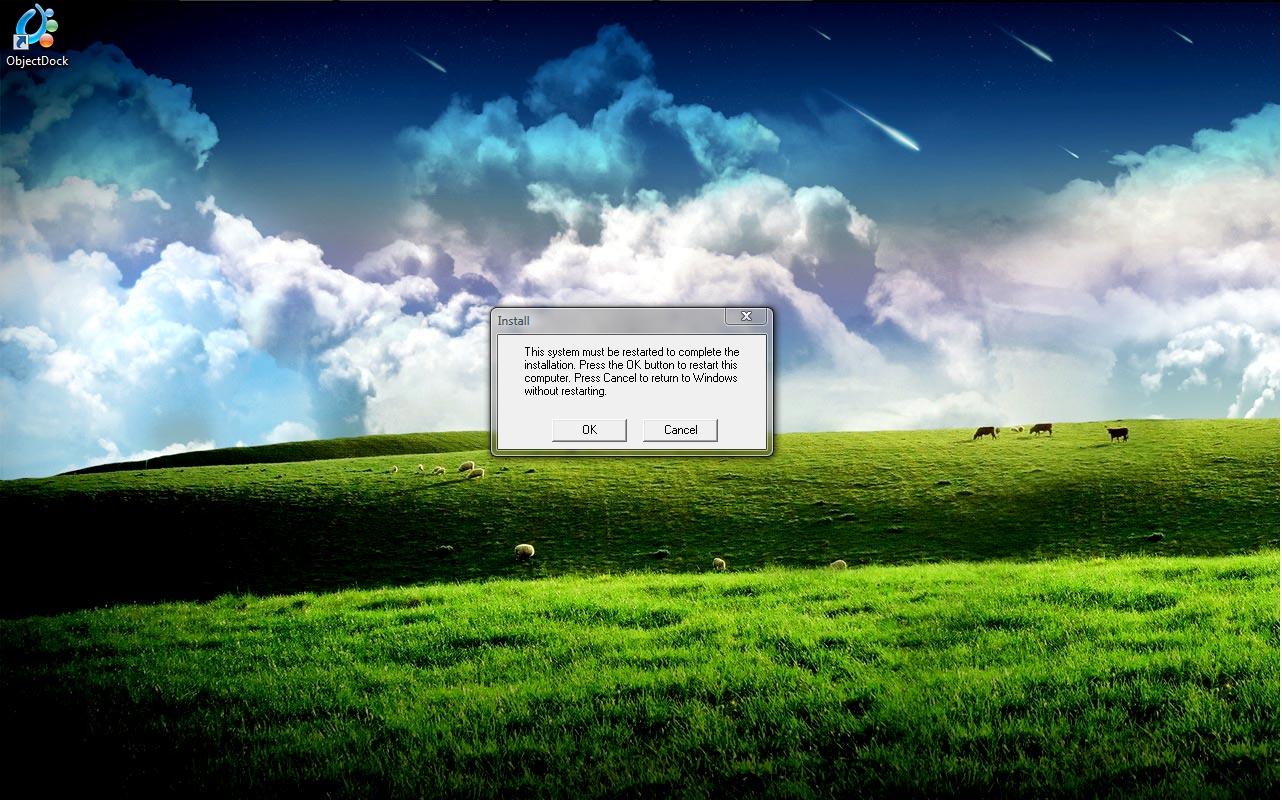
Look for your download. My computer doesn't give me options as to where to save it so it just throws it in my downloads. Right-click ObjectDock and hit open. An agreement form will pop out, just hit next until you get the pop out that says it is installing. Finally you can press finish, it might ask you to restart your PC too so just hit OK. Now it should be on your desktop.
Edit Language Etc
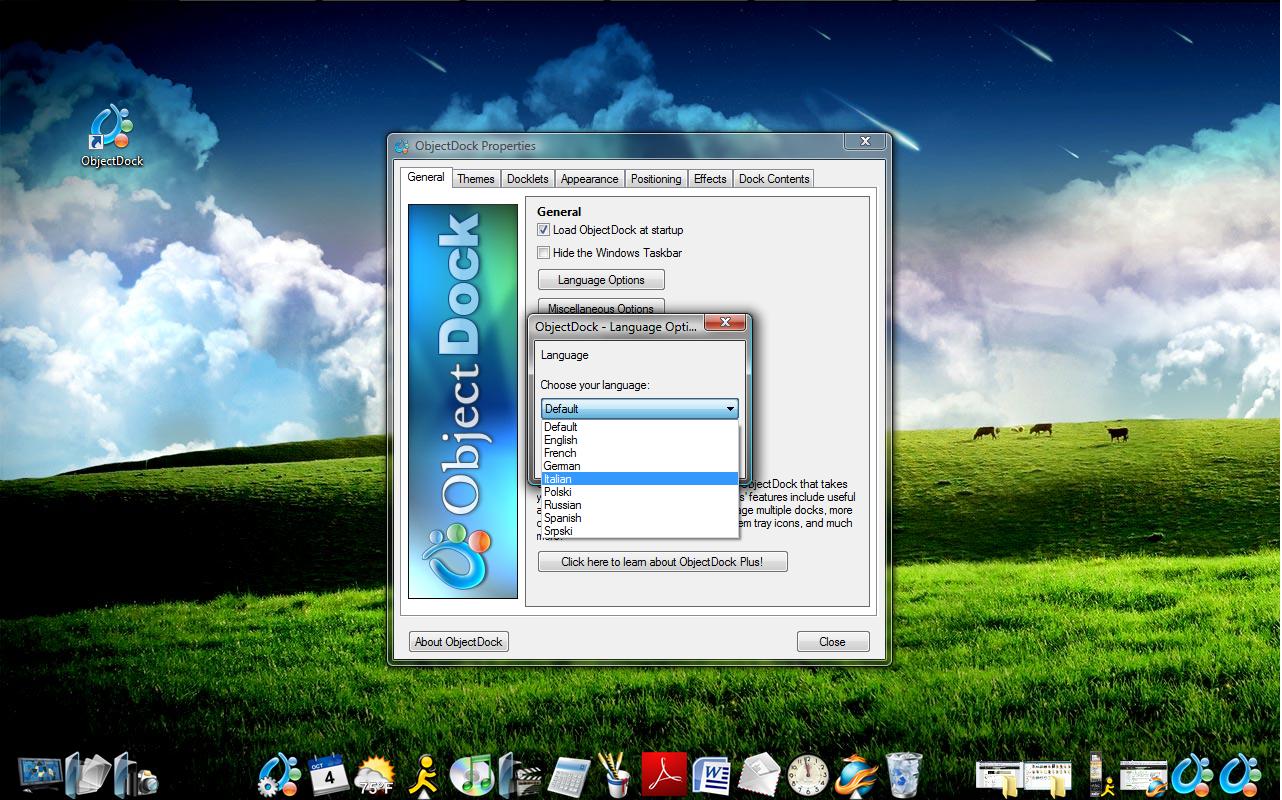
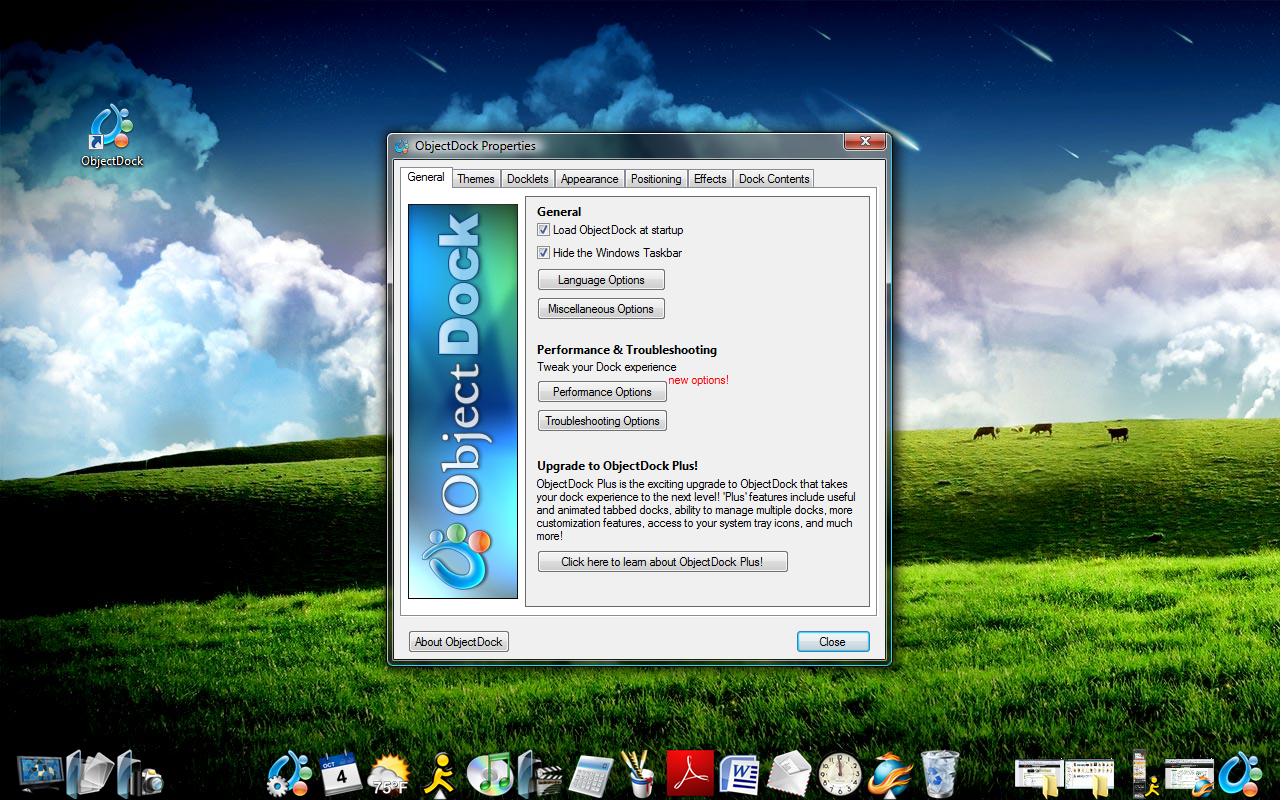
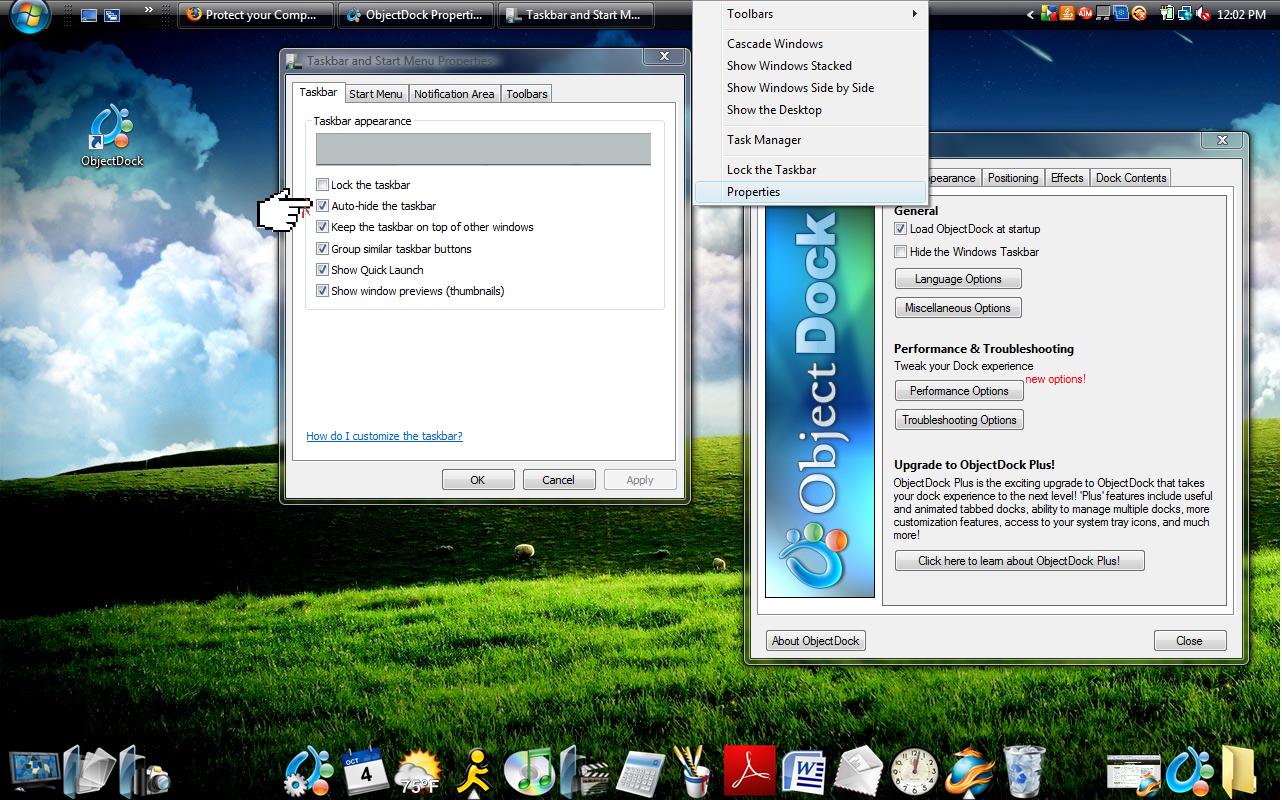
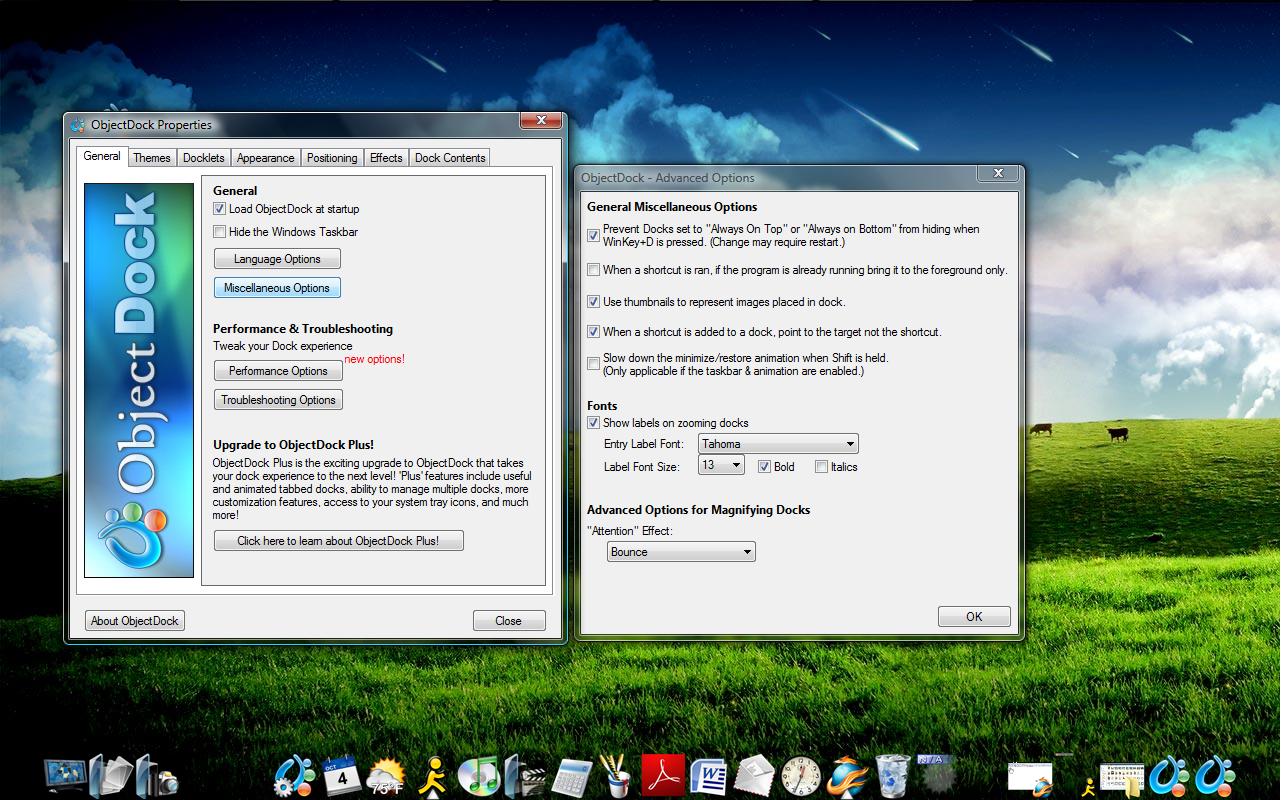
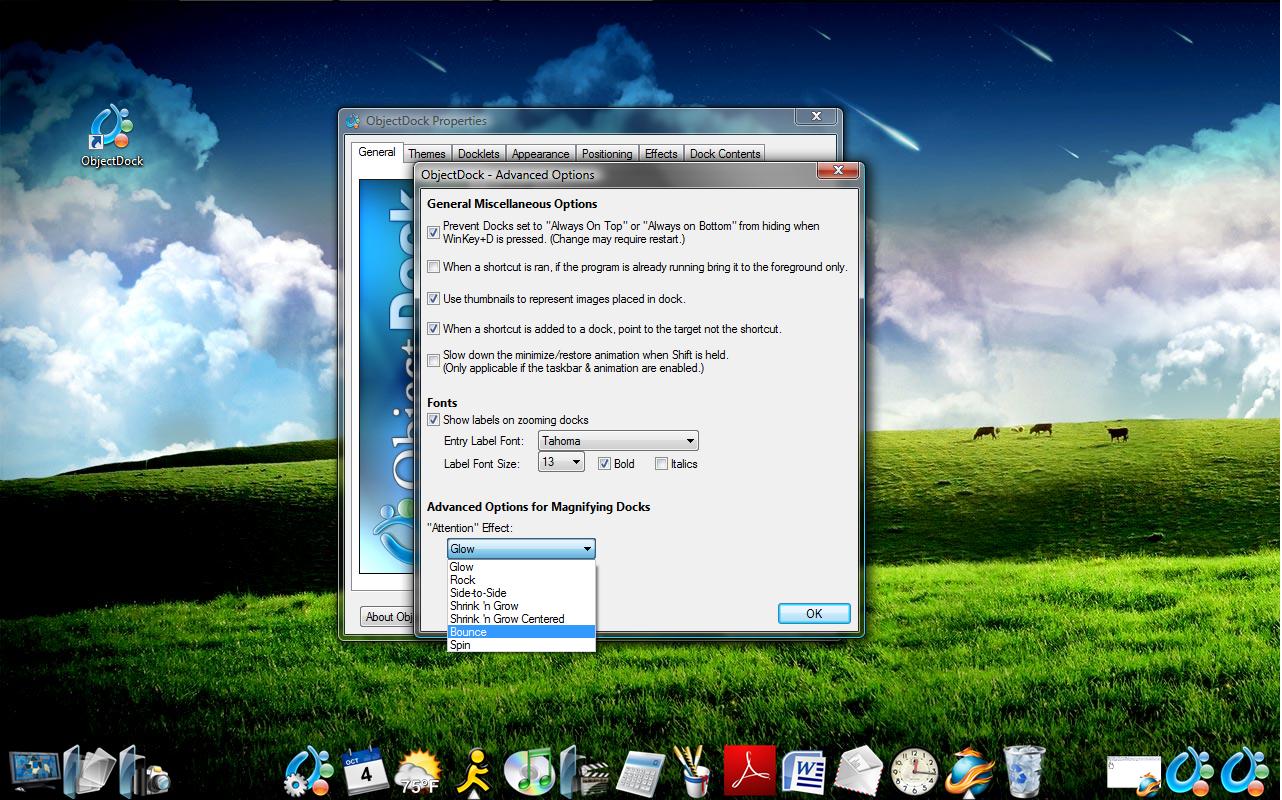
On your desktop you should also see a shortcut to ObjectDock, right-click and open it. A dialogue box should pop out. Here you can edit your dock.
Language: under general you can edit the language. The default is English.
You can also hide your Windows taskbar.
I don't like to have it hidden because of the start menu so I just auto-hide the Windows taskbar. My taskbar is at the top.
Under miscellaneous you can edit the font, the font size---- by making it bold or italic, But, most importantly you can change the "Attention Effect". This is the action that an icon on your task bar will make if the program is active or has changed. Here I changed the Attention effect to bounce.
Language: under general you can edit the language. The default is English.
You can also hide your Windows taskbar.
I don't like to have it hidden because of the start menu so I just auto-hide the Windows taskbar. My taskbar is at the top.
Under miscellaneous you can edit the font, the font size---- by making it bold or italic, But, most importantly you can change the "Attention Effect". This is the action that an icon on your task bar will make if the program is active or has changed. Here I changed the Attention effect to bounce.
Edit the Appearance
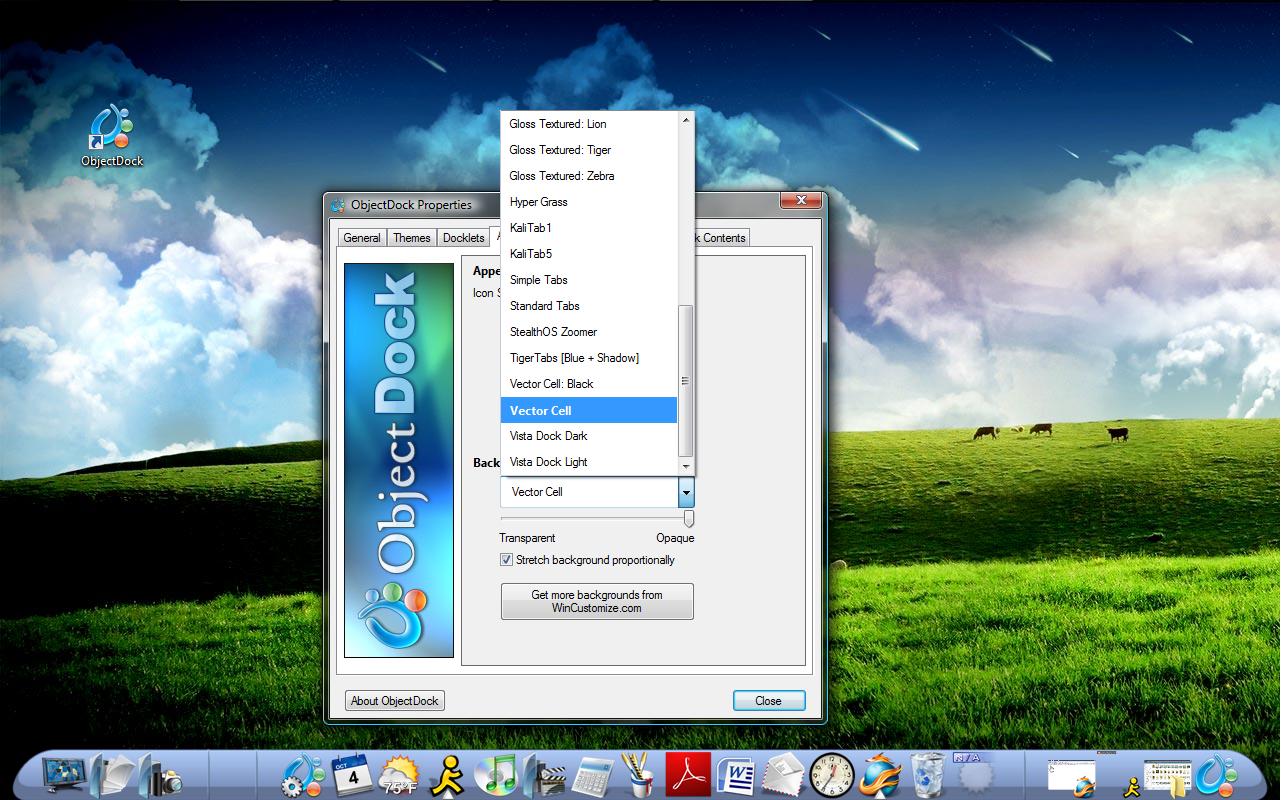
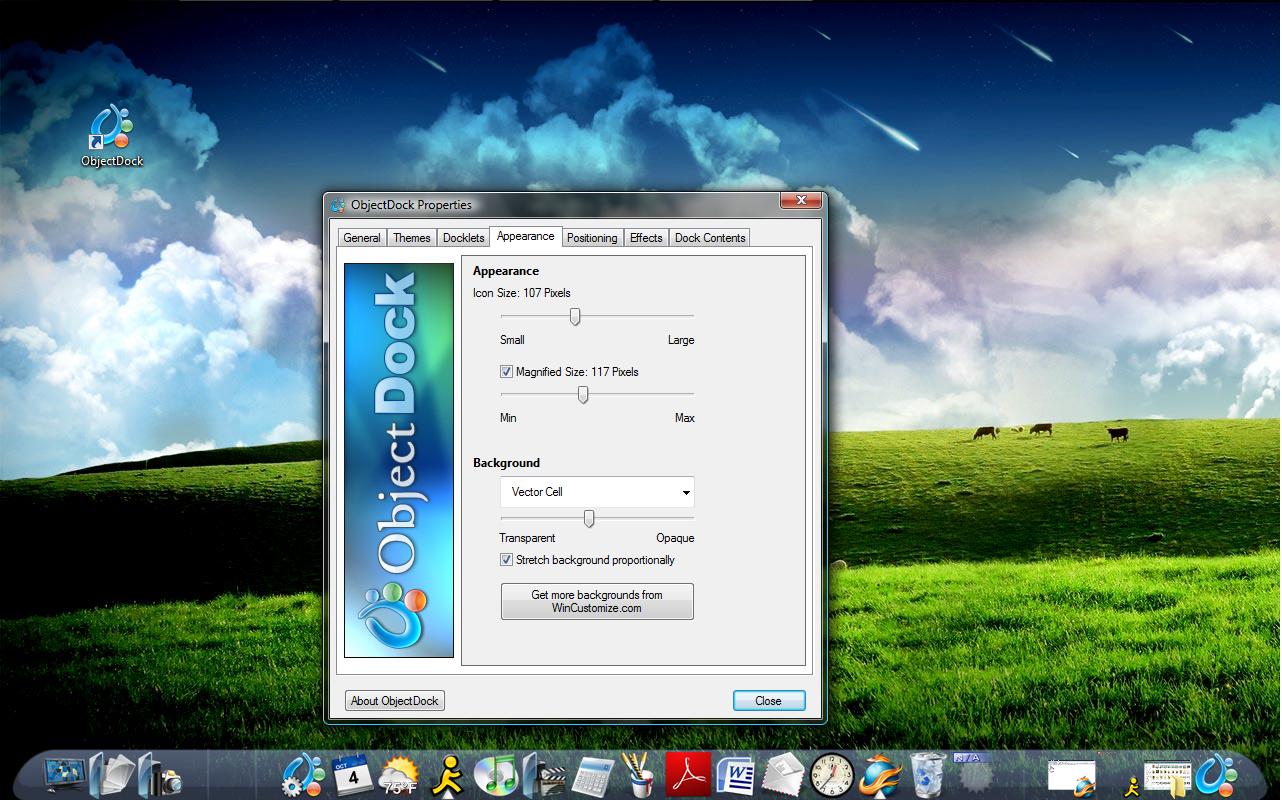
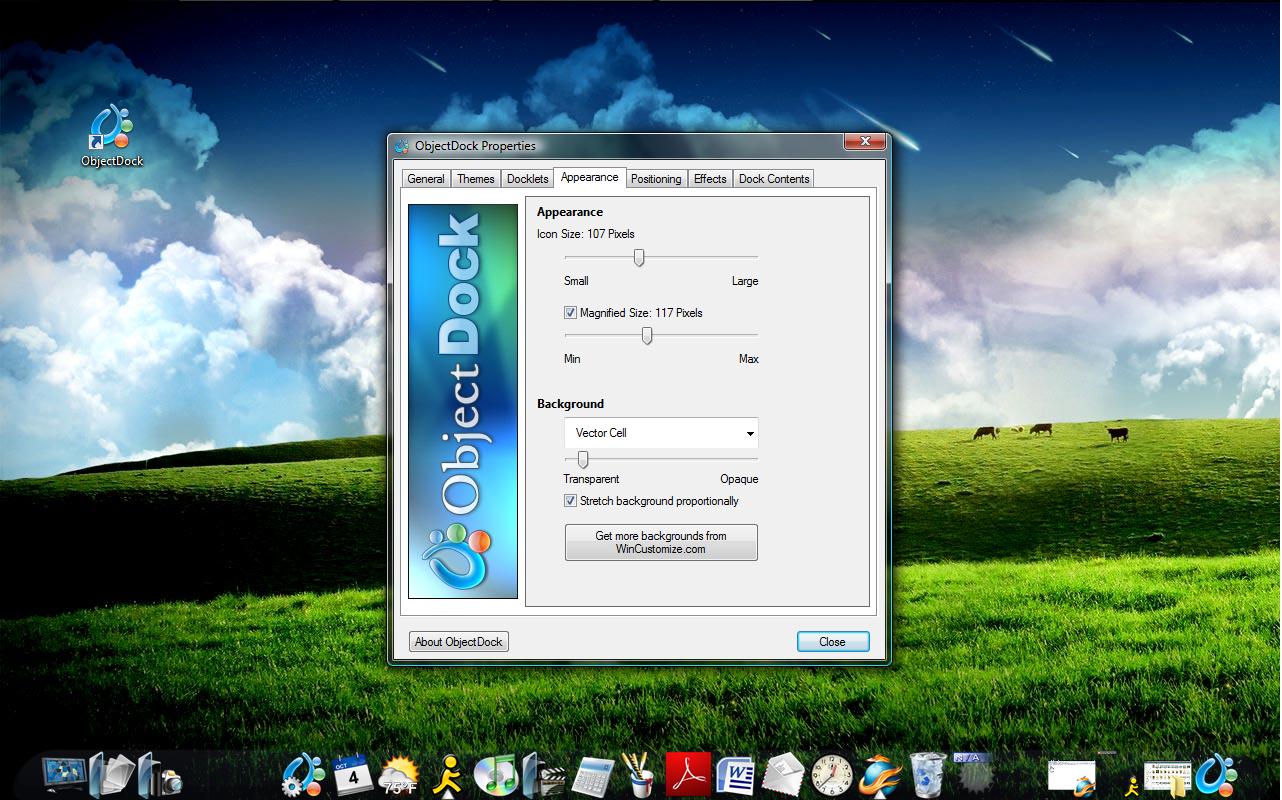
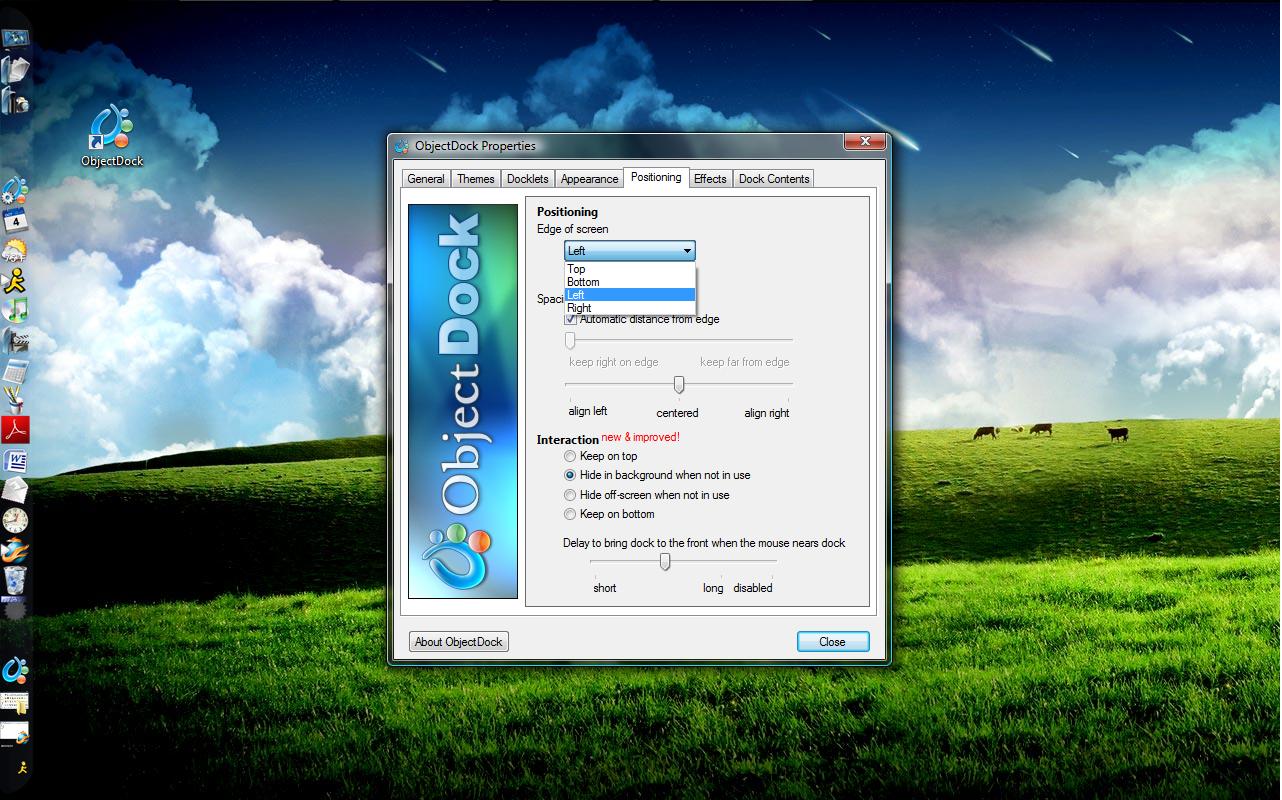
On the Appearance tab you can change the size of your icons, etcetera, etc. Here I changed the background. If you don't like any and would like to have an invisible background lower the opacity to transparent. Changing the opacity will make you dock have an appealing effect.
By the way, before I forget, you can also change the orientation of your dock.
On the "ObjectDock Properties" select the Positioning tab and go to the "edge on screen" to change it.
By the way, before I forget, you can also change the orientation of your dock.
On the "ObjectDock Properties" select the Positioning tab and go to the "edge on screen" to change it.
To Add Icons
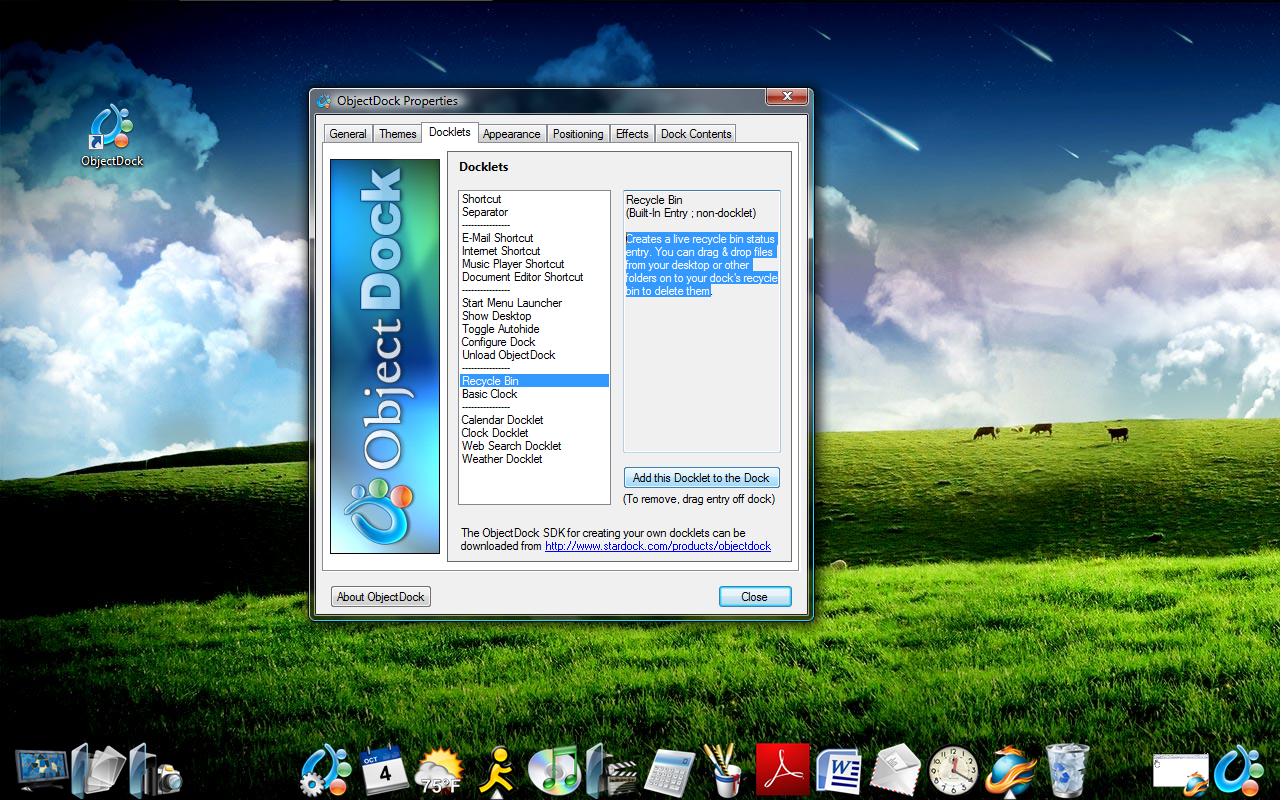
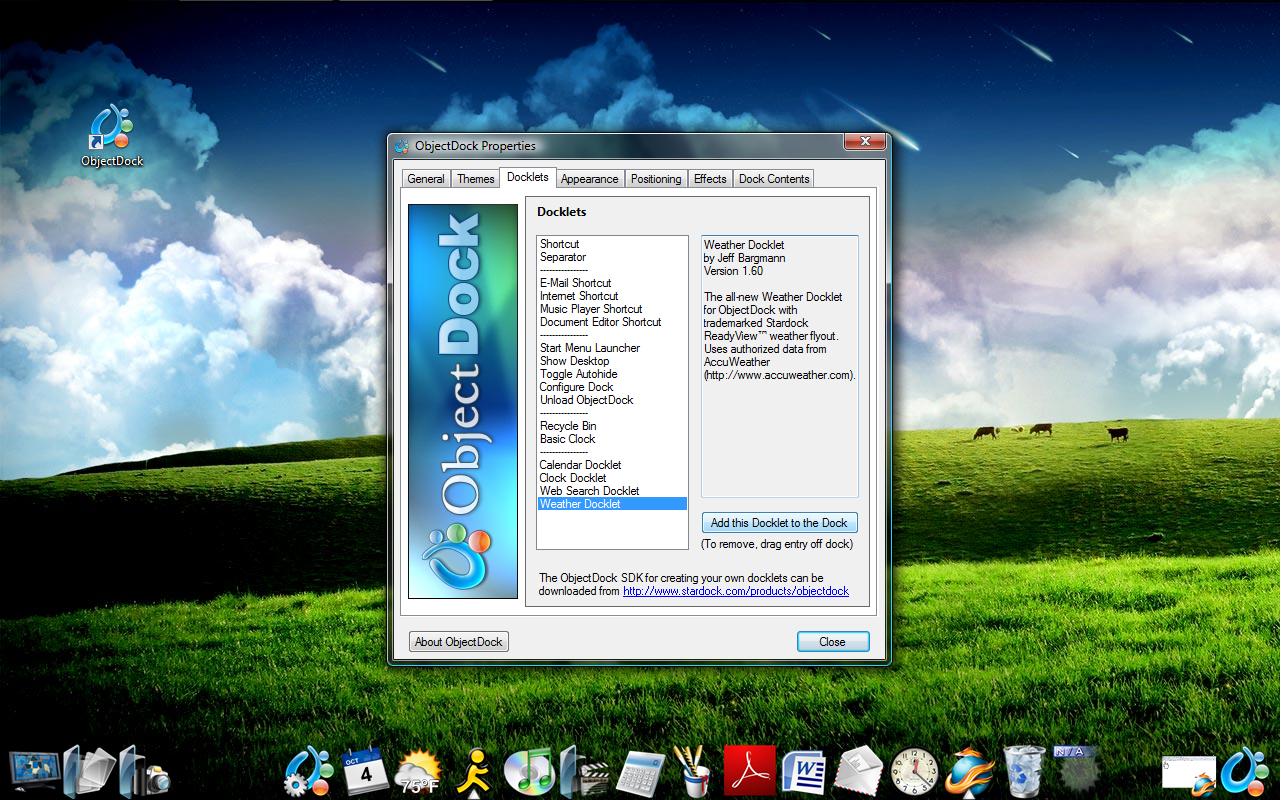
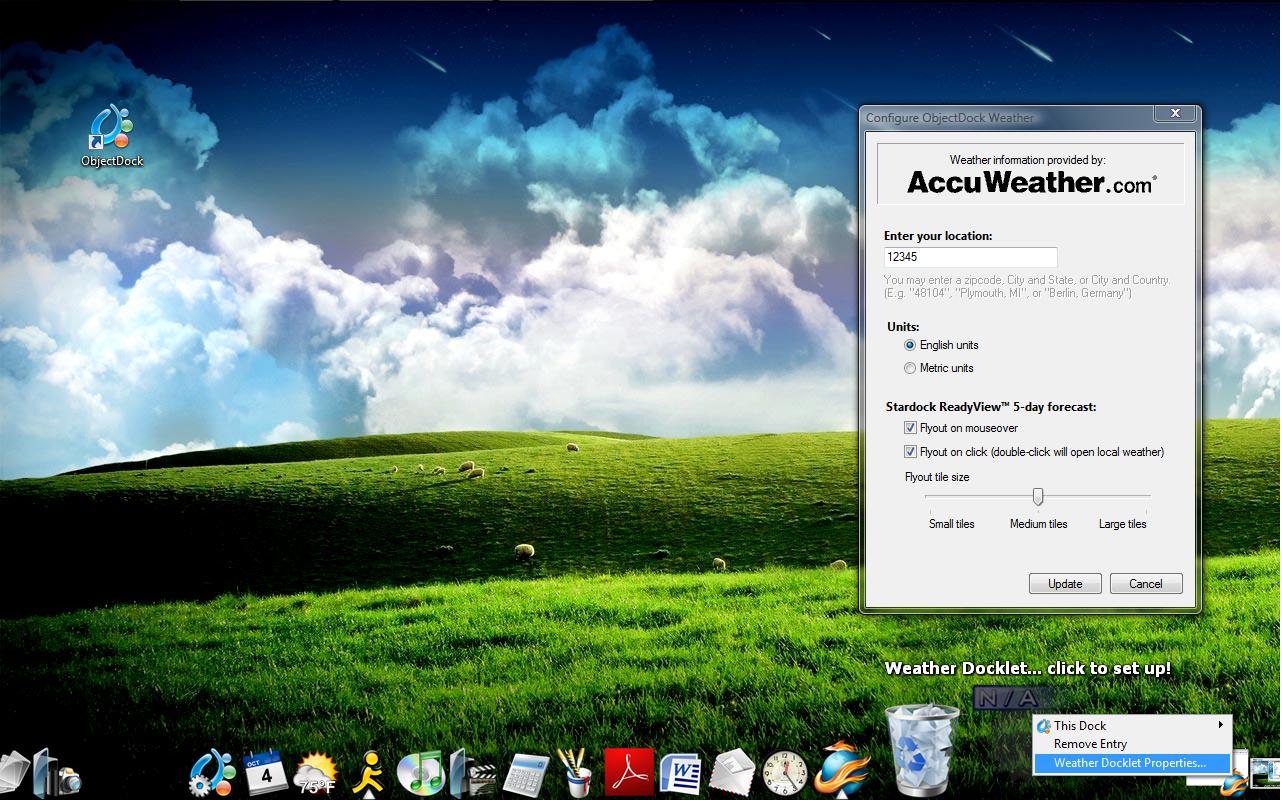
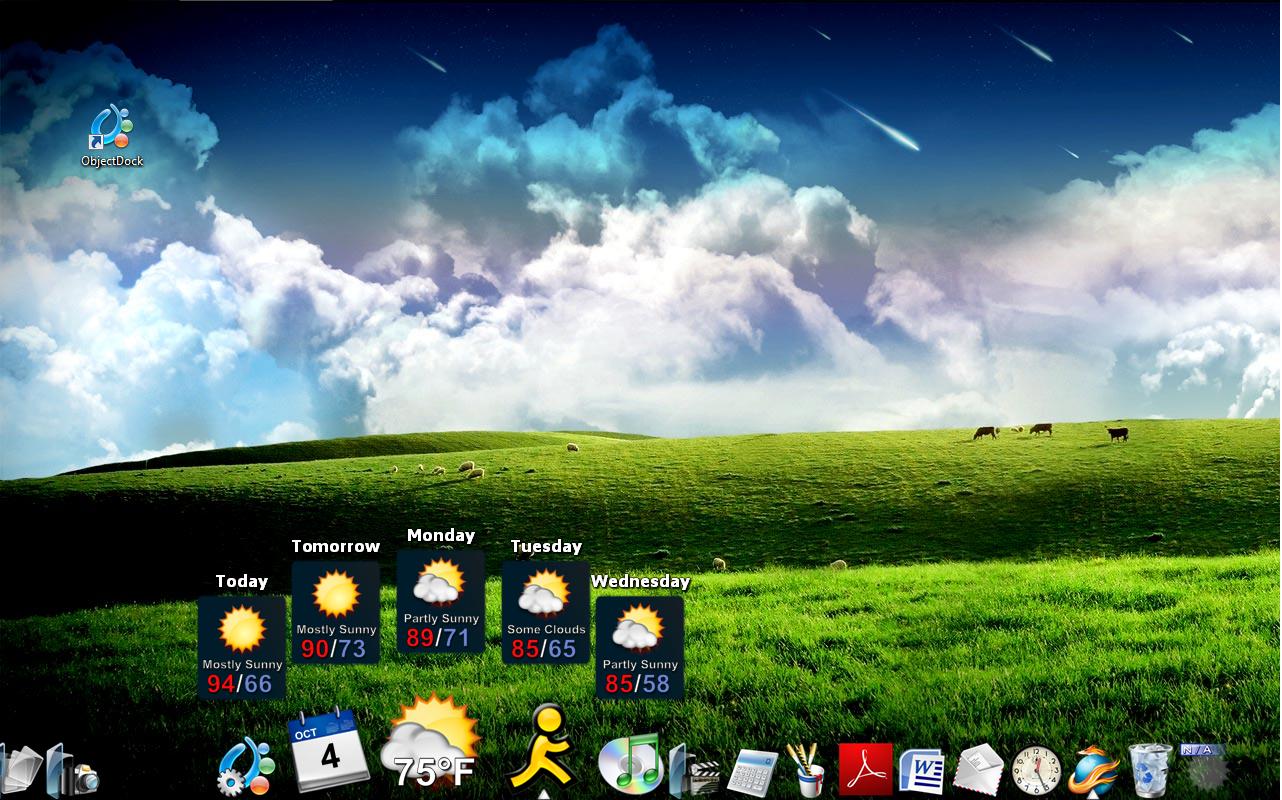
To add icons you can go to the Docklets tab and select some form the list. I chose the recycle bin.
You can also add a weather icon just by selecting and pressing "add this Docklet to the Dock."
Your added weather icon will appear on your dock with the word N/A on the top of the icon. You will then right-click it and select weather docklet properties, there you can enter your zip code and hit update.
You can also add a weather icon just by selecting and pressing "add this Docklet to the Dock."
Your added weather icon will appear on your dock with the word N/A on the top of the icon. You will then right-click it and select weather docklet properties, there you can enter your zip code and hit update.
Additional Icons
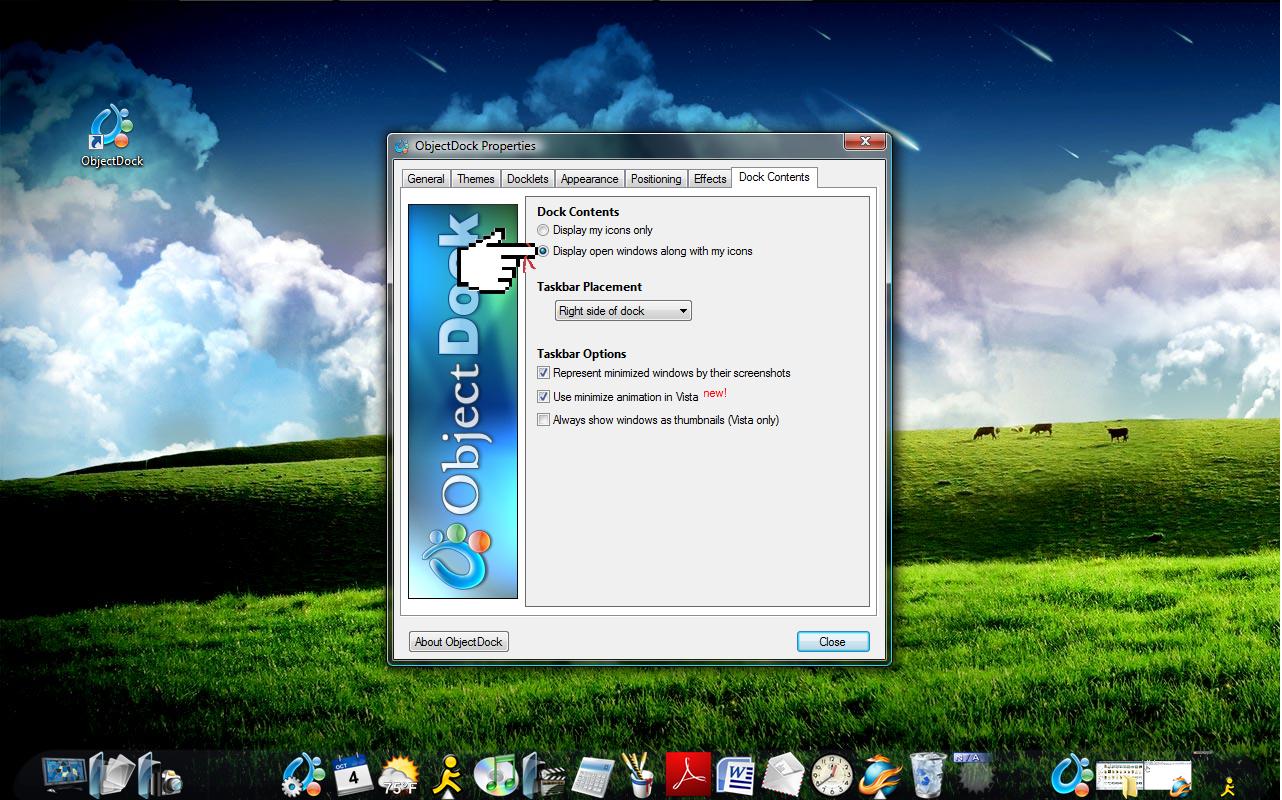
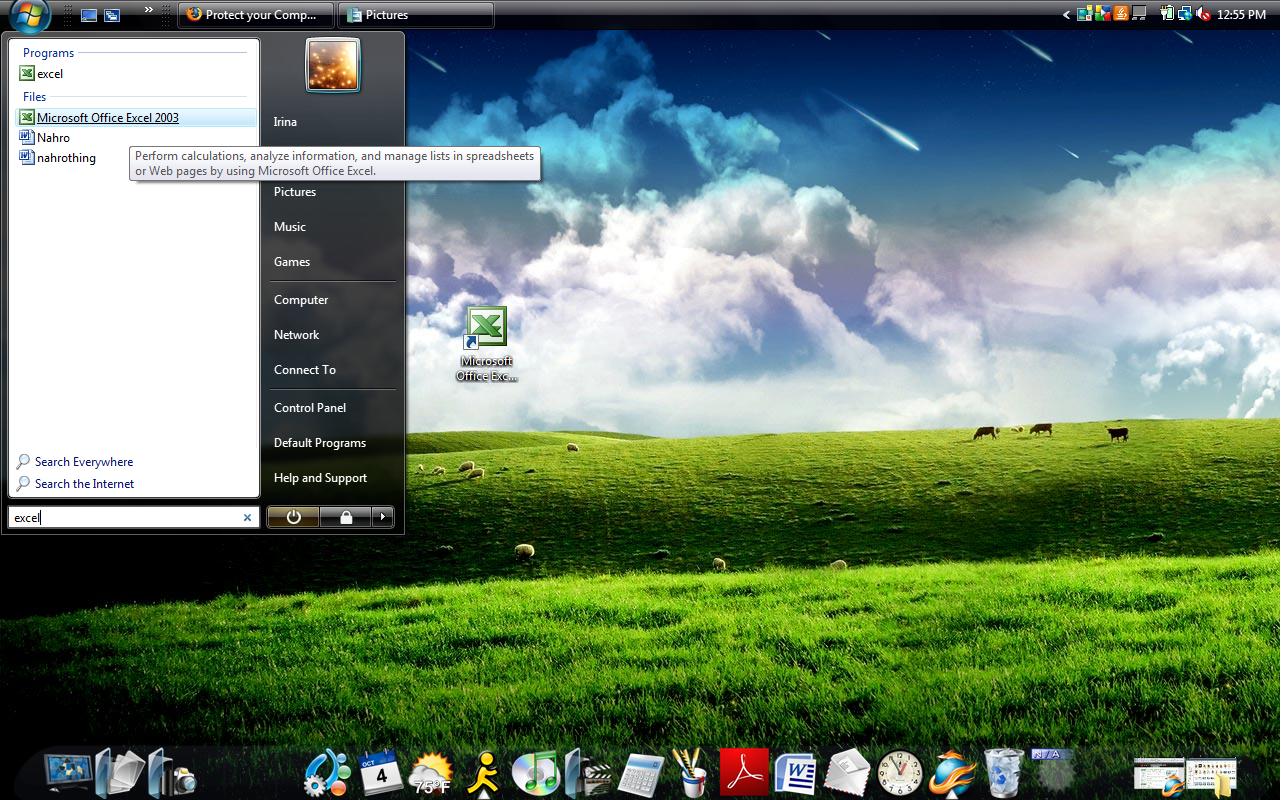
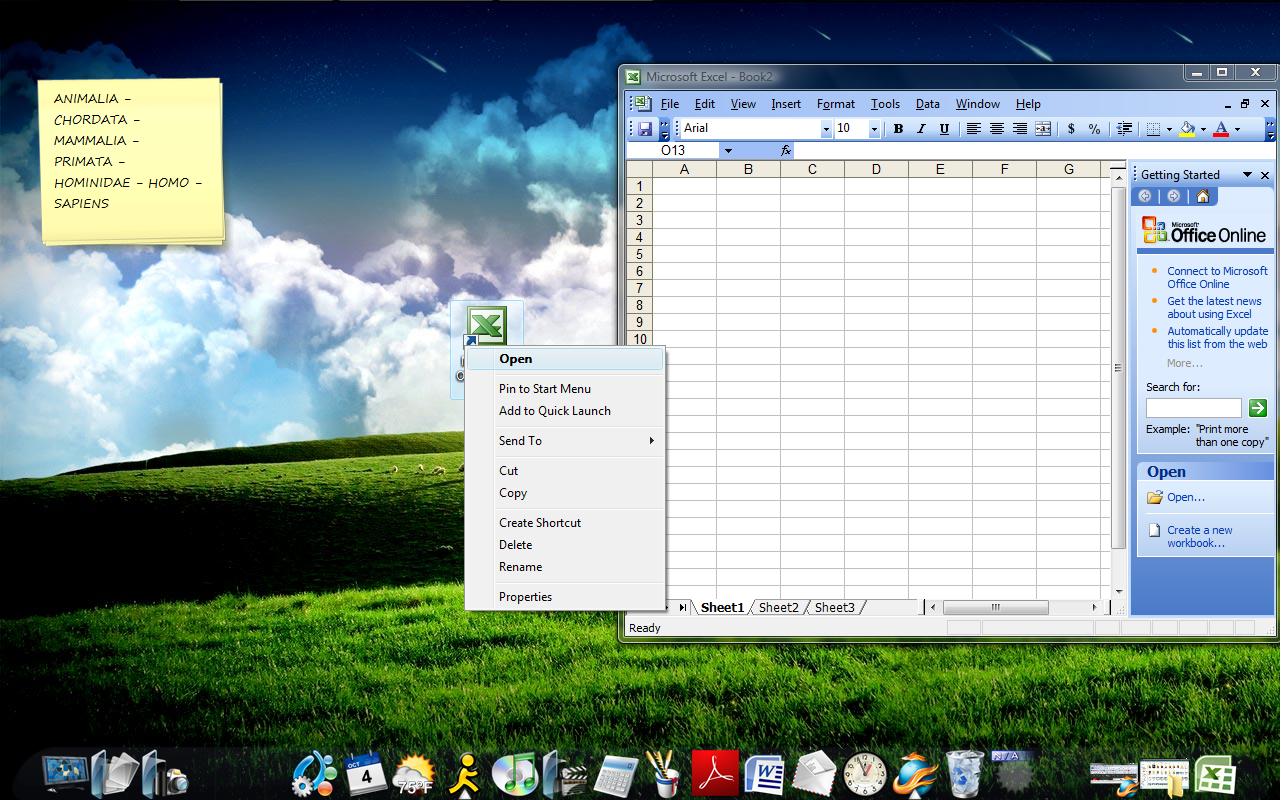
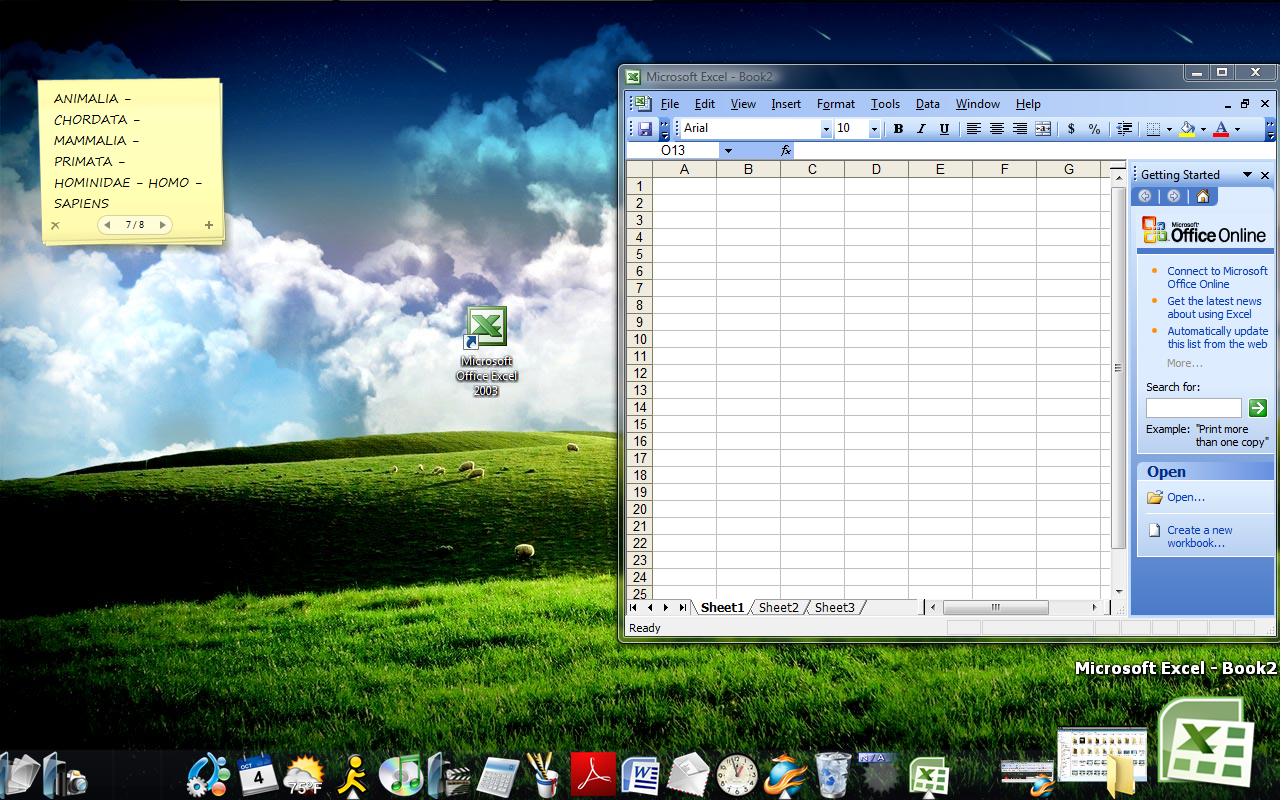
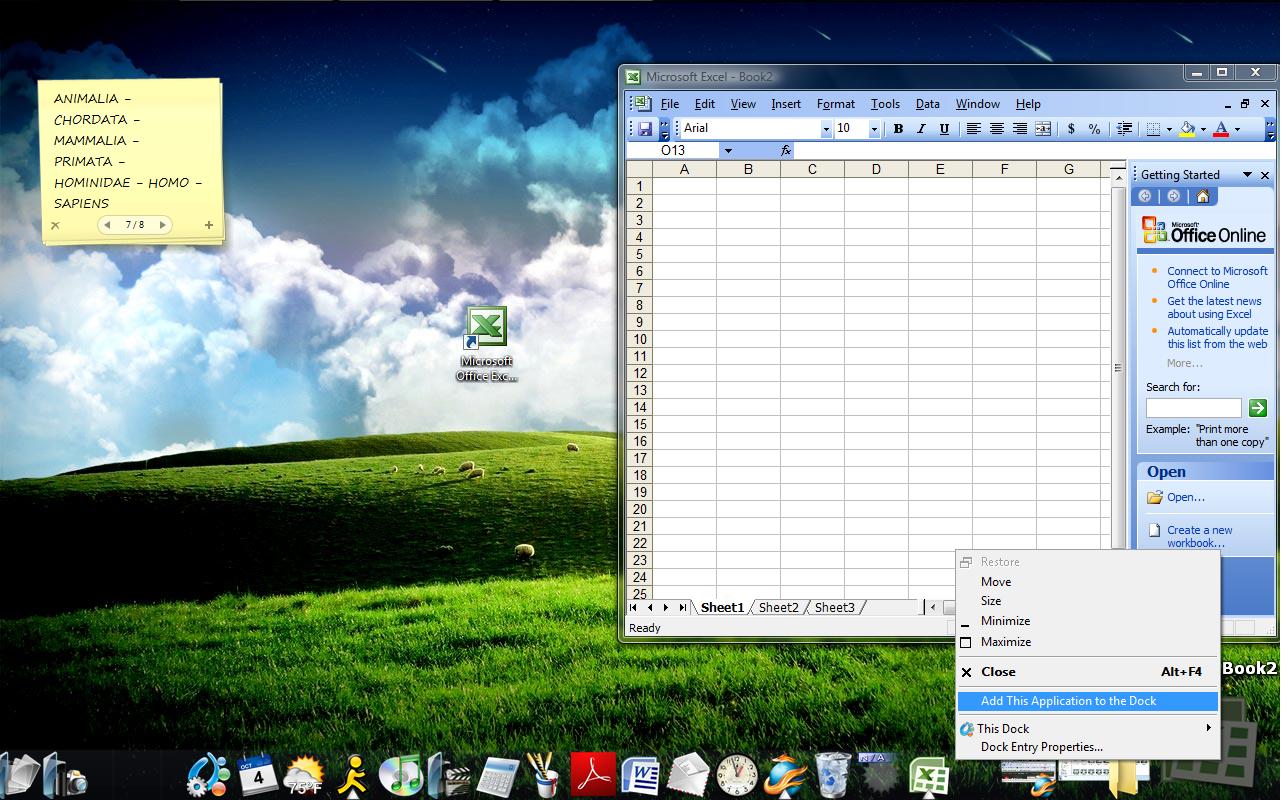
To insert and icon that is not in your options you need to do a few things.
On your ObejectDock Properties go to the tap that says Dock Contents.
There you will select Display open windows along with my icons.
Then after that you just need to have the program that you want to add open.
It will be displayed to the right of your dock.
Right click the image and select "add this application to dock."
In my images I created a shortcut to Excel and placed it on my desktop.
I then opened it, selected it on my dock, right-clicked it and pressed add this application to dock
I only added this so you could see how it is done.
To later edit the icon's image you can select it from the dock right-click it and select Dock Entry Properties. Go to change image and search for an image.
On your ObejectDock Properties go to the tap that says Dock Contents.
There you will select Display open windows along with my icons.
Then after that you just need to have the program that you want to add open.
It will be displayed to the right of your dock.
Right click the image and select "add this application to dock."
In my images I created a shortcut to Excel and placed it on my desktop.
I then opened it, selected it on my dock, right-clicked it and pressed add this application to dock
I only added this so you could see how it is done.
To later edit the icon's image you can select it from the dock right-click it and select Dock Entry Properties. Go to change image and search for an image.
To Remove an Icon

To remove an icon select it on the dock then right-click it and press "Remove Entry."
Save Your Theme
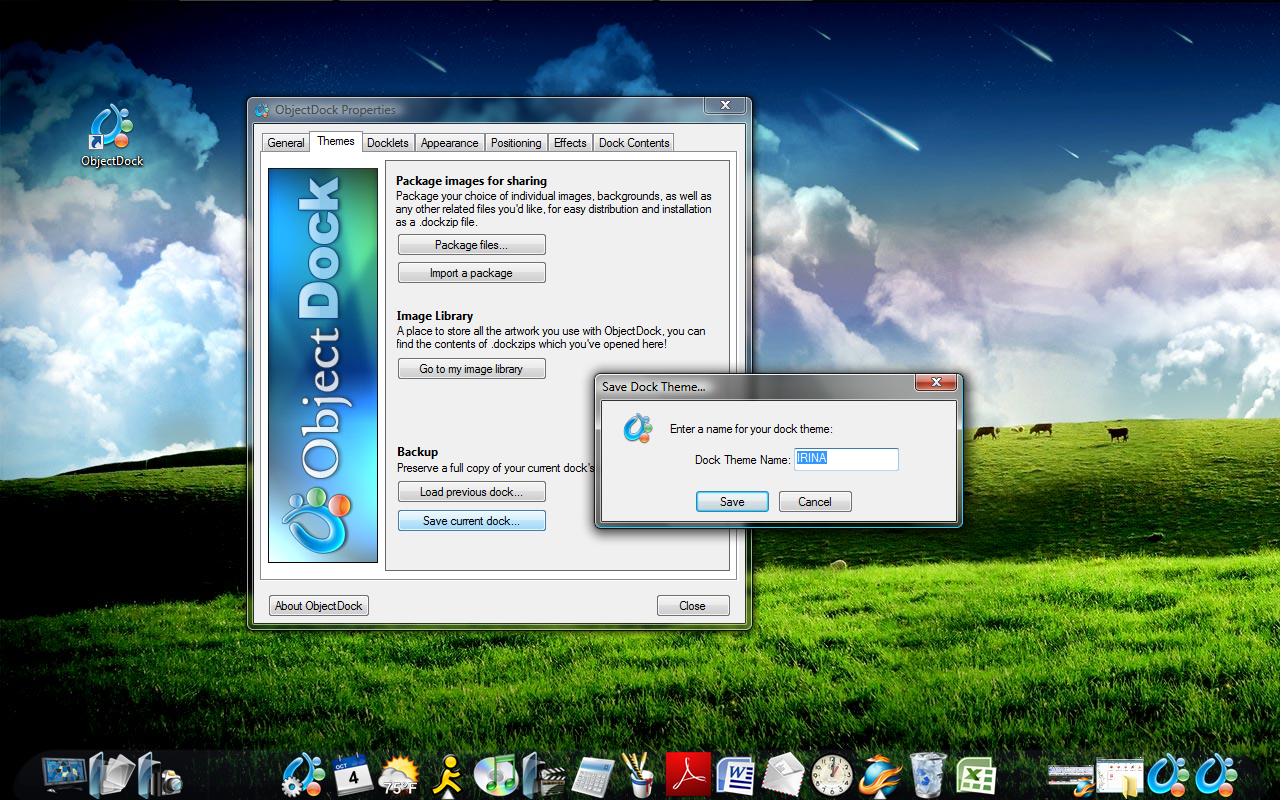
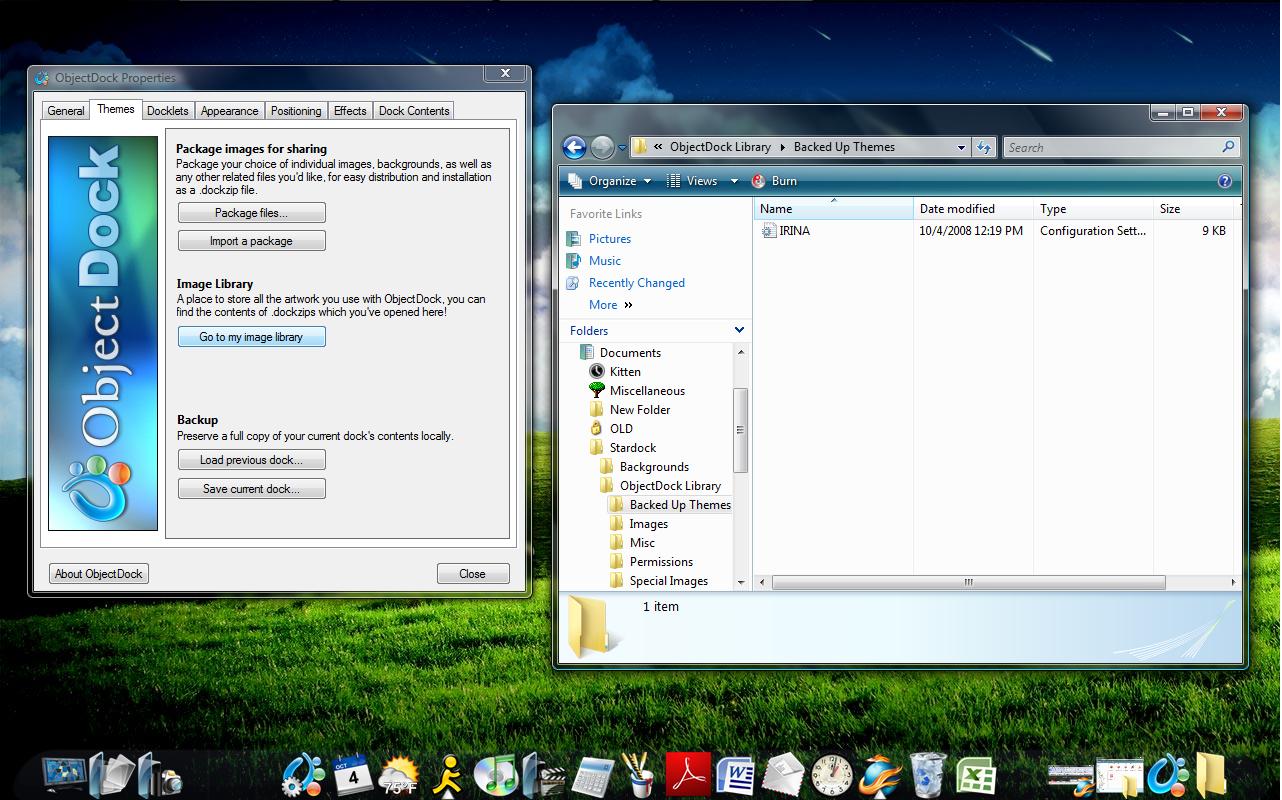
If you are happy with your theme, the icons and appearance, you can save it by going to the "ObjectDock Properties" selecting the Themes tap, and also the "Save current dock." When you click it a pop out will appear, give it a name and save it.
To check that you have saved it, on the same tab (Themes) select "go to my image library," there select the folder by the name of "Baked up Themes" and it should be there.
To check that you have saved it, on the same tab (Themes) select "go to my image library," there select the folder by the name of "Baked up Themes" and it should be there.