How to Install a Bluetooth Printer
by ashmur7 in Teachers > University+
2821 Views, 1 Favorites, 0 Comments
How to Install a Bluetooth Printer
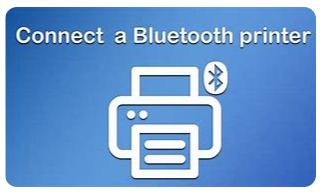
This module is to teach users how to connect a Bluetooth printer with step-by-step guidance. Having access to a Bluetooth printer means convenience to you and allows more printing options, such as printing from your mobile phone. Access to a printer can be great for students, work from home employees, and those with a small business needing to print labels. For students like me, typing notes is easier and quicker than writing notes down in a notepad. Once I am done, print, study, and go! At the end of the module, you should be able to print a test page, meaning it was a successful tutorial.
DISCLAIMER-This presentation is used for the sole purpose of providing a how-to-tutorial. The guides, materials, and photos are not copyright material; however, they are produced by me, Ashley Murray. There are no brand sponsors for the materials involved and how steps are drawn up based on my point-of-view. There will be no liabilities or sole responsibilities for anyone using this tutorial on their own behalf. Please note, this tutorial is not a company guided how-to so additional steps may need to be added for any other projects beyond this scope.
Supplies


You will need:
1.Bluetooth compatible laptop
2.Printer
www.hp.com is actually running a "combo" deal with a Bluetooth Printer and Laptop for $604.98.
Printer Power and Bluetooth On

Ensure Printer is turned on and Bluetooth is on (Printer Bluetooth). This is where you see the green power button light and the Bluetooth light, which is blue in color. If both are on, they will be illuminated. Printer must be plugged into an outlet.
Open Windows Start Menu
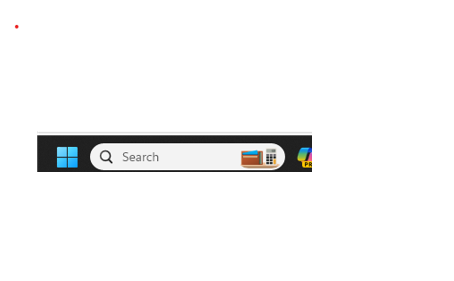
Open the Windows Start menu. This is the button in the bottom left corner of your screen that is shaped like the Windows logo, it is 4 blocks stacked together. This is your basic "go to" button on Windows computers.
Click Settings
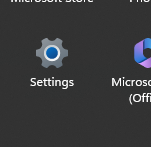
This is the gear-shaped icon which allows you to be able to make multiple selections once pressed. These selections relation to the computer and items you may want to control.
Click Bluetooth & Devices
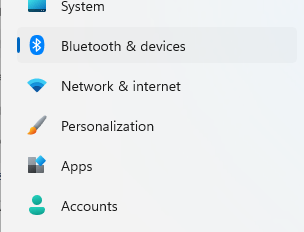
In your settings panel, you will see Bluetooth & Devices. This is where you will go to find the printer you are looking to connect. Anything that is Bluetooth or can be plugged in will usually display in this area.
Select Printers & Scanners
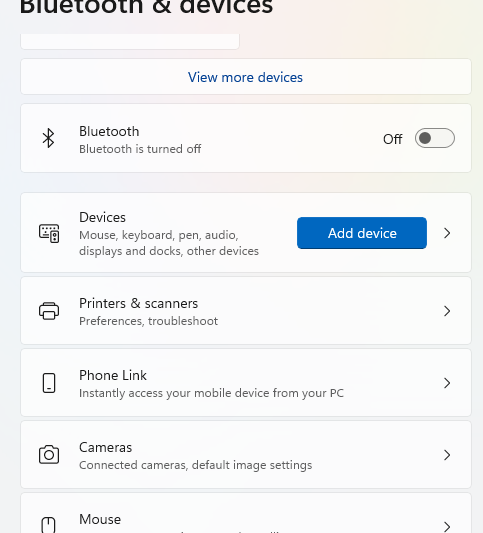
You will select printers and scanners, which is going to open a list of printers and/or allow you to add one.
Click Add Device
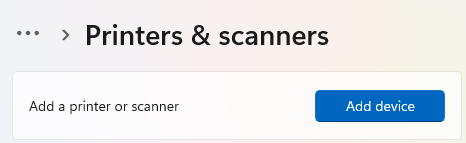
Click add device to start your Bluetooth connection for the printer. You should see your printer displayed as an option. This should match the hard coded name on the printer you have with you.
Find Your Bluetooth Printer
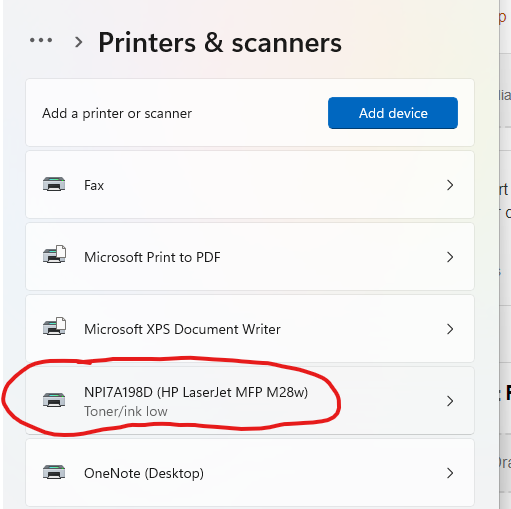
In the lists of printers, you should see the one that matches the name of yours.
Find Print Test Page
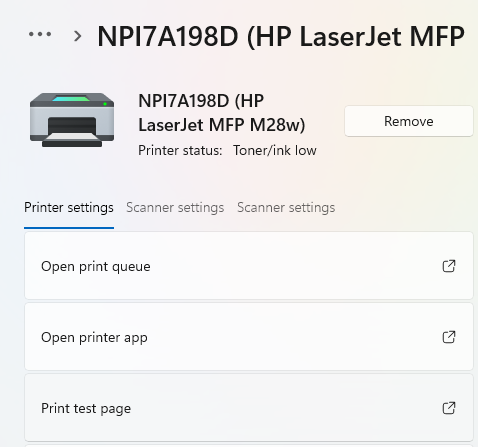
Once connected, press on your printer and then "Print Test Page". This will show us if the connection was successful.
Print Test Page
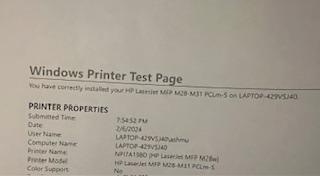
If the Printer prints the test page, then you have completed this tutorial successfully.
Link for Video
https://www.loom.com/share/b988b009e53e4e9e9efb36a339a5ba71?sid=83f97fd3-a904-4e34-8a8e-d430c070b9f8