How to Install a Blue Light Filter/reduce Eye Strain on a Samsung Galaxy
by LindsayMD in Circuits > Mobile
1453 Views, 0 Favorites, 0 Comments
How to Install a Blue Light Filter/reduce Eye Strain on a Samsung Galaxy
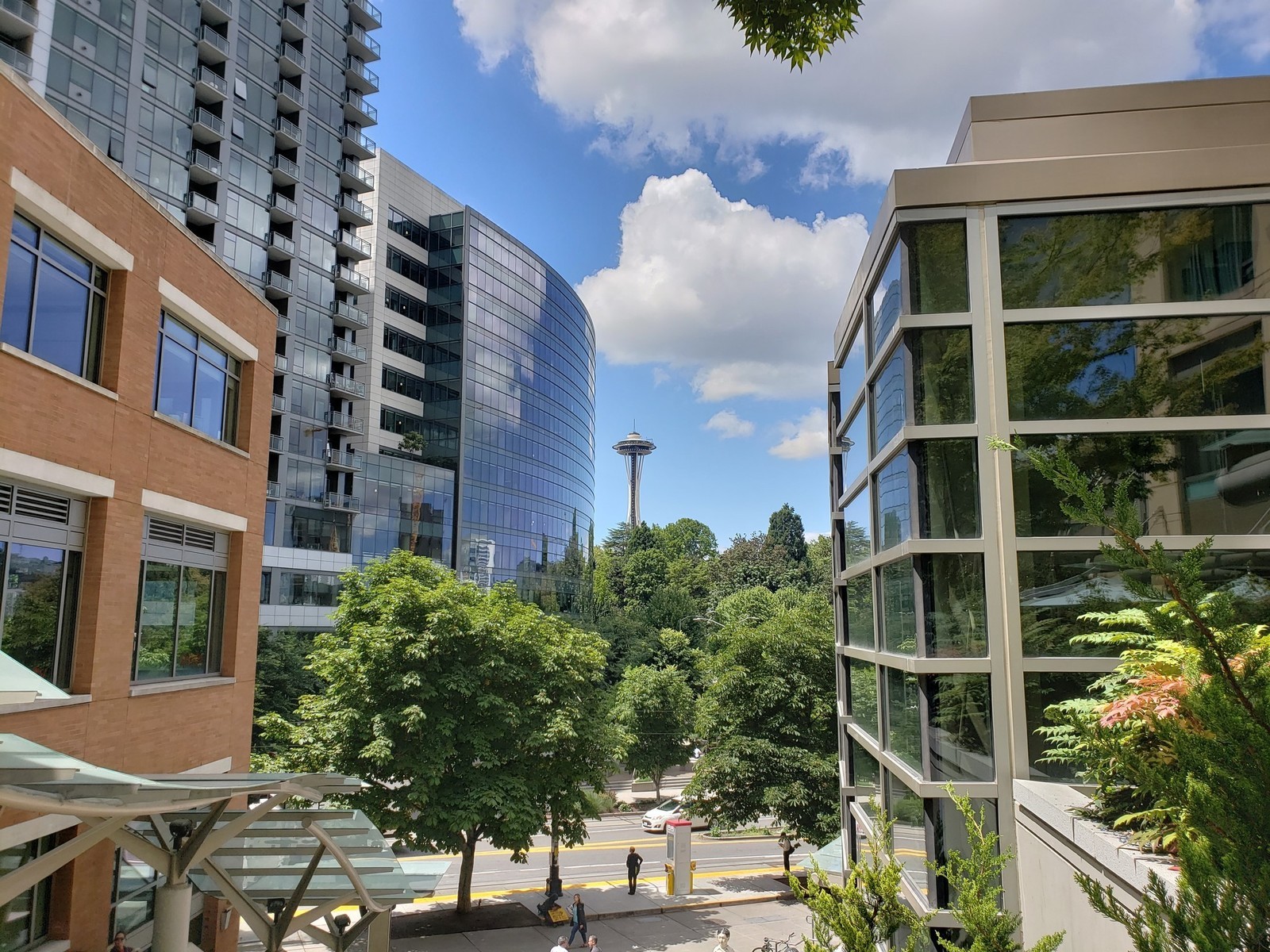

When you look at your mobile phone, you hold it close to your face.This can be very harsh on your eyes if you look at the screen for longer periods of times. Blue light (the light from your phone screen) can strain your eyes, so adding a filter to it will help your eyesight significantly. This filter makes everything appear yellow-and sometimes more dim-which is much easier on the eyes.
Turning on the Phone

Before you do anything on your phone is turning it on. By pressing the power button located at the top right, you turn it on to "make it work" or make it so that you can start to use it. The phone is powered by a battery similar to the ones you would find in a flashlight, and just as you have turn a flashlight on and off to save the battery, you have to do the same with your phone.
Unlocking Your Phone
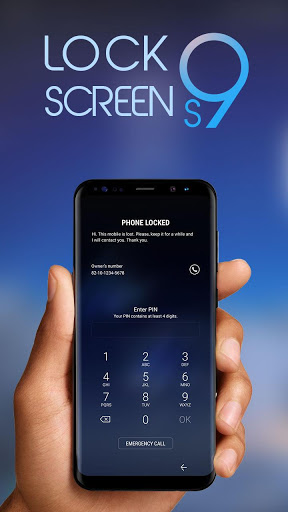
Your phone is locked in the same way that a locker or a house is. To unlock your phone, you will need to either enter a passcode (set of numbers that works as a password, or the key) or a pattern (series of lines connected by circles). Once you get used to your phone, you can also use biometrics, aka fingerprint scanning and iris/eye scanning to unlock your phone.
Locate Google Play
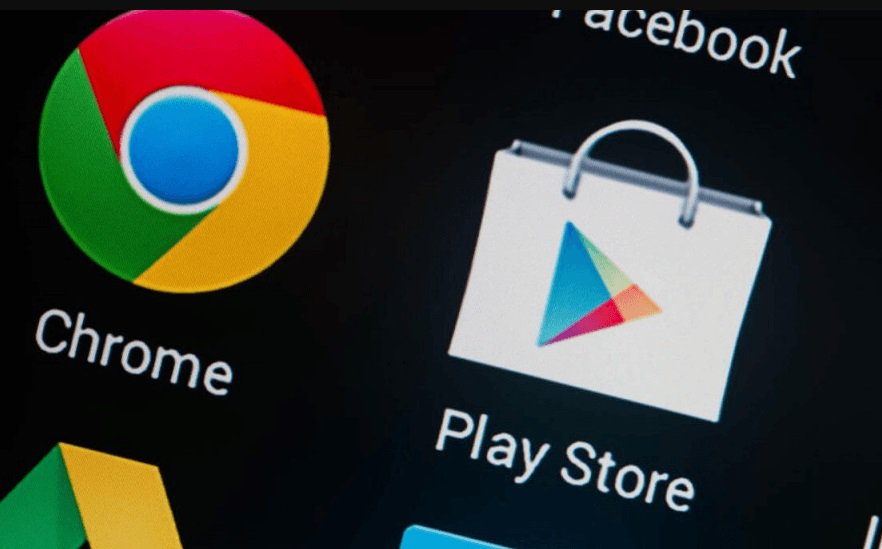
The google play store is where you can add applications to your phone. Apps are things downloaded (or put) onto your phone that lets you do extra things like playing games. Apps are like the frosting on a cake, you don't need it, but it makes it better.
To locate the google play store, look for the white icon with a colorful arrow in the center, and tap on it to open it. if you cannot locate it, it might me under a folder (a folder on a phone works the same as one in real life, except with apps) named "Google."
Search for the App
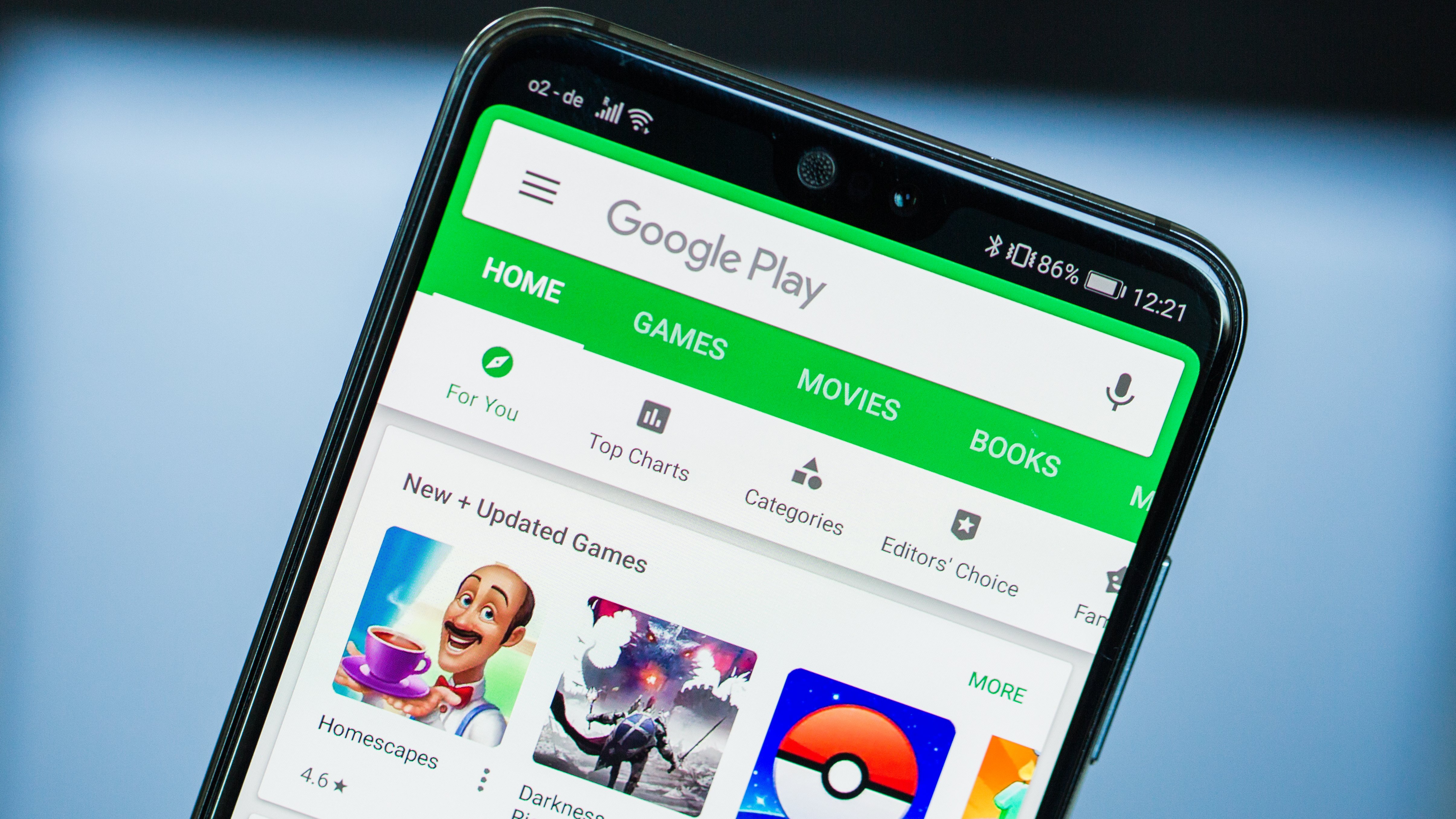
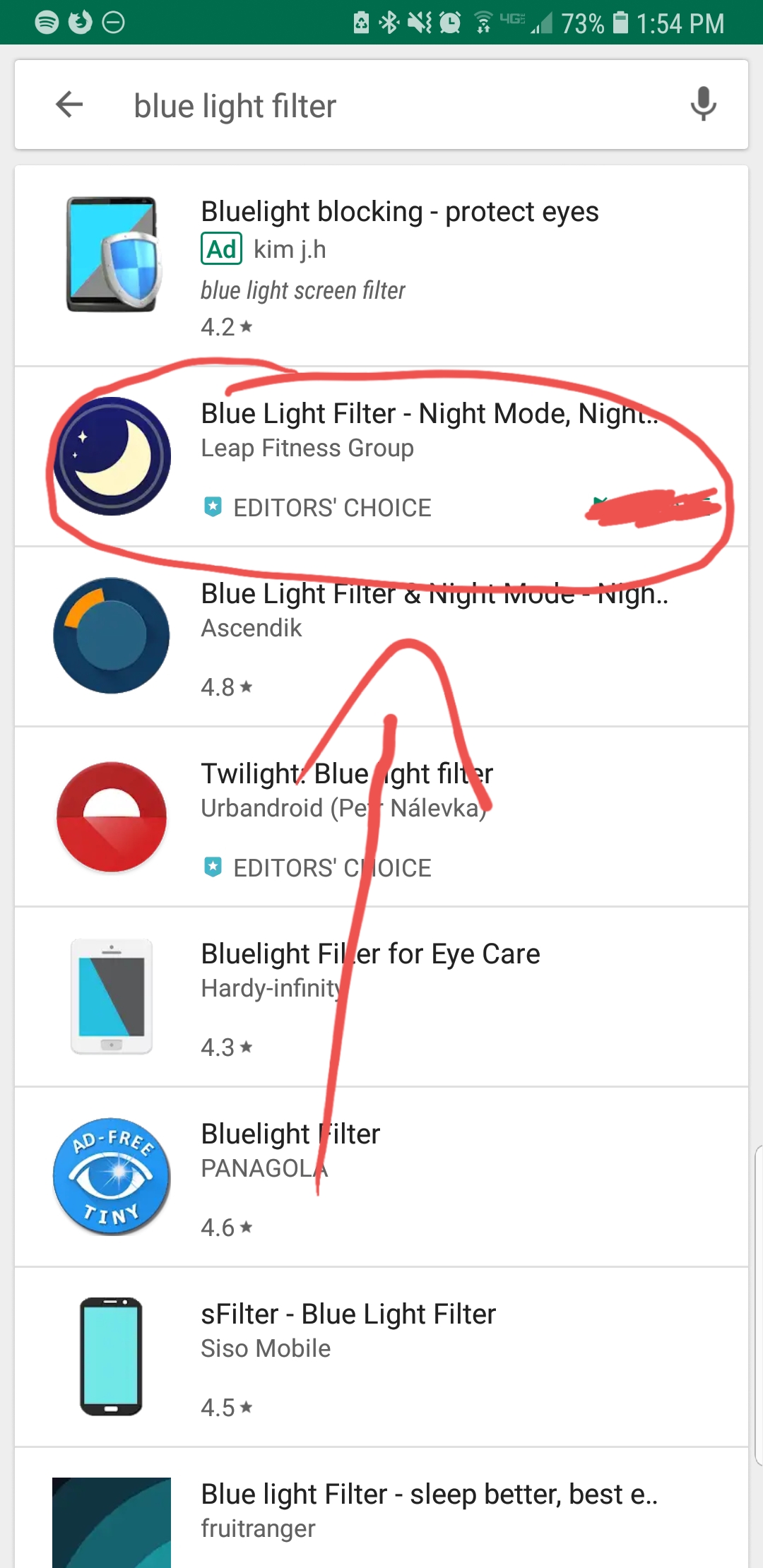
To search for the app, you will have to enter the name in the search bar ( the white bar at the very top, doing so will filter out the apps to the ones you want). Searching key words such as "blue light filter" "night filter", exc will work. For the purpose of this tutorial, I will be using "Blue Light Filter-Night Mode, Night Shift." You should see a statement under the title of the app that says its editors choice.
Downloading the App
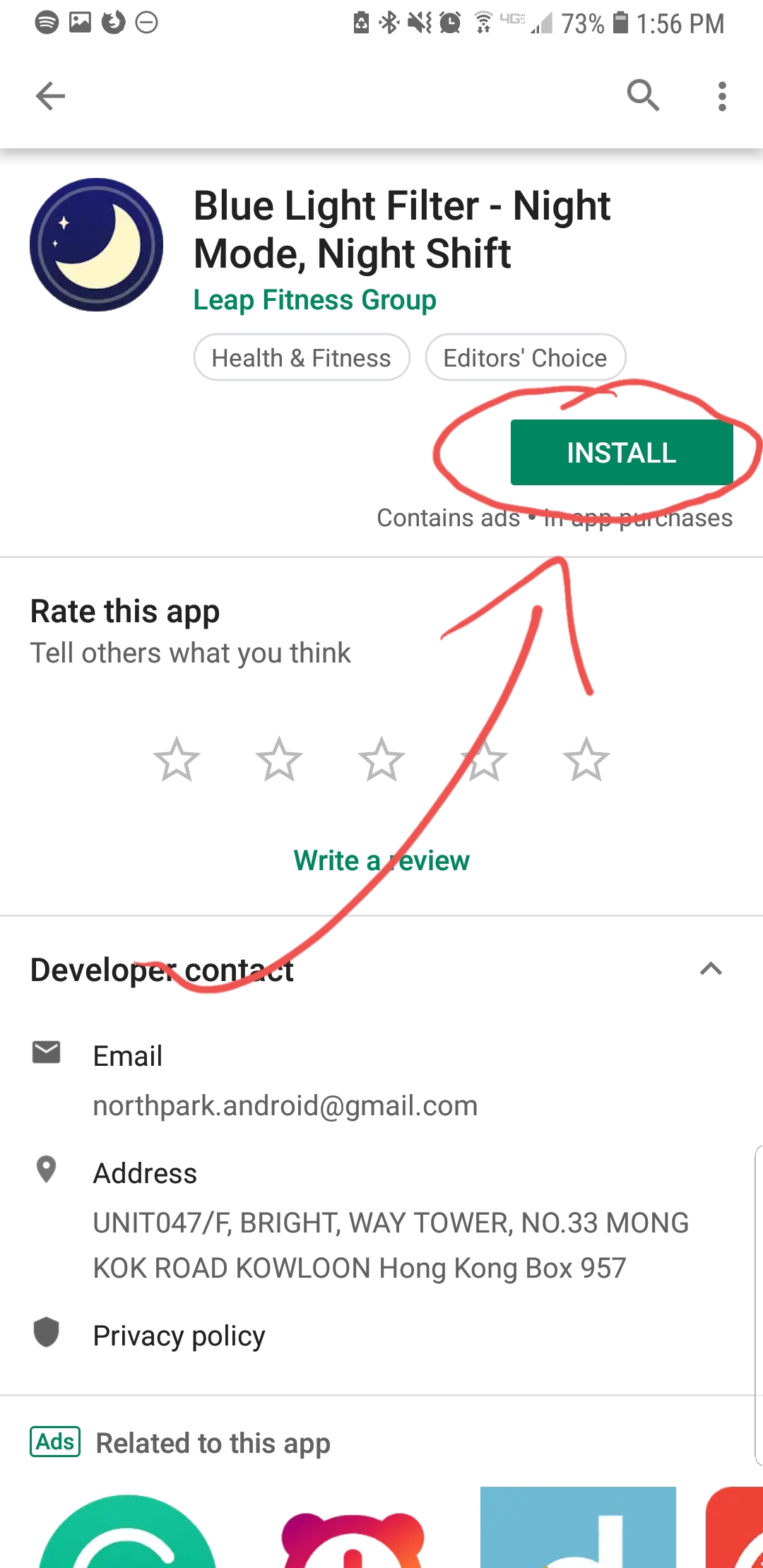
To download the app, click on the green "install" button. This will effectively place the application onto your phone for you to use.
Wait.
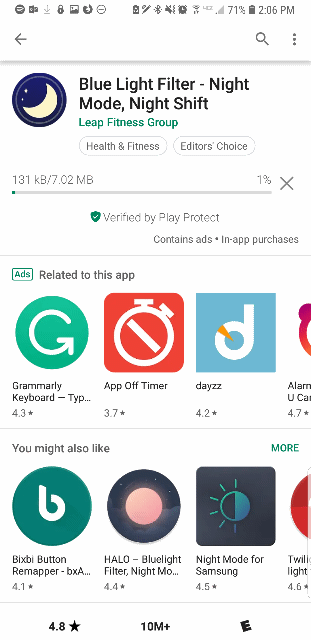
Wait for the app to download onto your phone. Based on how good your connection is to your wifi (wireless internet-essentially what your phone uses to browse websites and certain apps the same way you are currently doing with a computer), it may be a little fast or a little slow.
Finding the App
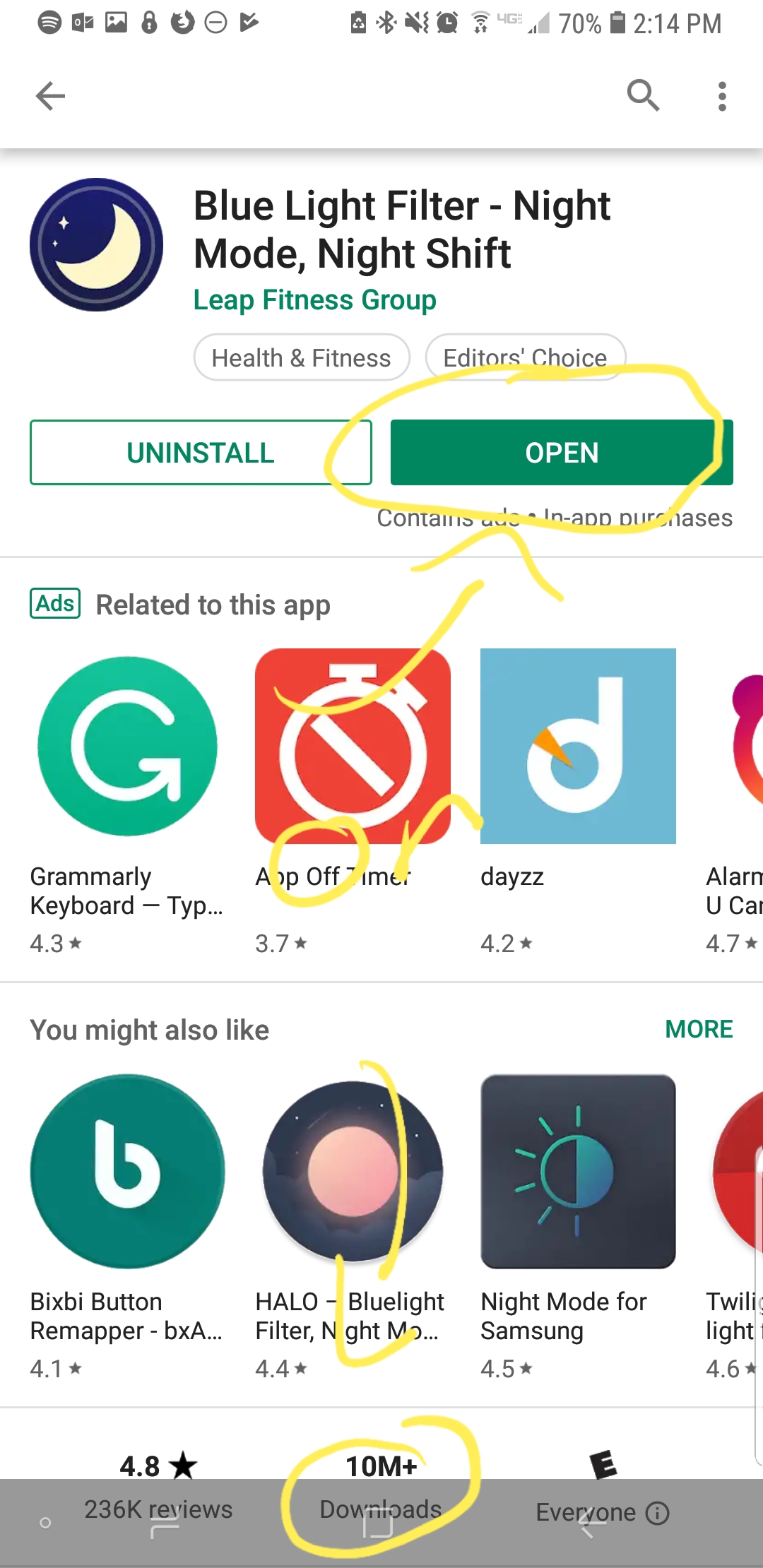
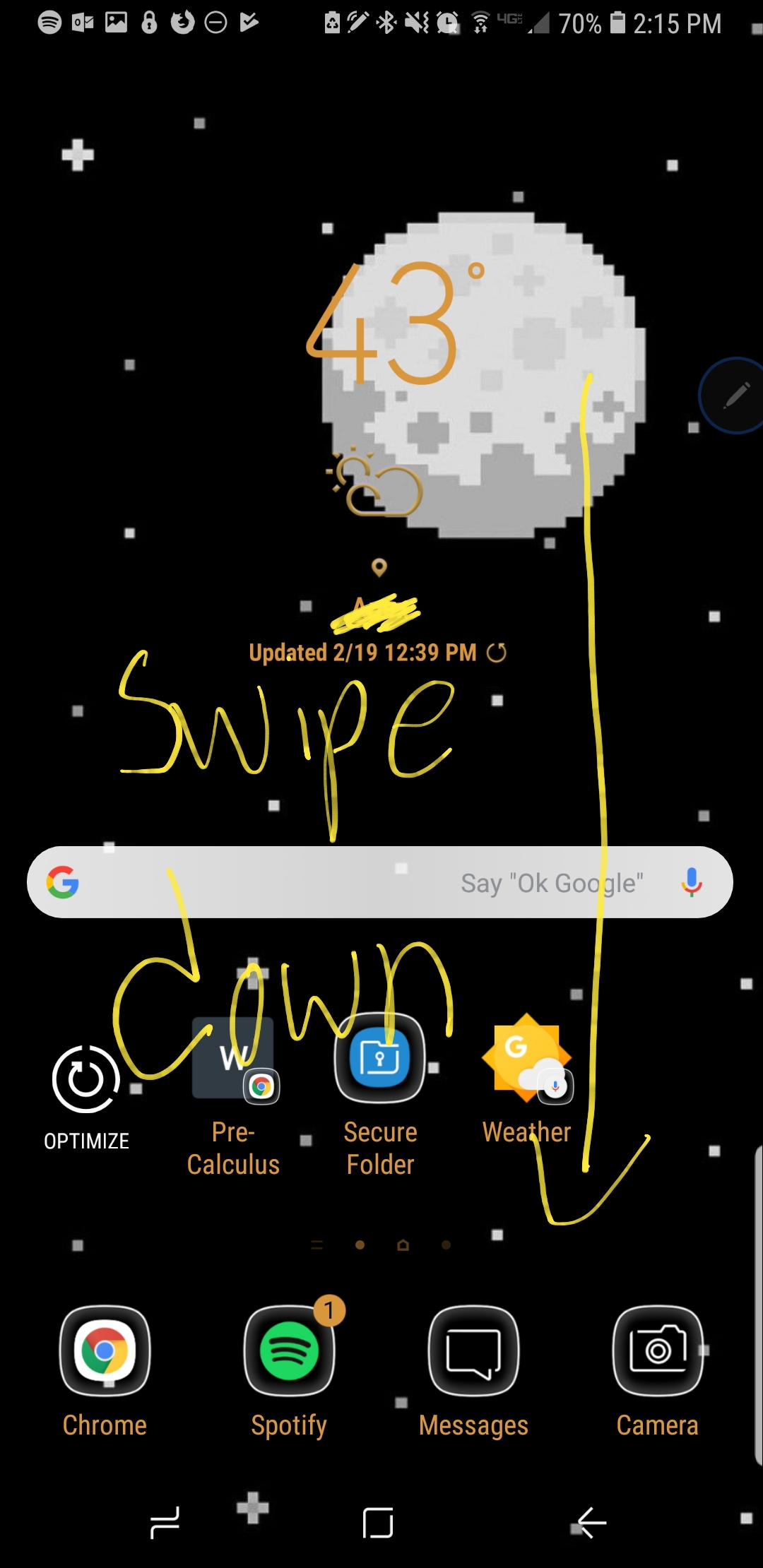
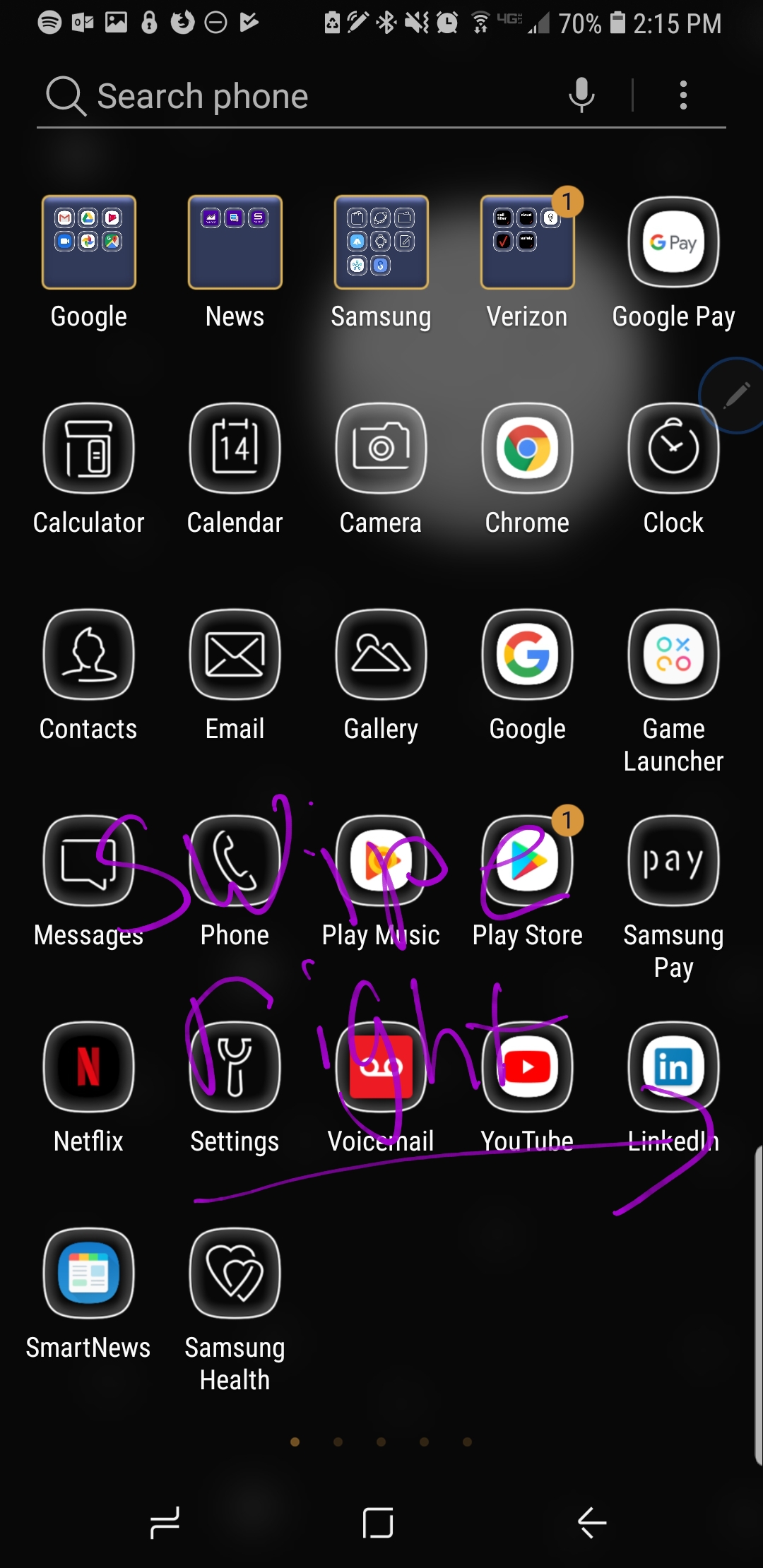
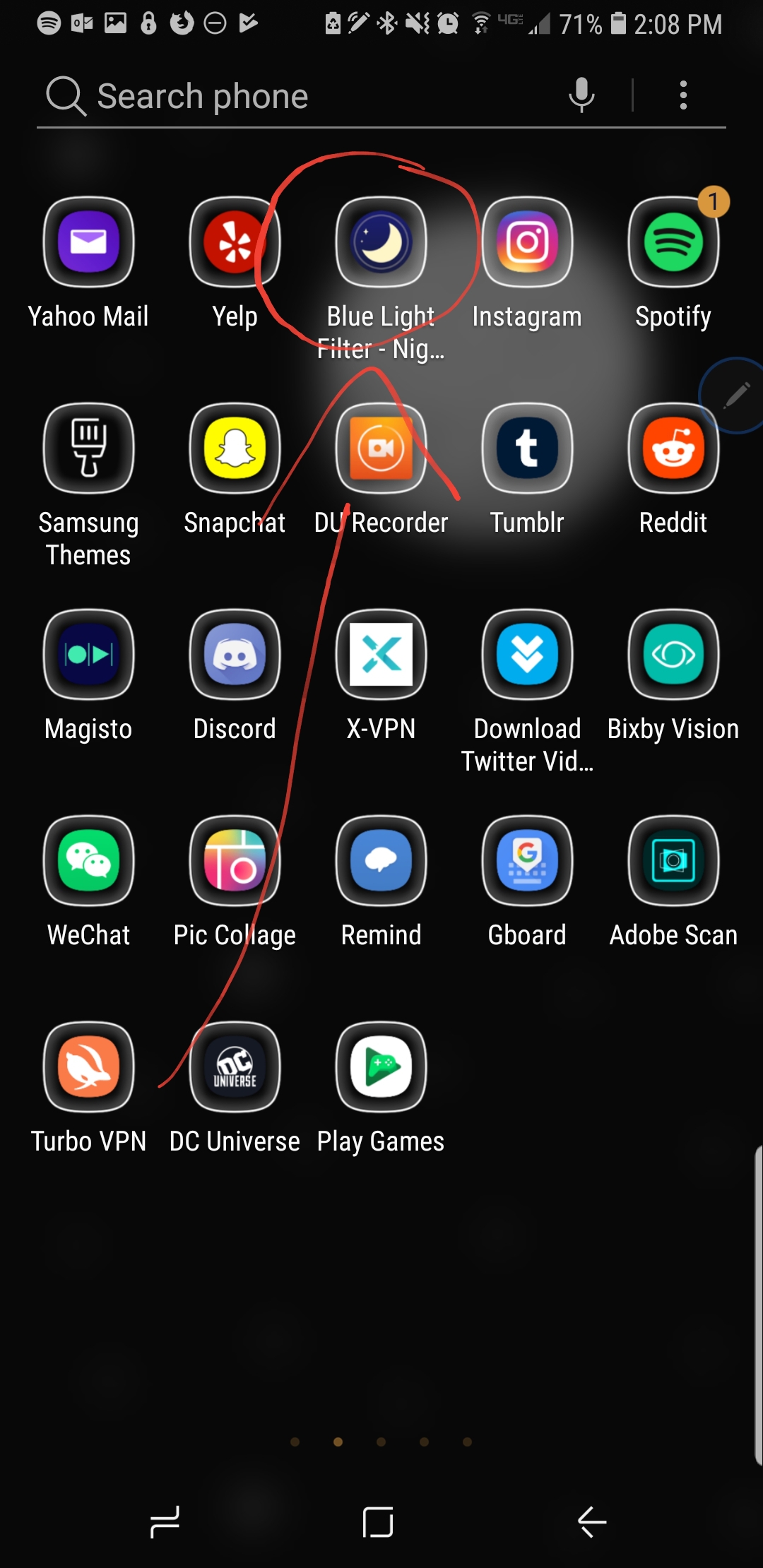
The first time you download this, you can easily click the "open" button. Afterwards (because you will want to turn this on and off), you will need to be able to locate the app.
To do this, press the home button (the white square at the bottom of the screen), if there is not home button, go to the bottom of the screen and slightly swipe up with your finger. You should now be on the home screen, to find your applications, swipe down once more and swipe to the left until you can find it.
Allowing Permission
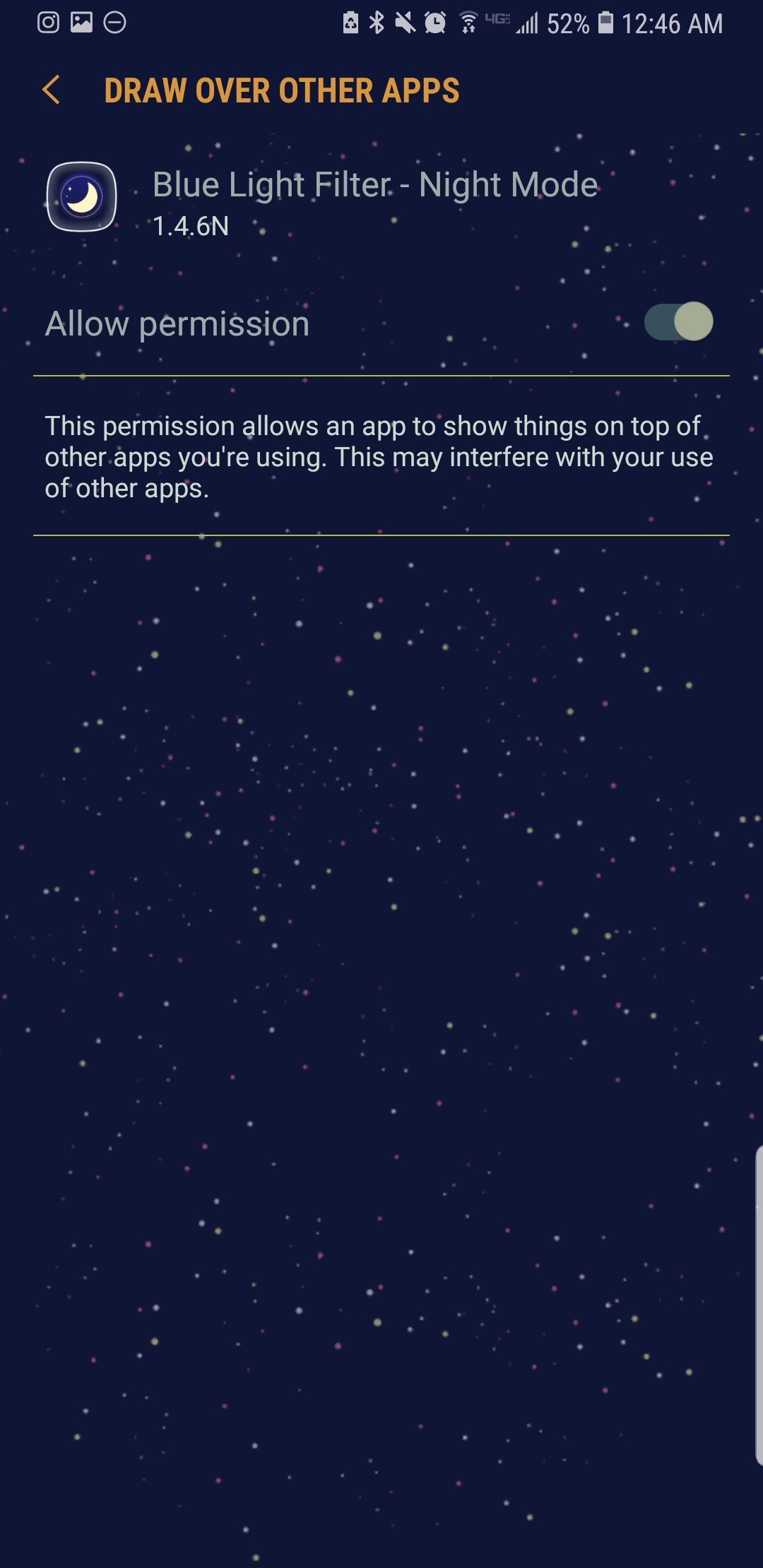
Your smartphone wants to keep you safe, and sense this app will still be on, running, and working, when you don't have it open. So your phone will ask you if you trust this app to work at all times (until you turn it off). To make this app work, you need to tell it to work.
Reading More


If you're still unsure about how the filter works, or the harms of blue light, the app provides more information in the information icon. To access this, swipe left and click on "How it works" button. Then, swipe right across the screen to see more.
Setting It Up
.jpg)
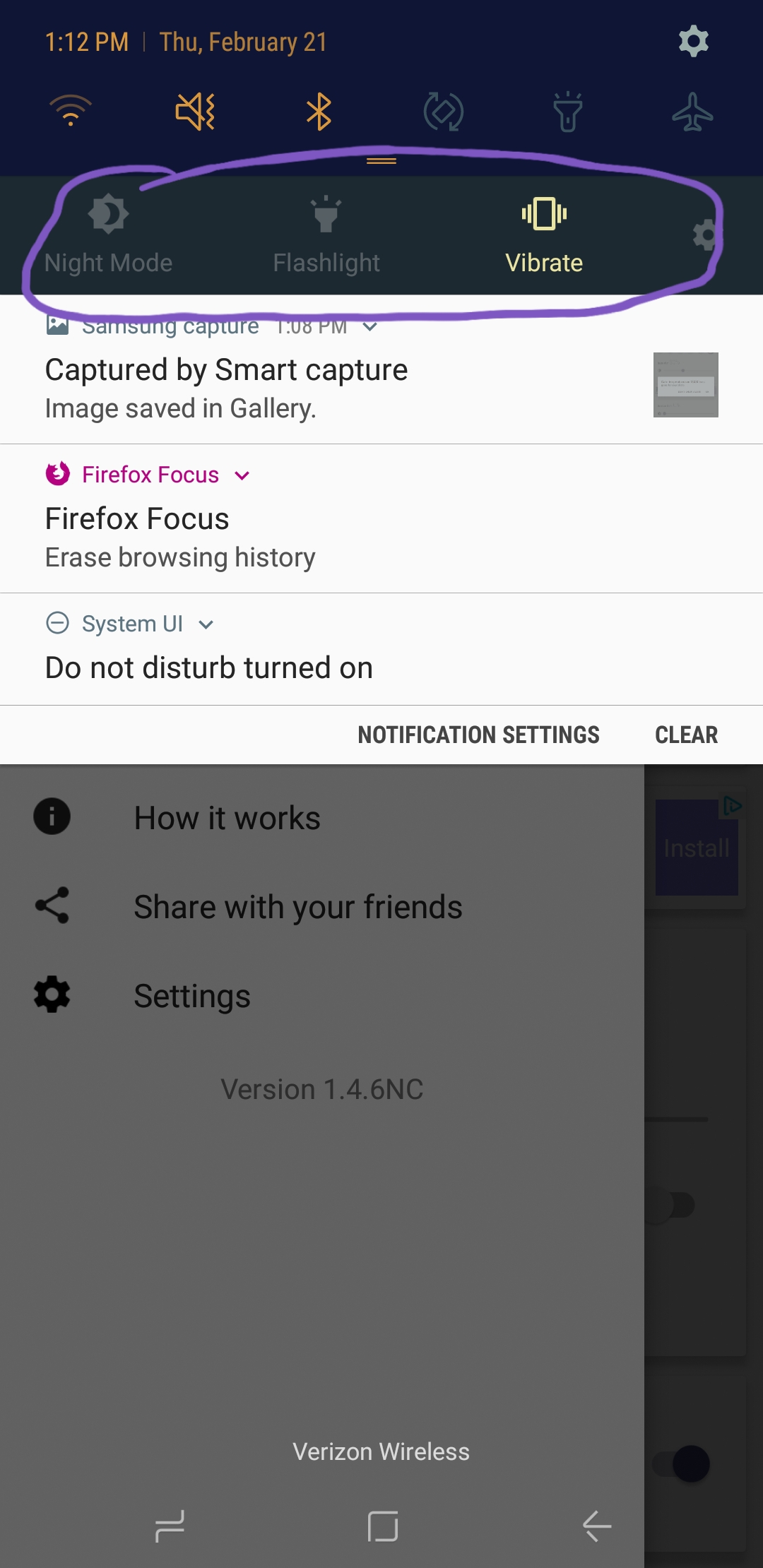
To make it more easily accessible, set it up so it will show up with your notifications. Your notification bar will show up when you swipe down at the top of your screen. It shows you information that other apps want to tell you about. To activate the filter from your notification bar, select "night mode."
Choosing the Filter Type



The filters will come at different levels. To chose a level, click on the circular icons at the top. If you cannot locate them, swipe up with your finger. Press each icon to see a different filter. Play around with it a bit, to see which filter is the most comfortable for your eyes. The lower the color temperature, the better for your eyes. I personally always choose night mode.
Working With the Intensity Feature


Adding onto which type of filter you can choose, you can also choose how powerful it works. That is, how much of a filter yellow will be added to your screen. I always keep it at the default 30%, but you can choose to keep it more subtle or more strong. For this filter, I selected the "night" option.
Working With the Screen Dim
.jpg)
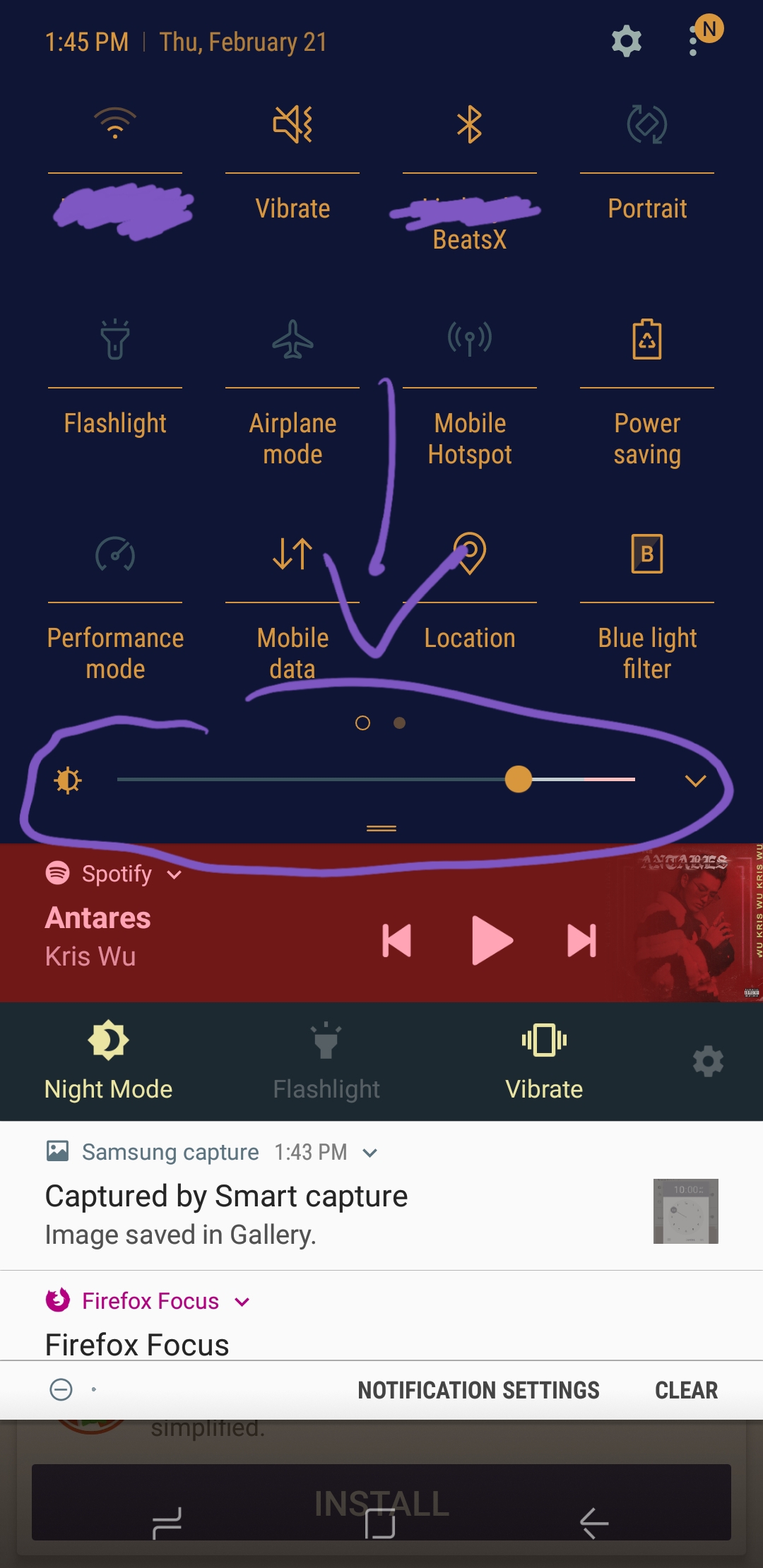
Your phone comes with a brightness feature. Turning it down will make your screen less bright/have less light coming out, and turning it up will make it more bright/have more light coming out. This app's screen dim feature does the opposite: turning it up will make your screen more dim, or less bright. The purpose is to work on top of your phone's brightness feature, in case if you have it turned all the way down and its still to bright. But, as keeping a screen too dark is bad for your eyes, I always opt to leave it alone. In this photo, I have it set to 0% and my phone's brightness feature turned all the way up, to see how it will look with the screen dim turned up, turn down the brightness on your device.
Delaying the Filter

You can make it so that the filter will turn on after 60 seconds, which could be helpful for taking screenshots (bottom volume button on the left and power button on the right, takes a picture of whatever is on your screen) or app installation.
Setting a Timer


If you want your filter to only be on at certain times, you can set it up so it's only active at a given time frame. For example, if you only want the filter to be on during night, you can set it up so that it only starts at 8pm and stops at 7am. To do this, press the switch like icon next to the time icon and under the screen dim bar. Tap on the "ON" and "OFF" icons to change when you want your filter to be on and off.
the Notification Bar
.jpg)
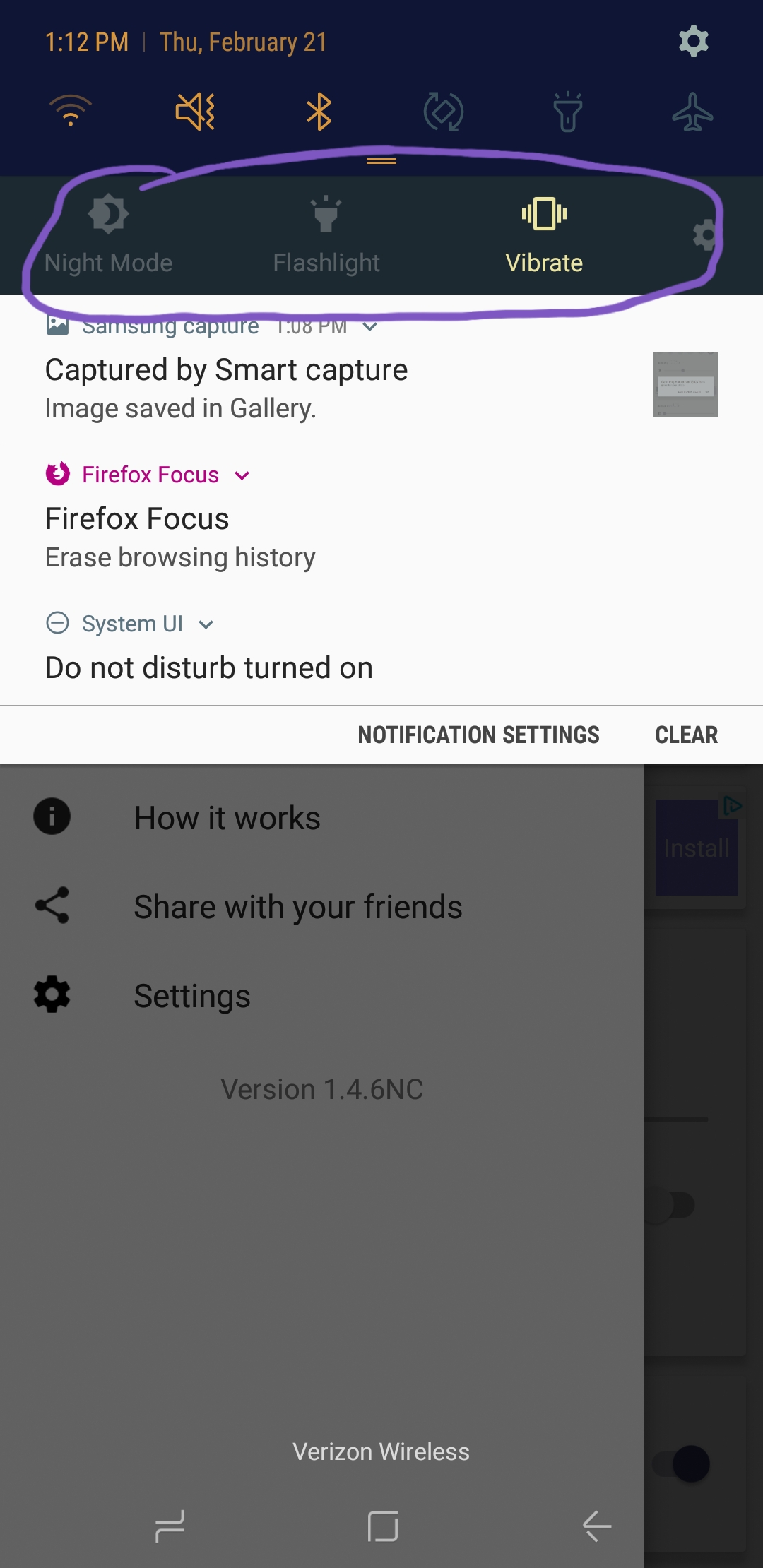
I've referenced the fortification bar once or twice, and if you're confused to as what that is, it is a bar of set icons that has features that come from your app that will be found in your notifications. You can find your notifications from swiping at the very top of your screen.
To activate the notification bar (note: its automatically turned on, so if you want it, its best to leave it. if you want to turn it off, you can also use this step), scroll down. Go to the switch next the Notification Bar OFF (or ON) and tap it. This section will be found above the add and below the screen dim bar.
The Flashlight

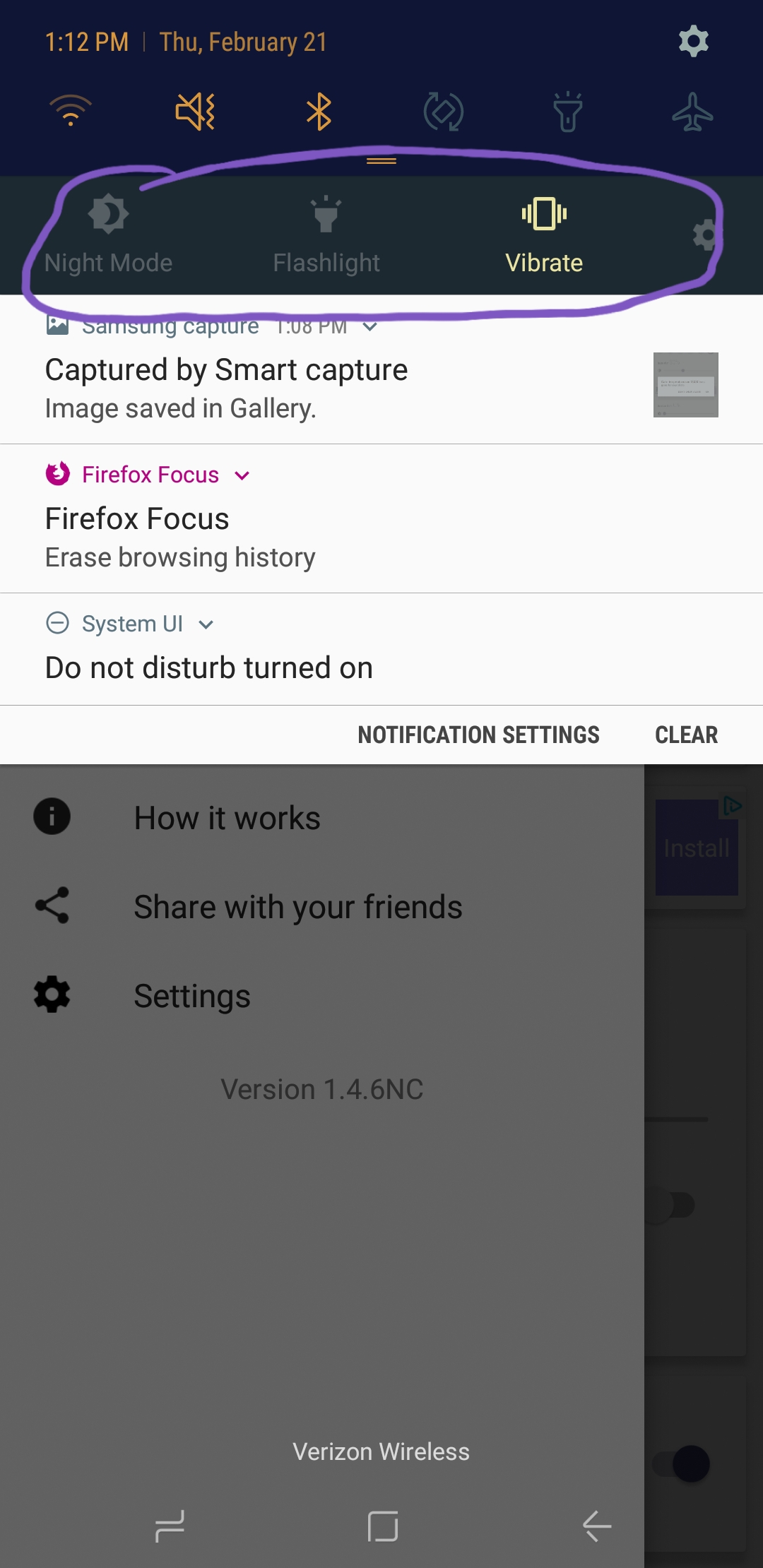
The flashlight feature is located on the notification bar. its second from the right, and will say the word "flashlight" under it. The flashlight feature will shine a light with the same technology your phone (or a camera) uses to make a camera flash (the flash of light that comes out of a camera to make it brighter). Your phone will act like a flashligiht until you turn it off. To turn it on, simply tap the icon above the word "flashlight."
(note: your phone already comes with a flashlight feature, scroll down from the top of your screen twice to find it in your notifications, but you may find this way more convenient)
Uninstalling
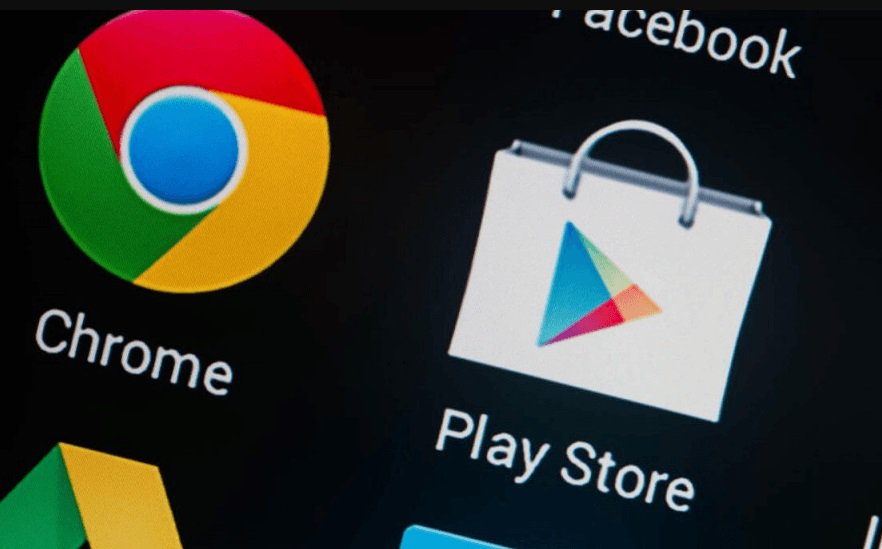
If you want to uninstall (throw away, get rid off, exc) the app, follow the steps for downloading the app. This time, the green button should say open, and there should be a gray uninstall button next to it. Press the gray uninstall button to "throw" this app "away."
Warning! Screenshots

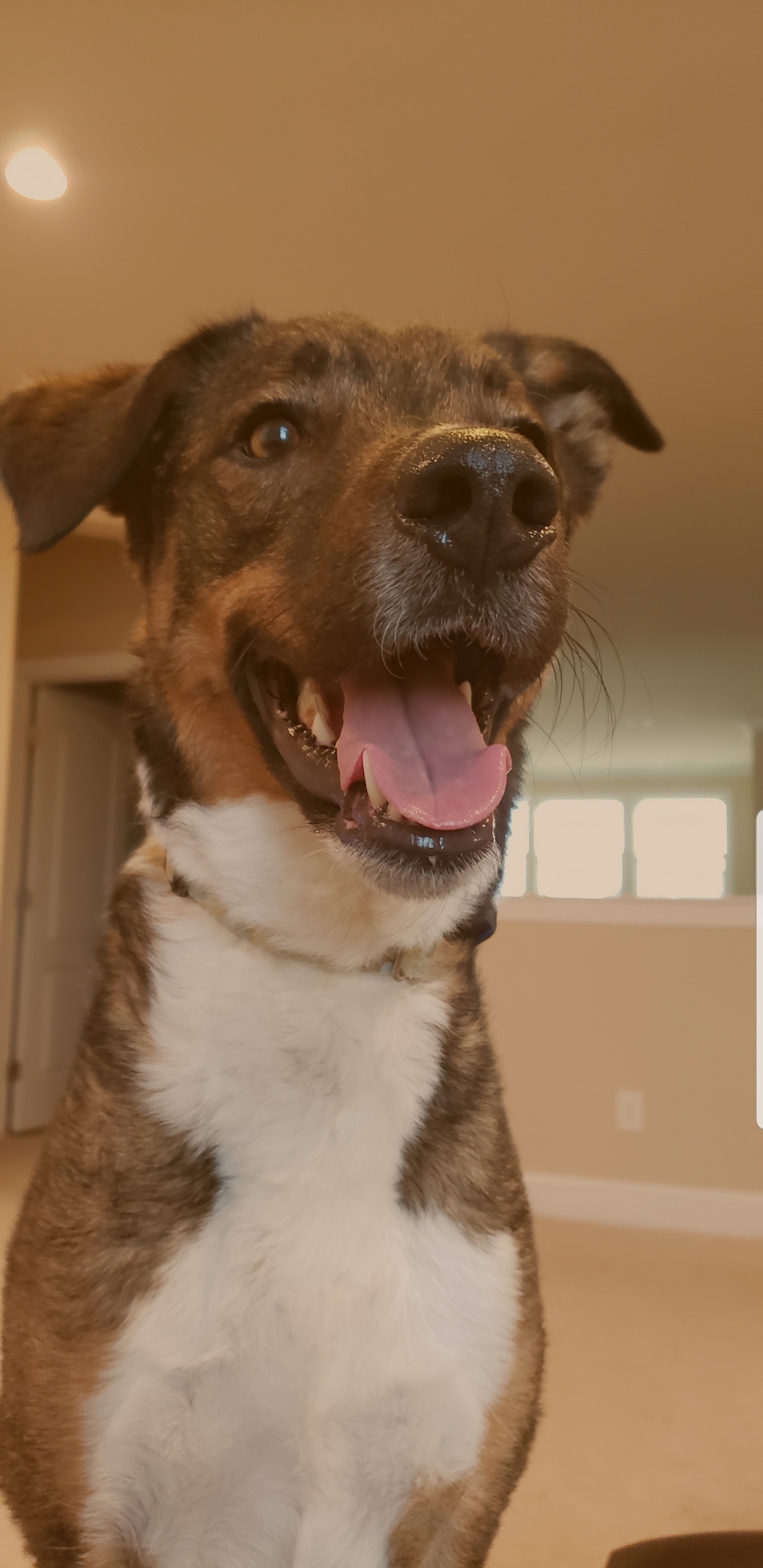
Screenshots are a picture of what is happening on your screen. For example, you could take a screenshot of this (by pressing the lower volume button and on/off button*) an an exact copy of what you see will end up in your gallery (were your pictures are stored). Its basically a photocopying machine.
Your screenshots will turn out with a tint if you don't turn it off. You can turn it off by pressing the first icon in the notification bar, or follow the instructions in the next step.
*lower volume: makes the sound on your phone more quite, found on top left of your phone. turning it up is the button on top of it. on/off button is found at the top right, and it turns on your phone in the same way a lightswitch turns on a light
Turning It Off
.jpg)

There are multiple ways to turn off your filter.
- pressing the switch like icon at the top left of your screen
-pressing the first icon in the notification bar
- swiping to the left and pressing the eye icon