How to Install Windows 10 on Your New PC.
by ripkobebyrantcrip419 in Circuits > Microsoft
868 Views, 2 Favorites, 0 Comments
How to Install Windows 10 on Your New PC.

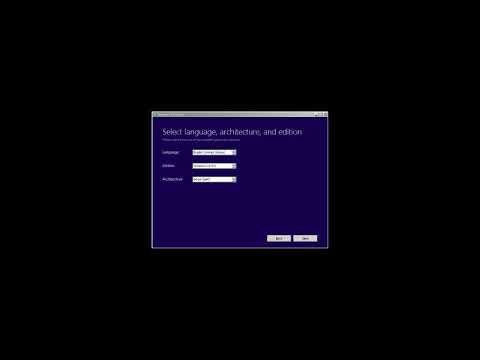
Hello and thank you for reading through this instructable.
As the title suggests I will be showing you how to install Windows 10 on your new home computer.
I will guide you through the whole process including the materials required and every option to ensure no mistakes happen in the process.
Images will also be given, be aware that some settings in the BIOS may look different since there are different motherboards which all have different designs.
Supplies
There are some things which you require
- Make sure you have sufficient amount of Storage on your PC (When installed this is normally not a problem)
- A empty USB or DVD with sufficient space (Around 16gb are recommended)
- An working internet connection, this can be via. LAN or WIFI.
Get Windows 10 License
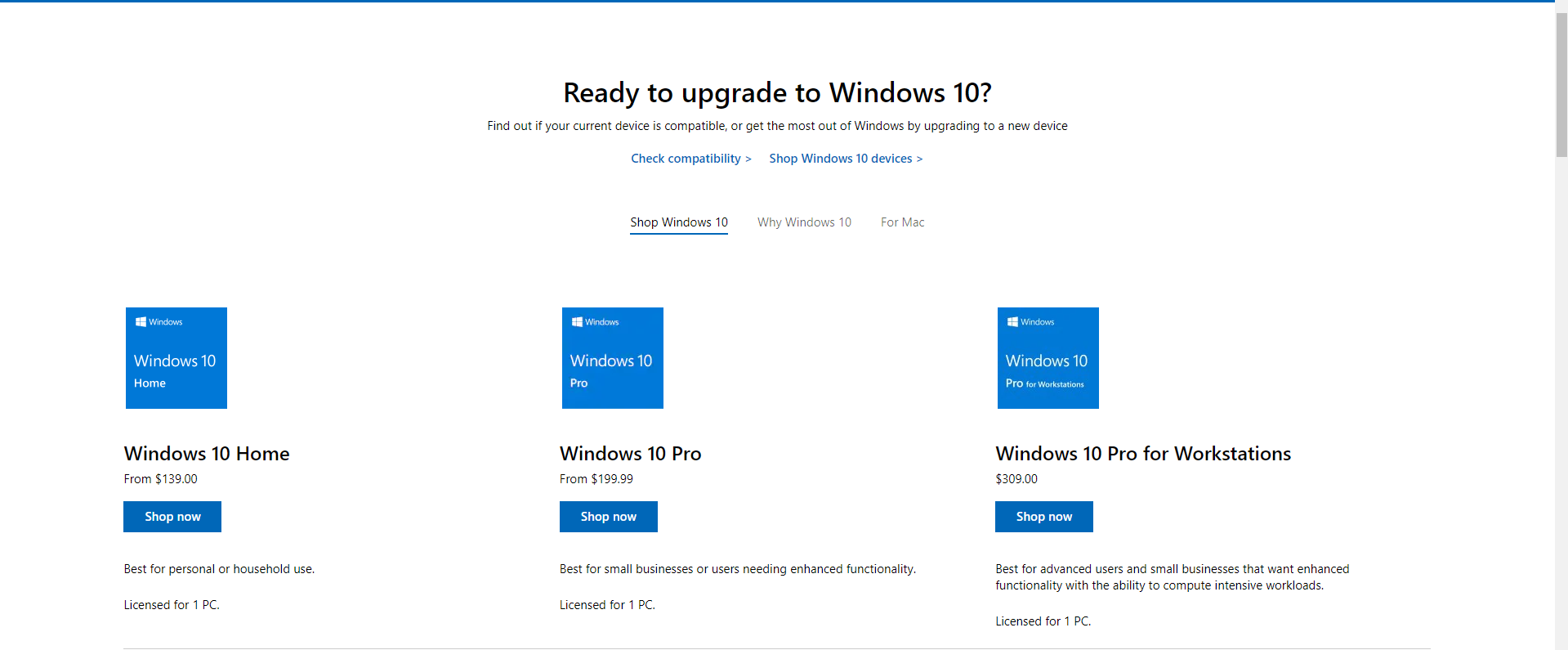
The first and one of the most important steps is purchasing a Windows 10 license.
This can be very expensive for most people to buy. This is one of the reasons you may want to buy a pre-build PC.
However assuming you want to install it yourself using the Microsoft store is the safest and legal way to go. The link to this store is https://www.microsoft.com/en-us/store/b/windows?ac....
Which version you buy is up to you and your needs, for further information on the different versions visit the Microsoft store directly.
There are many websites offering Windows 10 for way less money this may seem legit at first, but this is mostly a scam to take your money.
Another way to purchase windows is through Amazon, where you can buy an OEM (original equipment manufacturer) version.
When you purchased Windows 10 you will receive a Product Key, do not show this Key to anyone until you have redeemed it.
This key will later be necessary to authorize the installation of Windows 10 on your new computer.
Collect an USB Drive / Download Windows
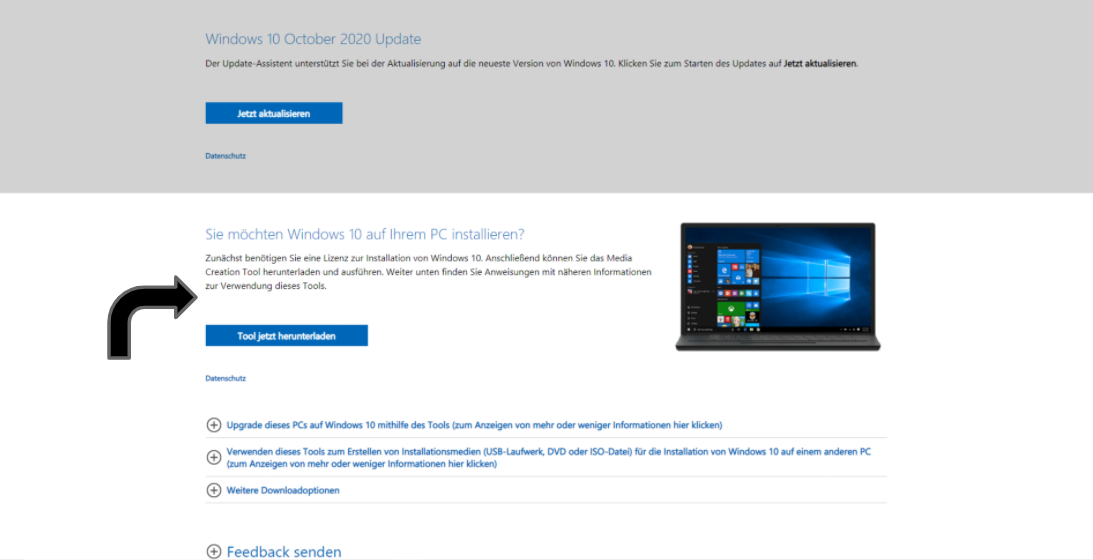
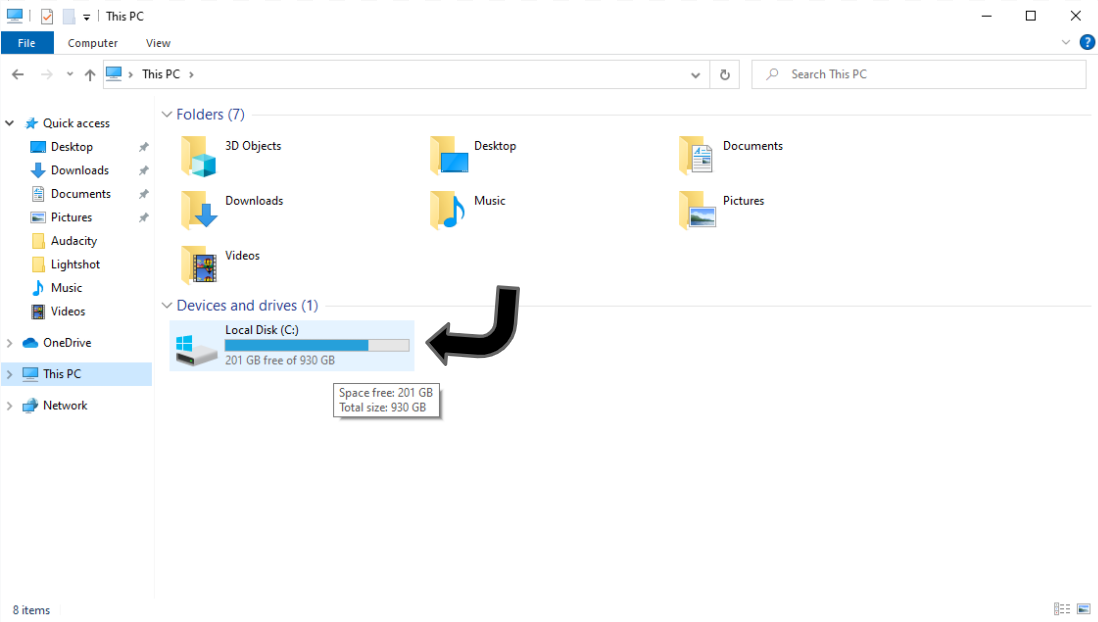
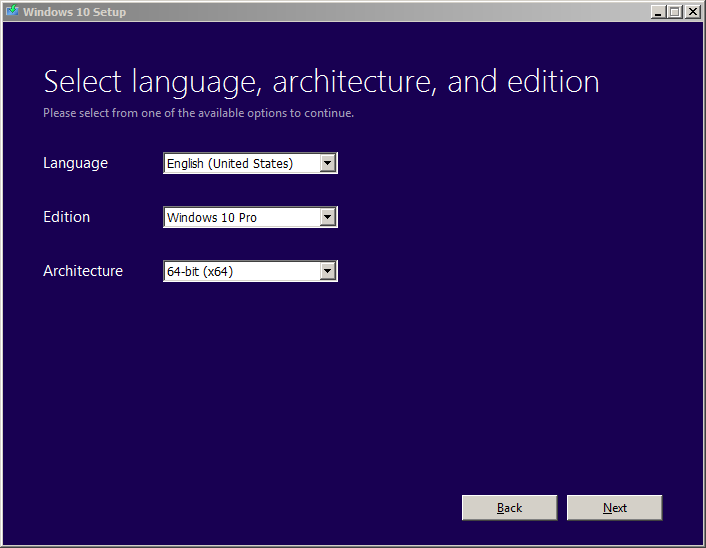
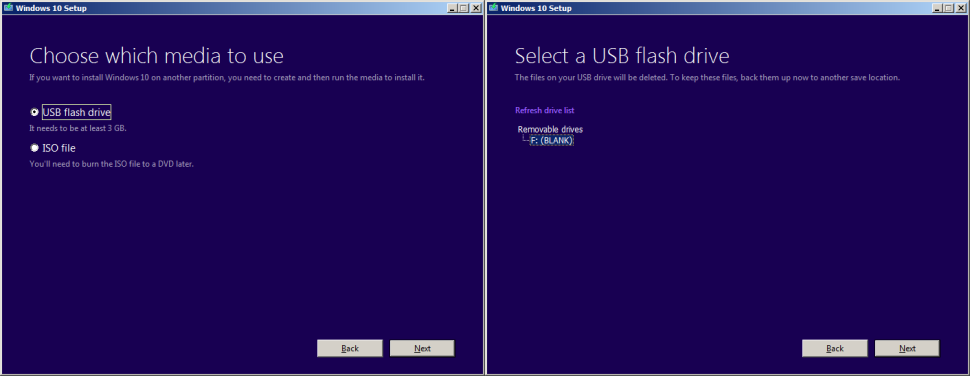
For the second step you will need to collect a USB which is at least 16 GB. I recommend 32 GB or more for this case.
Then you will have to plug in the USB drive into a device which is not your new PC since you cannot download anything from it.
Visit the website https://www.microsoft.com/de-de/software-download/... this will lead you their official website where you will have to download the tool.
After opening the tool you will be redirected to a series of steps which involve accept the terms of use etc.
Always select the 64 bit option, only use 32 bits if you absolutely require it for personal reasons.
Following you will be asked if you want to upgrade or windows or if you want to create an installation media, for this case you will not be required to update your windows therefore select the installation media option.
You can then select your USB drive which will be listed under devices and drives below.
This will take a while after that step you will be done with installing windows on your USB drive.
Entering Your Computer's BIOS
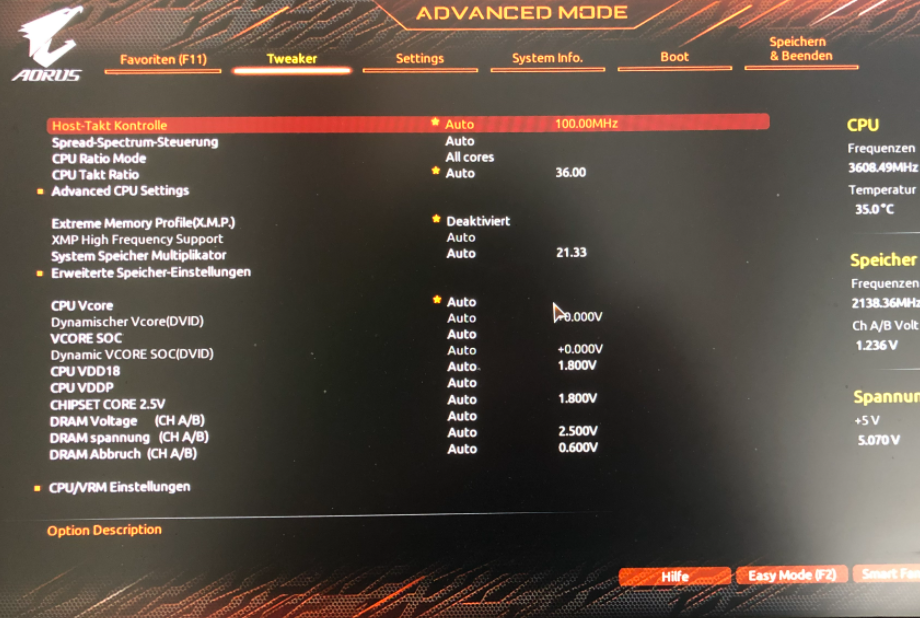
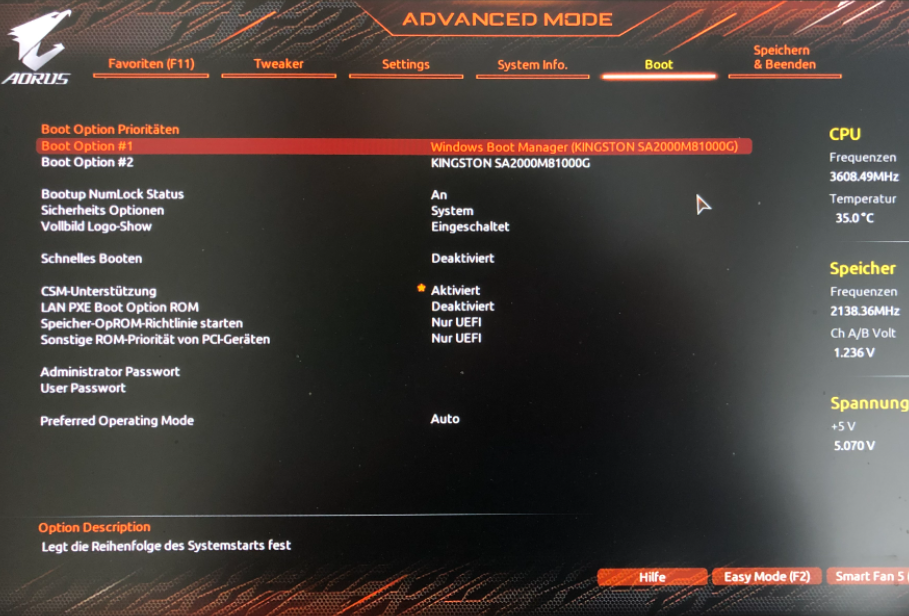
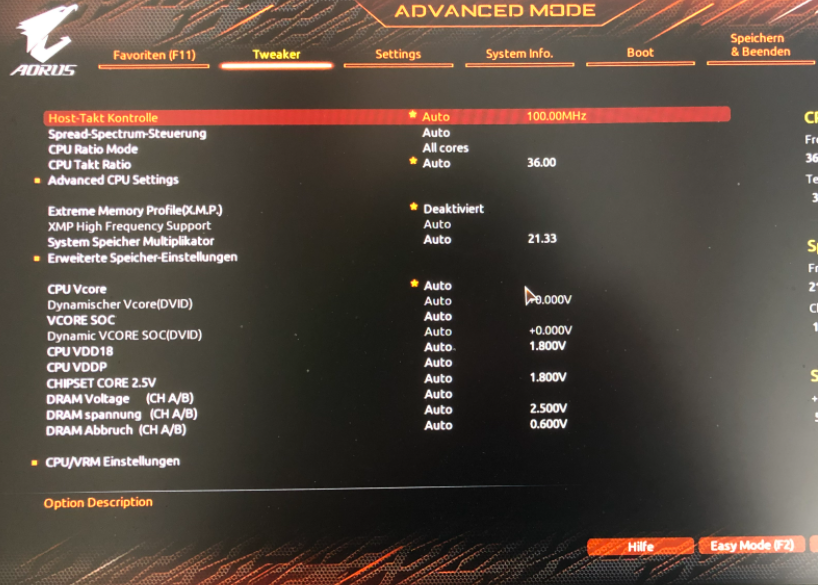
Now that you have everything necessary you can start the installation progress, this starts with selecting your proper boot media (USB or DVD) to enter the installation progress.
This will not take as long as you may think.
Firstly plug in the USB into one of your ports for it, then you should restart your PC again.
When restarting you should be able to see a command which will allow you to enter the boot override menu of your motherboard. If you did not see one while restarting, you can always google this information given you know the manufacturer of your motherboard.
If you opened the menu, you should be able to see a boot tab enter this tab and select your USB or DVD as the first boot option.
Images to clarify this are given above.
After you have selected the boot order save and exit your menu.
Setting Up Windows 10
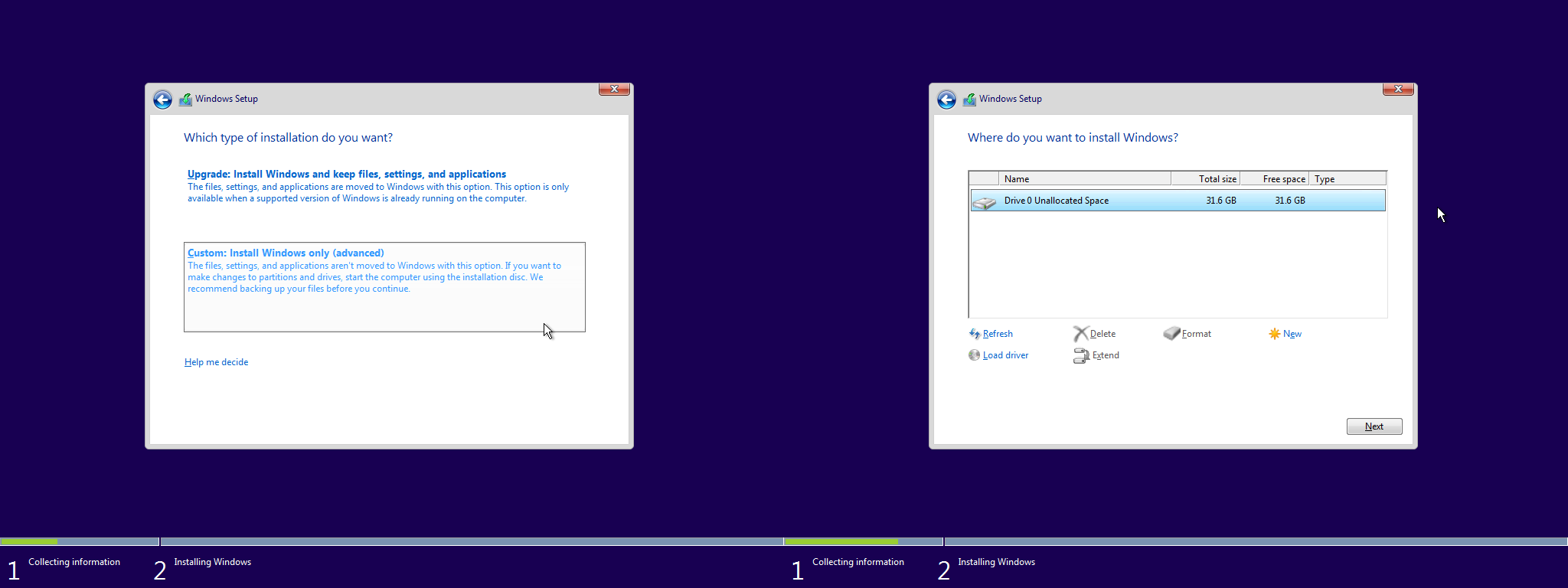
After you have close your BIOS you should be directly led to the Windows 10 installation media.
Firstly select time, language etc. based on what is best for you, this has nothing to do with the installation but rather your preference.
After this select the installation button, you should then be led to a screen which prompts you to enter your product key, follow the instructions and press next after this.
Since you are not overwriting an older Windows version select the custom option.
You will need to pick a target drive, which one you use is up to you but if possible select an empty drive to smoothen the process.
After this I am happy to tell you, you now have Windows installed.
The steps after this are all up to you, this includes setting up passwords, the AI assistant and more.
Thank you for reading my instructable and I hope this helped you in your process!